MFP Canon i-SENSYS MF4410 kombinira pisač i skener. Vrlo je prikladan za korištenje u uredima i kod kuće. Međutim, često Windows korisnici 10 ljudi suočeno je s činjenicom da pisač ne skenira dokumente iz nepoznatih razloga. To se obično može riješiti u nekoliko jednostavnih koraka.
Korisnik pokreće program Toolbox ( standardna aplikacija Canon), pritisne gumb "Start", ali nakon toga uređaj ne počinje skenirati, već prikazuje poruku o pogrešci sustava. Ponekad pomaže pritisnuti tipku COPY/SCAN na samom pisaču, a zatim odabrati "daljinski skener" na monitoru. U sustavu Windows 10 onemogućite određenu uslugu putem upravitelja zadataka (usluga koja se zove WIA (Windows Image Acquisition)). Ali mnogima se takva rješenja neće svidjeti, jer jako otežavaju skeniranje dokumenata koji sadrže, primjerice, stotine stranica.
Zašto ne radi?
Zašto Canon MF4410 ne može skenirati papire? Razlog tome nije sam uređaj, već softver instaliran na računalu. Većina korisnika koji koriste pisač u kombinaciji sa sustavom Windows 10 suočeni su s ovim ustankom MFP-a. Na starijim sustavima sve radi dobro. Sve je to zbog standardnog uslužnog programa tvrtke Microsoft, dizajniranog posebno za skeniranje. Ali Canons, uključujući i-SENSYS MF4410, koriste vlastiti softver - Toolbox. Kao što je uobičajeno s aplikacijama koje obavljaju istu funkciju, Toolbox i uslužni program za skeniranje sukobljavaju se, što rezultira neradom pisača.
Kako popraviti?
Sve se rješava, u pravilu, jednostavnim onemogućavanjem nepotrebnog uslužnog programa.
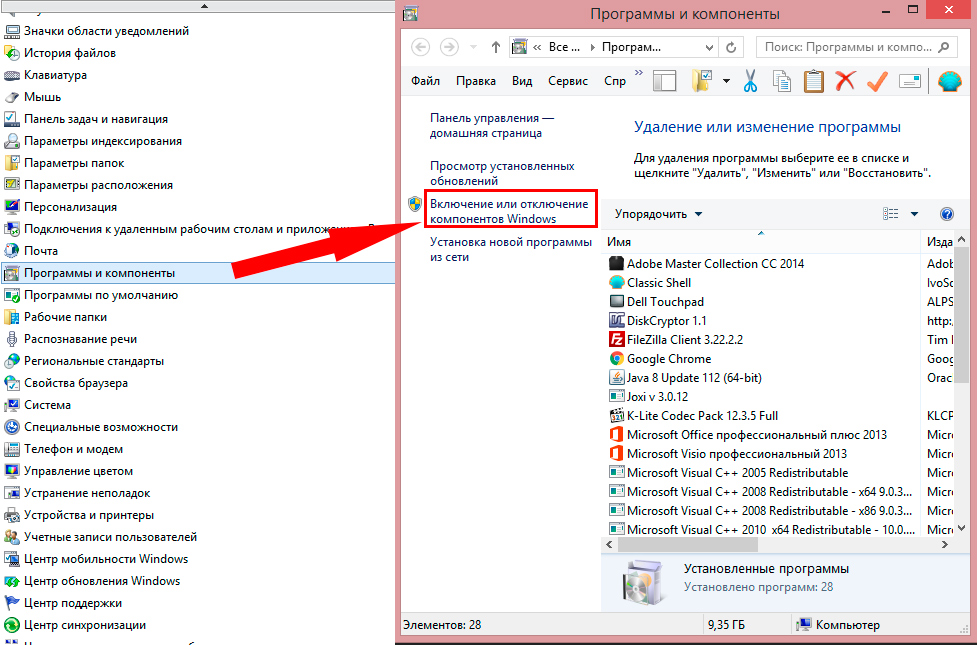
Ovi koraci obično rješavaju problem s i-SENSYS MF4410 i drugim Canon pisačima (MFP) koji koriste Toolbox. U tome pomaže i program Vuescan koji će provjeriti kako skener radi i ponuditi svoja rješenja.
Problemi treće strane
Ponekad MFP ne radi na računalu sa sustavom Windows 10 zbog drugih razloga. Među njima su i vozači. Korisnik prilikom kupnje MFP-a, u našem slučaju Canon MF4410, ne instalira potreban softver. U teoriji, na moderni sustavi učitava se sam od sebe, ali u stvarnosti se to ne događa uvijek.
Ako je ovo vaš slučaj, sami preuzmite potrebne upravljačke programe i zakrpe. To se može učiniti putem službene web stranice tvrtke Canon.
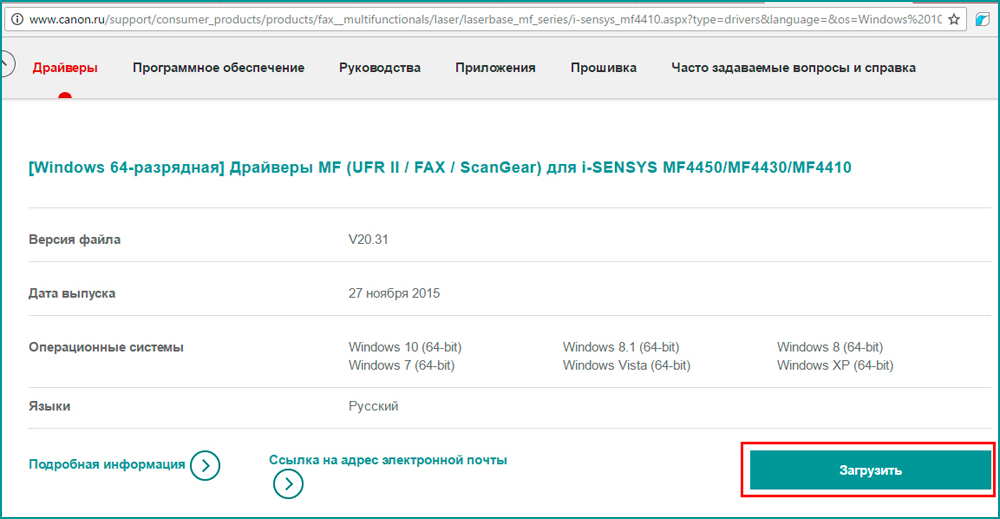
Bez upravljačkog programa, pisač, a još više uređaj koji kombinira i skener, uopće neće raditi. Stoga, ako iz nekog razloga upravljački programi nisu instalirani automatski, to morate učiniti. Zakrpe za Windows 10 ispravljaju razne probleme povezane sa sukobima u "nativnom" softveru za Canon uređaje.
U konačnici, USB kabel ili kvarovi na samom pisaču mogu spriječiti ispravno skeniranje dokumenata. Pokušajte promijeniti kabel ili USB priključak na računalu. Možda će ovo riješiti problem.
Sada znate koji sustav Windows programi 10 može ometati MFP Canon i-SENSYS MF4410 skenira dokumente. Rješavanje ovog problema, kao i drugih, neće biti teško ako znate koji je njegov uzrok.

Često se korisnici uredske opreme suočavaju s potrebom da pronađu odgovor na pitanje zašto pisač ne skenira. Uzrok problema može ležati u višenamjenskom pisaču/pisaču i osobnom računalu ili u njihovoj vezi. Da biste pronašli izvor problema i utvrdili zašto skener ne radi, morate pogledati nekoliko mogućih uzroka i pokušati ih riješiti. Ako ste sigurni da skener uređaja radi, provjerite ga spajanjem na drugo računalo. Ako ništa ne pomogne, onda ćete, naravno, morati pribjeći uslugama servisnog centra.
Mogući uzroci i načini njihovog uklanjanja
Dakle, što učiniti ako MFP ne skenira? Prije svega obratite pozornost na računalo koje zajedno s uređajem za ispis mora biti ugašeno, a zatim isključite strujni kabel iz oba uređaja. Pričekajte otprilike minutu i nakon ponovnog spajanja napajanja uključite oba uređaja. Zahvaljujući takvim radnjama, memorija računala i višenamjenskog uređaja bit će izbrisana, što će omogućiti normalan rad MFP-a.
Ali ako skeniranje još uvijek ne počne, a prethodno radni višenamjenski uređaj počeo je proizvoditi različite kodove pogrešaka, svakako ih uklonite na vrijeme. Nađi ih detaljni opisi pogledajte upute koje ste dobili s pisačem. Osim toga, višenamjenski uređaj gotovo bilo kojeg modela omogućuje skeniranje i kopiranje u tzv. servisni način rada. Da biste ga pokrenuli, prije svega isključite sam uređaj. Zatim držite tipku "Reset" i "Power". Zatim otpustite prvi gumb i pritisnite ga dvaput (za različiti modeli broj takvih klikova može biti drugačiji - pročitajte upute za uporabu uređaja za više pojedinosti). Na kraju otpustite "Napajanje" i provjerite počinje li pisač reagirati na naredbe za skeniranje.
Ako pisač ne skenira i gore navedene preporuke vam nisu pomogle, pokušajte ponovno spojiti USB kabel. Izvucite ga i spojite na drugi priključak na računalu. Preporučljivo je organizirati takvu vezu ne putem USB čvorišta, već izravno osobno računalo. Zatim prije svega provjerite može li računalo vidjeti uređaj za ispis spojen na njega. Ako je pisač postao vidljiv računalu, pokušajte skenirati i ispisati nekoliko listova. ![]()
Drugi razlog zašto pisač ispisuje, ali ne skenira jesu upravljački programi skenera koje je korisnik jednostavno zaboravio instalirati. Postavlja se pitanje, što učiniti u ovoj situaciji? Dakle, ako računalo ne vidi skener upravo iz tog razloga, ili idite na web mjesto proizvođača vaše uredske opreme i instalirajte ga. Ako ne znate što točno preuzeti, bolje je preuzeti puni upravljački program uređaja. Osim toga, razlog može biti čak i instalirani upravljački program koji jednostavno "nije uspio". U takvoj situaciji ćete ga prvo morati deinstalirati i instalirati ažuriranu verziju.
Ako pisač ispisuje, ali ne skenira, morat ćete resetirati njegove postavke. Također ovu metodu pomoći će u rješavanju sljedećih problema: pisač ne radi kopije, prestao je odgovarati na korisničke naredbe. Trebali biste resetirati postavke iz izbornika uređaja ili pomoću posebnog softvera.
Osim toga, uređaj može prestati skenirati zbog kvara napajanja - većina modela je povezana s električna mreža koristeći sličan detalj, kao i Mobiteli. Problem se može riješiti kupnjom i ugradnjom napajanja sličnih karakteristika.
Općenito, nije neuobičajeno da pisač radi, ali MFP skener ne radi. Ovaj problem posebno iznenadi korisnika kada pisač koji još ispisuje normalno zakaže. Prema nekim stručnjacima, MFP skener može prestati raditi zbog stvaranja mikrovalova od bilo kojeg predmeta. Stoga, prije korištenja uređaja za ispis, bilo bi dobro isključiti mikrovalnu pećnicu - možda vam to pomogne.
Osim toga, ako pisač radi, ali sam skener ne, tada provjerite uzemljenje ožičenja, napon u mreži i pažljivo pregledajte žicu koja povezuje računalo sa skenerom za vidljiva oštećenja.
Zašto pisač ne skenira? Zašto krave ne lete? Zadatak tiskara je PRINT, tj. izbacivanje raznih tekstova, grafika, crteža s računala na papir nije važno.
Skenira drugi uređaj - skener. On je taj koji može pretvoriti razne slike, dokumente i druge stvari u elektronički format (digitalizirati).
Druga je stvar kada su skener i pisač kombinirani u jednom uređaju. U ovom slučaju, pitanje je potpuno opravdano (obratimo pozornost na zakrivljenost formulacije)
Dakle, što učiniti kada pisač ne želi skenirati?
Sve je vrlo individualno, tako da neću govoriti o razlozima bez posjeta pacijentu. Dat ću vam nekoliko općih savjeta koji mogu pomoći.
Zamjena kabela kraćim
U nekim slučajevima može pomoći promjena USB kabela na kraći. Trik je u tome što neki periferni uređaji možda neće raditi ispravno ako je duljina kabela veća od 1,5 m. Neki uređaji rade, dok drugi ne rade. Tehnomagija, jednom riječju.
Koristite dodatni softver.
Na primjer, VueScan - dokazano je da ovaj softver dobro radi s raznim pisačima/skenerima, bilo da se radi o HP-u, Epsonu, Canonu itd. Priručnik i automatsko podešavanje skeniranje, hrpa filtera i razne mogućnosti.
Ovo nije jedini softver te vrste, ali mi je draži. Po mom čisto pristranom (da) mišljenju, ona je najbolja.
Instaliranje najnovijih upravljačkih programa
Bilo koja marka pisača ima svoju službenu web stranicu s koje možete preuzeti najviše najnoviji drajveri. Ponekad upravljački programi koji ste dobili uz kupnju zastare (na primjer, kada korisnik promijeni OS) i prestanu raditi => potrebni su novi.
Ispravno postavljanje i povezivanje
Učinite sve prema uputama, ne zaboravite postaviti pisač kao "zadani pisač" (prođite kroz upravljačku ploču i promijenite ga)
Uložak nije ispravno spojen
Problem s ispisom? Ako se pojave poteškoće nakon ponovnog punjenja uloška, to znači da nije pravilno zašiven. Općenito, postoji mnogo nijansi s ovim slučajem, čiji je opis uključen u poseban odjeljak.
Očistite "red čekanja za ispis"
Činjenica je da kod kombiniranih uređaja (pisač-skener-kopirni uređaj) istovremeno obavljanje funkcija može biti tehnički nemoguće. Oni. neće moći ispisivati i skenirati u isto vrijeme.
Ali ovdje postoji nijansa. Pisač možda neće ispisivati ovaj trenutak, ali ima dokumente koji ga čekaju u "redu čekanja za ispis". Uklonite ih.
Zanimljivosti na blogu:
Na internetu ima puno recenzija i puno pitanja poput "Skener ne skenira, pomoć!" ili "kupio novi printer, ali skener ne radi. Što da radim??!”, puno informacija o popravljanju ili otklanjanju “simptoma bolesti.” Stručnjaci kažu da se u 30% slučajeva potpuno ispravan automobil razboli. Stoga nema potrebe odmah trčati u servisni centar i poslati pisač na popravak. Popravke možete obaviti sami.
Na primjer, pokušajte preliminarno skeniranje, to jest, pokrenite bilo koji softver, što će vam omogućiti da dobijete sliku.
Kada skeniranje počne, ono počinje ranije instaliran drajver. Ako upravljački program nije instaliran, morate ga uzeti instalacijski disk, koji dolazi uključen, i samo instalirajte onaj koji vam je potreban. Ako je upravljački program instaliran i spreman za rad, tada su koraci potpuno drugačiji.
Driver je instaliran, ali skener i dalje ne radi
Dakle, softver postoji, ali uređaj nije otkriven. Prvi korak za početak dijagnosticiranja problema je klik na ploču Start, Pronađite i odlazak na Upravljačku ploču. Zatim pronađite stavku Administracija, kliknite na nju. Otvara se prozor s popisom različitih funkcija. Morate pronaći i pokrenuti upravitelj uređaja (lagana opcija je otići na prečac Moje računalo, desnom tipkom miša kliknuti prazan prostor i otići na karticu hardver).
Predmet je pronađen i na monitoru se pojavljuje još jedan prozor s hrpom pluseva i imena. Morate pronaći skener i utvrditi je li instaliran. Traženje pojma "Uređaji za obradu slika" ne bi trebalo dugo trajati. Dakle, kliknite na znak plus i tu je naziv modela i pored njega Uskličnik na žutoj pozadini. Što to znači? To znači da upravljački programi ili nisu prikladni ili su zastarjeli. Ali izlaz je isti. Idemo na Internet i pronalazimo vozača koji nam je potreban.
Također možete preuzeti program koji će automatski ažurirati sve upravljačke programe na vašem hardveru. Upravljački programi su pronađeni i instalirani, ponovno pokrećemo stroj, sve je spremno.
Ali što učiniti ako je sve u redu u upravitelju uređaja? Skener je otkriven, ali i dalje odbija raditi? Postoji još jedna kvaka. Za normalan rad morate kupiti određeni program na web stranici proizvođača. I, naravno, ne za mali iznos. Ali ovaj se problem također može riješiti na isti način: morate otići na Internet i pronaći potreban softver.
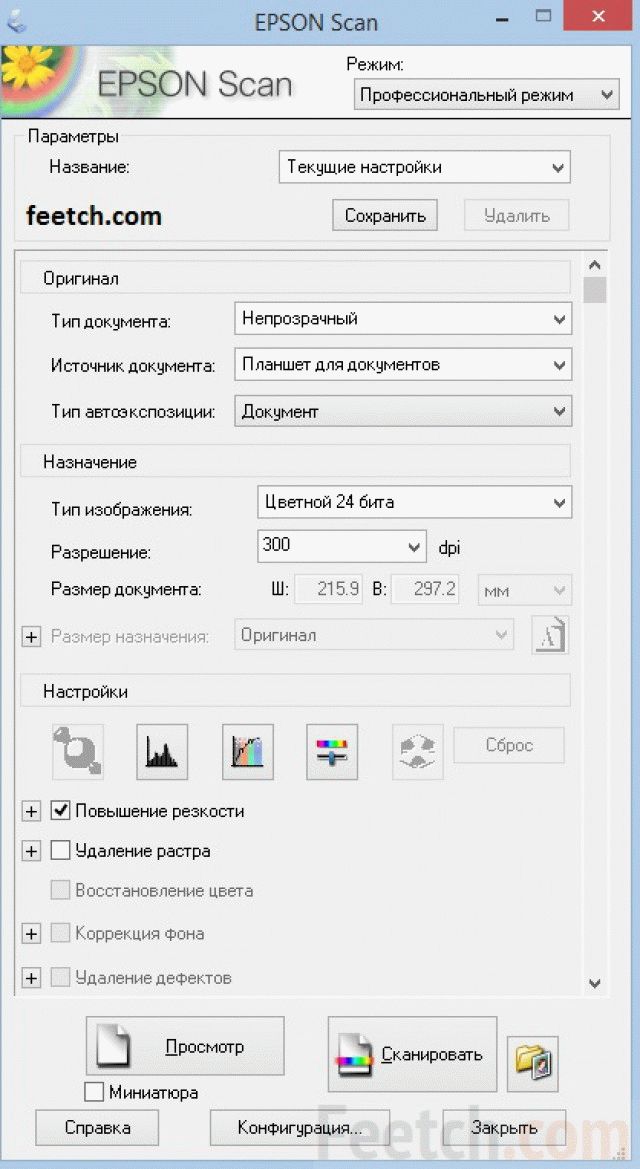
Nakon što smo razmotrili tehničke probleme, prijeđimo na one fizičke.
Ljudi često postavljaju ovo pitanje: zašto, čak i ako uređaj radi ispravno, hardver odbija skenirati? Neka rješenja za ovaj problem.
- Provjera napajanja i strujnog kabela (ako su oba elementa neispravna, skener neće raditi).
- Provjerite ima li na spojnoj žici vidljivih oštećenja. jedinica sustava i sam skener.
- Provjerite napon u mreži (događa se da mnogi električni uređaji rade u isto vrijeme, a uređaj za skeniranje jednostavno nema dovoljno snage).
- Neki stručnjaci tvrde da skeneri možda neće raditi zbog stvaranja mikrovalova od strane nekih predmeta (za svaki slučaj, isključite mikrovalnu pećnicu, može pomoći).
Provjerite uzemljenje električnog ožičenja. - Na kraju, provjerite postavke u slučaju da jednostavno nisu ispravno konfigurirane i vraćanjem na zadane postavke sve će se vratiti.
Ako uređaj koristi USB sučelje, možda je razlog u priključku za povezivanje i instaliranje na drugi priključak riješit će sve probleme.
I dalje ne radi iako je sve već provjereno?

Važnu ulogu igra operativni sustav instaliran na računalu ili prijenosnom računalu. Većina proizvođača u U zadnje vrijeme proizvode pisače i skenere dizajnirane za korištenje na operacijski sustav Windows 7.
Sažmimo to
Najjednostavniji način provjere je otvoriti “upravitelj uređaja” i provjeriti kontroler, ne smije biti označen žutim uskličnikom. Regulator mora raditi u optimalnom načinu rada. Ako se pojavi problem, trebali biste pokušati instalirati skener na drugo računalo; možda je problem u vašem hardveru. Često se događa da savršeno ispravni sustavi jednostavno odbiju raditi. Upečatljiv primjer je Mustek skener, koji jednostavno odbija raditi s kontrolerima autobusa koje proizvodi Tekram. Dakle, prije ugradnje skenera svakako se trebate posavjetovati s kojom sabirnicom ovaj proizvod radi ili zatražiti preporuke o odabiru novog kontrolera.
Ako nijedna od predloženih opcija nije prikladna i skener i dalje odbija raditi, postoji samo jedan izlaz: odnesite ga u servisni centar za jamstveni servis. U servisni centar Oni će vam sigurno pomoći i objasniti koji je razlog.




