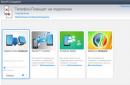Internet je odavno dio života svakog od nas, a njegove mogućnosti svakim danom postaju gotovo neograničene. Wi-Fi postaje sve rašireniji i to je opravdano jer nas njegovo korištenje oslobađa svih vrsta žica i kablova. U ovom članku ćemo pogledati kako spojiti prijenosno računalo na WiFi mreže, kao i kako stvoriti točku WiFi pristup a također ćemo pokušati postaviti mrežu između dva prijenosna računala. Sve se to radi vrlo jednostavno, samo slijedite jednostavne upute i sve će uspjeti.
Kako pravilno postaviti WiFi na prijenosnom računalu
Dakle, imamo prijenosno računalo, internetsku vezu i WiFi router. Detaljno je opisano kako spojiti WiFi usmjerivač. Na svim prijenosnim računalima postupak postavljanja praktički se ne razlikuje. Većina računala sada ima ugrađeni wifi modul i to nam znatno olakšava život. Kako razumjeti je li wifi modul ugrađen u vaše prijenosno računalo vrlo je jednostavno; samo potražite naljepnice na tijelu samog prijenosnog računala koje će sadržavati wifi ikone, ili napisano Bežični 802.11. Ali ako pored ovih riječi imate zvjezdice, onda možda nema wifi modula.
Pogledajte ključeve prijenosnog računala od F1 prije F12 logo WiFi, i korištenjem kombinacije ove tipke i gumba Fn uključiš mrežu.

Mnoga prijenosna računala imaju gumb za WiFi, pa provjerite je li uključen i radi li vaš WiFi usmjerivač.

Obično se u donjem desnom kutu, u paleti, nalazi odgovarajuća ikona s WiFi logom, moramo kliknuti na nju i otvorit će nam se prozor s popisom svih mogućih bežičnih veza, zatim odabrati našu mrežu. Ako se pored ikone nalazi katanac, to znači da je mreža zaštićena lozinkom i morat ćemo je unijeti za povezivanje.

Postavljanje wifi mreže između prijenosnih računala
Ako još uvijek koristite flash pogon za prijenos datoteka s jednog prijenosnog računala na drugo, prestanite s tim jer je moguće prenijeti bilo koje datoteke putem povezivanje jednog prijenosnog računala s drugim putem WiFi mreže.
Da bismo to učinili, izvodimo nekoliko jednostavne akcije. Najprije provjerite podršku za WiFi mrežu na svakom prijenosnom računalu koje ćete spojiti i uključite WiFi na svakom od njih. Sada na jednom od prijenosnih računala idite na izbornik "Početak", Sljedeći "Upravljačka ploča", Zatim "Mrežne veze". I slobodno kliknite desnom tipkom miša na ikonu "Bežična mrežna veza" i odaberite . Sada moramo ići na karticu "Bežična mreža". Sada je pred nama zadatak stvaranja nova mrežaWiFi, da biste to učinili, kliknite na "Dodati".
Otvorit će se prozor u kojem trebate izvršiti sljedeće korake. Prvo trebamo dati naziv naše mreže. bilo koje . Kvaliteta prijenosa podataka ne ovisi o nazivu. Unaprijediti onemogućite funkciju šifriranja podataka u postavkama ključa, neće nam trebati ni sada ni u budućnosti. I na kraju ćemo morati naznačiti otvorenost provjere autentičnosti.
Ne zaboravite označiti okvir s kojim Potvrđujemo činjenicu da će nova veza biti konfigurirana samo između dva prijenosna računala, i sada nećemo stvoriti pristupnu točku. Sada ne zaboravite kliknuti "Primijeni" I "U REDU", zatim se vraćamo na prozor koji je bio prije. Sada moramo ići na karticu "Su česti" u kojem ćemo konfigurirati sve parametre protokola za prijenos podataka putem TCP/IP. Odaberite željeni protokol i idite na . Ovako izgleda:

U Properties morate kliknuti na "Koristite sljedeću IP adresu" i ući IP-adresa 192.168.0. 1:

Nakon toga kursor postavimo u polje s nazivom i tamo će se automatski pojaviti svi podaci koji su nam potrebni.

Sada prelazimo na fazu postavljanja WiFi-a na drugom prijenosnom računalu. Postavljanje protokola TCP/IP potpuno isti, jedina razlika će biti IP adresa, unesite ovo: 192.168.0.2 i kliknite "U REDU".

Sada idemo na "Mrežne veze" i kliknite na "Bežične veze". Pojavit će se još jedan prozor u kojem ćemo morati odabrati stavku prikaza sve dostupne bežične mreže. Ako vaše računalo ne pronađe mrežu, osvježite ovaj popis i sigurno će se pojaviti. Spojimo se na mrežu.
Kako bismo prenijeli bilo koju datoteku, moramo konfigurirati opći pristup njima. Da biste to učinili, desnom tipkom miša kliknite datoteku koju želite prenijeti, zatim je odaberite i idite na karticu "Pristup" da omogućite stavku tamo.
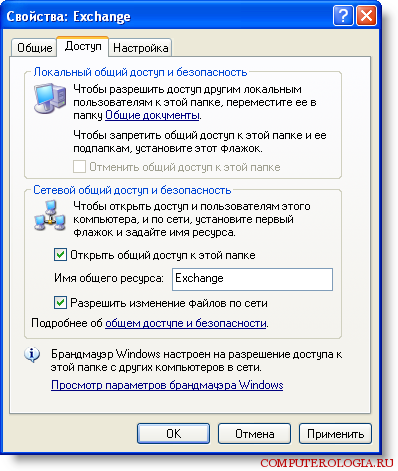
Sada učimo gledati sadržaj ovih mapa. Idemo "Početak", Zatim "Trčanje". I u pojavio naredbeni redak unesite broj IP adrese potrebno prijenosno računalo. Na primjer: " \\192.168.0.1 " I na kraju kliknite na "U REDU".
Postavljanje prijenosnog računala za distribuciju wifi ili kako napraviti vlastitu pristupnu točku
Svi znaju da bilo koje prijenosno računalo ne samo da može primiti wifi signal, već ga i prilično velikodušno distribuirati. Možete stvoriti pristupnu točku pomoću uslužnog programa Connectify treće strane. O tome ćemo razgovarati.
Windows XP: kako spojiti WiFi?


Bežična Wi-Fi mreža danas je dostupna u gotovo svakom domu. Pomoću njega možete jednostavno bežično pristupiti internetu s tableta, prijenosnih računala i telefona. Međutim, povezivanje s mrežom možda neće biti tako jednostavno na starijim operativnim sustavima. Na primjer, značajne poteškoće mogu se pojaviti u sustavu Windows XP.
Pogledajmo pobliže kako možete povezati Wi-Fi u sustavu Windows XP.
Povezivanje Wi-Fi mreže u sustavu Windows XP
Veza bežična mreža Na prijenosnom računalu s operativnim sustavom Windows XP to ide ovako:
- Kako biste omogućili otkrivanje bežične mreže, možete pomaknuti prekidač na tijelu prijenosnog računala. Također, u operativnim sustavima na prijenosnom računalu, možete aktivirati mrežu pomoću kombinacije "Fn + F2". Kombinacija tipki uvijek se može pronaći u dokumentaciji prijenosnog računala.
- Morate provjeriti je li skeniranje bežične veze omogućeno u sustavu Windows XP. Da biste to učinili, slijedite stazu "Start - Upravljačka ploča - Mrežne veze". U prozoru morate aktivirati “Wireless Mrežna veza" klikom na njega mišem.
- Morate pronaći aplikaciju koja je odgovorna za traženje bežične veze. Možda će biti potrebno instalirati upravljačke programe i aplikacije. Potreban uslužni program možete pronaći u programskoj traci. Ikona obično izgleda kao monitor. Ako pomoćni program postoji, tada presreće kontrolu.
- Dvostrukim klikom na uslužni program otvaramo prozor u kojem možete kliknuti "Traži" i pronaći sve bežične mreže u blizini. Nakon što odaberete željenu mrežu, spojite se na nju. Da biste to učinili, morat ćete unijeti svoju mrežnu lozinku, ako je potrebno. Zaporku možete saznati od vlasnika mreže.
Na ovaj način možete se povezati s Wi-Fi bežičnom mrežom u sustavu Windows XP. Međutim, ako ne pronađete potreban uslužni program, trebali biste preuzeti i instalirati upravljačke programe za mrežnu karticu. Upravljačke programe možete pronaći na web stranici proizvođača ili na disku prijenosnog računala.
Kako postaviti Wi-Fi u sustavu Windows XP
Pozdrav svim čitateljima bloga, ovo je tema za danas i mislim da će biti korisna mnogim korisnicima.
Bežične tehnologije čvrsto su ušle u naše živote kupnjom pametnih telefona, tableta i prijenosnih računala. Većina suvremeni uređaji već je instaliran WiFi modul - ovo se odnosi na većinu prijenosnih računala, netbooka, tableta i pametnih telefona. Međutim, ako imate staro računalo, možete ga spojiti i na wifi. Za to postoji poseban uređaj - wifi adapter
. I naravno, i dalje bi trebao postojati barem jedan na računalu USB utor.
Svaki vlasnik gadgeta prije ili kasnije suočava se s pitanjem kako postaviti WI-FI u sustavu Windows XP.
Wi-Fi oprema
Da biste se povezali s internetom i naknadno organizirali Wi-Fi mrežu, trebat će vam
ruter ili ruter Treba napomenuti da ruter i ruter- Ovo dva
imena istog uređaja. Koristi se samo ako već postoji
Postoji spremna veza s internetom putem modema.
Modem i ruter- dva različite uređaje, nastupajući razne funkcije.
Modem dizajniran za pretvorbu signala koji se prenosi žičnim ili
3G mreža, u razumljivom sustavu.
Usmjerivač dizajniran za prijenos dekriptiranog signala drugim sudionicima mreže
bez obraćenja. Tako, bez modema mrežni signal operativnog sustava
Windows XP uređaj neće biti prepoznat.
Sada se granica između modema i usmjerivača postupno briše. Mnogi proizvođači
oba su uređaja kombinirana u jednom kućištu. Ovaj uređaj vam omogućuje stvaranje
ožičen lokalna mreža za 4-5 računala (ovisno o broju priključaka u modelu) i istovremeno organizirati bežičnu vezu.
Prilikom odabira modela usmjerivača, prije svega obratite pozornost na put veze s
Internet.
Postoje tri vrste WAN priključaka za povezivanje na Internet:
1. ADSL dizajniran za povezivanje s internetom putem telefonska linija

2.USB 3G koristi se za povezivanje USB modem;

3. Ethernet dizajniran za povezivanje mrežni kabel.

Ako planirate da se uređaji trećih strana povezuju na vašu bežičnu mrežu,
Morate odabrati uređaj koji podržava šifriranje podataka. U ovom slučaju, u
postavke modem (usmjerivač) zapisani su svi dopušteni IP adrese povezivanje.
Postavljanje rutera
Postavljanje rutera i WEB sučelja razni modeli mogu među sobom
razlikuju se. Načelo postavljanja i slijed radnji ostaju isti.
Pre-usmjerivač mora biti spojen na Internet preko priključka
WAN i da li USB 3G a na računalo preko priključka LAN
Kako postaviti mrežu na Windows XP:
1.
Idemo Start → Upravljačka ploča → Mrežne veze →
LAN veza.

2. U prozoru koji se pojavi odaberite " Svojstva»,
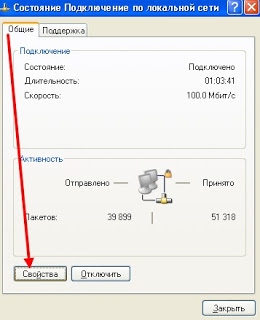
zatim desnom tipkom miša odaberite
« Internetski protokol TCP/IP" i kliknite " Svojstva».

3. U prozoru koji se pojavi označite okvir " Automatski nabavite IP adresu"I
“Automatski nabavi adresu DNS poslužitelja” i potvrdite U REDU.
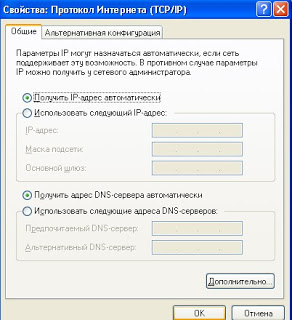
Pročitajte kako konfigurirati TCP/IP konfiguracijske parametre za Windows XP
Ako Wi-Fi ne radi u sustavu Windows XP
Važno! Prozori s različitim servisni paketi podržava različite sigurnosne protokole!
Windows XP SP2 ne podržava sigurnosni protokol WPA2! Samo WPA1.
Stoga, ako postoji problem s vezom, trebate pogledati verzija
Windows XP, i sigurnosni protokol koje pristupna točka koristi.
Ako vaše računalo nema " Bežična mrežna veza" razlog može biti
biti kako slijedi:
1.
Vas Windows XP SP2, a pristupna točka je konfigurirana za sigurnosni protokol WPA2. Potreba ili
instalirati SP3 ili ponovno konfigurirajte pristupnu točku WPA.
2.
Na vašem računalu općenito nema wifi adapter. Možete saznati putem Dispečer
uređaja. Popis uređaja trebao bi uključivati bežični LAN kartica.
3.
Na vašem računalu wifi adapter postoji ali on onemogućeno. Na primjer, na mnogima
Prijenosna računala imaju gumbe za isključivanje wifi adaptera. To bi mogao biti zasebni gumb ili
jedan od gumba F u kombinaciji s gumbom Fn. Ako je wifi adapter ugrađen u matičnu ploču
naknada, može biti onemogućeno u BIOS-u.
4.
Postoji adapter, ali nije instaliran vozači na njemu, u kojem će slučaju biti na popisu
uređaji kao neidentificirani uređaj.
ako " Bežična mrežna veza" da, vidi se popis mreža,
ali se ne može spojiti na željenu mrežu, razlog može biti sljedeći:
A. Previše slab signal između vašeg adaptera i pristupne točke.
Velike udaljenosti, debeli zidovi itd. Štoviše, razina signala točke
pristup može biti pristojan, ali signal iz vašeg adaptera ne "dobiva"
do pristupne točke. Budući da je signal adaptera općenito slabiji od signala
pristupne točke. Pogotovo ako je adapter ugrađen, kao što je prijenosno računalo.
b. Ušli ste pogrešno lozinka. To je posebno relevantan za Windows XP Zato,
Što je tamo Zabranjeno je pogledajte znakove lozinke.
V. Ako je veza s pristupnom točkom uspostavljena, ali internet ne radi, tada
razlozi mogu biti:
-Wifi ruter(pristupna točka) nije spojen na internet. Na primjer, tehnički kvar
davatelja usluga ili nema dovoljno sredstava na vašem računu kod davatelja usluga.
- Tehnička greška u radu poslužitelja DNS kod provajdera.
5.
Ako se Internet ne pojavi, adrese se registriraju ručno, u tu svrhu se preuređuju
kvačica na retku " Koristite sljedeću adresu".
Potrebne adrese IP i DNS poslužitelji Možete provjeriti kod službe tehničke podrške vašeg pružatelja usluga.
6
. Za postavljanje postavki ruter potrebno kada uključili uređaj u pregledniku
dial IP adresa usmjerivača. IP adresa usmjerivač je označen na stražnjoj ploči.
7.
Sljedeći u pojavio prozor Unesi prijavu i lozinku. Ako je uređaj kupljen
izravno od davatelja, prijava i lozinka su registrirani sporazum
Ako je usmjerivač kupljen samostalno, naznačeni su prijava i lozinka
proizvođač u dokumentima, nemaju svi uređaji navedene prijavu i lozinku
na naljepnici. Tvornica preporučuju se prijava i lozinka promijeniti, Izbjeći
neovlašteni pristup mrežnim postavkama.
8
. Otvara se glavni meni - WEB sučelje modeli.
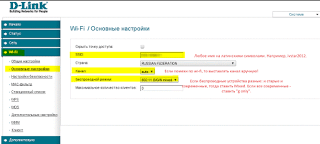
Za praktičnost korisnika, neki modeli imaju izmjenjivač jezika
gornji desni kut na ruski. Zatim trebate konfigurirati postavke PPPoE,

konfiguriraju se jednom tijekom početnog postavljanja uređaja
Kako konfigurirati usmjerivač u sustavu Windows XP pomoću primjera
D-Link DIR-320 modeli.
U glavnom izborniku na gornja ploča odaberite gumbe " POSTAVITI"I" POSTAVLJANJE INTERNETA".
Na ažuriranoj stranici kliknite " Ručno postavljanje veze".
U novom prozoru unesite potrebne mrežne postavke:
1
.Moj priključak za internet je– odaberite protokol PPPoE(Korisničko ime Zaporka);
2. Dinamički PPPoE– odaberite s popisa;
3
.Korisničko ime–prijaviti se za pristup internetu navedeno u sporazum pružatelj usluga;
4. Lozinka– lozinka za pristup internetu naveden u ugovoru s pružateljem;
5
. Naziv usluge- Ime davatelj usluga;
6. Ponovno upišite lozinku– opet lozinka za pristup internetu.
Postavke se moraju spremiti pomoću " SPREMI POSTAVKE", zatim ponovno pokrenite
usmjerivač pomoću " PONOVNO PODIZANJE SUSTAVA"kako bi uneseni parametri stupili na snagu. U
u nekim slučajevima protokol koji koristi pružatelj DHCP umjesto PPPoE, Zato
Vrsta protokola mora se razjasniti s davateljem usluga.
Za postavke Wi-Fi br Morate odabrati " SUSTAV" → « BEŽIČNO POSTAVLJANJE",
zatim odaberite na dnu prozora "RUČNO POSTAVLJANJE BEŽIČNE VEZE" U prozoru koji se pojavi odaberite ili unesite sljedeće parametre:
1. WiFi zaštićeno postavljanje (WCN2.0) – onemogućiti
2
.Enable Wireless - omogući
3. Naziv bežične mreže (SSID) – izmišljeno ime za bežičnu mrežu
Na primjer Wi-Fi_HOME
4. Omogućite automatski odabir kanala – omogućite
5. WMM Omogući – onemogući
6. Omogući skrivenu bežičnu vezu – onemogući
7. Sigurnosni način – odaberite WPA/WPA2, koji će omogućiti šifriranje mreže;
8. Vrsta šifre – TKIP
9. PSK/EAP – PSK
10.Mrežni ključ- izmišljeno ključ za pristup bežičnoj mreži (minimalno 8
znakovi u engleskim slovima i brojevima).
Spremite postavke pomoću gumba " SPREMI POSTAVKE", zatim ponovno pokrenite
gumb usmjerivača "PONOVNO PODIZANJE SUSTAVA" kako bi postavke stupile na snagu.
Povezivanje uređaja putem Wi-Fi mreže
Prilikom bežičnog povezivanja uređaja neugodno ulazi svaki put
prijavu i lozinku, ako se za povezivanje koriste isti gadgeti.
Kako biste povezali uređaje u Windows XP izvodi automatski
ali u isto vrijeme i za korisnike trećih strana WiFi pristup je odbijen, slijedite postavke usmjerivača ograničiti pristup Po MAC adrese za ove uređaje na ovaj način:
1.
Prijavite se u postavke usmjerivač putem preglednika, kao što je ranije opisano.
2.
Uđite u izbornik " Napredna", odaberite stavku u njoj "MAC filter».
3.
Otvorit će se tablica u koju je potrebno unijeti sve što je dostupno za povezivanje.
4.
Spremite podatke i ponovno pokrenite uređaj.
Kako odrediti MAC adrese povezani uređaji?
Za PC sa OS Windows XP trebate nazvati naredbeni redak, unesite ga u izbornik Start-Run: naredba-- cmd

U naredbeni redak koji se pojavi unesite naredbu
ipconfig i pritisnite Unesi.
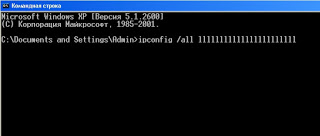
U redu IP adresa- tražio Mac adresa uređaja.
Kako distribuirati Wi-Fi pomoću računala na druge uređaje?
Prethodno smo pogledali kako postaviti usmjerivač i povezati se na Wi-Fi na računalu OS Windows XP. Može se dogovoriti Wi-Fi mreža pomoću PC, što ga čini dozatorom.
Češće ovu metodu Mrežne organizacije koriste se kada je potrebno ograničiti pristup Internetu drugom uređaju. Ako trgovac PC je isključen, mrežni prijenos
se ne proizvodi. Ovaj prijenos ima ograničen domet i nije mu dostupan
mrežni prijenos sa OS Windows XP na uređaje iz OS Android i ne radi u odsutnosti
ugrađeni Wi-Fi modul.
Za konfiguraciju mreže na ovaj način, za već povezanu mrežu, unesite odjeljak
1.
« Bežična mrežna veza» → "Promijeniti Dodatne mogućnosti»
.
2.
U prozoru koji se pojavi odaberite "Internetski protokol TCP/IP" i pritisnite
dugme " Svojstva".
3.
U prozoru koji se pojavi provjerite je li potrebno IP adrese, ako ne,
ponovno se registrirati 192.168.0.1.
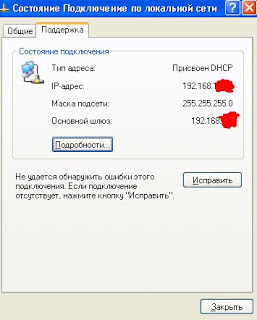
Subnet maska se registrira automatski. Klik u redu.
4. Zatim u kartici " Bežična mreža" Označi " Koristite Windows
za postavke", a na dnu pritisnite gumb " Dodati»
U novom prozoru napišite ili označite:
1. naziv mreže (SSID)– naziv bežične mreže
2. ovjera- izabrati spojnica
3. šifriranje podataka – WEP
4.
ključ se daje automatski – poništite okvir
5
.Mrežni ključ– ključ koji se sastoji od slova i brojeva
6. potvrda– ponoviti ključ
7.
Označi " Ovo je izravna veza računalo-računalo, pristupne točke
ne koristi se»
8.
U kartici "Veza" Ocjena "Poveži se ako je mreža uključena
raspon djelovanja." Klik U REDU.
9.
Zatim idite na " Promjena naprednih postavki» i u knjižnoj oznaci
« Dodatno"Mark "Dopusti drugim korisnicima
koristi vezu".
Na isti način konfiguriramo parametre OS Windows XP na prijemni PC.
Samo u stupcu " Koristite sljedeću IP adresu» postavite adresu prijamnom uređaju: zamijenite samo posljednju znamenku adrese u rasponu od 2
prije 254.
U stupcu " Preferirano DNS poslužitelji
» postaviti parametre glavno računalo: 192.168.0.1.
Spremite promjene klikom U REDU.
WiFi sigurnost
Budući da se pri korištenju Wi-Fi-ja sve informacije prenose putem radio valova, to čini Wi-Fi mreže mnogo ranjivijima u usporedbi s žičanim mrežama. Činjenica je da su radio signali koje šalje pristupna točka (wi-fi router) i uređaji koji su spojeni na pristupnu točku dostupni za presretanje od strane bilo kojeg sličnog uređaja koji se nalazi unutar radijusa "čujnosti" pristupne točke ili od klijenta ove pristupne točke. Odnosno, presretanje mrežnog prometa postaje vrlo jednostavno, pristupačno i nevidljivo. A presretanje mrežnog prometa omogućuje vam prikupljanje informacija potrebnih za napad na Wi-Fi mrežu. Kako sve više i više pristupnih točaka postaje dostupno, wi-fi raste, a time i broj ljudi koji ga žele koristiti. "hack" wi-fi mreža.
Najčešća motivacija za hakiranje pristupnih točaka wifi-- OVO veza s Internet kroz wifi besplatno. Na primjer, u stanu imate instaliran wi-fi router i na njega nisu povezani samo vaši uređaji, već i računalo nekog od vaših susjeda. Vi plaćate internet, a vaš susjed dobiva internet besplatno.
ali " besplatan internet" nije jedini razlog zašto "hakaju" wi-fi mreže. Činjenica je da ako napadač dobije pristup vašoj pristupnoj točki, preko nje može dobiti pristup svim uređajima koji su spojeni na vaš wi-fi router. A to mu daje priliku da ukrade vaše osobne podatke. Na primjer, lozinke za poštu, za internetsko bankarstvo, vaše dokumente - općenito, za mnoge stvari koje posjedujete.
Stoga morate oprezno koristiti Wi-Fi.
Evo nekoliko pravila kojih se morate pridržavati.
1.
Ne spajaj se na otvorene javne wi-fi mreže preko laptopa na kojem
imate pohranjene vrijedne informacije. I ako trebate pristup Internetu
putem otvorenih Wi-Fi mreža, a zatim ih koristite na prijenosnom računalu
vatrozid i antivirus.
2.
Ako koristite wifi ruter
kod kuće ili u uredu, trebate
ispravno konfigurirajte Wi-Fi usmjerivač
A. Koristite vrstu zaštite WPA2
b. Ako na vašem wi-fi ruter postoji funkcija WPS ona je potrebna onemogućiti
.
G. Ako tvoj wi-fi ruter podržava funkciju administracije putem web sučelja,
moram onemogućiti pristup na ovo sučelje putem Wi-Fi mreže.
Wi-Fi web sučelje ruter mora biti dostupan samo putem mrežnog kabela.
d. Isključite svoj wi-fi router za vrijeme kada ne koristite internet - noću ili kada
napustite svoj dom ili ured. Ako pristupna točka radi 24 sata dnevno, to olakšava zadatak
haker - ima puno vremena da napadne vašu pristupnu točku
Postavljanje Wi-Fi na prijenosnom računalu pod sustavom Windows XP
Prvo, morate razumjeti da se prijenosno računalo ne "spojuje na internet" u doslovnom smislu, već samo na pristupnu točku (ili bežični usmjerivač), koji je pak povezan s internetom (obično putem kabela) .
Sukladno tome, proces postavljanja takve veze sastoji se od dva dijela - postavljanja pristupne točke (ili bežičnog usmjerivača) i postavljanja veze na samom prijenosnom računalu.
Ako se povezujete u kafiću, na poslu ili s prijateljima, tada je postavljanje opreme već dovršeno i za uspješnu vezu morate znati:
- SSID - Service Set IDentifier, Network name - mrežni identifikator, njezin naziv mreže. Uostalom, na bilo kojem mjestu, mnoge bežične mreže mogu raditi istovremeno, a SSID je taj koji nam omogućuje da shvatimo na koju se trebamo spojiti.
- Lozinka mreže (ako nije otvorena za javni pristup).
- Podaci o mreži (IP adresa, pristupnik, dns adrese). Ponekad se ti parametri moraju unijeti ručno, ali u velikoj većini slučajeva daju se automatski.
- Filtriranje prema MAC-u. Neke mreže, uz druge sigurnosne metode, koriste MAC filtriranje. Odnosno, samo računala čije su MAC adrese mrežnih kartica navedene u postavkama pristupne točke mogu se povezati s ovom mrežom (dodatni izborni parametar, ovo je fino podešavanje).
Prvo, razmotrimo opciju povezivanja na prijenosnom računalu pod Windows kontrola XP, pod uvjetom da znamo mrežni SSID i lozinku, adresa se izdaje automatski, nema MAC filtriranja - ovo je tipična opcija za kućnog korisnika i situacija u kojoj je "sve radilo i radilo i odjednom stalo" (obično kada ponovna instalacija sustava, promjena prijenosnog računala itd.).
Prije nego što zađete negdje duboko i sve polomite, bilo bi dobro provjeriti je li pristupna točka (u daljnjem tekstu – AP, od engleskog Wireless Access Point) uključena i radi, trebala bi (barem) imati indikator napajanja i uključen indikator bežične mreže - obično je potpisan Wireless, WLAN, VLAN ili samo simbol
Ako nema indikacije uključivanja, tada se ne trebate baviti postavkama veze, već samim uređajem. Iako je često dovoljno jednostavno ga ponovno pokrenuti - isključite napajanje iz utičnice i ponovno ga uključite nakon nekoliko sekundi. Učitavanje uređaja obično traje 5-10 sekundi...
Zatim, bilo bi dobro provjeriti je li Wi-Fi mrežna kartica ispravno instalirana u računalu i uključena. Na prijenosnim računalima se može uključiti i isključiti poseban ključ pored tipkovnice, ili mali prekidač na bočnoj ploči ili kombinacija tipki na glavnoj tipkovnici.
U svakom slučaju mora postojati indikacija uključivanja - ili indikator na prednjoj ploči s odgovarajućim simbolom ili upaljena LED dioda pored prekidača. Iako se čini očiglednim, otprilike polovica pritužbi na nerad wi-fi-ja riješi se na ovaj način;)
Možete provjeriti je li instalacija ispravna odlaskom na Start - Upravljačka ploča - Sustav - Hardver - Upravitelj uređaja. Tamo biste trebali vidjeti svoju mrežnu karticu bez uskličnika:
Upravitelj uređaja - bežična mrežna kartica:
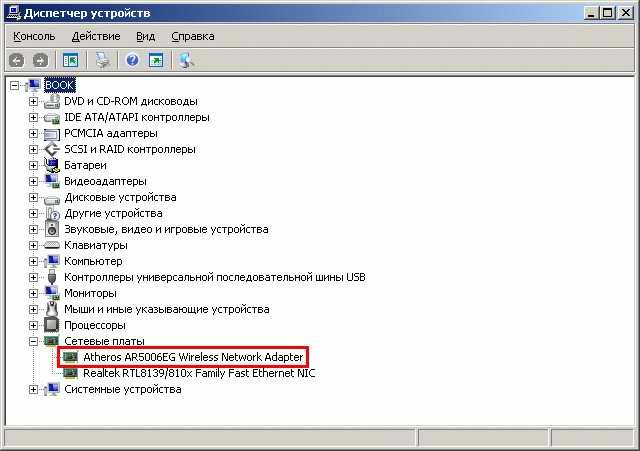
Za vas se može drugačije zvati, naravno. Ali trebao bi biti u odjeljku Mrežne kartice a njegovo ime obično sadrži riječ Bežični.
Ako tamo nema ništa slično ili je žuto na početku Uskličnik- to znači da upravljački programi nisu instalirani na njemu i trebali biste ih prvo instalirati.
Trebale bi se nalaziti na disku priloženom uz prijenosno računalo i obično se mogu preuzeti na web stranici (na web stranici proizvođača prijenosnog računala - ako je mrežna kartica ugrađena, na web stranici proizvođača mrežne kartice - ako je kasnije umetnuta u utor za proširenje , to se također odnosi na stacionarna računala s bežičnim mrežnim karticama).
Kako instalirati upravljačke programe
Uopće nije tema ovog članka. U svoje ime, samo ću napomenuti da kategorički ne preporučujem instaliranje dodatnih uslužnih programa koji često dolaze u paketu s upravljačkim programima - oni isključuju (ili pokušavaju isključiti) uslugu sustava Bežično postavljanje i sami preuzimaju kontrolu nad mrežnom karticom, iako to često rade ne baš vješto. Instalirajte samo sam upravljački program!
U principu, možete, naravno, postaviti bežičnu vezu pomoću ovih uslužnih programa (neki to rade i čak nalaze prednosti u tome), ali ja definitivno radije koristim ugrađene alate sustava.
Više puta sam se morao suočiti s nestabilnim radom veze koju je konfigurirao stručnjak. pomoćni programi - problem je riješen upravo prijenosom kontrole na sustav i onemogućavanjem ovih pomoćnih programa...
U mapi Mrežne veze Trebala bi se pojaviti bežična (trenutačno onemogućena) mrežna veza, inače ništa neće raditi:
Popis mrežnih veza u sustavu Windows:
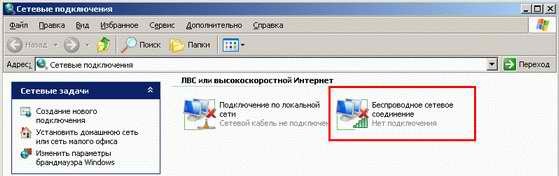
Odabir bežične mreže:

Pronalazimo svoju mrežu (po SSID-u), odabiremo je i pritisnemo gumb (2) Poveži se.
Ako je SSID nepoznat, isključite pristupnu točku i pritisnite gumb (1) Ažurirajte popis mreža, zatim ga ponovno uključite i ponovno ažurirajte (ako se ništa ne promijeni, pokušajte približiti prijenosno računalo - možda
jačina signala je nedovoljna ili postoje jake radio smetnje na danoj lokaciji; ne žurite - nakon svake radnje morate pričekati nekoliko sekundi, radio nije tako brz kao što mnogi misle;).
Po njegovom nestanku i ponovnom pojavljivanju odmah možete razumjeti koji SSID ima vaša pristupna točka. Ako je novi ili resetiran na tvorničke postavke, SSID mu je obično default, dlink, linksys, netgear ili nešto slično (ovisno o proizvođaču) i nema enkripcije.
Prisutnost ili odsutnost enkripcije može se odrediti simbolom ispod ssid-a na popisu - mreža zaštićena lozinkom ima "zaključavanje" i natpis Sigurna bežična mreža, u zagradama - vrsta enkripcije. Kada se pokušate spojiti na takvu mrežu, pojavit će se prozor za unos lozinke:
Bežični ključ:

Ako uspješno unesete i potvrdite lozinku, pokušat će se spojiti i ako je sve ispravno uneseno, spojit će se za nekoliko sekundi - na slici za odabir mreže bit će navedeno Connected
Nakon povezivanja, trebali biste otići na postavke veze i provjeriti tcp/ip postavke (potpuno isto kao i povezivanje s usmjerivačem putem kabela), također je korisno - sve je apsolutno identično za bežičnu mrežu.
Ako postavljamo vezu s pristupnom točkom na koju ćemo se redovito povezivati (tj. kod kuće ili na poslu, a ne jednom u internetskom kafiću) - idite na odjeljak (3) Promjena redoslijeda mrežnih preferencija na Dostupni prikaz karticu bežične mreže i postavite željeni redoslijed preferencija za mreže te izbrišite nepotrebne. To će ubrzati vrijeme potrebno za spajanje na mrežu nakon uključivanja računala, jer će ono proći kroz sve mreže na popisu od vrha do dna i pokušati se spojiti na svaku redom:
Preferirana bežična mreža:

Obratite pozornost na potvrdni okvir na vrhu - Koristite Windows za konfiguriranje mreže. Ako ne koristite pomoćne programe trećih strana- mora biti instaliran i servis Wireless Settings (Start - Control Panel - Administrative Tools - Services) mora biti u Running modu, a njegov tip pokretanja mora biti Automatski (ovo su zadane postavke sustava). Ako želite koristiti vlasnički uslužni program, vrijedi suprotno.
Prilikom odabira određene mreže u Svojstvima postoji dodatna opcija. info, obratite pozornost na ovu točku (inače ćete nakon ponovnog pokretanja morati napraviti dodatne pokrete)
Automatsko spajanje na bežičnu mrežu:

To je zapravo sve. Ponovno pokrećemo prijenosno računalo i provjeravamo (samo nemojte paničariti unaprijed - uspostava bežičnih veza traje mnogo duže od žičnih, do 10-30 sekundi, ovisno o performansama prijenosnog računala). Ako ne ide, prvo pažljivo i redom pročitajte...
Ispostavilo se da je dosta i nešto od toga može biti suvišno u vašem konkretnom slučaju.
Dopustite mi da ukratko rezimiram kako bih ojačao vaše razumijevanje:
- Provjerite je li pristupna točka uključena (kao samostalni uređaj ili kao način rada na bežičnom usmjerivaču)
- Provjerite je li bežična mrežna kartica na prijenosnom računalu uključena i jesu li upravljački programi ispravno instalirani
- Pronađite svoju bežičnu mrežu i spojite se na nju:
- ako su ssid i lozinka poznati, jednostavno odaberite željenu mrežu i spojite se unosom lozinke
- ako je točka nova ili se vrati na tvorničke postavke, povežite se na zadanu mrežu (default, dlink, linksys, netgear ili nešto slično - ovisno o proizvođaču), zatim idite na točku i konfigurirajte svoju mrežu (ovo ovisi o modelu uređaja , pročitajte u odjeljku o odgovarajućem modelu uređaja). Nakon postavljanja vašeg SSID-a i lozinke, ponovno se povezujemo s već poznatim podacima.
- ako su ssid i lozinka nepoznati: resetirajte pristupnu točku na tvorničke postavke pritiskom na malu udubljenu tipku na kućištu i ponovno sve konfigurirajte. Kao "laganu" opciju (budući da će se u ovom slučaju sve ostale postavke točke/usmjerivača resetirati), možete se spojiti na nju putem kabela i promijeniti samo bežične postavke (ovo ovisi o modelu uređaja, pročitajte odjeljak koji odgovara model uređaja). Zatim ponavljamo postupak spajanja s već poznatim SSID podacima i lozinkom
- Provjeravamo i po potrebi mijenjamo dodatne parametre - redoslijed preferencija mreže, automatsko povezivanje s odabranom mrežom, postavke tcp/ip protokola itd.
- Ponovno pokrećemo sustav i uvjeravamo se da je automatski povezan i radi. Ako je ispravno konfigurirano, nisu potrebne dodatne dnevne radnje - računalo će se automatski spojiti na odabranu mrežu (ili sljedeću na popisu, ako je prethodna nedostupna) pomoću spremljene lozinke. Ako sve bežične mreže na koje se redovito spajate (kod kuće, na poslu, s prijateljima) koriste automatsko izdavanje adresa, možete konfigurirati prijenosno računalo u svim njima, postaviti potreban mrežni prioritet i bit ćete "uvijek povezani"; )
To je sve o postavljanju bežične veze na strani računala. Za uspješan rad, naravno, sam usmjerivač mora biti konfiguriran.
Za postavke samih usmjerivača (pristupnih točaka) pogledajte odgovarajuće upute specifični model tvoj uređaj.
I imajte na umu - bežični usmjerivač razlikuje se od pristupne točke, a parametri tcp/ip protokola na računalu povezanom putem pristupne točke i putem usmjerivača bitno će se razlikovati
Priručnik je prikladan za Wi-Fi postavke na prijenosnom računalu, netbooku i također na računalu s Wi-Fi modulom i operacijski sustav Windows XP.
1. Na radnoj površini kliknite gumb "START" iu prozoru koji se pojavi odaberite "KONTROLNA PLOČA".
2. U prozoru "KONTROLNA PLOČA" odaberite "MREŽNE I INTERNETSKE VEZE".
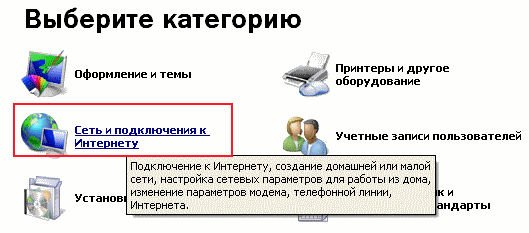
3. U prozoru "MREŽNE I INTERNETSKE VEZE" odaberite "MREŽNE VEZE"

4. U prozoru "MREŽNE VEZE", u kategoriji "LAN ili brzi internet", kliknite desnom tipkom miša na ikonu bežične veze. Na skočnom izborniku odaberite Svojstva
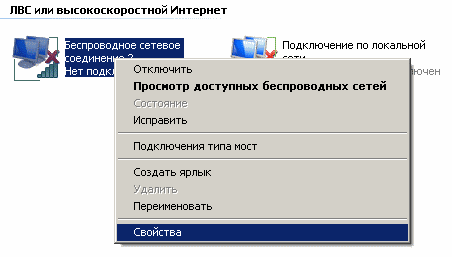
5. U prozoru svojstava, u kartici "Općenito", desnom tipkom miša kliknite "Internetski protokol TCP/IP" i kliknite gumb "Svojstva"
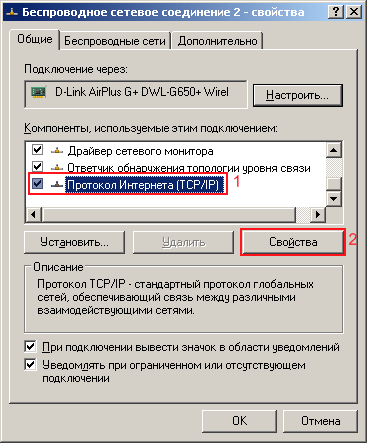
Postavite zastavice kao na slici, kliknite "OK"

7. U prozoru "Napredno" potvrdite okvire kao što je prikazano na donjoj slici. Pritisnite gumb "Zatvori".
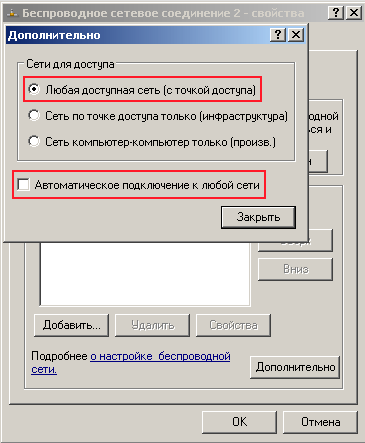
8. U prozoru svojstava, na kartici "Bežične mreže", kliknite gumb "Bežične mreže". Otvorit će se popis bežičnih mreža u dometu vašeg računala. Pritisnite Ažuriraj popis mreža. Odaberite željenu mrežu. Pritisnite gumb "Poveži se". Otvara se prozor za unos ključa. Unesite ključ zaporke koji ste naveli prilikom postavljanja sigurnosti datoteka na usmjerivaču.
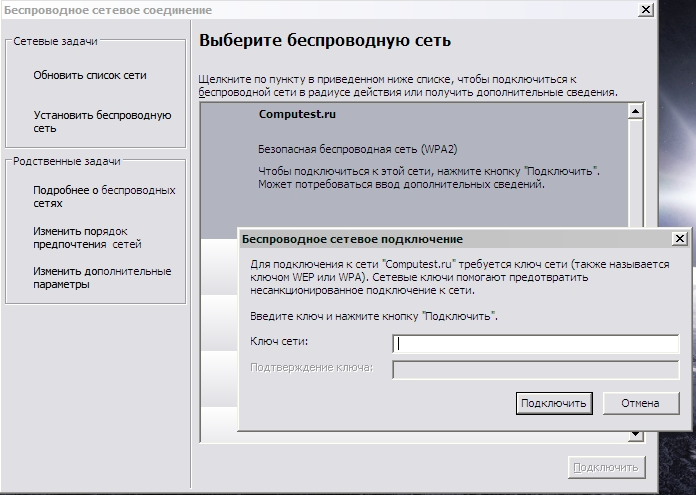
Ako su svi koraci provedeni korak po korak, tada ste trebali uspjeti postaviti Wi-Fi na Windows XP.
Mogući problemi prilikom postavljanja Wi-Fi-ja!
Problem: U svojstvima bežične veze nema kartice "Bežične mreže".
Uzrok: Bežična veza ugašen.
Riješenje: Na prijenosnim računalima postoji gumb za prebacivanje bežične mreže (WLAN) - prebacite gumb u stanje "Uključeno".
Problem: Bežične mreže nisu prikazane u prozoru za odabir bežične mreže.
Uzrok: Na računalu je instalirana alternativa softver za postavljanje bežične mreže. Ili zastavica “” nije postavljena (vidi točku 6)
Riješenje: Onemogućite ili deinstalirajte alternativni softver. Izaberi " Koristite Windows da konfigurirate svoju mrežu"(vidi odlomak 6)