Nedavno donesen Acer Aspire 5742g s Windowsima 7 jedva da se miču, kažu nakon virusa. Isprva sam htio samo očistiti sustav, ali sve je bilo loše. Sjetio sam se otprilike skriveni odjeljak. I to s dobrim razlogom.
Tijekom Windows pokretanje, čim se pojavi Acer logo, nekoliko puta držite tipku Alt i kratko pritisnite i ispustite tipku F10. Nađete se u skriveni odjeljak, kao na fotografiji, a onda samo kimne glavom i pristane na sve.
I za sat vremena postat ćete ponosni vlasnik nultog sustava.
Najviše sam patio sa McAfee uklanjanje. Pitam se tko je došao na ovu divnu ideju opremiti novu knjigu probnom verzijom glupog antivirusa, koji se, osim toga, ne može ukloniti iz sustava.
Štoviše, Microsoft ima svoj dobar antivirus. Usput, preporučujem. Za one koji ga imaju na laptopu licencirani Windows, a za one koji se ne boje brojnih ažuriranja - preuzmite i instalirajte Microsoft Essential/
http://windows.microsoft.com/ru-RU/windows/products/security-essentials/download
Djeluje vrlo dobro. A glava me ne boli od ključeva i licenci.
Sada nekoliko riječi o tome Kako ukloniti McAfee
To je detaljno opisano na web stranici Kaspersky.
Rješenje 1. Uklanjanje McAfee antivirus koristeći Microsoft Windows
U donjem lijevom kutu ekrana kliknite na gumb Start.
Sljedeće za korisnike Windows XP - Odaberite stavku izbornika Control Panel.
U prozoru upravljačke ploče odaberite Dodaj ili ukloni programe.
Za korisnike OS Windows Vista/7 - Odaberite stavku izbornika Control Panel.
U prozoru upravljačke ploče kliknite lijevom tipkom miša na odjeljak Programi.
U prozoru Programi odaberite odjeljak Programi i značajke.
Odaberite McAfee antivirus s popisa programa.
Prati ove korake:
Za korisnike sustava Windows XP:
U prozoru Dodaj ili ukloni programe kliknite gumb Ukloni/Promijeni (ako se od vas zatraži da uklonite neke zajedničke datoteke, kliknite gumb Da, za sve).
Za korisnike OS Windows Vista/7:
Dvaput kliknite lijevu tipku miša na naziv programa.
U prozoru Programi i značajke potvrdite da stvarno želite ukloniti program klikom na Da.
Počet će uklanjanje antivirusnog programa McAfee s vašeg računala. Ako uspješno uklonite antivirusni program McAfee sa svog računala, nema potrebe za dovršavanjem sljedećih koraka. Ako primite bilo kakvu poruku o pogrešci ili poruku koja pokazuje da deinstalacija McAfee antivirusnog programa nije uspješno dovršena, morate deinstalirati McAfee antivirusni program ručno.
Rješenje 2. Uklanjanje antivirusnog programa McAfee pomoću posebna korisnost McAfee
Ako automatsko uklanjanje antivirusnog programa McAfee nije uspješno dovršeno, molimo slijedite upute u nastavku za potpuno uklanjanje proizvoda s vašeg računala:
Preuzmite i spremite uslužni program MCPR.exe na svoje računalo
Pokrenite datoteku MCPR.exe dvostrukim klikom lijeve tipke miša na datoteku.
Nakon što se postupak uklanjanja McAfee proizvoda završi (ovaj proces će trajati otprilike minutu), pojavit će se prozor McAfee Cleanup s porukom (na Engleski jezik): Za uklanjanje svih datoteka potrebno je ponovno pokretanje. Želite li sada ponovno pokrenuti sustav? (prevedeno na ruski: "Da biste izbrisali sve datoteke, morate ponovno pokrenuti računalo. Učinite to sada?").
Pritisnite gumb Da kako biste sada ponovno pokrenuli računalo i dovršili postupak uklanjanja McAfee proizvoda.
Acer prijenosna računala imaju jednu prekrasnu i prikladna značajka za oporavak, bez korištenja diskova sa slikama sustava. Proizvođač prijenosnog računala snimio je sliku za oporavak sustava koja zauzima samo nekoliko gigabajta na skrivenoj particiji tvrdi disk.
Da bi vratiti Windows 8 na laptop, morate isključiti računalo i uključiti punjač.
Kada uključite prijenosno računalo, čim se pojavi Acer logo, istovremeno pritisnite kombinaciju tipki Alt + F10, po mogućnosti nekoliko puta odjednom.
Kada pritisnete ove tipke, pokrenut će se vlasnički program za oporavak sustava Windows 8 pod nazivom Acer eRecovery Management. Ako se ovaj uslužni program ne pokrene, provjerite u BIOS-u je li omogućena funkcija Disk-to-Disk (D2D). Ako eRecovery Management traži lozinku, pokušajte unijeti standardnu AIM1R8, 000000 ili 00000000. Ako imate problema s prijavom u uslužni program, preporučujemo da kontaktirate uslugu.
Nakon što se uslužni program učita, trebate odabrati "Potpuno vraćanje sustava na tvorničke postavke", ova opcija vraća sustav u tvorničko stanje. Također biste trebali obratiti pozornost na prisutnost funkcije oporavka koja sprema korisničke datoteke i podatke. Ali ako odlučite koristiti drugu opciju, nakon virusa ili nestabilnog rada, to neće pomoći sustavu dugo vremena.
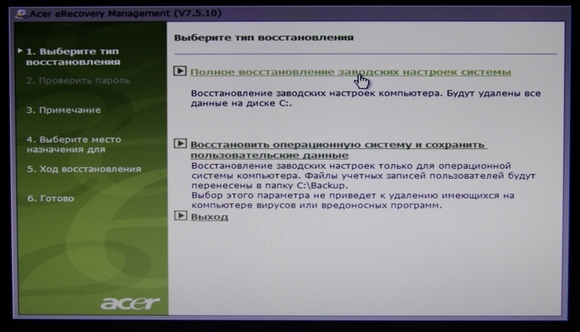
Sada kada ste se odlučili za metodu oporavka, pročitajte upozorenje i kliknite na gumb "Dalje".
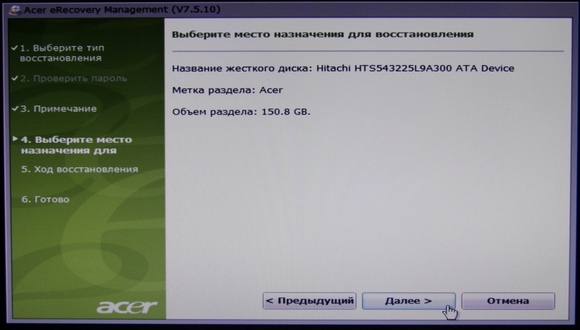
Počet će proces izrade sigurnosne kopije i vraćanja. sistemske datoteke. Ovaj postupak će trajati oko 15 minuta. Pričekajte dok ne završi.
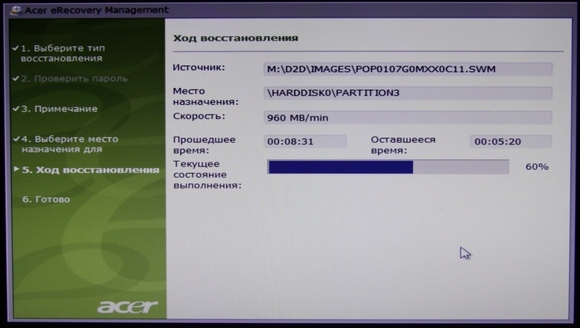
Zatim kliknite gumb "OK", sustav će se ponovno pokrenuti.
Nakon ponovnog pokretanja prijenosnog računala, program će se pokrenuti kao izvorno.
Kompletan Windows oporavak 8 uključeno Laptop Acer dovršeno. Zatim će se pokrenuti radna površina operativnog sustava i na dnu zaslona će se pojaviti prozor koji prikazuje postupak instalacije uslužnih programa i potrebnih upravljačkih programa. Pričekajte da se instalacija završi. Ovo će trajati oko 20 minuta.
Ako se tijekom instalacije upravljačkih programa i uslužnih programa pojavi upit za ponovno pokretanje računala, odaberite opciju "Ponovo pokreni kasnije". Predinstalirano antivirusni program Ponekad će se od vas tražiti da promijenite registar - složite se.
Na kraju će upravljački program i uslužni program za instalaciju programa izbrisati sve privremene datoteke i ponovno pokrenuti prijenosno računalo.
To je sve! Vratili ste Windows 8 OS na prijenosno računalo iz skrivenog tvrdi odsjek disk.
Dugo sam razmišljao gdje započeti današnju temu "Kako vratiti tvorničke postavke na prijenosnom računalu." Uostalom, ovaj se postupak koristi u različite svrhe. Neki su zbog činjenice da se računalo počinje usporavati zbog gomile instaliranih programa, od kojih je polovica također netočno obrisana. Drugi jer Windows već toliko oštećen virusima da nema smisla sve nekako obnavljati. Ili se jednostavno ne učitava. Treći slučaj je kada se oprema vrati u trgovinu pod jamstvom iz trgovine, a servisno osoblje treba vratiti Windows 10 na tvorničke postavke.
Na kraju sam odlučio započeti bez uvoda i odmah prijeći na stvar.
Kako vratiti laptop na tvorničke postavke
Cijela radnja u biti nije teška, a sada ćete se i sami uvjeriti. U članku ću pokušati spomenuti sve glavne proizvođače. Nadam se da neću nikoga zaboraviti.
Acer
Proces se može implementirati izravno iz Windowsa. Da biste to učinili, trebate samo instalirati poseban program « Acer Recovery Management«.
Idemo u BIOS, idite na "Main", gdje biste trebali provjeriti je li funkcija "D 2D Recovery" omogućena (Omogućeno).
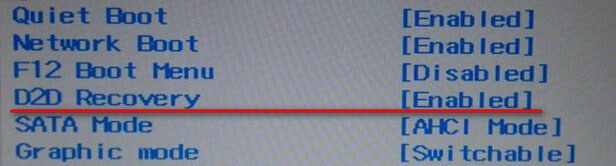
Ponovno se pokrećemo i istovremeno pritiskamo kombinaciju tipki prečaca Alt + F 10 dok se ne otvori prozor aplikacije.
Sada odaberite opciju označenu ispod na snimci zaslona. U drugim operativnim sustavima, recimo (8/8.1), izraz može imati drugačije značenje: "Povratak u izvorno stanje."
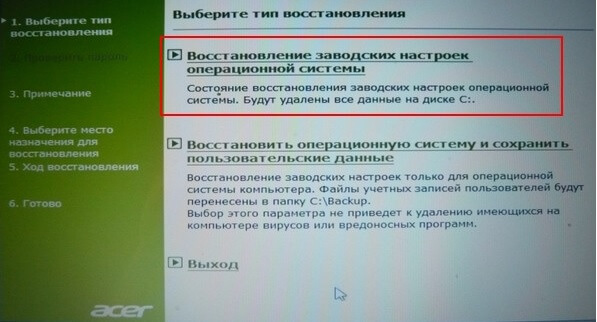
Potvrđujemo svoje radnje i čekamo završetak radova.
Ovaj video je za vas engleska verzija komunalije.
Asus
Želio bih unaprijed napomenuti da ako restauracija Asus sustavi dogodi prvi put, prvo biste trebali deaktivirati "Boot Booster" u BIOS-u.
![]()
Sada možemo početi. Pokrećemo prijenosno računalo, pritisnite tipku F9. Gumb se može otpustiti nakon što se pojavi prozor "Boot Manager". Pritisnite Enter na “Windows Setup”.
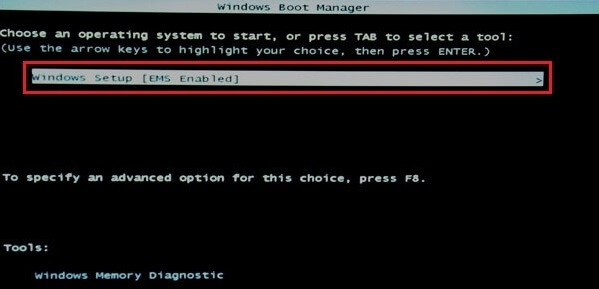
Odgovaramo na sam gornji red, kao što je prikazano na donjoj slici.
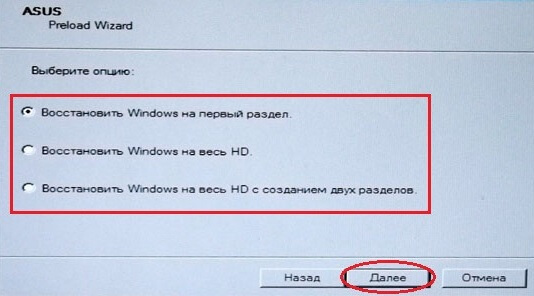
I čekamo kraj procesa.
Dell
Vratite laptop na tvorničke postavke Ova tvrtka također nije teška. Na primjer, kroz "Rješavanje problema s računalom", kao u opciji Toshiba opisanoj u nastavku.
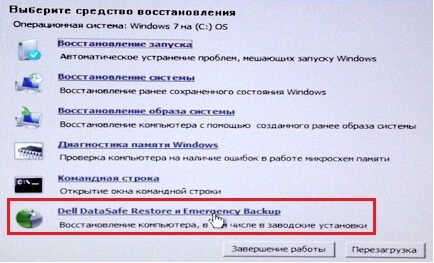
Da se ne ponavljam, opisat ću još jednu metodu. Ovdje će se koristiti interni uslužni program - Dell DataSafe.
a) Pokrenimo ga. Odaberite "Odaberi drugu sigurnosna kopija i dodatne opcije."

b) Označite opciju "Vrati moje računalo".
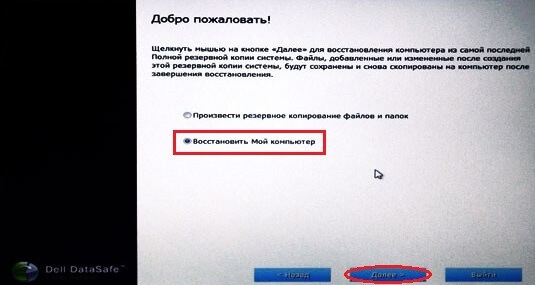
c) Postavite vrijednost na “Vrati bez spremanja...”

d) Potvrđujemo svoje radnje i čekamo kraj.
Toshiba
Prvo moramo ugasiti laptop. Zatim, držite pritisnutu tipku "0" (nula), uključite ga. Ključ trebate pustiti tek nakon kad čujete karakteristično škripanje! Zatim slijedite upute na zaslonu računala.
Ali što učiniti ako imate zastarjeli model prijenosnog računala?
Prilikom uključivanja ili ponovnog pokretanja pritisnite tipku F8 na tipkovnici i odaberite prvu vrijednost.

Na popisu kliknite " Toshiba HDDOporavak", a zatim "Isključi".

I opet slijedite upute na ekranu.
Samsung
Ni ovdje nije teško.
a) Uključite računalo i kliknite na F4.
b) Idite na karticu "Oporavak" (ako trebate prihvatiti licencni ugovor).
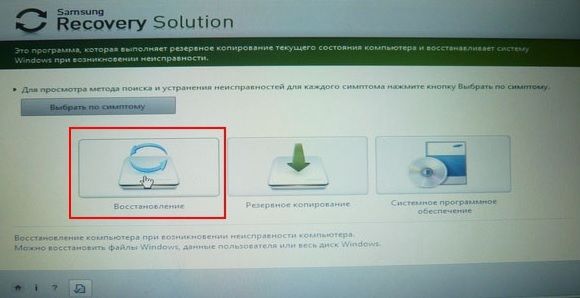
d) Aktivirajte “Potpuni oporavak”. Ne zaboravite navesti sigurnosnu kopiju.
d) Čeka se završetak.
Lenovo
Provjerite ima li na tipkovnici prijenosnog računala "OneKey Rescue", neupadljivog malog gumba. Obično se nalazi na lijevoj strani gornji kut pored "Omogući".

Odaberite opciju istog naziva u uslužnom programu.
![]()
Označavamo stavku prikazanu na slici ispod.

Na kraju rada trebali biste se ponovno pokrenuti.
MSI
Pokrećemo računalo i pritisnemo tipku F3 na tipkovnici dok se ne pojavi već poznati prozor "Windows Boot". Menadžer". Kao iu slučaju Asusa, aktiviramo "Windows Setup".
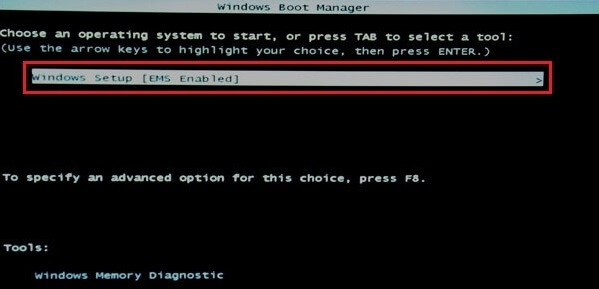
U izborniku nalazimo "MSI Recovery Manager" i kliknemo na "Ok".
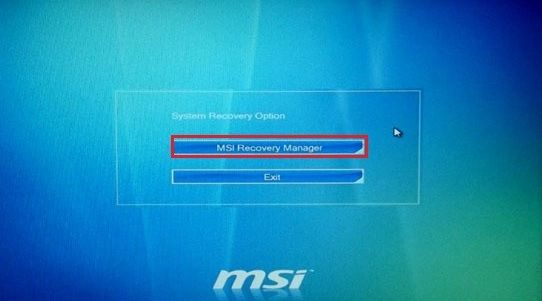
Sruši se Windows rade dogoditi prilično često. Sustav je možda začepljen nepotrebnih programa, što ometa normalan rad prijenosnog računala. Možete ponovno instalirati Windows s upravljačkim programima i potrebne programe, ali puno je lakše vratiti tvorničke postavke nego ponovno instalirati upravljačke programe.
Većina prijenosnih računala prodaje se s instaliranim OS-om. Tvrdi disk sadrži odjeljak u kojem je pohranjena slika OS-a s upravljačkim programima i programima, tako da disk nije potreban za ponovnu instalaciju sustava. Kako bi oslobodili prostor na tvrdom disku, mnogi korisnici brišu ovu particiju, ali neki čak i ne znaju za to. Poziva se mapa u kojoj su pohranjene sve informacije "Oporavak". Sustav možete nastaviti kada ponovno pokrenete prijenosno računalo ili iz operativnog sustava. Treba imati na umu prilikom vraćanja tvorničkih postavki, mrežni adapter moraju biti povezani s uređajem. Tvorničke postavke prijenosnog računala nalaze se u skrivenoj particiji pod nazivom "Particija za oporavak". Da biste mu pristupili, morate unijeti "Upravljanje računalom", zatim "Upravljanje diskom". U prijenosnim računalima Toshiba, osim odjeljka “Recovery”, postoji mapa “HDD Recovery” koja se nalazi na pogonu D. Obje ove mape ne mogu se izbrisati, inače će biti problematično vratiti tvorničke postavke.

- Samsung - "F4";
- MSI - "F3";
- Acer - "Alt + F10";
- Fujitsu Siemens - "F8";
- LG - "F11";
- Toshiba - "F8";
- HP Paviljon - “F11”;
- ASUS - "F9";
- Packard Bell - "F10";
- Sony VAIO - "F10";
- Dell inspiracija - “Ctrl + F11”;
- Lenovo ThinkPad - "F11";
- Dell XPS - "F8" ili "F10".


Kada se prijenosno računalo vrati na tvorničke postavke, izgubit će se sve informacije pohranjene na tvrdom disku. Stoga će se svi programi morati ponovno instalirati.
Dobar dan.
Mnogi vlasnici mobilna računala, u slučaju njihove dugotrajne uporabe naiđu na situaciju u kojoj operacijski sustav Neki problemi se počinju javljati na poslu. Rješenja je mnogo – sve ovisi o težini bolesti i mogućnostima korisnika. Tako, na primjer, na Laptop Asus– vraćanje tvorničkih postavki smatra se jednim od najučinkovitijih. Osim toga, možete jednostavno postaviti sustav ručno, očistiti ga od "smeća" ili čak ukloniti prljavštinu unutar samog uređaja. Danas ću se dotaknuti teme vraćanja uređaja u stanje kada je prvi put kupljen.
Vrijedno je odmah reći da postupak s EeePC prijenosnim računalom, kao i ZenBook iz Asusa, neće uvijek raditi. Tako, na primjer, ako ste kupili uređaj s već instaliranim OS-om, a zatim ga odlučili promijeniti, recimo, u Windows 7 Ultimate, najvjerojatnije nećete moći učiniti ono što ste planirali.
Činjenica je da tvrdi disk ima poseban odjeljak, koji pohranjuje sve potrebne datoteke, koji su upravo odgovorni za funkciju vraćanja u standardni prikaz. I u slučaju tvrdo formatiranje disk, gornji podaci nestaju.
Također je vrijedno napomenuti da ako je "stručnjak treće strane" uključen u ponovno instaliranje Windowsa 8 ili druge verzije, situacija završava isto - sistemska particija se briše. To je obično zbog nedostatka profesionalizma. Ali ponekad je tehničar jednostavno uvjeren da ovaj element jednostavno začepljuje tvrdi disk.
Što uraditi? Ako se gore opisana situacija iznenada dogodi na vašem X550C, postoji manje opcija za vraćanje operativnog sustava u radni red. Ali još uvijek postoje: disk za oporavak, čista instalacija. Ponekad možete pronaći odgovarajuće alate izravno na web stranicama proizvođača uređaja.
![]()
Što se događa kada se vratim na tvorničke postavke?( )
Prije nego započnete postupak na svom K53S ili drugom Asus modelu, važno je razumjeti što će se dogoditi:
Svi korisnički podaci su izgubljeni. U nekim slučajevima to se može dogoditi samo u području sustava. I evo diska D:\ ostat će isti. Ali opet, ponavljam, to se ne događa uvijek.
Glavna particija je formatirana.
Ponovno se instalira Windows 10 ili neka druga verzija. U tom slučaju nećete morati unositi ključ.
Nakon prvog pokretanja N76V i sličnih modela počinje automatsko pozicioniranje sistemski programi i vozači.
Ispada da ako cijeli proces bude uspješan, korisnici će postati vlasnici opreme u stanju u kakvom je kupljena.
Odmah je vrijedno napomenuti da takav postupak najvjerojatnije neće moći riješiti problem pregrijavanja uređaja.
Sekvenciranje( )
Sam postupak je jednostavan i zahtijeva samo dosljednost. Da biste se vratili na standardni izgled UX31A, kao i X53B Asusa, morate učiniti nekoliko radnji:
Ako je sve prošlo dobro, korisnici će vidjeti čist " Radna površina».
To je sve. Nadam se da će vam ovaj članak pomoći da ponovno pokrenete svoje računalo. Ako još imate pitanja, možete pogledati video
Pretplatite se i recite svojim prijateljima.




