Перед установкой Windows 7 надо подготовить загрузочные флешку или диск.
Поговорим о том как записать образ на флешку.
Чаще всего записывают образ Windows 7 на USB-диск программами U ltra ISO или Windows7 USB DVD tool. Программы эти требуют трудоемких настроек и результат получается не всегда положительный.
Удостоверьтесь, что у вас нет важных данных на нем заранее. Кроме того, репозитории, модифицированные этим приложением, все еще могут использоваться для передачи данных без вмешательства в функцию загрузки. Программа проведет вас через настройки шаг за шагом. Оба могут быть вашим последним шансом добраться до данных или как очистить систему от вредителей. Наконец, программное обеспечение загружает необходимые файлы и записывает их на целевой носитель.
Если у вас все еще есть проблемы с вашей системой, у вас все еще есть личный спасательный отряд. Таким образом, вы можете рассмотреть различные сценарии для сохранения ваших данных. Прежде чем начать, вы должны тщательно подумать о том, какие инструменты вам действительно нужны, потому что чем больше инструментов вы выберете, тем дольше будет загружаться. Программа может создать установку с двойной загрузкой или полностью заменить существующую операционную систему.
А есть небольшая, простая программка Rufus. Она не требует никаких настроек, но работает всегда быстро и надежно и, как утверждает разработчик эта программа записывает образ в разы быстрее, чем другие программы. Скачать ее можно здесь: http://rufus.akeo.ie/.
Запускаем Rufus, программа не требует установки на компьютер, просто запустите скачанный файл.
Просто выберите файл изображения и соответствующий выходной носитель. Работа с приложением очень проста, и вам просто нужно выполнить четыре простых шага для создания установочного диска. Предварительная программа обеспечит форматирование переносного диска. Если на нем находятся важные файлы, вам необходимо сделать резервную копию.
Запись дисков с данными, перезаписываемые носители
Все остальное делается автоматически. Существуют также варианты запуска антивирусных и системных инструментов. Для удобства использования этого инструмента, о котором знают менее опытные пользователи. Легко создавайте диски данных с резервной копией ваших документов или фотографиями, которые вы хотите поделиться с друзьями или членами семьи. Если вы что-то испортили, вы можете удалить их в любое время и повторить попытку снова с тем же носителем.
Rufus автоматически определяет Ваш USB-накопитель, что отображается в верхней строке.
Следующая позиция MBR, оставим как есть. Программа сама определяет необходимые параметры записи.
Файловую систему оставляем NTFS.
Размер кластера 4096 байт, замечу, размер такой же как при форматировании.
Указываем путь к ISO образу, нажмите на кнопку, отмеченную стрелкой внизу. После этого появляется запись в поле «Новая метка тома». Я эту запись отредактировал понятней для себя.
После ввода пустых носителей в дисковод откройте окно «Мой компьютер» в меню «Пуск». Дважды щелкните значок горелки. Затем система спрашивает, как вы хотите записать данные на вставленный диск. Затем вы можете закрыть его или добавить еще один трек. Преимуществом является читаемость этого диска даже в других операционных системах и устройствах. Вы также можете максимально использовать возможности своих медиа.
После выбора одного из вариантов введите метку диска и нажмите «Далее». Диск будет отформатирован или готов к записи. Чтобы сделать это, действуйте следующим образом. Но они не будут сожжены немедленно. При отображении медиаконтента появляется только список добавленных файлов. Вы можете сделать сжигание самостоятельно, нажав кнопку «Запись на диск» на панели инструментов «Диспетчер файлов».
Приветствую вас, друзья! В этой статье пойдет речь о создании загрузочной usb флешки с windows 7 на ней. То есть мы научимся записывать на флешку дистрибутив Windows 7 так чтобы потом можно было с помощью этой флешки переустановить операционную систему. Нужда в такой флешке возникает чаще у владельцев нетбуков и ноутбуков с нерабочим дисководом. Также у тех людей кто предпочитает установку windows с флешки, а не с диска.
Вставьте диск в дисковод, нажмите «Мой компьютер», чтобы пометить его, и нажмите «Удалить эту кнопку» на панели инструментов. Все, что вам нужно сделать, это нажать «Далее» и подождать некоторое время, чтобы очистить диск. Обратите внимание, что значок диска также изменяется после удаления. Система удаляет информацию о присутствии файла из таблицы, из которой читатель собирает информацию о файле на носителе.
Файл остается физически присутствующим, вы не можете получить к нему доступ. Некоторые программы записи позволяют решить, хотите ли вы быстро или медленно стереть данные на перезаписываемом диске. С быстрым удалением таблица со списком файлов удаляется только, они физически присутствуют на носителе до тех пор, пока они не будут перезаписаны новыми данными. До тех пор их можно также читать с помощью специальных программ. Полное удаление затем позаботится о том, чтобы полностью удалить файл с носителя.
Перед тем как перейдем к самому процессу хочу обратить ваше внимание на то, что у установки ОС с флешки есть несколько преимуществ перед установкой с диска. Это во первых долговечность, все мы знаем что компакт диски рано или поздно царапаются, тускнеют и с них становится невозможно установить windows — появляются ошибки и зависание во время установки. С флешками такого не произойдет, на них можно сколь угодно долго хранить файлы. Второе преимущество флешек это скорость чтения/доступа. Практически всегда установка windows с флешки проходит быстрее чем с диска.
В новом окне нажмите «Записать». Запустите программу, а затем нажмите кнопку «Запись изображения на диск». В поле «Источник» выберите файл и найдите образ диска. Проверьте настройки и нажмите большую кнопку для записи. Запись музыки в этой программе довольно проста. Сначала просмотрите музыкальную библиотеку с помощью списка воспроизведения, который вы хотите записать.
Теперь перетащите файлы, чтобы записать в нужную боковую панель с помощью списка воспроизведения будущего компакт-диска. Соблюдайте индикатор заполнения. В этом случае не важно, насколько велики исходные файлы с музыкой, но учитывается длина отдельных треков.
Но есть и минусы. Очень старые модели материнских плат не могут загружаться с флешки и в таком случае придется обойтись установкой с диска либо попоробовать прошить BIOS.
Что нужно для создания загрузочной флешки windows 7
Нужны USB-флешка, iso-образ windows 7 и программа UltraISO. Ранее я рекомендовал пользоваться программой UltraISO для записи образа на диск . Сегодня мы запишем образ с ее помощью на флешку.
Подготовка начинается аналогичным образом - вы увидите список файлов на будущих носителях. Коэффициент заполнения изменяется с течением времени. После добавления желаемых дорожек нажмите «Начать запись» и дождитесь окончания. Вы можете комбинировать контент с комбинацией видеофайлов, фотографий и музыки. У вас обычно есть 150 минут. После добавления содержимого введите метку диска ниже и нажмите ссылку «Параметры».
Изображения в эскизах являются только иллюстративными, щелчок по любому из них изменяет макет меню и использует содержимое ваших файлов. Если у вас нет такой базовой настройки для меню управления, затем нажмите кнопку «Настроить» после выбора ближайших настроек, которые напоминают ваши предпочтения. Перейдите в меню, в котором вы измените используемый шрифт, выберите видео на переднем плане и фоне меню и укажите файл, который будет использоваться в качестве саундтрека. Вы можете выбрать другой дизайн элементов управления из меню «Стили сцен».
Берем флешку исходя из размера образа, а можно и наоборот, если имеется флешка емкостью 4 гигабайт, то берите образ чуть меньшего размера. Я же запишу образ 3.66 гб на флешку 4 гб. Итак приступим.
1. Вставьте флешку и запустите программу UltraISO от имени администратора.
2. Теперь откройте образ в программе. Для этого выберите в меню пункт «Файл» -> «Открыть»
Подтвердите новую настройку кнопкой «Изменить стиль». Просто нажмите кнопку «Текст меню» и перепишите текст в полях. Если вы создаете видео с фото, отредактируйте слайд-шоу, нажав кнопку «Слайд-шоу». С другой стороны, программы сжигания предлагают единый пользовательский интерфейс. Это отличное приложение на чешском языке с различными типами носителей.
Он предлагает удобный контроль, и его функции доступны всего за один клик справа от окна открытия. Он доступен в классической версии и в форме, которая не требует установки. Недостатком портативной версии является то, что она не переведена на чешский язык, в отличие от классической версии установки. Постепенно выберите внешний вид своего окна, кнопки, затем заполните настройки кнопкой «Готово».
3. Появится окно выбора образа. Перейдите в папку где у вас лежит образ и совершите по нему двойной щелчок.
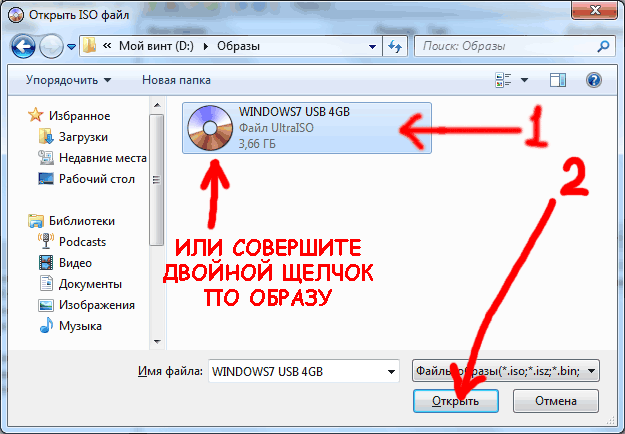
4. В верхнем меню программы Выберите пункт «Самозагрузка» -> «Записать образ Жесткого диска»
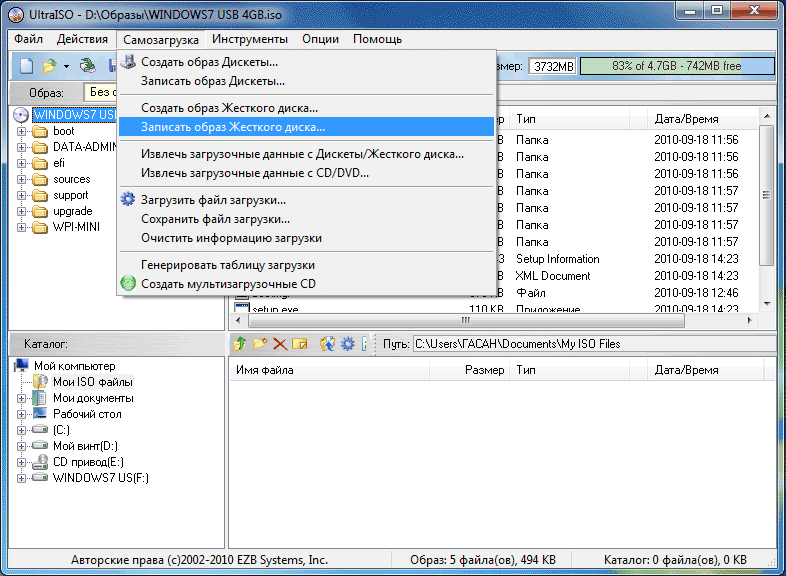
Затем вы сможете увидеть дизайн автозапуска. После того, как вы все сделали, нажмите кнопку с символом носителя записи и запишите данные. Возможно, на вашем компьютере было изображение восстановления, которое используется для частичного восстановления компьютера или восстановления заводских настроек. Если вы хотите сэкономить место на своем компьютере, вы можете удалить образ восстановления с вашего компьютера и вместо этого использовать диск восстановления.
В поле поиска введите текст блока восстановления, а затем нажмите кнопку «Создать накопитель» или нажмите кнопку «Создать». Если на компьютере нет раздела восстановления, этот флажок неактивен. Модуль восстановления будет содержать только резервные и исполняемые утилиты изображений, но не образ восстановления, который вы могли бы использовать для восстановления вашего компьютера или восстановления его на заводские настройки.
- Проведите пальцем по правому краю экрана, затем нажмите «Поиск».
- Вы можете ввести пароль администратора или подтвердить свой выбор.
5. В списке Disk Drive выберите букву присвоенную вашей флешке и нажмите «форматировать»
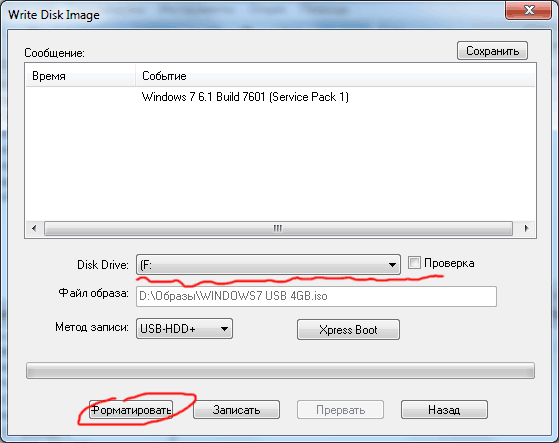
6. По желанию введите название в поле метка тома и нажмите «начать»
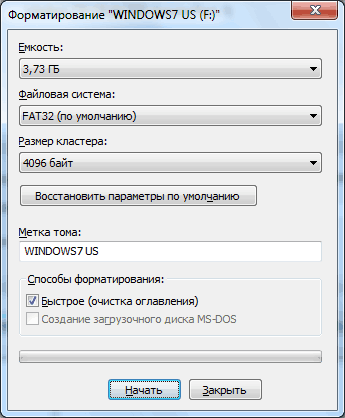
7. Смиритесь с тем что во время форматирования все с флешки удалится и нажмите «ОК» и закройте окно форматирования.
Этот процесс займет некоторое время в зависимости от компьютера и размера изображения для восстановления. После завершения этого процесса выполните одно из следующих действий. Если вы хотите сохранить раздел восстановления на своем компьютере, нажмите кнопку «Готово». Если вы хотите удалить раздел восстановления с вашего компьютера, чтобы освободить место на диске, нажмите или выберите Удалить раздел восстановления. Это экономит дисковое пространство, в котором сохранено изображение восстановления.
- Затем нажмите или нажмите «Удалить».
- После нажатия коснитесь или нажмите «Готово».

8. Теперь в окне «Write disk image» убедитесь что метод записи выбран «USB-HDD+» и нажмите кнопку «Записать».
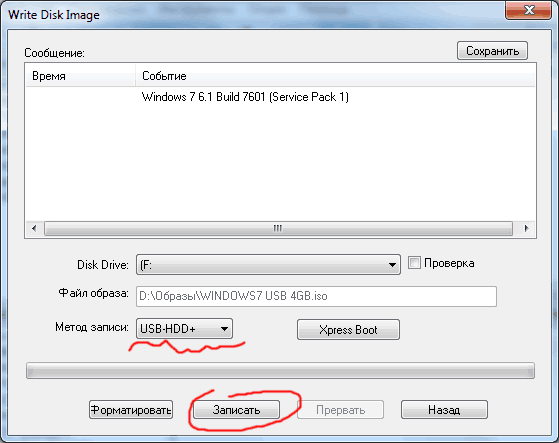
9. Нажмите «Да».

Чтобы сэкономить место на вашем компьютере, вы можете удалить из него образ восстановления и использовать его вместо этого. Если на вашем компьютере нет раздела восстановления, этот флажок выделен серым цветом. Если это так, то нет раздела восстановления, занимающего дополнительное дисковое пространство.
- Затем выберите «Удалить».
- Дисковое пространство, занимаемое образами восстановления, будет выпущено.
- Когда закончите удаление, выберите «Готово».
- На некоторых компьютерах опция удаления раздела восстановления недоступна.
Если вместо начала записи образа на флешку в окне появится строчка «Вам необходимо иметь права администратора...» значит вы запустили программу UltraISO не от имени администратора и нужно начать все с начала, но ОТ ИМЕНИ Администратора.
10. Если появится строчка с текстом «Начало записи» то все в порядке, подождите несколько минут.
Копирование файлов на подготовленную флешку
Резервные файлы содержат исходную операционную систему, драйверы и программное обеспечение, предварительно установленные на компьютере. На самом деле это копия исходного компьютерного кода, который составляет сами файлы. Например, мы не можем упоминать о возможности сохранения каких-либо изменений в системе, не имея возможности обновлять установку новых приложений.
Вы можете использовать любой, но если вам нужно установить такое программное обеспечение, лучше использовать тот, который специально подготовлен для используемой графической среды. Нажмите кнопку «Выбрать образ диска», чтобы записать кнопку, которая откроет ваш файловый менеджер.
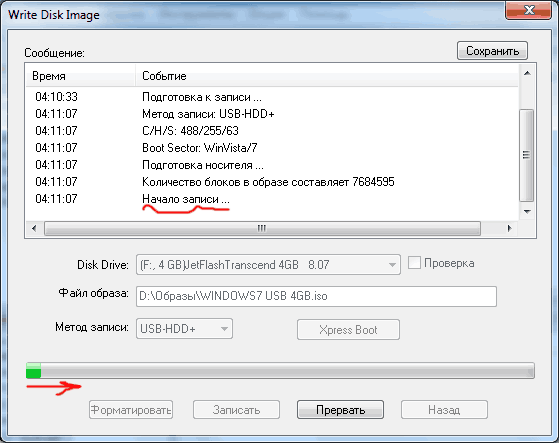
11. Как только вы увидите надпись «Запись завершена» можно радоваться, так как у вас имеется загрузочная usb-флешка с windows 7 на ней.
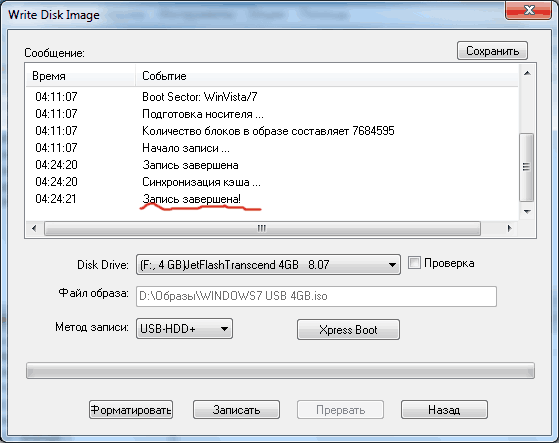
Теперь вы узнали как сделать обычную флешку загрузочной. Можно приступать к подготовке компьютера к переустановке windows.
Однако, если диск не отображается, вы должны нажать кнопку «Выбрать диск для записи на» и вручную выбрать его. Теперь нажмите кнопку свойств, чтобы открыть окно свойств, затем нажмите «Скорость записи». Закончите, нажав кнопку «Закрыть». Нажмите кнопку «Запись», чтобы начать запись. Следите за информацией, которая может отображаться на экране, и следуйте им.
Использование приложений для записи
Вы можете найти его, выпустив также команду. Обратите внимание, что вы должны использовать букву диска, а не номер раздела. Это приложение должно быть доступно в репозиториях вашей системы и, если оно не установлено, может быть легко использовать ваш любимый менеджер программ. Нажмите посередине открытого окна - откроется файловый менеджер.




