Защитник Windows – это встроенная программная утилита, которая предназначена для поиска и блокировки вредоносного программного обеспечения (к примеру, вирусные программы, шпионские файлы и тому подобное). Защита системы происходит в режиме реального времени. Кроме того, программа может проводить очистку Windows от ненужных и устарелых файлов.
Итак, встроенная программа позволяет предотвратить заражение ПК одним из двух способов. В режиме реального времени она поможет остановить распространение вируса, заблокировав вредоносное ПО еще до его запуска. Такой метод является весьма эффективным для нейтрализации угроз во время серфинга в интернете.
Второй способ обеспечивает сканирование системных и пользовательских файлов на наличие угроз. Подобный вид проверки происходит автоматически по расписанию , которое устанавливается самим пользователем (например, при включении или выключении компьютера либо через некоторое время после его запуска для того, чтобы все службы успели загрузиться). Также запустить проверку, можно и собственноручно в удобное для пользователя время, выбрав при этом необходимые файлы и папки.
Как отключить защитник на Windows 10
Провести данное действие пользователь может несколькими способами.
Используем групповые политики
Редактор групповой политики Виндовс – это встроенное программное обеспечение в операционной системе Windows 10. Для отключения антивируса необходимо:
- Комбинация клавиши Windows + R откроет меню выполнение команд. В строке нужно ввести команду gpedit.msc и нажать Enter .
- Открывается следующий программный раздел: Конфигурация компьютера-Административные шаблоны-Компоненты Windows- Endpoint Protection .
Важно знать : в некоторых версиях операционной системе данный раздел, может, называется защитное ПО Виндовс .
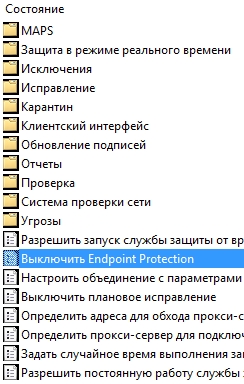
Вносим изменения в реестр
Полное отключение антивируса можно провести через реестр:
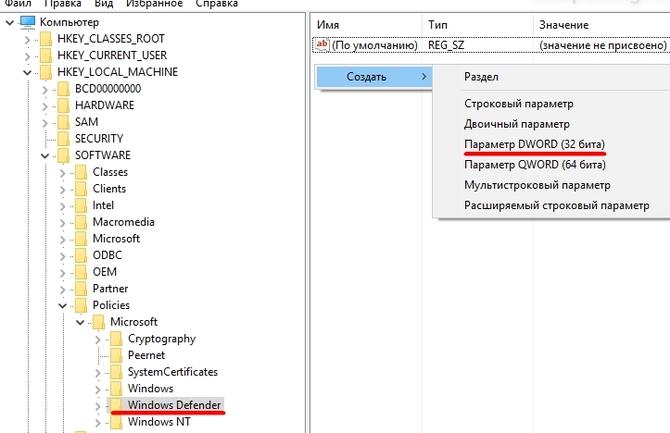
Через планировщик заданий
Для отключения встроенного антивируса через планировщик необходимо:
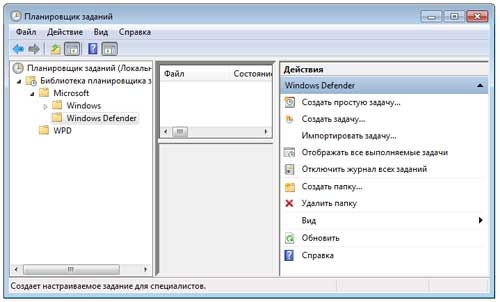
Стандартные способ – через настройки
Самый простой способ деактивации защитника Виндовс – это отключение через меню настроек. Для этого необходимо:
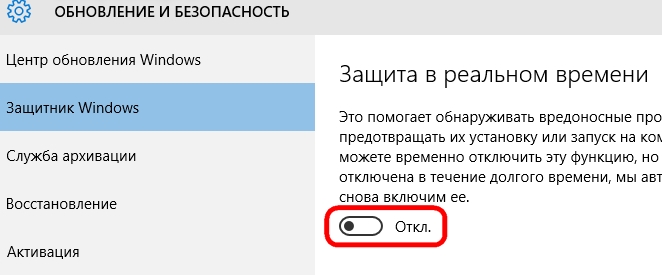
Способ отключения windows defender на Виндовс 8
В Windows 8 отключить встроенный защитник намного проще , чем в последней версии ОС. Для этого необходимо:
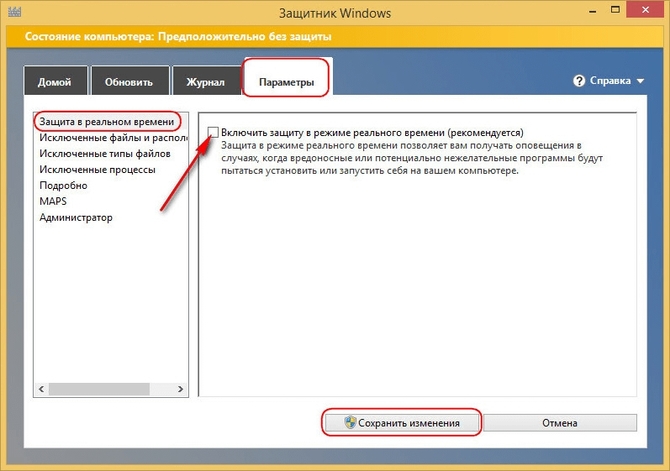
Но, после перезагрузки ПК антивирус, может, снова включиться и для его полного отключение потребуется выполнить следующие действия:
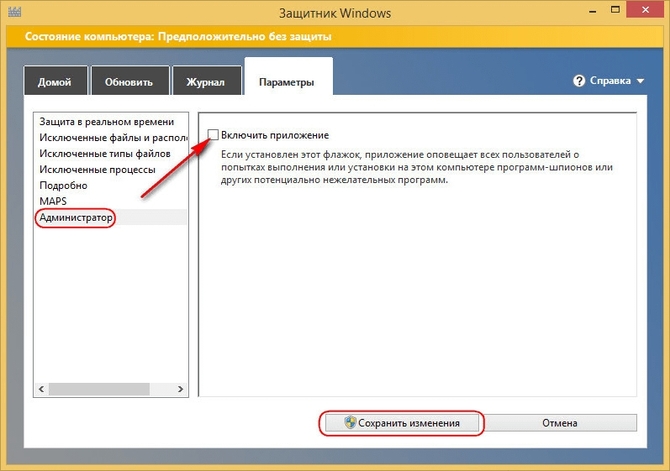
Отключаем защитник в Windows 7
Процедура отключения встроенного антивируса в Windows 7 во многом схожа с 8-ой версией операционной системы:
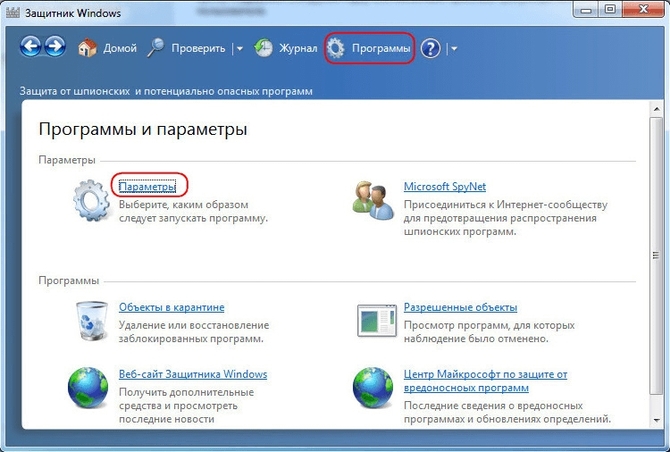
Защитник или антивирус – что выбрать
Перед пользователем ПК стоит выбор , что выбрать встроенный антивирус или стороннее программное обеспечение . К преимуществам Защитника Виндовс стоит отнести:
- Глубокая интеграция в операционную систему.
- Постоянные обновления.
- Бесплатность.
Плюсы стороннего антивируса:
- Более широкий спектр воздействия.
- Больше возможностей (очистка ненужных файлов и тому подобное).
- Свежие обновления.
Итак, функциональные возможности защитника и антивируса практически равны. Поэтому пользователям необходимо самостоятельно решить, какой для них вариант будет более приемлемым.
И для Windows 8. Программа включена по умолчанию и будет автоматически отключаться при установке стороннего антивирусного решения, которое распознается операционной системой.
Одно из принципиальных отличий версий Защитника Windows для Windows 8 и 10 заключается в том, что в Windows 10 пользователь не может отключить Защитник Windows, полностью используя настройки приложения.
При вызове настроек Защитника Windows открывается контрольная панель программы в новом приложении “Параметры”. В то время как Вы можете найти опцию для переключения защиты реального времени, в окне отображается информация, что это только временное изменение состояния.
Вы можете временно отключить эту функцию, но, если она будет отключена в течение долгого времени, мы автоматически снова включим ее.
Неясно, почему Microsoft решила пересмотреть поведение Защитника Windows в данном контексте. Определенно, многих пользователей отсутствие возможности постоянного отключения Защитника Windows будет раздражать.
Конечно, Вы можете периодически отключать системный антивирус каждый раз после его автоматического включения, но есть альтернативные способы навсегда отключить Защитник.
Существует два основных способа отключения Защитника Windows на постоянной основе в Windows 10. Пожалуйста, имейте в виду, что один из методов работает только в определенных версиях ОС.
Способ 1. Отключение Защитника Windows с помощью групповых политик
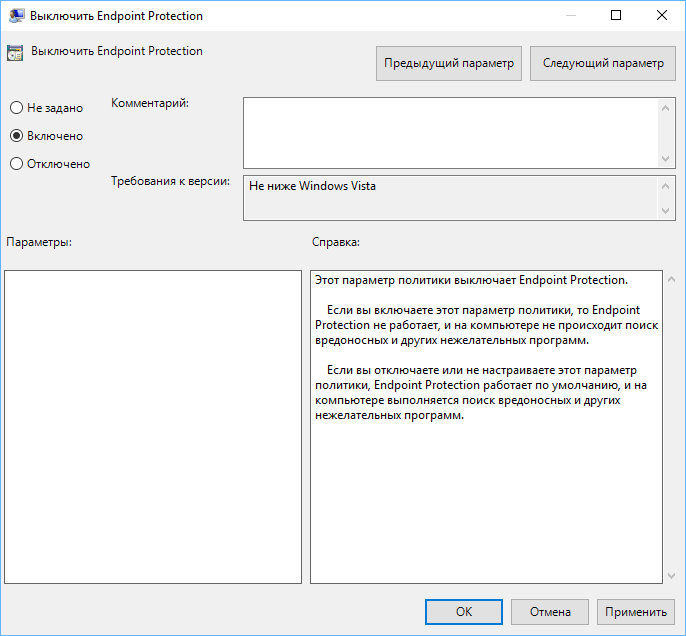
Редактор групповых политик является компонентом Windows 10 Pro и Enterprise. Для отключения Защитника Windows нужно выполнить следующие шаги:
- Введите gpedit.msc и нажмите Enter.
- Подтвердите запрос службы контроля учетных записей для запуска редактора групповых политик.
- Вы найдете нужный параметр по следующему пути Политика “Локальный компьютер” > Конфигурация компьютера > Административные шаблоны > Компоненты Windows > Endpoint Protection.
- Там Вы найдете политику “Выключить Endpoint Protection".
- Щелкните дважды по политике.
- В открывшемся окне установите состояние политики на “Включено” и примените изменение.
Описание политики:
Если вы включаете этот параметр политики, то Endpoint Protection не работает, и на компьютере не происходит поиск вредоносных и других нежелательных программ.
Если вы отключаете или не настраиваете этот параметр политики, Endpoint Protection работает по умолчанию, и на компьютере выполняется поиск вредоносных и других нежелательных программ.
Защитник Windows мгновенно отключается после выполнения данных изменений. Любая попытка запустить антивирус приводит к появлению сообщения об ошибке.
Для восстановления функциональности приложения, установите состояние политики на “Отключено” или “Не задано”.
Способ 2. Отключение Защитника Windows с помощью системного реестра
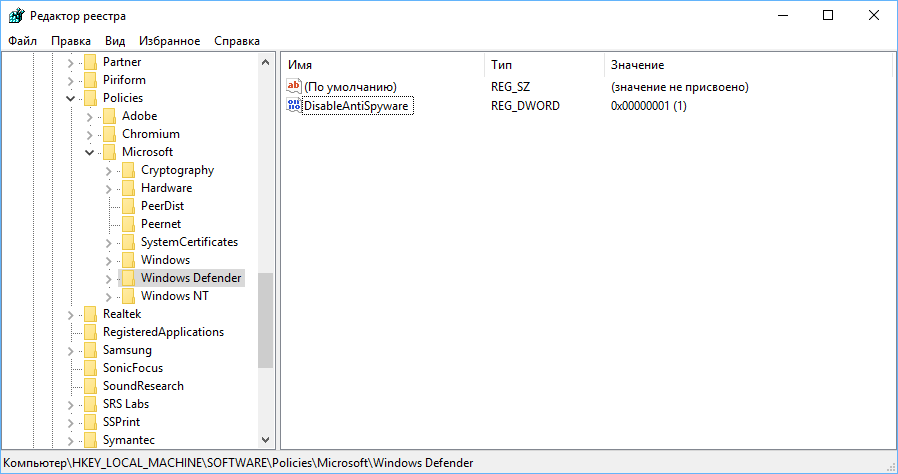
Вы можете отключить системный антивирус в реестре Windows. В общем, данная настройка идентична действию, которая выполняет система при активации соответствующей групповой политики.
- Нажмите иконку Windows для открытия меню Пуск.
- Введите regedit.exe и нажмите Enter.
- Подтвердите запрос службы контроля учетных записей для запуска редактора реестра.
- Перейдите к ключу реестра по пути: HKEY_LOCAL_MACHINE\SOFTWARE\Policies\Microsoft\Windows Defender
- Если Вы видите свойство с именем “DisableAntiSpyware”, измените его значения на “1” для отключения Защитника Windows.
- Если свойство не существует, нажмите правой кнопкой мыши по иконке Windows Defender в левой навигационной панеле редактора, выберите Создать > Параметр DWORD (32 бита), назовите его “DisableAntiSpyware” и присвойте значение “1”.
Чтобы впоследствии восстановить Защитник WIndows, измените значение на “0” или просто удалите параметр.
Способ 3. Отключение Защитника Windows в планировщике заданий
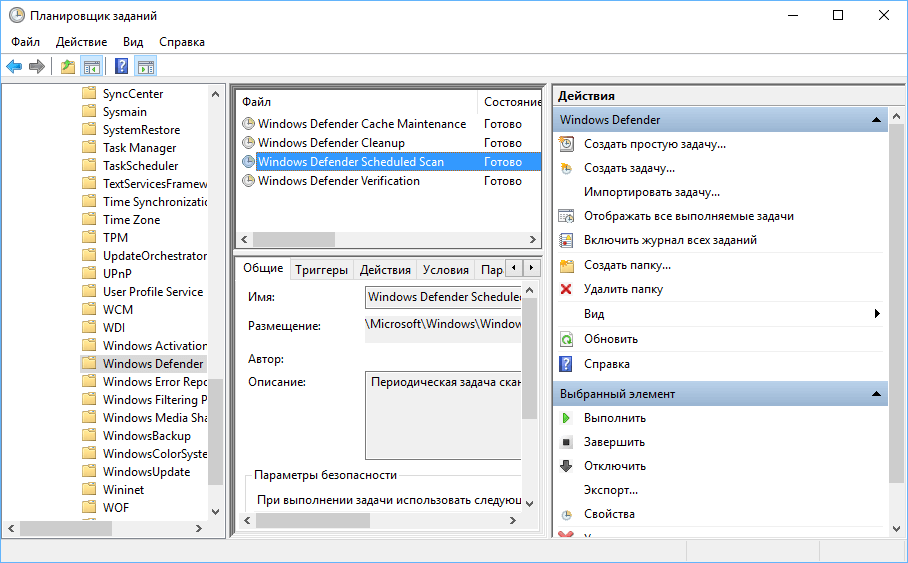
- Нажмите иконку Windows для открытия меню Пуск.
- Введите taskschd.msc и нажмите Enter для открытия планировщика заданий.
- Подтвердите запрос службы контроля учетных записей для запуска планировщика заданий.
- Перейдите в Библиотека планировщика заданий > Microsoft > Windows > Windows Defender.
- Там вы найдете задание "Windows Defender Scheduled Scan" (Запланированная проверка Защитника Windows), нажмите по нему дважды.
- Перейдите на вкладку условия при открытии окна.
- Выберите опцию “Запускать задачу при простое компьютера” и поставьте большое значение, чтобы предотвратить запуска сканера в системе.
Способ 4. Приложение NoDefender
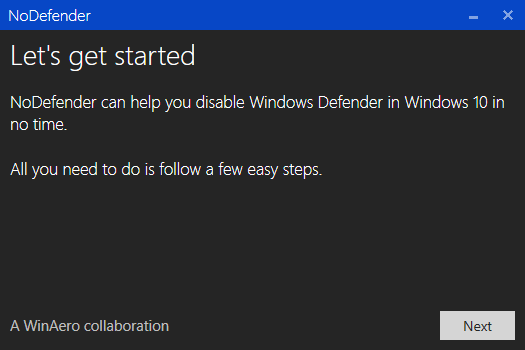
Если ни один из перечисленных способов вам не помог, Вы можете попробовать использовать бесплатную стороннюю программу , предназначенную для отключения Защитника Windows в Windows 10.
Используйте данный метод только в крайнем случае, потому что неясно, какие именно действия программа выполняет в фоновом режиме.
Вопрос о том, как включить Защитник Windows 10 задается, наверное, чаще чем вопрос о его отключении. Как правило, ситуация выглядит так: при попытке запуска Защитника Windows вы видите сообщение о том, что это приложение выключено групповой политикой, в свою очередь использование параметров Windows 10 для его включения также не помогает - в окне настроек переключатели неактивны и пояснение: « ».
В этой инструкции - способы включить Защитник Windows 10 снова с помощью редактора локальной групповой политики или редактора реестра, а также дополнительная информация, которая может быть полезной.
Причина популярности вопроса обычно в том, что пользователь не сам отключал защитник (см. ), а использовал, например, какую-либо программу для отключения «слежки» в ОС, которая, попутно, отключила и встроенный антивирус Windows Defender. Например, так по умолчанию делает программа .
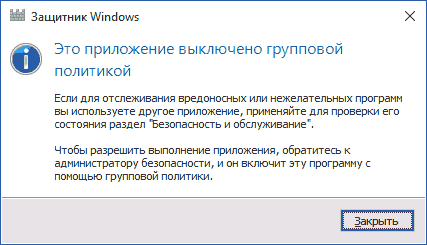
Включение Защитника Windows 10 с помощью редактора локальной групповой политики
Этот способ включить Защитник Windows подойдет только для владельцев Windows 10 Профессиональная и выше, поскольку только в них присутствует редактор локальной групповой политики (если у вас Домашняя или Для одного языка - перейдите к следующему способу).
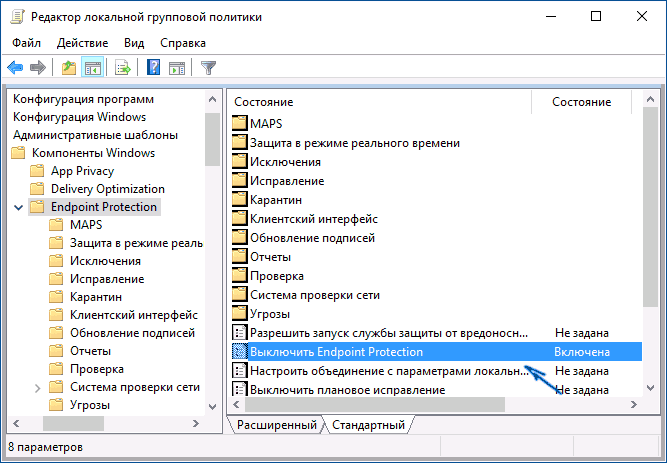
После указанных процедур с редактором локальной групповой политики, запустите Защитник Windows 10 (быстрее всего - через поиск в панели задач).
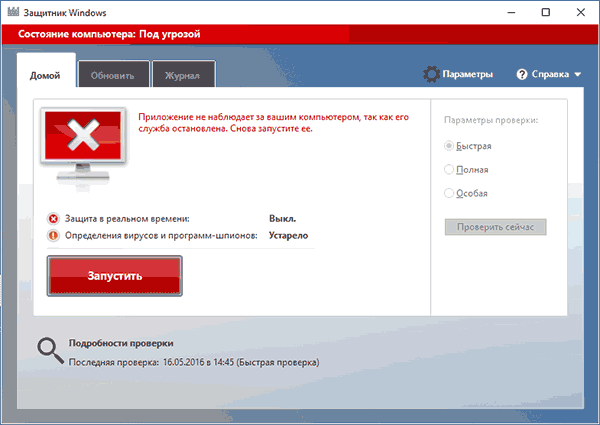
Вы увидите, что он не запущен, но ошибки «Это приложение выключено групповой политикой» больше появиться не должно. Просто нажмите кнопку «Запустить». Сразу после запуска вам также могут предложить включить фильтр SmartScreen (в случае если он был отключен сторонней программой вместе с Windows Defender).
Как включить Защитник Windows 10 в редакторе реестра
Те же действия можно проделать и в редакторе реестра Windows 10 (по сути, редактор локальной групповой политики изменяет как раз значения в реестре).
Шаги для включения Защитника Windows данным способом будут выглядеть так:
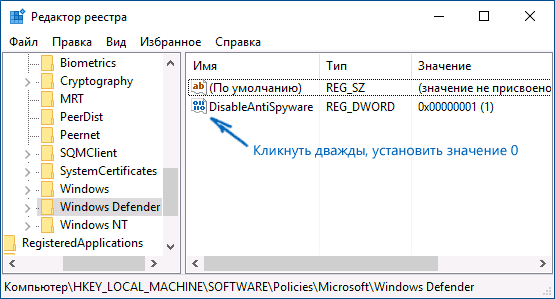
После этого наберите в поиске Windows в панели задач «Защитник Windows», откройте его и нажмите кнопку «Запустить» для запуска встроенного антивируса.
Дополнительная информация
Если описанное выше не помогает или же возникают какие-то дополнительные ошибки при включении защитника Windows 10, попробуйте следующие вещи.
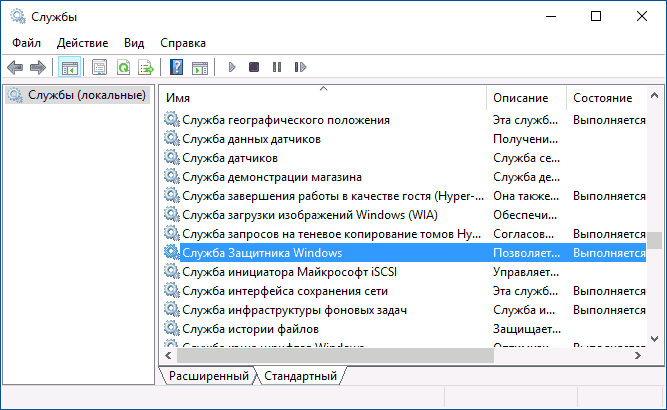
Ну а если и эти варианты не сработают - пишите комментарии, попробуем разобраться.
Многие люди хотели бы убрать защитник Windows из списка программ в компьютере или хотя бы отключить его. В этом есть некоторая необходимость, так как приложение забивает оперативную память и место на жестком диске. Более того, данная программа и не нужна вовсе для большинства пользователей, так как почти у всех установлены антивирусные программы, которые справляются с функцией защиты системы значительно лучше, в то время как Windows Defender (англоязычное название Защитника) даже безобидные программы может считать вредоносными.
Программа, в принципе, неплохая, но все еще очень сырая и плохо справляется с возложенными на нее задачами. Лучше обеспечить защиту системы с помощью других методов.
Что такое защитник Windows
Условно можно сказать, что Защитник Windows - это простейшая антивирусная программа . Она дает элементарную защиту от опасных программ, если можно так выразиться, «из коробки». Впервые это приложение появилось в ОС Windows Vista, продолжила свое существование в семерке и обросла новыми функциями в восьмерке и десятке.
В последних операционных системах Защитник уже начал напоминать более-менее нормальный антивирус. Но в первых двух ОС это еще очень сырая программа. Единственным ее преимуществом является бесплатность . А учитывая, что она может конфликтовать с антивирусными программами, не следует к ней относиться серьезно, пусть она и является компонентом системы.
Защитник или антивирус
Конечно, в этом неравном бою однозначно выигрывает антивирусное ПО. Потому что даже самые простые, сделанные на скорую руку, приложения будут побеждать те вирусы, о которых защитник даже не подозревает. Это не полноценный антивирус, а всего лишь компонент системы. И он не защищает от большего количества вредоносных программ, а о безопасности от хакерских атак даже речи не идет.
Как отключить защитник Windows 7: способ первый
Существует два способа , с помощью которых можно отключить это приложение. Первый – это залезть в настройки программы, а второй – это отключить службу, которая обслуживает его работу. Начнем с первого. Для этого нужно выполнить такие действия:
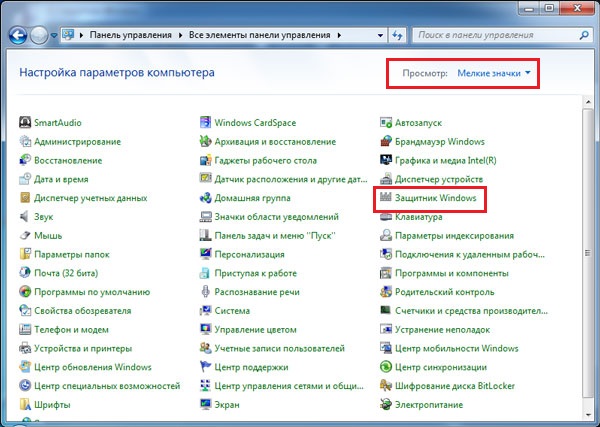
Как отключить защитник Windows 7: способ второй
Второй метод отключения этого компонента подразумевает прекращение работы службы, ответственной за его работу. Этот способ ничуть не сложнее предыдущего.
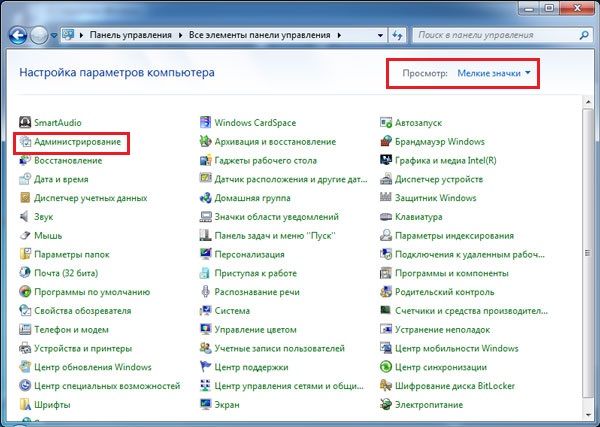
Как удалить из системы
К сожалению, удаление защитника стандартными средствами невозможно, так как это ПО принадлежит к компонентам системы. Но с помощью сторонних приложений это сделать возможно. Другое дело, стоит ли это делать? Если ответ утвердительный, то необходимо установить программу . Скачать ее можно по адресу: https://www.raymond.cc/blog/download/did/1984/
Ее интерфейс очень простой. После запуска данного приложения нужно нажать всего одну кнопку, и этого компонента больше не будет в системе.
Перед установкой этого приложения и его использованием желательно создать резервную копию или загрузить важные файлы на другой накопитель, так как удаление компонентов Windows может привести к непредсказуемым последствиям.
Также желательно отключить сам Защитник с помощью приведенных выше способов. Приложение Windows Defender Uninstaller совместимо как с 32-битной архитектурой, так и 64-битной. С помощью таких простых действий можно удалить этот компонент системы.
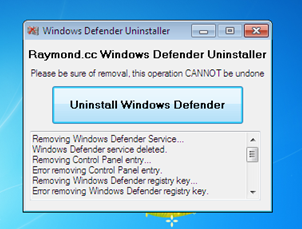
Выводы
Проще всего просто отключить это приложение и не думать, стоит ли его удалять из системы . В принципе, данный компонент занимает немного места на жестком диске, а потому его присутствие особого вреда не нанесет. Если же хочется освободить оперативную память и снять нагрузку с процессора, то достаточно банального его отключения.
В случае критической нехватки памяти жесткого диска вы можете легко удалить Защитник и информация из этой статьи вам поможет.
Видео по теме
Защитник Windows 10 или по-другому Windows Defender – это бесплатный встроенный антивирус от компании Microsoft, который работает на ПК до тех пор, пока пользователь не установит софт от сторонних разработчиков. Включить защитник Windows 10 можно несколькими способами. И хотя, он не гарантирует 100% защиты системы, однако стабильно работает и не влияет на производительность Виндовс 10.
Как включить встроенный Windows Defender в новой операционной системе?
Полноценная защита операционной системы Windows 10 осуществляется с помощью трёх компонентов, а именно:
- Встроенный антивирус Defender;
- Брандмауэр или фаервол;
- Фильтр Smart Screen.
Базовую защиту Windows 10 обеспечивает защитник. Он запускается автоматически после установки системы. Чтобы проверить работает ли он или включить защиту, стоит выполнить следующие действия:
- Жмём «Пуск», «Параметры» и выбираем «Обновление и безопасность».
- В левом меню выбираем «Защитник Windows». В разделе «Защита в реальном времени» ползунок должен быть выставлен в положение «Включено». Если нет, то выставляем. Так мы включаем Defender.

- Если включить «Облачную защиту», все сведения о вирусах и атаках ПК будут направляться на сервер Майкрософт. Если вы не хотите делиться данными, эту опцию можно отключить. Функция «Отправки образцов» аналогичная предыдущей.
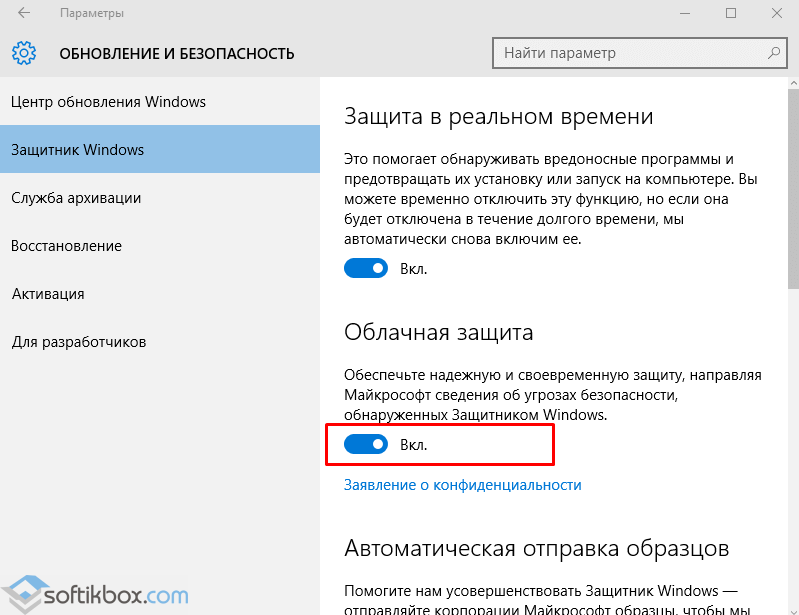
- Если опуститься ниже, можно увидеть пункт «Исключения». Если нажать на кнопку «Добавить исключения», откроется окно настроек.
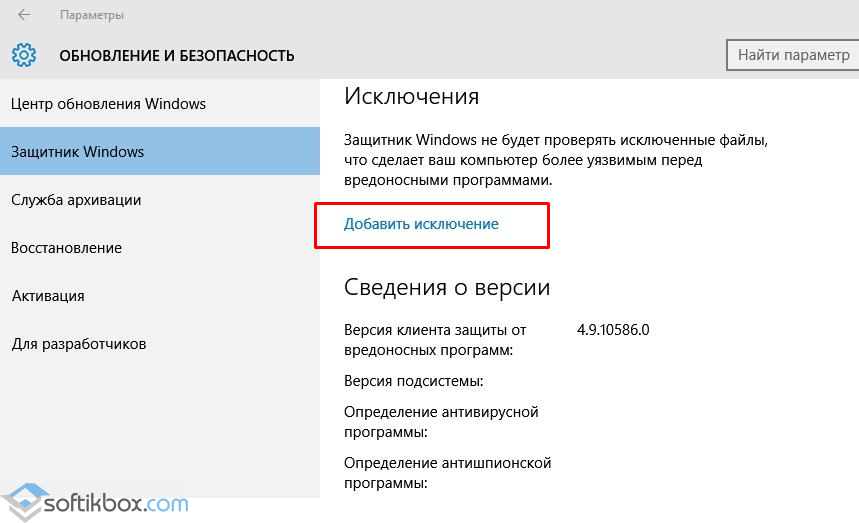
- Можно добавить как файл, так и папку какой-то программы.
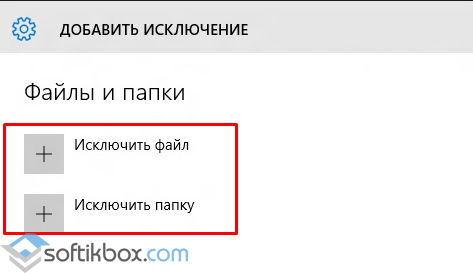
- Нажав на соответствующую кнопку, откроется Проводник. Указываем файл для исключения.
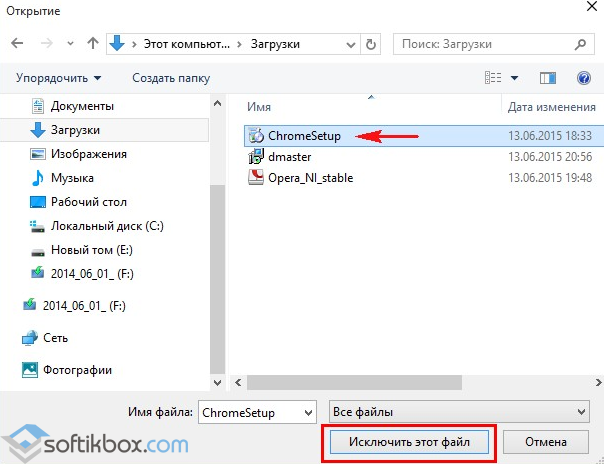
- В самом низу раздела «Защитник Windows» есть кнопка «Использовать защитник Windows». Если открыть данную ссылку, появится окно программы Windows Defender. Он имеет три вкладки: Домой, Обновить и Журнал. Если нажать на кнопку «Параметры», можно включить или выключить службу.

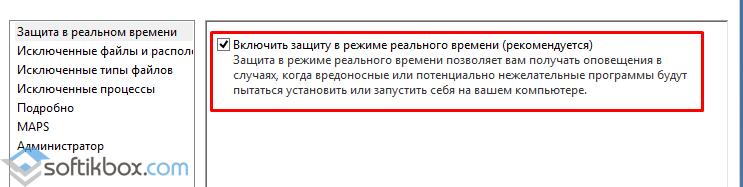
Также включить антивирус Windows Defender можно через реестр. Для этого выполняем следующее:
- Жмём «Win+R» и вводим «regedit».

- Переходим по ветке «HKEY_LOCAL_MACHINE», «SOFTWARE», «Policies», «Microsoft», «Windows Defender». Жмём правой кнопкой мыши на последнем разделе и выбираем «Создать», «Параметр DWORD». Присваиваем этому параметру имя «DisableAntiSpyware». Задаем значение «0», чтобы защитник включить, или «1» — чтобы выключить.

ВАЖНО! Перед тем, как вносить правки в реестр, стоит создать бэкап, на случай возникновения ошибки.
Также вручную включить стандартный антивирус Windows 10 можно через Редактор локальной групповой политики. Для этого выполняем следующее:
- Жмём «Win+R» и вводим «msc».

- Откроется редактор управления групповой политикой. Переходим по адресу: «Конфигурация компьютера», «Административные шаблоны», «Компоненты Windows» и находим в списке «Windows Defender». Он также может называться как «Защитник Windows». Двойным щелчком нужно запустить службу «Turn off Windows Defender» (отключить Защитник).
![]()
- Откроется окно настроек. Ставим отметку «Отключено», чтобы активировать антивирус.
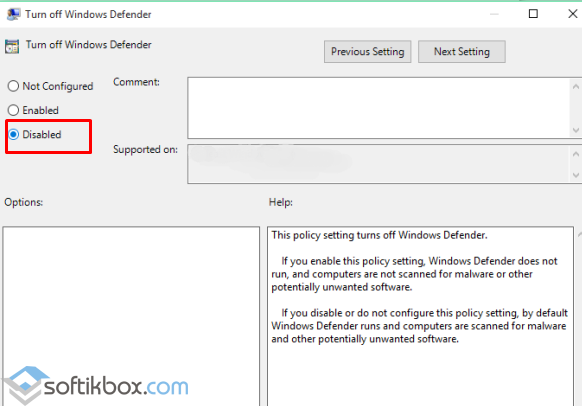
- Закрываем редактор управления групповой политикой и перезагружаем ПК.
Как отключить Защитник ОС Windows 10 вручную?
Если вы планируете установить сторонний антивирус и не знаете, как отключить защитник Windows 10, стоит воспользоваться следующими рекомендациями.
- Жмём «Пуск», выбираем «Панель управления», «Система и безопасность», «Администрирование».
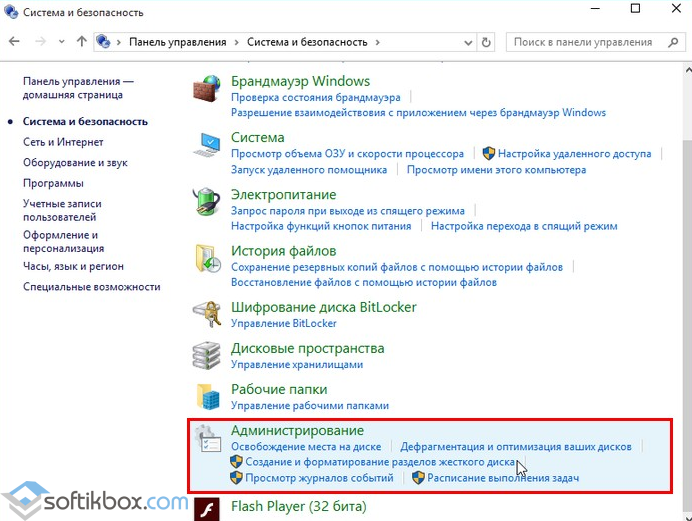
- Выбираем службы. Если вы желаете вручную отключить антивирус, находим в списке «Служба защитника Windows» или «Windows Defender» и двойным щелчком открываем настройки.
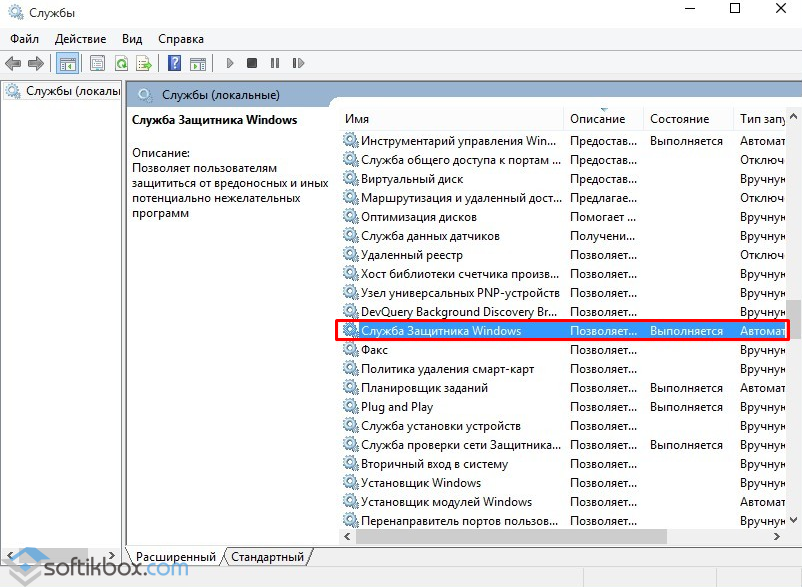
- В типе запуска выставляем «Отключено».
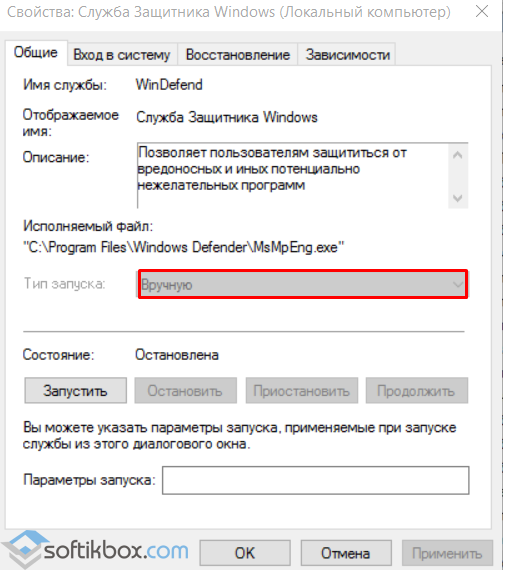
Также отключение защитника можно выполнить через реестр. В нем переходим по ветке «HKEY_LOCAL_MACHINE», «SOFTWARE», «Policies», «Microsoft», «Windows Defender» и в параметре «DisableAntiSpyware» выставляем значение «1».
Также, если вас интересует вопрос, как отключить защитник Windows 10 программным способом, стоит отметить, что только некоторые утилиты подходят для этой цели. Среди них стоит выделить «Win Updates Disabler» и .
Принцип их работы следующий: скачиваем и устанавливаем программы. Запускаем их на своём ПК. В «Win Updates Disabler» ставим отметку «Отключить Защитник Windows».
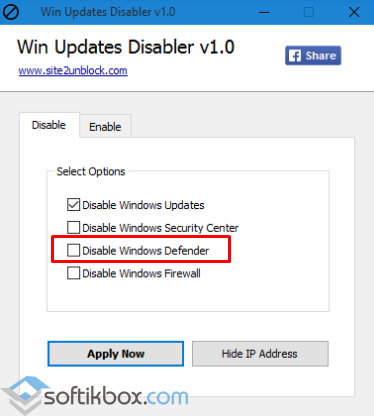
В «Destroy Windows 10 Spying» ставим отметку «Отключить Windows Defender».

Также с помощью этой программы можно удалить некоторые приложения.
Если при попытке отключения встроенного антивируса у вас появляется уведомление, что «Приложение отключено и не ведет наблюдение за компьютером», значит, вы установили сторонний защитник или отключили Defender самостоятельно. Также можно перейти в «Панель управления» и выбрать «Центр поддержки». В «Параметрах центра поддержки» включаем защитник.

После выполнения этих действий стоит перезагрузить компьютер или ноутбук.
Также о том, как выключить Защитник Windows 10 смотрите в видео:




