ऑपरेटिंग रूम में विंडोज़ सिस्टमसब कुछ सेवाओं द्वारा प्रबंधित किया जाता है। ये अदृश्य रूप से संचालित होने वाले प्रोग्राम हैं, जिनके माध्यम से ओएस में विभिन्न घटक और फ़ंक्शन संचालित होते हैं। नई खिड़कियाँ 10 कोई अपवाद नहीं है: जैसा कि "सात" या एक्सपी में, सिस्टम घटकों का काम सेवाओं द्वारा नियंत्रित किया जाता है। अधिकतर वही.
बहुत बार, उपयोगकर्ताओं की रुचि होती है कि उनमें से किसे अक्षम किया जा सकता है? वास्तव में, उन सभी को आसानी से बंद किया जा सकता है और यदि आवश्यक हो तो फिर से शुरू किया जा सकता है। लेकिन उनमें से वे भी हैं जिन्हें आवश्यकता पड़ने पर रोका जा सकता है, वे जो आम तौर पर अनावश्यक हैं, और वे भी हैं जिनका संचालन बाधित नहीं किया जाना चाहिए। जब आप इसे पहली बार लॉन्च करते हैं, तो सेवाओं का इष्टतम सेट पहले से ही "शीर्ष दस" में स्वचालित रूप से चल रहा होता है।
यहां तक कि अगर आप उन्हें छूते भी नहीं हैं, तो भी वे आपकी बैटरी खत्म कर सकते हैं। लेकिन आप यह नियंत्रित कर सकते हैं कि किन ऐप्स को बैकग्राउंड में चलने की अनुमति है। भले ही आप यूनिवर्सल ऐप्स का उपयोग करते हों, आप जरूरी नहीं कि वे पृष्ठभूमि में चलते रहें।
कुछ ऐप्स को चलने से रोकें
ऐप्स को पृष्ठभूमि में चलने की अनुमति होती है जो यह गणना करती है कि प्रत्येक आपके सिस्टम पर कितनी ऊर्जा का उपयोग कर रहा है। लेकिन यदि आप उनका उपयोग नहीं कर रहे हैं तो आपको उनकी बैटरी ख़त्म होने का इंतज़ार करने की ज़रूरत नहीं है, आप उन्हें अभी बंद कर सकते हैं।
कहां खोजें और कैसे उपयोग करें
यदि ये घटक "पृष्ठभूमि में" काम करते हैं, यानी, वे पहली नज़र में खुद को प्रकट नहीं करते हैं, तो उन्हें सक्षम या अक्षम करने के लिए, आपको पहले कुछ सेटिंग्स या पैनल पर जाना होगा जहां आप चल रही सेवाओं को संचालित कर सकते हैं। यह तर्कसंगत है. क्या काम करता है इसकी एक सूची देखें इस पलआप कार्य प्रबंधक में उसी नाम के टैब पर कर सकते हैं।
डिफ़ॉल्ट रूप से, प्रत्येक ऐप को चालू पर सेट किया जाता है, जिससे यदि वह चाहे तो प्रत्येक ऐप को पृष्ठभूमि में चलने की अनुमति मिलती है। ऐसे किसी भी ऐप को बंद पर सेट करें जिसे आप बैकग्राउंड में चलाना नहीं चाहते। ध्यान रखें कि इसका एक नकारात्मक पहलू भी है। उदाहरण के लिए, यदि आप अलार्म ऐप को पृष्ठभूमि में चलने से रोकते हैं, तो आपके द्वारा सेट किया गया कोई भी अलार्म गायब नहीं होगा। ऐप्स आमतौर पर अपने लाइव स्निपेट को अपडेट करने, नया डेटा डाउनलोड करने और सूचनाएं प्राप्त करने के लिए पृष्ठभूमि में चलते हैं।
बैटरी सेवर मोड का उपयोग करके सभी ऐप्स को पृष्ठभूमि में चलने से रोकें
यदि आप चाहते हैं कि ऐप इन कार्यों को जारी रखे, तो आपको इसे पृष्ठभूमि में चलते रहने की अनुमति देनी होगी। यदि आपको परवाह नहीं है, तो बेझिझक ऐप को पृष्ठभूमि में चालू रखें। आप अभी भी ऐप का उपयोग कर सकते हैं सामान्य मोड, लेकिन इसके प्रारंभ होने के बाद आपको नया डेटा प्राप्त होने तक प्रतीक्षा करनी पड़ सकती है। यदि आप डेस्कटॉप ऐप्स को पृष्ठभूमि में चलने से रोकना चाहते हैं, तो आपको इसे पुराने ढंग से करना होगा: इसके लिए ऐप्स बंद करें डेस्क टॉप कंप्यूटरजब आप उनका उपयोग नहीं कर रहे हों.
डिस्पैचर को लॉन्च करने का सबसे आसान तरीका Ctrl+Shift+Esc कुंजी को एक साथ दबाना है। ध्यान दें कि दायां कॉलम दिखाता है कि कौन सी सेवाएँ चल रही हैं और कौन सी बंद हैं। वे समूह जिनकी ओर से वे कार्य करते हैं वे भी यहां दिखाई देते हैं। लेकिन उत्तरार्द्ध सुरक्षा के बारे में अधिक है।
सर्विसेज़ कंट्रोल पैनल खोलने के लिए आप काफी देर तक पैनल के चारों ओर घूम सकते हैं विंडोज़ प्रबंधनऔर इसमें शामिल सेटिंग्स। लेकिन इसे बहुत सरलता से करना बेहतर है. कृपया ध्यान दें कि कार्य प्रबंधक में, सबसे नीचे जब "सेवाएँ" टैब चल रहा हो, तो आपको उन्हें खोलने के लिए कहा जाता है।
आपको यह भी सुनिश्चित करना चाहिए कि ऐप्स आपके अधिसूचना क्षेत्र में छिपे नहीं हैं या पृष्ठभूमि में नहीं चल रहे हैं। आप इन्हें स्वचालित रूप से डाउनलोड होने से रोक सकते हैं पृष्ठभूमि अनुप्रयोगलॉग इन करते समय. यदि आप वास्तव में इन नए सार्वभौमिक ऐप्स को पसंद नहीं करते हैं, तो एक तरीका है। बेहतर होगा कि आप उन्हें पृष्ठभूमि में चलने से रोकें और उनके बारे में भूल जाएं। जब आपका कंप्यूटर चालू होता है तो कुछ एप्लिकेशन इंटरनेट से कनेक्ट हो जाते हैं और सिस्टम बंद होने पर कनेक्शन समाप्त हो जाता है, और हम उनका कभी भी उपयोग नहीं करते हैं।
बस उन एप्लिकेशन को अक्षम करें जिन्हें आपको अपने सिस्टम पर चलाने की आवश्यकता नहीं है। . डिफ़ॉल्ट रूप से, ये ऐप्स आपके सिस्टम बैकग्राउंड में चलते हैं। लेकिन बुरा और काला पक्ष आपकी गतिविधियों, स्थान और आपके अपने सिस्टम में मौजूद हर चीज़ की निगरानी करना है। टिप्पणी।
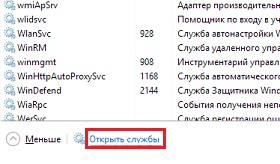
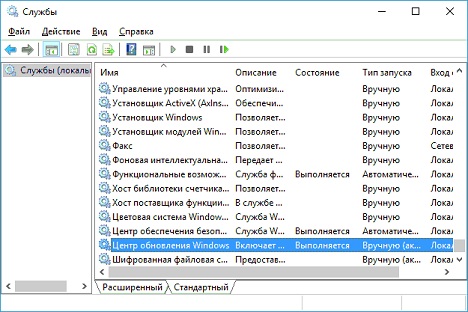
नीचे दो टैब हैं: "उन्नत" और " मानक दृश्य" उन्नत पर स्विच करके, आप सेवा का विवरण देख सकते हैं। यह हमेशा विस्तृत नहीं होता और कुछ इस प्रकार होता है:
उच्च प्रभाव वाले अनावश्यक अनुप्रयोगों के लॉन्च को अक्षम करें
गुण पृष्ठ पर, स्टार्टअप प्रकार से अक्षम करें चुनें, फिर रोकें पर क्लिक करें। वेन आपने सब कुछ जाँच लिया गतिशील सेवाएंआपका सिस्टम और उन्हें रोक दिया, स्थानीय सेवा कंसोल बंद करें। यदि आपके सिस्टम में स्टार्टअप पर बहुत सारे एप्लिकेशन चल रहे हैं, तो आपका सिस्टम धीरे-धीरे बूट होगा।
आपको अपने सिस्टम को ब्राउज़ करते समय अनावश्यक सॉफ़्टवेयर को चलने से रोकना चाहिए। आप उच्च प्रभाव वाले एप्लिकेशन देख सकते हैं। उन एप्लिकेशन को अक्षम करने का प्रयास न करें जो आपके सिस्टम को प्रारंभ करने में समस्याएँ पैदा कर रहे हैं। स्थिरता सूचकांक 1 से के पैमाने पर आपके सिस्टम की समग्र स्थिरता का मूल्यांकन करता है।
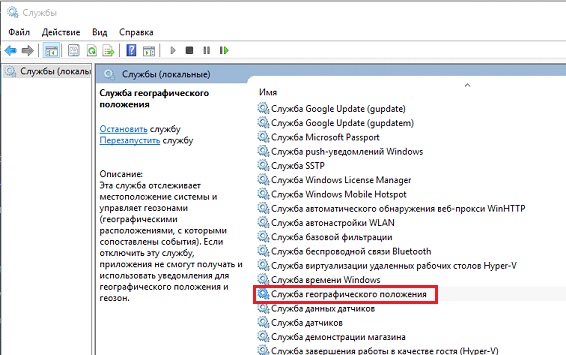
भौगोलिक स्थान सेवा का विस्तार से वर्णन किया गया है, और "स्टॉप" और "रीस्टार्ट" बटन हैं। लेकिन राइट-क्लिक करके और "गुण" का चयन करके रुचि की वस्तु का चयन करना अधिक सुविधाजनक है:
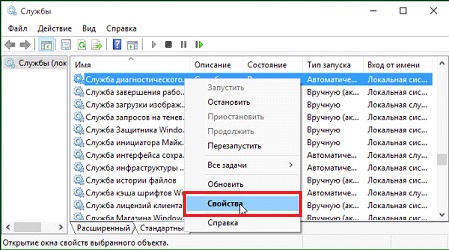
समय अवधि का चयन करके, आप विशिष्ट हार्डवेयर और सॉफ़्टवेयर समस्याएं देख सकते हैं जिन्होंने आपके सिस्टम को प्रभावित किया है। कई उपयोगकर्ताओं के लिए स्टार्टअप आवृत्ति हमेशा एक समस्या होती है। यह एक अच्छा सुधार है, हां, लेकिन अगर आप स्टार्टअप प्रोग्राम, एप्लिकेशन और सेवाओं को प्रबंधित करना जानते हैं तो इसे बढ़ाया जा सकता है। किसी सेवा को सक्षम करना सेवा के लिए चेकबॉक्स को चेक करके किया जाता है, और अक्षम करना उस सेवा के लिए चेकबॉक्स को अनचेक करके किया जाता है।
- अब आपको सिस्टम कॉन्फ़िगरेशन विंडो देखनी चाहिए।
- इस विंडो में, सेवाएँ टैब चुनें।
ऑपरेटिंग सिस्टम में उपलब्ध सभी सेवाओं के लिए एक ही विंडो खुलेगी:

विस्तारित दृश्य की तुलना में यहां बहुत अधिक जानकारी प्रस्तुत की गई है। आप सिस्टम घटक को प्रारंभ, रोक, रोक सकते हैं और स्टार्टअप प्रकार का चयन कर सकते हैं। उदाहरण के लिए, यदि आप स्टॉप पर क्लिक करते हैं, तो यह बंद हो जाएगा, लेकिन अगली बार जब आप इसे चालू करेंगे या रीबूट के बाद, सेवा पहले की तरह काम करेगी। स्टार्टअप प्रकार "अक्षम" को रोकने और चुनने से आपको इस सेवा से "छुटकारा" मिलेगा जब तक कि आप इसे स्वयं शुरू नहीं करते।
कृपया ध्यान दें कि कुछ सेवाओं को अक्षम करके आप संबंधित प्रोग्राम में हस्तक्षेप कर सकते हैं। आपको अपने परिवर्तन लागू करने के लिए अभी या बाद में अपने कंप्यूटर को पुनरारंभ करने के लिए कहा जाएगा। आप जो चाहें पुनः आरंभ कर सकते हैं - अब आपको यह करने की आवश्यकता नहीं है। सबसे महत्वपूर्ण सूचना, जो आप इस "लॉन्च" टैब पर हैं - "लॉन्च एक्साइटेशन" कॉलम। इस प्रोग्राम के आधार पर, प्रत्येक प्रोग्राम या एप्लिकेशन को चार स्टार्टअप प्रभाव स्तरों में से एक सौंपा गया है: कोई नहीं, निम्न, मध्यम और उच्च।
टेलीमेट्री और ट्रैकिंग उपकरण
आमतौर पर, "उच्च" लॉन्च आइटम जिन्हें आप अक्षम करना चाहते हैं, "मध्यम" लॉन्च आइटम वे हैं जिन्हें आपको अक्षम करने पर विचार करना चाहिए, और "कम" या "कोई नहीं" लॉन्च आइटम को भ्रमित नहीं करना चाहिए। कृपया ध्यान दें, हालाँकि, सिर्फ इसलिए कि किसी प्रोग्राम या एप्लिकेशन का प्रभाव "उच्च" या "मध्यम" है, इसका मतलब यह नहीं है कि आपको इसे अक्षम कर देना चाहिए।
अक्षम या सक्षम क्यों करें
अधिकांश मामलों में सेवाओं को अक्षम करने के कई कार्य होते हैं:
- रैम को खाली करना।
- केवल अनावश्यक सिस्टम घटकों को अक्षम करना।
- हस्तक्षेप करना या विरोध करना बंद करना तीसरे पक्ष के कार्यक्रम.
विंडोज 10 के मामले में, बहुत से लोग सामने आए हैं जो मानते हैं कि ऑपरेटिंग सिस्टम उनका निजी डेटा चुरा रहा है। आप सिस्टम सेटिंग्स में न केवल कुछ घटकों को अक्षम कर सकते हैं, बल्कि कुछ सेवाओं को भी रोक सकते हैं। इनमें से कम से कम तीन ऐसे हैं जिन्हें जासूसी कहा जा सकता है:
यदि आप अपनी इच्छानुसार सभी चीज़ें अक्षम कर सकते हैं तो कार्य प्रबंधक बंद करें। . हालाँकि, इसे जिम्मेदारी से करें - गलत सेवा, प्रोग्राम या ऐप को अक्षम करने से आप दर्द की दुनिया में पहुँच सकते हैं। अनावश्यक स्टार्टअप सेवाओं को रोकना. आप सेवाओं को ब्राउज़ कर सकते हैं और किसी भी सेवा को अक्षम कर सकते हैं जिसे आप चलाना नहीं चाहते हैं।
पहली है सिस्टम कॉन्फ़िगरेशन उपयोगिता. सेवाएँ टैब उन सेवाओं को दिखाता है जो आपके कंप्यूटर के बूट होने पर शुरू होती हैं। हालाँकि, ऐसा करने से पहले, सेवाओं को अक्षम करने का एक और तरीका है जिसे आप पसंद कर सकते हैं क्योंकि इंटरफ़ेस आपको संबंधित सेवा के बारे में अधिक जानकारी देता है।
- भौगोलिक स्थिति;
- नैदानिक ट्रैकिंग;
- "dmwapushservice"।
उन्हें बंद करना है या नहीं यह आप पर निर्भर है। अब आप जानते हैं कि यह कैसे करना है। यह सब इस बात पर निर्भर करता है कि क्या आप खुद को पागल मानते हैं, जिनमें से बहुत सारे लोग नए माइक्रोसॉफ्ट ओएस के रिलीज के साथ हैं।
सेवा ऐड-ऑन का उपयोग करके अनावश्यक सेवाओं को अक्षम करें
किसी भी तरह, आपको सर्विसेज़ कंसोल दिखाई देगा। चित्र 4 में स्टार्टअप प्रकार कॉलम पर ध्यान दें। यह जानकारी इंगित करती है कि सेवा स्वचालित है या मैन्युअल। कुछ अन्य प्रक्रियाओं के लिए ऐसी सेवा की आवश्यकता हो सकती है जिसके साथ "निर्भरता" संबंध हो; इस स्थिति में निर्भरता सेवा भी शुरू हो जाएगी.
ये ऐसी सेवाएँ हैं जो लोडिंग समय बढ़ाती हैं। यह जानकारी आप विवरण कॉलम को देखकर प्राप्त कर सकते हैं। यहां उन सामान्य सेवाओं पर एक त्वरित नज़र डाली गई है जिनके साथ आप रहना चाहेंगे। आपके कंप्यूटर पर सॉफ़्टवेयर और अन्य कॉन्फ़िगरेशन के आधार पर, आपके पास कई अन्य स्वचालित सेवाएँ उपलब्ध हो सकती हैं। इसलिए सेवाओं की समीक्षा करना और उनके बारे में अधिक जानना एक अच्छा विचार है।
निम्नलिखित उन सेवाओं की सूची है जिन्हें बिना किसी नुकसान के रोका जा सकता है सामान्य काम ऑपरेटिंग सिस्टम. उनमें से कुछ विशिष्ट कार्यों के लिए आवश्यक हैं, इसलिए विस्तृत सूची में विवरण का अध्ययन करें। तो, विंडोज़ 10 सेवाएँ जिन्हें आप बिना किसी चिंता के अक्षम कर सकते हैं:
- फ़ायरवॉल
- वायरलेस सैटअप
- द्वितीयक लॉगिन
- सीडी बर्निंग सेवा
- विंडोज़ खोज (मानक फ़ाइल खोज)
- मशीन डिबग प्रबंधक
- सर्वर
- छवि डाउनलोड सेवा
- पोर्टेबल डिवाइस लिस्टिंग
- कार्यक्रम संगतता सहायक
- लॉगिंग में त्रुटि
बेकारता का एक ज्वलंत उदाहरण बिना ड्राइव के लैपटॉप पर सीडी जलाने की सेवा है। यह भी ध्यान दें कि कुछ प्रोग्राम इंस्टालेशन के दौरान अपनी स्वयं की सेवाएँ लॉन्च करते हैं, जो अक्सर अनावश्यक होती हैं। बेशक, आप "स्वचालित" स्टार्टअप प्रकार का चयन करके और घटक लॉन्च करके किसी भी सेवा को कार्यशील स्थिति में लौटा सकते हैं।
ध्यान दें कि सामान्य टैब पर, आपको एक स्टार्टअप प्रकार ड्रॉप-डाउन मेनू दिखाई देता है। एक सामान्य नियम के रूप में, किसी सेवा को तब तक अक्षम न करें जब तक आप सुनिश्चित न हों कि आप इसका कभी उपयोग नहीं करेंगे। तथापि मैन्युअल सेटिंगआपको जब आवश्यक लगे तब सेवा शुरू करने की अनुमति देता है, जिससे लोडिंग समय में तेजी आती है।
अप्रयुक्त विंडोज़ घटक
हालाँकि, सेवा को गाइड में बदलने से पहले, निर्भरता टैब पर जाएँ। यह टैब आपको दिखाएगा कि आप जिस सेवा को बदलने की योजना बना रहे हैं उस पर कौन सी अन्य सेवाएँ निर्भर हैं। केवल उन्हीं सेवाओं को बदलें जिन्हें आप समझते हैं और जिनका उपयोग नहीं करते हैं।
तृतीय-पक्ष कार्यक्रमों के साथ विरोध की स्थिति में अक्षम करने का एक उदाहरण: फ़ायरवॉल अक्षम है ताकि डाउनलोड और इंस्टॉल किया गया फ़ायरवॉल सही ढंग से काम करे।
हालाँकि यह आज सबसे उन्नत ऑपरेटिंग सिस्टमों में से एक है, फिर भी इसे "अतिरिक्त ट्यूनिंग" की आवश्यकता है। समस्या यह है कि अनावश्यक सक्रिय सेवाओं का अधिक प्रतिनिधित्व किया जाता है। लेकिन औसत उपयोगकर्ता को अक्सर इसकी आवश्यकता नहीं होती है।
कौन सी सेवाएँ अक्षम की जा सकती हैं?
इंडेक्सिंग सेवा और सिस्टम पुनर्स्थापना सेवा पूरे बोर्ड में बहुत अधिक डिस्क स्थान और सिस्टम संसाधन लेती है। जब आप बंधे होते हैं तो यह बहुत अच्छा काम करता है, और यह एक ऐसा मामला है जहां गति की हानि सिस्टम रीस्टोर न करने के परिणामों के लायक नहीं हो सकती है। जब अपडेट आपके कंप्यूटर पर आ जाता है. अधिक जानने के लिए पढ़ते रहें। सभी बड़ी संख्या तकनीकी कंपनियाँजब आप अपने सिस्टम का उपयोग कर रहे हों तो उस पर वास्तविक समय में परीक्षण करना चाहते हैं।
बेशक, कभी-कभी लाइव परीक्षण फायदेमंद होते हैं; आपको शानदार सुविधाओं तक शीघ्र पहुंच मिलती है जो बाद में व्यापक सार्वजनिक संस्करण का हिस्सा बन जाती हैं। अन्य मामलों में, आपको पता भी नहीं चलेगा कि वे हो रहे हैं, और वे आपके सिस्टम के प्रदर्शन पर भी नकारात्मक प्रभाव डाल सकते हैं।
विंडोज़ 10 में अनावश्यक सेवाओं को अक्षम करना: आप इससे क्या सीख सकते हैं?
जैसा कि आप जानते हैं, स्टार्टअप पर सिस्टम द्वारा शुरू की गई कुछ पृष्ठभूमि प्रक्रियाएं कभी-कभी समग्र प्रक्रिया पर नकारात्मक प्रभाव डालती हैं और विंडोज 10 में उनमें से बहुत सारे हैं कि आप आश्चर्यचकित हो जाते हैं।
यदि आप इस प्रश्न पर विचार करते हैं कि विंडोज 10 अनुकूलन को सक्षमतापूर्वक और पूरी गंभीरता के साथ कैसे किया जाता है, तो आप सिस्टम और निष्पादन योग्य अनुप्रयोगों (और यहां तक कि मशीनों पर भी) दोनों की गति को काफी आसानी से बढ़ा सकते हैं। न्यूनतम आवश्यकताओं 2-कोर प्रोसेसर और 2 जीबी रैम जैसे कॉन्फ़िगरेशन के लिए)।
अनावश्यक सेवाओं को अक्षम करने का एक प्रोग्रामेटिक तरीका
एप्लिकेशन के भाग के रूप में, आपको टास्कबार पर एक अधिसूचना आइकन दिखाई देगा। सुरक्षा और सुरक्षा से परिचित लोगों के लिए, यह कष्टप्रद है। आपको हमेशा मामूली लगने वाले मामलों पर कार्रवाई करने के लिए परेशान करने की जरूरत होती है। क्या आप कभी कोई ऐप इंस्टॉल करने में असमर्थ रहे हैं क्योंकि वह "स्टोर से सत्यापित ऐप" नहीं है?
फिर, इस स्क्रीन को आपके वर्कफ़्लो पर आक्रमण करने से रोकना आसान है। सेटिंग्स की सूची में पहला विकल्प "एप्लिकेशन इंस्टॉल करें" है। ड्रॉप-डाउन मेनू से, ऐप्स को कहीं से भी अनुमति दें चुनें। चेतावनी। इस सुविधा को अक्षम करने से संभावित रूप से आप दुर्भावनापूर्ण सामग्री के संपर्क में आ सकते हैं। यदि आप किसी वैध ऐप से नकली ऐप का पता लगाने की अपनी क्षमता पर भरोसा नहीं रखते हैं, तो आपका सबसे अच्छा विकल्प स्टोर से ऐप इंस्टॉल करने से पहले "कहीं से भी ऐप्स को अनुमति दें" के बजाय "मुझे प्रतिबंधित करें" चुनना है।
स्थापना संबंधी समस्याएं
पहले चरण में, किसी भी उपयोगकर्ता को सिस्टम स्थापित करते समय सुझाए गए सुझावों पर ध्यान देना चाहिए। यह "स्वच्छ" स्थापना से संबंधित है, उपयोग से नहीं। परीक्षण संस्करणतकनीकी पूर्वावलोकन. जब एक विंडो दिखाई देती है जिसमें बताया जाता है कि गति में सुधार कैसे किया जाए नई प्रणाली, आपको विंडो के बिल्कुल नीचे हाइपरलिंक पर ध्यान देने की आवश्यकता है, जो उपयोगकर्ता को उन्नत सेटिंग्स मोड में ले जाता है।
जब आप ऑथर्स अपडेट का उपयोग करेंगे तो आपका सामना होगा। आपको अपने ऑपरेटिंग सिस्टम पर विज्ञापन नहीं लगाना चाहिए। उनमें से कुछ कुछ समय से मौजूद हैं, उनमें से कुछ ऑपरेटिंग सिस्टम के नए हिस्से हैं। में हाल ही मेंहो सकता है कि आपने अपने एक्सप्लोरर में विज्ञापन देखना शुरू कर दिया हो। अब सिंक प्रदाता अलर्ट दिखाने के लिए नीचे स्क्रॉल करें और सुनिश्चित करें कि आप बॉक्स को चेक न करें। ये फ़ुल-स्क्रीन विज्ञापन हैं जो आप अपनी लॉक स्क्रीन पर देखते हैं।
वे नहीं हैं नयी विशेषतालेखकों के अद्यतन में. इसके बजाय, कोई छवि या स्लाइड शो चुनें. अंतिम प्रकार का विज्ञापन जिसे आपको अक्षम करना चाहिए वह है "अनुशंसित ऐप्स"। आप उन्हें स्टार्ट मेनू और स्टार्ट डायलॉग बॉक्स दोनों में दिखाई देंगे। सामान्य पहुंच».
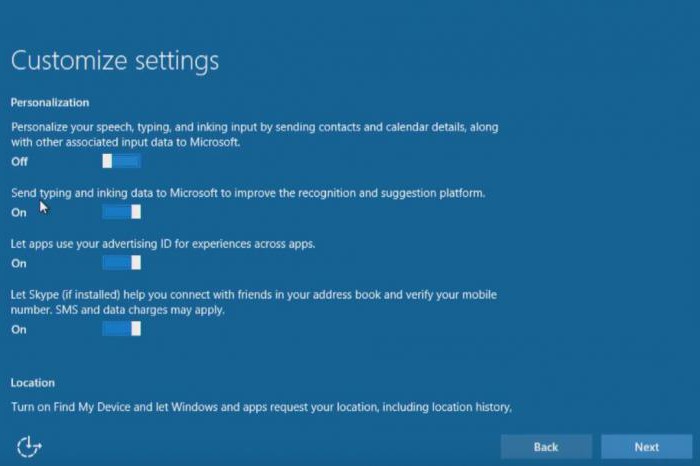
यह यहां है कि आप प्रारंभ में विंडोज 10 की तथाकथित टेलीमेट्री और निगरानी को अक्षम कर सकते हैं, जिसके लिए यह प्रणाली इतनी "प्रसिद्ध" है। बस सभी स्लाइडर्स को बंद स्थिति में ले जाएं। इसके बाद, ब्राउज़र सेटिंग्स में, हम सभी घटकों को उसी तरह से अक्षम कर देते हैं (यहां तक कि स्मार्टस्क्रीन का उपयोग भी)।
दुर्भाग्य से, विज्ञापनों के दोनों संस्करणों को अक्षम करने की सेटिंग्स दो अलग-अलग स्थानों पर हैं। स्टार्ट में "कभी-कभी सुझाव दें" विकल्प ढूंढें और स्विच को "ऑफ" स्थिति पर टॉगल करें। लेखन के समय, सेटिंग ऐप से ऐप्स को अक्षम करना संभव नहीं है।
कमांड लाइन का उपयोग करके अनावश्यक सेवाओं को अक्षम करें
हम आपको दिखाएंगे कि यह कैसे किया जाता है। यह एक अच्छा विचार है। यह आपके सिस्टम और आपके नेटवर्क को तेज़ कर सकता है और मेनू से अनावश्यक अव्यवस्था को हटा सकता है संदर्भ मेनू. चरण दर चरण निर्देशइस भाग के दायरे से बाहर हैं, लेकिन यदि आप सुविधा को अक्षम करना चाहते हैं, तो देखें संपूर्ण मार्गदर्शिका, प्रक्रिया समझाते हुए।
विंडोज़ 10 को अनुकूलित करना: स्टार्टअप में अनावश्यक सेवाओं को अक्षम करना
इंस्टालेशन के बाद, सबसे पहली चीज़ जो आपको करने की ज़रूरत है वह है स्टार्टअप तत्वों की जाँच करना, अन्यथा सिस्टम के इस संस्करण में बहुत सारी आरंभिक प्रक्रियाएँ हैं।

शट डाउन अनावश्यक सेवाएँविंडोज 10 में, किसी भी अन्य समान सिस्टम की तरह, यह ऑटोस्टार्ट के लिए जिम्मेदार मेनू तक पहुंच कर किया जाता है। यह रन मेनू (विन + आर) में msconfig कमांड है, जहां संबंधित टैब का चयन किया जाता है (अंग्रेजी संस्करण में - स्टार्टअप)। यहां आपको ध्वनि या वीडियो कंसोल की परवाह किए बिना सभी स्वचालित रूप से प्रारंभ होने वाली प्रक्रियाओं को अनचेक करने की आवश्यकता है।
एक और विरोधाभास है. यदि अधिक में पूर्व संस्करणऑटोस्टार्ट अनुभाग में एक ctfmon प्रक्रिया थी (सिस्टम ट्रे में कीबोर्ड लेआउट प्रदर्शित करना), नए OS में यह संपादन के लिए उपयोगकर्ता के लिए उपलब्ध नहीं है। आप भाषा चयन अलार्म को सक्षम या अक्षम कर सकते हैं या कीबोर्ड लेआउट को केवल नियंत्रण कक्ष में स्विच कर सकते हैं। शायद यह सर्वोत्तम के लिए है.
अप्रयुक्त विंडोज़ घटक
ऑटोरन की स्थापना पर पृष्ठभूमि प्रक्रियाएंरुकने का कोई मतलब नहीं है. सिस्टम प्रदर्शन को मैन्युअल रूप से अनुकूलित करने के लिए, आपको कुछ ऐसी सेवाओं को भी अक्षम करना चाहिए जिन्हें नियंत्रित नहीं किया जा सकता है मानक सेटिंगउपलब्ध नहीं है।
इस प्रकार की सेवाओं को नियंत्रण कक्ष में स्थित प्रोग्राम और फीचर्स अनुभाग से अक्षम किया जा सकता है। आप इसे उसी "रन" कंसोल से नियंत्रण कमांड का उपयोग करके कॉल कर सकते हैं, ताकि लंबे समय तक खोज न करना पड़े।
यहां हम मुद्रण सेवा पर ध्यान देते हैं। यदि कोई प्रिंटर इस कंप्यूटर टर्मिनल या लैपटॉप से कनेक्ट नहीं है, या दस्तावेजों को बिल्कुल भी मुद्रित नहीं किया जाना चाहिए, तो इस घटक को सुरक्षित रूप से अक्षम किया जा सकता है। आपको प्रिंटिंग को केवल पीडीएफ ("मूल" माइक्रोसॉफ्ट उपयोगिता, जो केवल ग्राफिक्स और टेक्स्ट निर्यात करने के लिए जिम्मेदार है) पर छोड़ देना चाहिए।
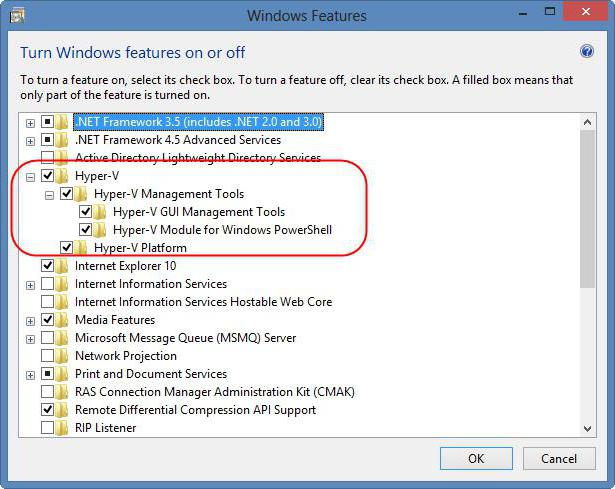
इसके बाद, हम हाइपर-वी मॉड्यूल की स्थिति को देखते हैं। वह है आभासी मशीन, आपको अन्य सिस्टम स्थापित करने और तृतीय-पक्ष का परीक्षण करने की अनुमति देता है सॉफ़्टवेयर. यदि इसका उपयोग करने का इरादा नहीं है, तो इसे तुरंत अक्षम कर दें। यह एक ही समय में जांचने लायक है BIOS सेटिंग्स. कुछ मामलों में, मॉड्यूल वहां भी सक्रिय किया जा सकता है।
टेलीमेट्री और ट्रैकिंग उपकरण
अब सबसे महत्वपूर्ण बात. यदि किसी कारण से सिस्टम स्थापित करते समय निगरानी सेटिंग को नजरअंदाज कर दिया गया था, तो आप सेटिंग मेनू में प्रवेश करके इसे अक्षम कर सकते हैं, जो तथाकथित दूसरा "नियंत्रण कक्ष" है। यहां आपको गोपनीयता अनुभाग, प्रसंस्करण कीबोर्ड, हस्तलिखित और ध्वनि इनपुट, संदेश भेजने की आवश्यकता है प्रतिक्रिया, जहां हर चीज़ को पूरी तरह से अक्षम करने की सलाह दी जाती है।

यह उपयोगकर्ता को कुछ निरंतर अनुस्मारक से बचाएगा, हालांकि सिस्टम को अपडेट करने और किसी दिए गए क्षेत्र के लिए विशेष रूप से विकसित अपडेट इंस्टॉल करने में समस्याएं उत्पन्न हो सकती हैं।
फ़ायरवॉल
और विंडोज़ 10 में अनावश्यक सेवाओं को अक्षम करना यहीं समाप्त नहीं होता है। बिल्ट-इन फ़ायरवॉल अक्सर उपयोगकर्ताओं के लिए कई समस्याओं का कारण भी बनता है। यह विशेष रूप से एंटीवायरस सॉफ़्टवेयर के साथ टकराव के स्तर पर स्पष्ट होता है यदि कुछ मुफ्त पैकेज स्थापित किया गया हो।
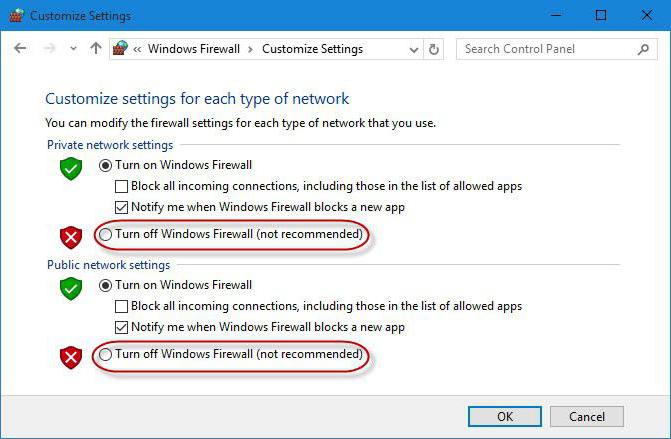
दूसरी ओर, यदि सिस्टम में सुरक्षा के सभी संभावित साधनों के साथ एक शक्तिशाली स्कैनर है, तो फ़ायरवॉल को सक्षम रखने का कोई मतलब नहीं है।
अनुकूलक कार्यक्रम
अब विंडोज 10 पर एक और नज़र डालें। किसी भी प्रकार का ऑप्टिमाइज़र प्रोग्राम समान एल्गोरिदम का उपयोग करके अनावश्यक सेवाओं को अक्षम कर देता है। प्रसंस्करण में ऑटोरन तत्वों, सिस्टम रजिस्ट्री के डीफ्रैग्मेंटेशन (सिस्टम के पास इसके लिए अपने स्वयं के साधन नहीं हैं), और पुराने या सुधार को भी शामिल किया गया है। ग़लत प्रविष्टियाँ, और कचरा हटाना, और हार्ड ड्राइव को डीफ़्रेग्मेंट करना।
वैसे, इस प्रकार के अधिकांश अनुप्रयोगों में डीफ़्रेग्मेंटेशन अपने स्वयं के अंतर्निहित की तुलना में अधिक कुशलता से काम करता है विंडोज़ उपकरण 10. लेकिन "शीर्ष दस" में प्रबंधक आपको सिस्टम को पुनः स्थापित किए बिना, इसे "मक्खी पर" तार्किक विभाजन में विभाजित करने की अनुमति देता है। और यह डेटा संग्रहीत करते समय या कुछ प्रकार की जानकारी तक पहुँचने में महत्वपूर्ण भूमिका निभा सकता है।
निष्कर्ष
बेशक, वे सभी उपकरण नहीं हैं जो आपको विंडोज़ 10 या तथाकथित में अनावश्यक सेवाओं को अक्षम करने की अनुमति देते हैं फ़ाइन ट्यूनिंग. हालाँकि, यह ऊपर वर्णित सभी घटक हैं जिन पर आपको पहले ध्यान देने की आवश्यकता है।
विशेष कार्यक्रमों के उपयोग के लिए, यह हमेशा उचित नहीं होता है, क्योंकि वे वर्तमान प्रदर्शन या लोड स्थिति के आधार पर सिस्टम को साफ करते हैं, और अप्रयुक्त घटकों को अक्षम करने जैसी बुनियादी सेटिंग्स तक पहुंच नहीं रखते हैं। इसलिए, मैन्युअल पैरामीटर परिवर्तन और ऑप्टिमाइज़र प्रोग्राम दोनों का उपयोग करके, एकीकृत आधार पर परिवर्तन किए जाने चाहिए, जिनमें से एक बड़ी विविधता आज इंटरनेट पर पाई जा सकती है। लेकिन यहां आपको यह चुनना होगा कि वास्तव में क्या उपयोग करना है। विंडोज 10 मैनेजर, एवीजेड पीसी ट्यून अप, एडवांस्ड सिस्टम केयर और कई अन्य जैसी उपयोगिताओं को प्राथमिकता देना बेहतर है। उनके पास है पूरा स्थिरजिसके लिए उपकरण सही सेटिंगऔर उपयोग अधिकतम प्रदर्शन प्रभाव दे सकता है।
जहां तक सिस्टम घटकों को अक्षम करने की बात है, तो आपको बहुत सावधान रहने की आवश्यकता है, अन्यथा कुछ लोग टीसीपी/आईपी सेवाओं को भी निष्क्रिय करने की सलाह देते हैं। इससे क्या होगा? एकमात्र बात यह है कि जब भी आप किसी नेटवर्क या इंटरनेट तक पहुंच स्थापित करने का प्रयास करते हैं, चाहे आप कितनी भी कोशिश करें, कोई कनेक्शन नहीं होगा। तो आप स्वयं सोचें कि क्या कुछ तत्वों को अक्षम करना उचित है और इसके परिणाम क्या होंगे। लेकिन औसत उपयोगकर्ता आसानी से सिस्टम के भाग्य को काम करने वाले अनुकूलन कार्यक्रमों को सौंप सकता है स्वचालित मोड. इसमें कुछ भी गलत नहीं है.




