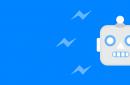यदि आपके पास ढेर सारी फ़ाइलें हैं जिनका आप नाम बदलना चाहते हैं, लेकिन प्रत्येक से अलग-अलग निपटना नहीं चाहते हैं? विंडोज़ ऐसा करने के कई तरीके प्रदान करता है।
आप आसानी से एक या अधिक फ़ाइलों का नाम बदल सकते हैं विंडोज़ एक्सप्लोरर(एक्सप्लोरर), लेकिन आप इसे कमांड लाइन का उपयोग करके भी कर सकते हैं पावरशेल.
आइए प्रत्येक विकल्प पर नजर डालें और यह कैसे काम करता है।
विंडोज़ एक्सप्लोरर में एकाधिक फ़ाइलों का नाम बदलें।
विंडोज़ एक्सप्लोरर (विंडोज़ 10 में फ़ाइल एक्सप्लोरर के रूप में जाना जाता है) आश्चर्यजनक रूप से शक्तिशाली है। आप शायद जानते हैं कि किसी एक फ़ाइल का नाम कैसे बदला जाता है, लेकिन आइए बुनियादी बातों से शुरू करें क्योंकि उन्नत तकनीकें उपलब्ध हैं।
यदि आप माउस का उपयोग कर रहे हैं, तो आपके पास फ़ाइल नाम चुनने और उसका नाम बदलने के कम से कम तीन तरीके हैं।
हम निम्नलिखित कार्य कर सकते हैं:
⦁ किसी फ़ाइल का चयन करने के लिए क्लिक करें और फिर " पर क्लिक करें नाम बदलें"मुख्य मेनू में.
⦁ किसी फ़ाइल का चयन करने के लिए क्लिक करें और फिर चयनित फ़ाइल के नाम पर क्लिक करें।
⦁ फ़ाइल पर राइट-क्लिक करें और फिर "चुनें" नाम बदलें
"संदर्भ मेनू में.
और यदि आप एक कीबोर्ड पसंद करते हैं तो आप फ़ाइल का चयन करने के लिए बस तीर कुंजियों का उपयोग कर सकते हैं (या फ़ाइल नाम टाइप करना शुरू कर सकते हैं) और फिर कुंजी दबा सकते हैं F2फ़ाइल नाम का चयन करने के लिए। एक बार जब आप चयनित फ़ाइल का नाम हाइलाइट कर लेते हैं, तो आप तुरंत अपना नाम दर्ज कर सकते हैं।

जब आप फ़ाइल नाम दर्ज करना समाप्त कर लें, तो क्लिक करें प्रवेश करनानया नाम सहेजने के लिए (या बस कहीं और क्लिक करें)।
यहीं चीजें दिलचस्प हो जाती हैं: यह तब होता है जब आप कुंजी दबाते हैं टैबकिसी फ़ोल्डर में स्वचालित रूप से अगला फ़ाइल नाम चुनने के लिए, ताकि आप तुरंत उसके लिए एक नया नाम टाइप करना शुरू कर सकें। दबाते रहो टैबऔर इस तरह नाम दर्ज करें और आप फ़ोल्डर में सभी फ़ाइलों का आसानी से नाम बदल सकते हैं।
यदि आपके पास एक ही फ़ोल्डर में फ़ाइलों का एक समूह है और उन फ़ाइलों को अलग-अलग नामों की आवश्यकता नहीं है, तो विंडोज़ बैच में उन फ़ाइलों का नाम बदलने का एक आसान तरीका प्रदान करता है।
कुंजी दबाए रखते हुए कई फ़ाइलों का चयन करके प्रारंभ करें Ctrl+Aएक साथ कई फ़ाइलों का चयन करने के लिए, या किसी एक बटन कमांड का उपयोग करके फ़ाइलों का चयन करने के लिए नाम बदलेंव्यंजक सूची में घर, संदर्भ मेनू में आदेश दें, या बस क्लिक करें F2. आप देखेंगे कि सभी फ़ाइलें चयनित रहेंगी।

एक नया फ़ाइल नाम दर्ज करें, और फिर दबाएँ प्रवेश करनाया इस विंडो में कहीं भी क्लिक करें। आपके द्वारा अभी दर्ज किए गए नाम का उपयोग करके सभी चयनित फ़ाइलों का नाम बदल दिया जाएगा, और कोष्ठक में एक संख्या जोड़ दी जाएगी ताकि संख्यात्मक अंतर रहे।

कमांड लाइन से एकाधिक फ़ाइलों का नाम बदलना
यदि आपको अधिक विकल्पों की आवश्यकता है तो आप एक या अधिक फ़ाइलों पर कमांड प्रॉम्प्ट विंडो में नाम बदलें या रेन कमांड का उपयोग कर सकते हैं।
कमांड वाइल्डकार्ड वर्ण जैसे * और ? को स्वीकार करता है। एकाधिक फ़ाइलों का मिलान करने के लिए, जो तब उपयोगी हो सकता है जब आप केवल किसी फ़ोल्डर में फ़ाइलों के एक विशिष्ट सेट का नाम बदलना चाहते हैं।
वांछित स्थान पर कमांड प्रॉम्प्ट विंडो खोलने का सबसे तेज़ तरीका सबसे पहले फ़ाइल एक्सप्लोरर में फ़ोल्डर को खोलना है। व्यंजक सूची में " फ़ाइल" वस्तु चुनें " कमांड लाइन खोलें", और फिर चुनें" कमांड लाइन खोलें".

किसी एकल फ़ाइल का नाम बदलने के लिए, आप निम्न कमांड सिंटैक्स का उपयोग कर सकते हैं:
रेन "current_filename.ext" "new_filename.ext"

यदि आपके फ़ाइल नाम में रिक्त स्थान हैं तो ये उद्धरण आवश्यक हैं। यदि कोई रिक्त स्थान नहीं है तो आपको उद्धरण चिह्नों की आवश्यकता नहीं है।
इसलिए, उदाहरण के लिए, फ़ाइलों का नाम "WordFile (1).docx" से "file (01).docx" में बदलने के लिए हम निम्नलिखित कमांड का उपयोग करते हैं:
रेन "वर्डफ़ाइल (1).docx" "मेरी वर्ड फ़ाइल (01).docx"
क्योंकि रेनकमांड का उपयोग फ़ाइल एक्सटेंशन को बदलने के लिए भी किया जा सकता है, आप इसका उपयोग एक ही समय में कई फ़ाइलों के एक्सटेंशन को बदलने के लिए भी कर सकते हैं। उदाहरण के लिए मान लीजिए कि आपके पास .txt फ़ाइलों का चयन था जिन्हें आप .html फ़ाइलों में बदलना चाहते थे। आप तारांकन * वाइल्डकार्ड पैटर्न के साथ निम्नलिखित कमांड का उपयोग कर सकते हैं:
रेन *.txt *.html
PowerShell का उपयोग करके एकाधिक फ़ाइलों का नाम बदलना
पावरशेलकमांड लाइन वातावरण में फ़ाइलों का नाम बदलने के लिए और भी अधिक लचीलापन प्रदान करता है।
पॉवरशेल के साथ, आप एकल कमांड के आउटपुट का उपयोग कर सकते हैं जिसे " कमांडलेट"पॉवरशेल टर्मिनलों में जैसे कि लिनक्स और अन्य यूनिक्स-जैसे सिस्टम पर। आपको जिन दो महत्वपूर्ण कमांड की आवश्यकता है वे हैं डिर, जो वर्तमान निर्देशिका में फ़ाइलों को सूचीबद्ध करता है, और नाम बदलें-आइटम, जो आइटम का नाम बदलता है (फ़ाइल, इस मामले में) .
इच्छित स्थान पर PowerShell विंडो खोलने का सबसे तेज़ तरीका सबसे पहले फ़ोल्डर को खोलना है। व्यंजक सूची में " फ़ाइल" वस्तु चुनें " विंडोज़ पॉवरशेल खोलें", और फिर चुनें" विंडोज़ पावरशेल खोलें."

सबसे पहले, आइए एक फ़ाइल का नाम बदलने पर नज़र डालें। ऐसा करने के लिए आपको निम्नलिखित सिंटैक्स का उपयोग करना होगा:
नाम बदलें-आइटम "current_filename.ext" "new_filename.ext"
इसलिए, उदाहरण के लिए, किसी फ़ाइल का नाम "wordfile.docx" से "My Word File.docx" करने के लिए हम निम्नलिखित कमांडलेट का उपयोग करते हैं:
नाम बदलें-आइटम "वर्डफ़ाइल.docx" "माई वर्ड फ़ाइल.docx"
यह काफी सरल है. लेकिन पावरशेल में वास्तविक क्षमता कमांडलेट्स को एक साथ सिंटैक्स करने की क्षमता और नाम बदलें-आइटमकमांडलेट द्वारा समर्थित कुछ सशर्त आउटपुट से आती है।
मान लीजिए, उदाहरण के लिए, हमारे पास "WordFile(1).docx", "WordFile(2).docx", इत्यादि नाम की फ़ाइलों का एक समूह था।

मान लीजिए कि हम इन फ़ाइल नामों में रिक्त स्थान को अंडरस्कोर से बदलना चाहते थे, ताकि फ़ाइल नामों में कोई रिक्त स्थान न रहे। हम निम्नलिखित कमांडलेट का उपयोग कर सकते हैं:
दिर | नाम बदलें-आइटम -नया नाम ($_.नाम -प्रतिस्थापन " ","_")

और अब, हमारी फ़ाइलें वैसी ही दिखती हैं जैसी हम चाहते हैं।

एडवांस्डरेनेमर एप्लिकेशन
एक और नाम बदलने वाला टूल है जिसे AdvancedRenamer कहा जाता है। यह बड़ी संख्या में नाम बदलने के तरीके भी प्रदान करता है। यह टूल पूरी तरह से काम करता है और इसमें बहुत अधिक उपयोगकर्ता-अनुकूल इंटरफ़ेस है और उन्नत बैच नौकरियां बनाने का समर्थन करता है ताकि आप कई नाम बदलने के तरीकों को जोड़ सकें और उन्हें लागू कर सकें बड़ी संख्या में फ़ाइलें. आप बाद में उपयोग के लिए बनाई गई नाम बदलने की विधि को भी सहेज सकते हैं।
नीचे दिए गए उदाहरण में, मैंने निम्नलिखित सिंटैक्स का उपयोग करके एक नाम बदलने की विधि बनाई है:
शब्द की फाइल_
यह कमांड AdvancedRenamer को मेरी सभी फ़ाइलों को "वर्ड फ़ाइल" में नाम देने और निर्माण तिथि को GMD प्रारूप में जोड़ने (प्रत्येक शब्द को अंडरस्कोर से अलग करने) के लिए कहता है। यह कोष्ठकों में फ़ाइल एक्सटेंशन संख्या भी जोड़ता है और एक अतिरिक्त अंडरस्कोर द्वारा एक दूसरे से अलग किया जाता है।

और जैसा कि आप देख सकते हैं, मेरी फ़ाइलों का नाम बिल्कुल वैसे ही बदल दिया गया है जैसा मैं चाहता था।

क्या विंडोज़ में फ़ाइलों का नाम बदलने के अन्य तरीके हैं? हमें एक टिप्पणी छोड़ना न भूलें और हमें इसके बारे में बताएं।
विंडोज़ में, एक साथ कई फ़ाइलों का नाम बदलने के कई तरीके हैं - एक्सप्लोरर, कमांड लाइन या पावरशेल के माध्यम से। ग्राफिकल इंटरफ़ेस प्रेमियों और कमांड के साथ काम करना पसंद करने वालों दोनों के लिए एक समाधान है।एक्सप्लोरर के माध्यम से नाम बदलना तेजी से काम करता है, लेकिन पर्याप्त लचीला नहीं है। पॉवरशेल में काफी लचीलापन है, लेकिन एक शुरुआत करने वाले के लिए यह तरीका डराने वाला हो सकता है। और यदि आपको एक शक्तिशाली ग्राफ़िकल टूल की आवश्यकता है, तो आपको किसी तृतीय-पक्ष प्रोग्राम का उपयोग करना होगा।
कंडक्टर
एक्सप्लोरर के पास फ़ाइलों के समूहों का शीघ्रता से नाम बदलने का एक स्पष्ट तरीका है। सबसे पहले, सभी आवश्यक फ़ाइलों को एक फ़ोल्डर में एकत्रित करें। "तालिका" दृश्य (विवरण) पर स्विच करें और फ़ाइलों को आवश्यक क्रम में क्रमबद्ध करें - एक्सप्लोरर शीर्ष से शुरू होने वाली सूची से नंबर निर्दिष्ट करता है।

उन सभी फ़ाइलों का चयन करें जिनका आप नाम बदलना चाहते हैं, राइट-क्लिक करें और नाम बदलें चुनें। नया नाम दर्ज करें और दबाएँ.

एक्सप्लोरर प्रत्येक फ़ाइल के लिए इस नाम के साथ एक नंबर जोड़ देगा। सभी फ़ाइलों को एक ही विभाजक पर लाने का एक सुविधाजनक तरीका, हालांकि बहुत लचीला नहीं है।

कमांड लाइन
कमांड लाइन पर, आप फ़ाइलों का थोक नाम बदलने के लिए नाम बदलें या रेन कमांड का उपयोग कर सकते हैं। आप एक साथ कई फ़ाइलों को दर्शाने के लिए वाइल्डकार्ड * का उपयोग कर सकते हैं।
वांछित फ़ोल्डर में कमांड विंडो खोलने का सबसे आसान तरीका यह है कि दबाकर रखें, फ़ोल्डर पर राइट-क्लिक करें और "यहां कमांड विंडो खोलें" चुनें।

अक्सर, कमांड नाम बदलने का उपयोग फ़ाइलों के पूरे समूह के एक्सटेंशन को बदलने के लिए किया जाता है - यह एक्सप्लोरर में नहीं किया जा सकता है। उदाहरण के लिए, नीचे दिया गया आदेश सभी .html फ़ाइलों को .txt में बदल देता है:
रेन *.html *.txt
कमांड स्वयं बहुत कार्यात्मक नहीं है, लेकिन इसका उपयोग जटिल परिदृश्यों में किया जा सकता है।

पावरशेल
PowerShell कमांड वातावरण में फ़ाइलों का नाम बदलने के लिए कई और विकल्प प्रदान करता है। पॉवरशेल के साथ, आप एक कमांड (cmdlet, जैसा कि इसे यहां कहा जाता है) के आउटपुट को दूसरे कमांड में पास कर सकते हैं, जैसे लिनक्स और अन्य UNIX-जैसे सिस्टम में।
मुख्य कमांड वर्तमान फ़ोल्डर में फ़ाइलों की सूची प्राप्त करने के लिए Dir और किसी ऑब्जेक्ट (इस मामले में एक फ़ाइल) का नाम बदलने के लिए Rename-Item हैं। बस Dir के आउटपुट को Rename-Item कमांड में पास करें और आपका काम हो गया।

PowerShell प्रारंभ करने के बाद, वांछित फ़ाइलों वाले फ़ोल्डर में नेविगेट करने के लिए cd कमांड का उपयोग करें। सभी फ़ाइलों को एक फ़ोल्डर में रखना सबसे अच्छा है ताकि गलती से अनावश्यक फ़ाइलों का नाम न बदला जा सके।

मान लीजिए कि हम फ़ाइल नामों में रिक्त स्थान को अंडरस्कोर से बदलना चाहते हैं।

निम्न कमांड वर्तमान फ़ोल्डर में फ़ाइलों को सूचीबद्ध करता है और इसे नाम बदलें-आइटम कमांड में भेजता है, जो सभी रिक्त स्थान को अंडरस्कोर से बदल देता है।
दिर | नाम बदलें-आइटम -नया नाम ($_.नाम -बदलें " ","_")
आप फ़ाइलों का अलग-अलग नाम बदलने के लिए " " और "_" को अन्य वर्णों से बदल सकते हैं।

आप अधिक जटिल संचालन करने के लिए नाम बदलें-आइटम का उपयोग करने के बारे में अधिक जान सकते हैं।
तृतीय पक्ष उपयोगिताएँ
यदि आपको बड़ी मात्रा में फ़ाइल का नाम बदलने के लिए एक शक्तिशाली उपकरण की आवश्यकता है, लेकिन आप कमांड लाइन के साथ खिलवाड़ नहीं करना चाहते हैं, तो आप उदाहरण के लिए, तृतीय-पक्ष उपयोगिताओं का उपयोग कर सकते हैं। सच है, इस एप्लिकेशन का इंटरफ़ेस काफी भ्रमित करने वाला है, क्योंकि यह बहुत सारी क्षमताएं प्रदान करता है जो आमतौर पर केवल नियमित अभिव्यक्तियों और जटिल कमांड का उपयोग करके ही प्राप्त की जा सकती हैं।
एप्लिकेशन इंस्टॉल करने के बाद, नाम बदलने के लिए फ़ाइलों को ढूंढें और चुनें।
फ़ाइलों को शीघ्रता से ढूंढने और उनमें शीघ्रता से नेविगेट करने के लिए, हर चीज़ को सही फ़ोल्डरों में रखना पर्याप्त नहीं है। फ़ाइलों को ऐसे नाम देना भी उतना ही महत्वपूर्ण है जो पढ़ने में आसान और अर्थपूर्ण हों। उनमें से प्रत्येक के साथ अलग-अलग खिलवाड़ करना प्रतिकूल है। इसलिए, समूह का नाम बदलने की विधियाँ हैं।
फ़ाइलों के समूह के साथ काम करने के लिए, उन्हें एक अलग फ़ोल्डर में कॉपी करना बेहतर है। इससे प्रक्रिया बहुत सरल हो जाएगी.
मानक विंडोज़ टूल का उपयोग करना
फ़ाइल नाम बदलना
आइए सबसे सरल मामले पर विचार करें: हमारे पास अर्थहीन नामों वाली छवियों की nवीं संख्या है।
आइए इन फ़ाइलों के नामों को दृश्य रूप में लाएँ चित्र (एन), कहाँ चित्रनाम होगा, और एन- क्रम संख्या। इसे सीधे एक्सप्लोरर में आसानी से किया जा सकता है।
उन सभी चित्रों का चयन करें जिनका हम नाम बदलना चाहते हैं। इसे शीघ्रता से करने के लिए, कुंजी संयोजन Ctrl + A का उपयोग करें। फिर बस F2 दबाएं या पहली फ़ाइल पर राइट-क्लिक करें और "नाम बदलें" चुनें। चयनित छवि के नाम के रूप में शब्द दर्ज करें चित्रऔर एंटर दबाएँ.

विंडोज़ स्वचालित रूप से सभी बाद की फ़ाइलों को एक ही नाम निर्दिष्ट करेगी और सभी सीरियल नंबर निर्दिष्ट करेगी।

यदि आवश्यक हो, तो आप Ctrl + Z कुंजी संयोजन के साथ बड़े पैमाने पर नामकरण रद्द कर सकते हैं।
यदि आप एक्सप्लोरर में फ़ोल्डरों के समूह का नाम बदलना चाहते हैं, तो आप इसे उसी तरह से कर सकते हैं।
फ़ाइल एक्सटेंशन बदलना
मान लीजिए कि हमारे पास कई टेक्स्ट दस्तावेज़ हैं, जो डबल-क्लिक करने के बाद नोटपैड में खुलते हैं। लेकिन हमें उन्हें डिफ़ॉल्ट रूप से ब्राउज़र द्वारा खोला जाना चाहिए। ऐसा करने के लिए आपको उनके एक्सटेंशन को .txt से .html में बदलना होगा। इस प्रकार के ऑपरेशन कमांड लाइन का उपयोग करके शीघ्रता से किए जा सकते हैं।

Windows + R कुंजी दबाएँ और दिखाई देने वाली फ़ील्ड में प्रवेश करें अध्यक्ष एवं प्रबंध निदेशकऔर ओके पर क्लिक करें - हम कमांड लाइन विंडो देखते हैं। अब हम इसमें कमांड के तुरंत बाद उस फ़ोल्डर का पथ सम्मिलित करते हैं जिसमें हमारी फ़ाइलें स्थित हैं सीडी: cd C:\Users\Max Volotsky\Desktop\Docs , और Enter दबाएँ। फिर हम एक विशेष कमांड का उपयोग करते हैं जो उनके एक्सटेंशन को बदल देगा: नाम बदलें *.txt *.html , और फिर से Enter दबाएँ।

मूल एक्सटेंशन को कमांड में पहले दर्शाया गया है, नए को दूसरे में दर्शाया गया है। कमांड दर्ज करने के बाद, सिस्टम तुरंत बदलाव करता है।

सब कुछ वैसे ही वापस लाने के लिए, आपको एक्सटेंशन को स्वैप करते हुए, फिर से नाम बदलें कमांड का उपयोग करना होगा।
तृतीय पक्ष उपयोगिताओं का उपयोग करना
कोई भी अंतर्निहित उपकरण विशेष रूप से बैच नाम बदलने के लिए डिज़ाइन किए गए विशेष कार्यक्रमों की कार्यक्षमता से मेल नहीं खा सकता है। आप इंटरनेट पर ऐसी कई निःशुल्क उपयोगिताएँ पा सकते हैं; बस खोज में बल्क फ़ाइल नाम बदलें दर्ज करें।
हम बल्क रीनेम यूटिलिटी प्रोग्राम के उदाहरण का उपयोग करके नाम बदलने पर विचार करेंगे। इसकी सहायता से फ़ोल्डरों और फ़ाइलों के नाम, साथ ही बाद के एक्सटेंशन को बदलना बहुत सुविधाजनक है।
जब आप इसे पहली बार लॉन्च करते हैं, तो ऐसा लग सकता है कि उपयोगिता का इंटरफ़ेस सीधे नरक से आया है, और शायद इसमें कुछ सच्चाई है। लेकिन उपयोगकर्ता को कई टैब और मेनू के माध्यम से नेविगेट करने की आवश्यकता नहीं है: उसे एक विंडो से सभी कार्यों तक पहुंच मिलती है।

तो, मान लीजिए कि हमारे पास ऑडियो फ़ाइलों का एक समूह है जिसे हम आंखों को आकर्षक बनाना चाहते हैं। इस मामले में, संख्याएँ और कलाकार के नाम की कमी कष्टप्रद है।

हम एप्लिकेशन लॉन्च करते हैं और हमें आवश्यक फ़ोल्डर में जाने के लिए अंतर्निहित फ़ाइल प्रबंधक का उपयोग करते हैं। इसके बाद, सभी फ़ाइलों का चयन करने के लिए पहले से परिचित Ctrl + A कुंजी संयोजन का उपयोग करें। हमें प्रत्येक फ़ाइल नाम की शुरुआत में पहले 3 अक्षर हटाने होंगे और शुरुआत में कलाकार का नाम जोड़ना होगा। ऐसा करने के लिए, निकालें और जोड़ें पैनल में आवश्यक पैरामीटर निर्दिष्ट करें, और फिर नाम बदलें पर क्लिक करें।

अब हम यह सुनिश्चित करेंगे कि सभी एक्सटेंशन में लोअरकेस अक्षर शामिल हों: एक्सटेंशन पैनल में, लोअर विकल्प चुनें और नाम बदलें पर क्लिक करें।

जैसा कि आप देख सकते हैं, अन्य पैनल प्रोग्राम विंडो में उपलब्ध हैं। उदाहरण के लिए, नंबरिंग आपको दस्तावेज़ों को अलग-अलग तरीकों से नंबर देने की अनुमति देता है, और केस के साथ आप फ़ाइल नामों में वर्णों के केस को बदल सकते हैं। अंतर्निहित एक्सप्लोरर में नए नाम कॉलम के लिए धन्यवाद, जो लागू होने से पहले नाम बदलने का परिणाम दिखाता है, आप बल्क नाम बदलें उपयोगिता के बाकी हिस्सों को आसानी से समझ पाएंगे।

प्रोग्राम में फ़ाइलों और फ़ोल्डरों के साथ किए गए अंतिम ऑपरेशन को Ctrl + Z कुंजी संयोजन का उपयोग करके आसानी से पूर्ववत किया जा सकता है।
नाम बदलने- एक प्रोग्राम जो आपको फ़ाइलों का बैच नाम बदलने की अनुमति देता है। अपनी स्पष्ट सादगी के बावजूद, यह अनुभवी उपयोगकर्ताओं के लिए एक शक्तिशाली उपकरण है। प्रोग्राम के अंतर्निहित टूल का उपयोग करके, आप फ़ाइलों से कुछ वर्ण हटा सकते हैं, एक्सटेंशन बदल सकते हैं, कुछ शब्दों को दूसरों के साथ बदल सकते हैं, और मैन्युअल रूप से वांछित नाम भी दर्ज कर सकते हैं। यूनिकोड समर्थन उपयोगकर्ताओं को मानसिक शांति देता है कि नाम किसी भी भाषा में सही ढंग से प्रदर्शित होते हैं।
सिस्टम आवश्यकताएं:
विंडोज़ एक्सपी/विस्टा/7/8/8.1/10
टोरेंट बैच फ़ाइल का नाम बदलना - रेनेमर प्रो 6.8 + पोर्टेबल विवरण:
संस्करण में परिवर्तन:
* अनुकूलित फ़ाइलें तालिका समाशोधन ऑपरेशन। सभी फ़ाइलें साफ़ करना अब काफ़ी तेज़ हो गया है।
* रीफैक्टर्ड फ़ाइलें तालिका आयात ऑपरेशन।
* प्रीसेट के लिए स्कैन करते समय सिस्टम विशेषता वाली निर्देशिकाओं को शामिल करें।
* सेव प्रीसेट और प्रीसेट मैनेजर में प्रीसेट निर्देशिका संरचना सीमा संदेश दिखाएँ।
* प्रीसेट प्रबंधक में प्रीसेट हटाए जाने के बाद प्रीसेट सीमाएं दोबारा लागू करें।
* प्रीसेट आयात करने के लिए संवाद में स्थानीयकृत फ़िल्टर शीर्षक।
* प्रीसेट को सॉर्ट करते समय फ़ाइल एक्सटेंशन पर ध्यान न दें।
* अनुवादित अक्षरों की सूची को क्रमबद्ध करें।
* मेटा टैग: संपूर्ण मेलबॉक्स विनिर्देशों को निकालते समय डिकोड किए गए एस्केप अनुक्रम।
* मेटा टैग: ईमेल हेडर में टैब चार (#9) को फोल्ड चार के रूप में संभालें।
* मेटा टैग: हैंडल फोल्डेड (लिपटे/मल्टीलाइन) ईमेल हेडर।
* मेटा टैग: मेलबॉक्स विनिर्देशन में एस्केप अनुक्रमों को संभालें।
* मेटा टैग: ईमेल हेडर में MIME एन्कोडेड शब्दों को डिकोड करें।
* मेटा टैग: MIME एन्कोडेड ईमेल विषय पंक्ति और प्राप्तकर्ता के नाम को डिकोड करें।
* मेटा टैग: मेलबॉक्स पते वाले विनिर्देश से गैर-उद्धृत नाम निकालें।
* पाठ पर नाम बदलने के नियमों का अनुप्रयोग विफल होने पर अधिक उपयोगकर्ता-अनुकूल त्रुटि संदेश।
* सिस्टम फ़ॉन्ट आकार में वृद्धि के कारण, उपयोगकर्ता इनपुट नियम में रेडियो बटन को कवर करने से बचने के लिए विकल्पों के Z-क्रम को पुनर्व्यवस्थित किया गया।
* अधिक प्राकृतिक प्रवाह के लिए क्रमबद्ध नियम में विकल्पों का क्रम बदल दिया।
* छोड़ी गई अचिह्नित फ़ाइलों और छोड़ी गई अपरिवर्तित फ़ाइलों के लिए अलग-अलग काउंटर प्रदर्शित करें।
* पास्कल स्क्रिप्ट में नए फ़ंक्शन जोड़े गए: वाइडमैच मास्क, वाइडमैच मास्कलिस्ट, वाइडसेमफाइलनेम, वाइडरिवर्सस्ट्रिंग, रैंडमस्ट्रिंग।
* पास्कल स्क्रिप्ट में कस्टम प्रकारों और कार्यों का पुन: सक्रिय पंजीकरण।
* प्रीसेट (प्रो संस्करण) के लिए निर्देशिका संरचनाओं का समर्थन करें।
* साइलेंट कमांड लाइन मोड में "प्रीसेट नहीं मिला" चेतावनी न दिखाएं।
* प्रीसेट लिंक के निर्माण पर लाइसेंस प्रतिबंध लागू करें।
* सफलतापूर्वक बनाए गए प्रीसेट लिंक की संख्या के साथ संदेश दिखाएं।
* प्रीसेट सहेजें संवाद अब आकार बदलने योग्य है।
* पूर्व निर्धारित नामों में एम्परसेंड चिह्न "&" का उपयोग करने की अनुमति दें।
* किसी प्रीसेट को खाली नाम से सहेजने से मना करें।
* क्रमांकन नियम में अंक प्रणालियों का चयन जोड़ा गया: दशमलव अंक (0..9), अंग्रेजी अक्षर (ए..जेड), रोमन अंक (I,II,III,IV,...), सरलीकृत चीनी, कस्टम वर्णमाला और कस्टम संख्यात्मक।
* जब रैंडमाइज़ नियम को खाली कैरेक्टर सेट के साथ गलत तरीके से कॉन्फ़िगर किया जाता है तो दुर्घटना से बचें।
* पुनर्निर्मित UTF8 कोड बिंदु विभाजन रूटीन।
* क्रमांकन नियम में "फ़ाइल नाम बदलने पर रीसेट करें" विकल्प जोड़ा गया।
* पास्कल स्क्रिप्ट में FileReadTextLines फ़ंक्शन जोड़ा गया।
* URLDecode फ़ंक्शन में UsePlusAsSpace पैरामीटर जोड़ा गया।
* तीरों के रंग और दिशा की अस्पष्टता को कम करने के लिए संशोधित आयात/निर्यात आइकन।
* नया एप्लिकेशन इंस्टेंस खोलने के लिए "नया इंस्टेंस" विकल्प जोड़ा गया।
* विकल्प "लिंक बनाएं" अब यूनिकोड पूर्व निर्धारित नामों को संभाल सकता है।
* "भेजें" फ़ोल्डर में एक लिंक जोड़ने का विकल्प अब यूनिकोड सक्षम है।
* अद्यतन जापानी भाषा फ़ाइल। टिल्ट को धन्यवाद.
* अद्यतन चीनी सरलीकृत भाषा फ़ाइल। मैक्स वांडर को धन्यवाद.
* अद्यतन इतालवी भाषा फ़ाइल। विटोरियो इयरार्डी को धन्यवाद।
* अद्यतन रूसी भाषा फ़ाइल।
* अन्य आंतरिक परिवर्तन.
पोर्टेबल के बारे में:
1. प्रोग्राम के पोर्टेबल संस्करण को डिस्क, फ्लैश ड्राइव आदि पर कॉपी करें।
2. उपचार निर्देश, बिंदु 2 से इंस्टॉलेशन संस्करण के समान
उपचार प्रक्रिया:
1। प्रोग्राम इंस्टॉल करें।
2. पैच को इंस्टॉल किए गए प्रोग्राम वाले फ़ोल्डर में कॉपी करें।
3. पैच को "प्रशासक" अधिकारों के साथ चलाएँ, "पैच" बटन पर क्लिक करें
4. प्रोग्राम खोलें, NGC2261HUBBLE कुंजी के साथ पंजीकरण करें
फ़ाइलों को शीघ्रता से ढूंढने और उनमें शीघ्रता से नेविगेट करने के लिए, हर चीज़ को सही फ़ोल्डरों में रखना पर्याप्त नहीं है। फ़ाइलों को ऐसे नाम देना भी उतना ही महत्वपूर्ण है जो पढ़ने में आसान और अर्थपूर्ण हों। उनमें से प्रत्येक के साथ अलग-अलग खिलवाड़ करना प्रतिकूल है। इसलिए, समूह का नाम बदलने की विधियाँ हैं।
फ़ाइलों के समूह के साथ काम करने के लिए, उन्हें एक अलग फ़ोल्डर में कॉपी करना बेहतर है। इससे प्रक्रिया बहुत सरल हो जाएगी.
मानक विंडोज़ टूल का उपयोग करना
फ़ाइल नाम बदलना
आइए सबसे सरल मामले पर विचार करें: हमारे पास अर्थहीन नामों वाली छवियों की nवीं संख्या है।
आइए इन फ़ाइलों के नामों को दृश्य रूप में लाएँ चित्र (एन), कहाँ चित्रनाम होगा, और एन- क्रम संख्या। इसे सीधे एक्सप्लोरर में आसानी से किया जा सकता है।
उन सभी चित्रों का चयन करें जिनका हम नाम बदलना चाहते हैं। इसे शीघ्रता से करने के लिए, कुंजी संयोजन Ctrl + A का उपयोग करें। फिर बस F2 दबाएं या पहली फ़ाइल पर राइट-क्लिक करें और "नाम बदलें" चुनें। चयनित छवि के नाम के रूप में शब्द दर्ज करें चित्रऔर एंटर दबाएँ.

विंडोज़ स्वचालित रूप से सभी बाद की फ़ाइलों को एक ही नाम निर्दिष्ट करेगी और सभी सीरियल नंबर निर्दिष्ट करेगी।

यदि आवश्यक हो, तो आप Ctrl + Z कुंजी संयोजन के साथ बड़े पैमाने पर नामकरण रद्द कर सकते हैं।
यदि आप एक्सप्लोरर में फ़ोल्डरों के समूह का नाम बदलना चाहते हैं, तो आप इसे उसी तरह से कर सकते हैं।
फ़ाइल एक्सटेंशन बदलना
मान लीजिए कि हमारे पास कई टेक्स्ट दस्तावेज़ हैं, जो डबल-क्लिक करने के बाद नोटपैड में खुलते हैं। लेकिन हमें उन्हें डिफ़ॉल्ट रूप से ब्राउज़र द्वारा खोला जाना चाहिए। ऐसा करने के लिए आपको उनके एक्सटेंशन को .txt से .html में बदलना होगा। इस प्रकार के ऑपरेशन कमांड लाइन का उपयोग करके शीघ्रता से किए जा सकते हैं।

Windows + R कुंजी दबाएँ और दिखाई देने वाली फ़ील्ड में प्रवेश करें अध्यक्ष एवं प्रबंध निदेशकऔर ओके पर क्लिक करें - हम कमांड लाइन विंडो देखते हैं। अब हम इसमें कमांड के तुरंत बाद उस फ़ोल्डर का पथ सम्मिलित करते हैं जिसमें हमारी फ़ाइलें स्थित हैं सीडी: cd C:\Users\Max Volotsky\Desktop\Docs , और Enter दबाएँ। फिर हम एक विशेष कमांड का उपयोग करते हैं जो उनके एक्सटेंशन को बदल देगा: नाम बदलें *.txt *.html , और फिर से Enter दबाएँ।

मूल एक्सटेंशन को कमांड में पहले दर्शाया गया है, नए को दूसरे में दर्शाया गया है। कमांड दर्ज करने के बाद, सिस्टम तुरंत बदलाव करता है।

सब कुछ वैसे ही वापस लाने के लिए, आपको एक्सटेंशन को स्वैप करते हुए, फिर से नाम बदलें कमांड का उपयोग करना होगा।
तृतीय पक्ष उपयोगिताओं का उपयोग करना
कोई भी अंतर्निहित उपकरण विशेष रूप से बैच नाम बदलने के लिए डिज़ाइन किए गए विशेष कार्यक्रमों की कार्यक्षमता से मेल नहीं खा सकता है। आप इंटरनेट पर ऐसी कई निःशुल्क उपयोगिताएँ पा सकते हैं; बस खोज में बल्क फ़ाइल नाम बदलें दर्ज करें।
हम बल्क रीनेम यूटिलिटी प्रोग्राम के उदाहरण का उपयोग करके नाम बदलने पर विचार करेंगे। इसकी सहायता से फ़ोल्डरों और फ़ाइलों के नाम, साथ ही बाद के एक्सटेंशन को बदलना बहुत सुविधाजनक है।
जब आप इसे पहली बार लॉन्च करते हैं, तो ऐसा लग सकता है कि उपयोगिता का इंटरफ़ेस सीधे नरक से आया है, और शायद इसमें कुछ सच्चाई है। लेकिन उपयोगकर्ता को कई टैब और मेनू के माध्यम से नेविगेट करने की आवश्यकता नहीं है: उसे एक विंडो से सभी कार्यों तक पहुंच मिलती है।

तो, मान लीजिए कि हमारे पास ऑडियो फ़ाइलों का एक समूह है जिसे हम आंखों को आकर्षक बनाना चाहते हैं। इस मामले में, संख्याएँ और कलाकार के नाम की कमी कष्टप्रद है।

हम एप्लिकेशन लॉन्च करते हैं और हमें आवश्यक फ़ोल्डर में जाने के लिए अंतर्निहित फ़ाइल प्रबंधक का उपयोग करते हैं। इसके बाद, सभी फ़ाइलों का चयन करने के लिए पहले से परिचित Ctrl + A कुंजी संयोजन का उपयोग करें। हमें प्रत्येक फ़ाइल नाम की शुरुआत में पहले 3 अक्षर हटाने होंगे और शुरुआत में कलाकार का नाम जोड़ना होगा। ऐसा करने के लिए, निकालें और जोड़ें पैनल में आवश्यक पैरामीटर निर्दिष्ट करें, और फिर नाम बदलें पर क्लिक करें।

अब हम यह सुनिश्चित करेंगे कि सभी एक्सटेंशन में लोअरकेस अक्षर शामिल हों: एक्सटेंशन पैनल में, लोअर विकल्प चुनें और नाम बदलें पर क्लिक करें।

जैसा कि आप देख सकते हैं, अन्य पैनल प्रोग्राम विंडो में उपलब्ध हैं। उदाहरण के लिए, नंबरिंग आपको दस्तावेज़ों को अलग-अलग तरीकों से नंबर देने की अनुमति देता है, और केस के साथ आप फ़ाइल नामों में वर्णों के केस को बदल सकते हैं। अंतर्निहित एक्सप्लोरर में नए नाम कॉलम के लिए धन्यवाद, जो लागू होने से पहले नाम बदलने का परिणाम दिखाता है, आप बल्क नाम बदलें उपयोगिता के बाकी हिस्सों को आसानी से समझ पाएंगे।

प्रोग्राम में फ़ाइलों और फ़ोल्डरों के साथ किए गए अंतिम ऑपरेशन को Ctrl + Z कुंजी संयोजन का उपयोग करके आसानी से पूर्ववत किया जा सकता है।