43 वें मोज़िला संस्करणस्टेबल और बीटा चैनलों पर फ़ायरफ़ॉक्स अहस्ताक्षरित एक्सटेंशन की स्थापना को रोकता है।
एक्सटेंशन के लिए हस्ताक्षर सत्यापन रद्द करने के लिए, आप सेटिंग्स बदल सकते हैं:
- पता बार में, about:config दर्ज करें और पृष्ठ पर जाएं;
- चेतावनी पृष्ठ पर "मैं वादा करता हूँ कि मैं सावधान रहूँगा" बटन पर क्लिक करें;
- "खोज" फ़ील्ड में, पैरामीटर का नाम दर्ज करें: xpinstall.signatures.require ;
- इसे सूची में ढूंढें और उस पर डबल क्लिक करें ताकि "सही" मान "गलत" में बदल जाए
कस्टम स्क्रिप्ट के माध्यम से हस्ताक्षर सत्यापन अक्षम करना
स्टेबल और बीटा चैनलों के लिए फ़ायरफ़ॉक्स 48 में, मोज़िला ने xpinstall.signatures.require सेटिंग हटा दी है। डेव, नाइटली और ईएसआर चैनलों पर, साथ ही फ़ायरफ़ॉक्स अनब्रांडेड बिल्ड में, जो कि है स्थिर संस्करण, विकल्प अभी भी उपलब्ध है।
तीसरे पक्ष के स्रोतों से प्राप्त एक्सटेंशन के विपरीत, मुख्य मोज़िला रिपॉजिटरी में प्रस्तुत सभी एक्सटेंशन हस्ताक्षरित हैं।
आज Github और Bitbucket डेवलपमेंट प्लेटफ़ॉर्म पर एप्लिकेशन द्वारा प्रदान किए गए कई एक्सटेंशन हैं, साथ ही पुराने एक्सटेंशन भी हैं जो अब डेवलपर्स द्वारा समर्थित नहीं हैं और उन पर हस्ताक्षर नहीं किए जा सकते हैं। उन सभी को मानक साधनों का उपयोग करके फ़ायरफ़ॉक्स स्टेबल या बीटा में स्थापित नहीं किया जा सकता है।
इस पद्धति में मुख्य निर्देशिका में दो फ़ाइलें बनाना शामिल है जहां फ़ायरफ़ॉक्स लॉन्च किया गया है।
1. config.js फ़ाइल
1.1. बनाएं पाठ फ़ाइल;
1.2. इसमें कोड चिपकाएँ:
//
कोशिश (
Components.utils.import("resource://gre/modules/addons/XPIProvider.jsm", ())
.eval('SIGNED_TYPES.clear()');
}
पकड़ो (पूर्व) ()
1.3. इसका नाम बदलकर "config.js" कर दें। सुनिश्चित करें कि इसे config.js कहा जाए न कि config.js.txt;
1.4. इसे फ़ायरफ़ॉक्स स्थापित निर्देशिका में ले जाएँ:
- खिड़कियाँ - " सी:\प्रोग्राम फ़ाइलें\ मोज़िला फ़ायरफ़ॉक्स\ " या " C:\प्रोग्राम फ़ाइलें (x86)\मोज़िला फ़ायरफ़ॉक्स\";
- लिनक्स - " /usr/lib/फ़ायरफ़ॉक्स-<версия> " या " /usr/lib64/फ़ायरफ़ॉक्स-<версия> ";
- OSX - "/Applications/Firefox.app/"।
ये निर्देशिकाएं हैं फ़ायरफ़ॉक्स संस्थापनगलती करना। वे आपकी इंस्टॉलेशन सेटिंग्स के आधार पर भिन्न हो सकते हैं लिनक्स वितरण. यह महत्वपूर्ण है कि फ़ाइल प्रोग्राम की रूट डायरेक्टरी में हो।
2. फ़ाइल config-prefs.js
2.1. दूसरी टेक्स्ट फ़ाइल बनाएं;
2.2. इसमें कोड चिपकाएँ:
प्रीफ़ ("सामान्य.कॉन्फिग.अस्पष्ट_मूल्य", 0);
Pref('general.config.filename', 'config.js');
2.3. config-prefs.js का नाम बदलें;
2.4. करने के लिए कदम " <корневая директория Firefox>\डिफ़ॉल्ट\प्रीफ़\"
उदाहरण के लिए " C:\प्रोग्राम फ़ाइलें\मोज़िला फ़ायरफ़ॉक्स\डिफ़ॉल्ट\pref\";
2.5 फ़ायरफ़ॉक्स पुनः आरंभ करें। 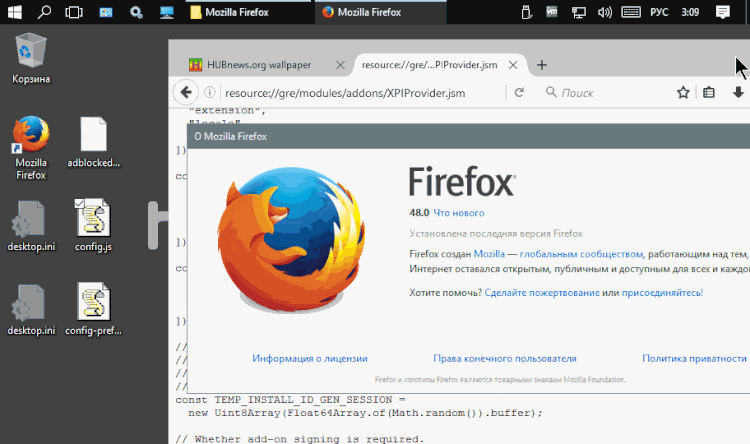
अब आप फ़ायरफ़ॉक्स स्टेबल या बीटा में हस्ताक्षरित और अहस्ताक्षरित एक्सटेंशन इंस्टॉल कर सकते हैं।
क्या होता है?
config.js फ़ाइल में कोड किसी एक कॉन्फ़िगरेशन को लोड करता है फ़ायरफ़ॉक्स फ़ाइलेंऔर उस फ़ाइल में "Signed_Types" स्थिरांक से जानकारी हटा देता है। यह स्थिरांक ऐड-ऑन और एक्सटेंशन के प्रकार निर्दिष्ट करता है जिन्हें इंस्टॉलेशन के लिए हस्ताक्षरित किया जाना चाहिए।
कुछ एक्सटेंशन, जैसे थीम, पर हस्ताक्षर करने की आवश्यकता नहीं है। इस तरह, कोड सभी प्रकार के परिवर्धनों के स्थिरांक को साफ़ कर देता है, इसलिए उनमें से किसी को भी स्थापित करने के लिए हस्ताक्षर की आवश्यकता नहीं होती है।
दूसरी फ़ाइल का कोड फ़ायरफ़ॉक्स को प्रारंभ होने पर config.js फ़ाइल को लोड करने के लिए कहता है।
यह अजीब है कि यह इतना सरल है, यह देखते हुए कि सुरक्षा बढ़ाने के लिए एक्सटेंशन पर अनिवार्य हस्ताक्षर का उपयोग किया जाता है।
मोज़िला फ़ायरफ़ॉक्स में वेबएक्सटेंशन के लिए समर्थन लागू करने के लिए लंबे समय से काम कर रहा है, जिसकी बदौलत ब्राउज़र मूल रूप से विकसित विभिन्न एक्सटेंशन के साथ काम करेगा। गूगल क्रोमऔर संगत ब्राउज़र। दूसरे शब्दों में, क्रोम एक्सटेंशन का उपयोग फ़ायरफ़ॉक्स में किया जा सकता है।
कंपनी फ़ायरफ़ॉक्स 48 स्टेबल में वेबएक्सटेंशन का प्रारंभिक स्थिर संस्करण लॉन्च करेगी, जो इस साल 2 अगस्त को रिलीज़ होने वाली है। हालाँकि, डेवलपर्स ने चेतावनी दी कि यद्यपि प्राप्त परिणाम लक्ष्य की दिशा में पहला महत्वपूर्ण कदम है, क्रोम एक्सटेंशन के साथ पूर्ण संगतता नया फ़ायरफ़ॉक्सयह अभी इंतज़ार करने लायक नहीं है.
हालाँकि, इस रूप में भी, WebExtensions तकनीक फ़ायरफ़ॉक्स उपयोगकर्ताओं को ब्राउज़र में कई अलग-अलग Chrome एक्सटेंशन इंस्टॉल करने की अनुमति देगी। और अब हम आपको बताएंगे कि ये कैसे किया जा सकता है.
तो कैसे इंस्टॉल करें क्रोम एक्सटेंशनफ़ायरफ़ॉक्स में?
आरंभ करने के लिए, हम एक बार फिर ध्यान दें कि फ़ायरफ़ॉक्स 48 कई अलग-अलग क्रोम एक्सटेंशन का समर्थन करता है, लेकिन सभी का नहीं और एक बार में भी नहीं। फिर, यह सब इसलिए है क्योंकि सुविधा विकास में है (और, जाहिर है, वे लंबे समय तक Ne1 के साथ काम करेंगे), इसके अलावा फ़ायरफ़ॉक्स ब्राउज़र Chrome द्वारा समर्थित कुछ एक्सटेंशन की कुछ कार्यक्षमताओं का समर्थन नहीं करता है।
अब, वास्तव में, मुद्दे पर:
- Chrome स्टोर फ़ॉक्सिफ़ाइड ऐड-ऑन इंस्टॉल करना
सबसे पहले, एक विशेष ऐड-ऑन स्थापित करें क्रोम स्टोर फॉक्सिफाइड (सीएसएफ), जो एक्सटेंशन के रूपांतरण और स्थापना प्रक्रियाओं के लिए जिम्मेदार होगा। आधिकारिक कैटलॉग में पेज से लिंक करें मोज़िला ऐड-ऑन – यहाँ . इस ऐडऑन को क्रोम एक्सटेंशन स्टोर में इंस्टॉल करने के बाद, जब आप इसे फ़ायरफ़ॉक्स के माध्यम से खोलेंगे, तो यह स्वचालित रूप से चयनित एक्सटेंशन के पृष्ठ पर मानक "" बटन को बदल देगा। स्थापित करना " पर " फ़ायरफ़ॉक्स में जोड़ें” (फ़ायरफ़ॉक्स में जोड़ें).
- फ़ायरफ़ॉक्स में क्रोम एक्सटेंशन इंस्टॉल करना
अनुभाग पर जाएँ " एक्सटेंशन क्रोम ऑनलाइन स्टोर के ", वांछित एक्सटेंशन का चयन करें और" बटन पर क्लिक करें फ़ायरफ़ॉक्स में जोड़ें “. अगला, आपके द्वारा अभी इंस्टॉल की गई सेटिंग्स पर निर्भर करता है फ़ायरफ़ॉक्स ऐड-ऑन, एक्सटेंशन या तो स्वचालित रूप से इंस्टॉल हो जाएगा या आप इसे मैन्युअल रूप से इंस्टॉल करेंगे। सीएसएफ एक ब्राउज़र सत्र की अवधि के लिए अस्थायी ऐड-ऑन के रूप में फ़ायरफ़ॉक्स में क्रोम एक्सटेंशन भी इंस्टॉल कर सकता है। सीधे शब्दों में कहें तो ब्राउज़र बंद करने के बाद ऐसे अस्थायी रूप से इंस्टॉल किए गए ऐड-ऑन एक्सटेंशन स्वचालित रूप से हटा दिए जाएंगे।
विकल्प पूरी तरह से परिचित नहीं है, लेकिन काफी उपयोगी है। उदाहरण के लिए, यदि आपको बस यह देखना है कि यह या वह क्रोम एक्सटेंशन आपके फ़ायरफ़ॉक्स में कैसे काम करेगा। यदि आपको पूर्व प्राधिकरण की आवश्यकता के कारण एक्सटेंशन लोड करने में समस्या आ रही है तो यह भी उपयोगी होगा खातामोज़िला.
"दबाने के बाद फ़ायरफ़ॉक्स में जोड़ेंइस तरह के दो बटन वाली एक अधिसूचना पंक्ति स्क्रीन के शीर्ष पर दिखाई देगी:
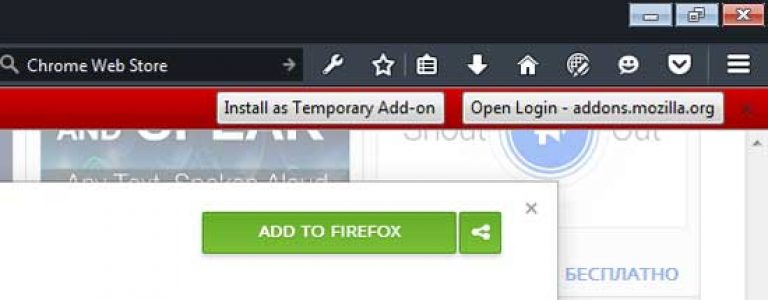
पहला इंस्टॉलेशन के बाद एक्सटेंशन के अस्थायी उपयोग के लिए प्रदान करता है, दूसरा - स्थायी उपयोग के लिए, लेकिन केवल मोज़िला खाते के माध्यम से प्राधिकरण के बाद। Chrome स्टोर फ़ॉक्सिफ़ाइड ऐड-ऑन को स्वचालित रूप से Chrome एक्सटेंशन की अस्थायी स्थापना का चयन करने के लिए कॉन्फ़िगर किया जा सकता है। ऐसा करने के लिए " समायोजन "फ़ायरफ़ॉक्स चयन अनुभाग" ऐड-ऑन “, एक्सटेंशन की सूची में हम पाते हैं क्रोम स्टोर फॉक्सिफाइड , बटन दबाएँ " समायोजन "प्रोग्राम नाम के आगे, विंडो को नीचे स्क्रॉल करें और चेकबॉक्स में एक टिक लगाएं" हस्ताक्षर न करें “.
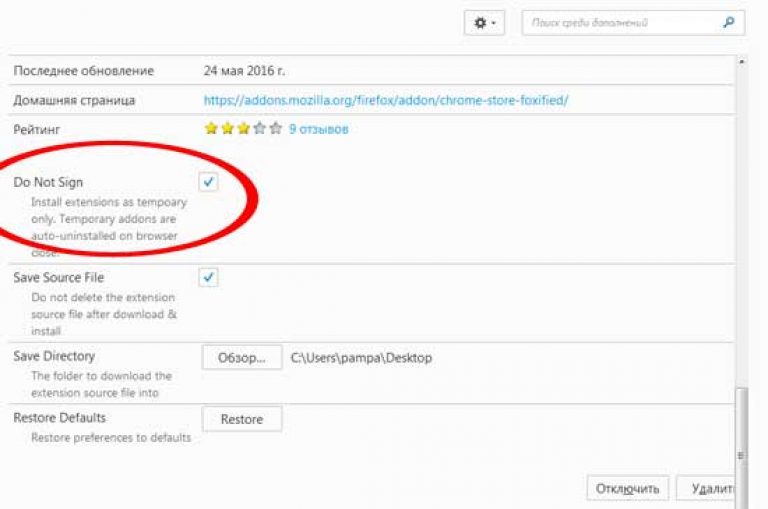
फ़ायरफ़ॉक्स ब्राउज़र में क्रोम एक्सटेंशन इंस्टॉल करने की व्यवस्था
सीएसएफ ऐड-ऑन चयनित क्रोम एक्सटेंशन को डाउनलोड करता है और इसे प्रारूप से परिवर्तित करता है crx (एक्सटेंशन के लिए Google मानक प्रारूप) प्रारूपित करने के लिए xpi (मानक मोज़िला प्रारूप), फ़ाइल में आवश्यक परिवर्तन करना मेनिफेस्ट.json और इसे फ़ायरफ़ॉक्स सेटिंग्स में अनुकूलित करें, और फिर संसाधित फ़ाइल को आपके पीसी के डेस्कटॉप पर या किसी अन्य स्थान पर सहेजें जिसे आप ऐडऑन सेटिंग्स में निर्दिष्ट करते हैं।
फ़ायरफ़ॉक्स सहित ब्राउज़र एक्सटेंशन उपयोगकर्ताओं के बीच बहुत लोकप्रिय हैं। इनकी मदद से वेब ब्राउज़र को अतिरिक्त प्राप्त होता है कार्यक्षमता, विशिष्ट आवश्यकताओं के लिए अनुकूलन योग्य।
निर्देश
दिखाई देने वाली विंडो में, "ऐड-ऑन प्राप्त करें" टैब चुनें। खुलने वाले पृष्ठ पर, आप "अनुशंसित" और "तेजी से लोकप्रिय" अनुभागों से एक्सटेंशन का चयन कर सकते हैं।
मोज़िला फ़ायरफ़ॉक्स ब्राउज़र ने लंबे समय से दुनिया भर के कई उपयोगकर्ताओं का दिल जीता है, और ऐड-ऑन के माध्यम से कार्यक्रम की लगभग अंतहीन विस्तारशीलता ने इसमें महत्वपूर्ण भूमिका निभाई है। यदि आप दुर्भावनापूर्ण साइटों को ब्लॉक करने के लिए एक उपकरण चाहते हैं, तो कृपया! आपको अपने बुकमार्क और पासवर्ड को कुछ ही सेकंड में दूसरे कंप्यूटर पर स्थानांतरित करना होगा - इससे आसान कुछ नहीं हो सकता! जो लोग अभी तक नहीं जानते हैं, उनके लिए मैं बता दूं कि ऐड-ऑन (एक्सटेंशन) छोटे प्रोग्राम होते हैं जो आपके मोज़िला फ़ायरफ़ॉक्स की कार्यक्षमता को बदलते या विस्तारित करते हैं, जिससे यह आपकी व्यक्तिगत रूप से आवश्यक क्षमताओं को प्राप्त करने की अनुमति देता है। आपके ब्राउज़र में कैसे और कौन से ऐड-ऑन इंस्टॉल करने की सलाह दी जाती है, इस पर हमारे लेख में चर्चा की जाएगी।
मोज़िला फ़ायरफ़ॉक्स के लिए ऐड-ऑन, किसी भी अन्य प्रोग्राम के लिए किसी भी अन्य एक्सटेंशन की तरह, मैं दृढ़ता से केवल आधिकारिक वेबसाइट से डाउनलोड करने की सलाह देता हूं: https://addons.mozilla.org/ru/firefox/
उपर्युक्त साइट पर जाने पर, बाईं ओर आपको उन श्रेणियों की एक सूची दिखाई देगी जिनमें मोज़िला फ़ायरफ़ॉक्स के लिए ऐड-ऑन विभाजित हैं, और आगे होम पेजडेवलपर्स द्वारा अनुशंसित एक्सटेंशन. इस विविधता में खो जाना आसान है, तो आइए कल्पना करें कि हम सामान्य सामान्य उपयोगकर्ता हैं और अपने लिए मोज़िला फ़ायरफ़ॉक्स ढूंढते हैं। उपयोगी परिवर्धन. लेकिन पहले, हम यह समझेंगे कि ब्राउज़र में एक्सटेंशन कैसे जोड़ें।
मोज़िला फ़ायरफ़ॉक्स में ऐड-ऑन कैसे स्थापित करें?
मोज़िला फ़ायरफ़ॉक्स के लिए वांछित ऐड-ऑन ढूंढने और इंस्टॉल करने के लिए, आप वेबसाइट पर जा सकते हैं और "ऐड-ऑन खोजें" फ़ील्ड में अपने आवश्यक एक्सटेंशन का नाम दर्ज कर सकते हैं। यदि आप नहीं जानते कि इसे क्या कहा जाता है और आप बस कुछ उपयोगी स्थापित करना चाहते हैं, तो बाईं ओर श्रेणियों की सूची में उस श्रेणी का चयन करें जिसमें आपकी रुचि है। कई दर्जन ऐड-ऑन देखने के बाद, आपको वही मिलेगा जो आप चाहते हैं।
ऐड-ऑन के विवरण को ध्यान से पढ़ें और यह सुनिश्चित करते हुए कि यह वही है जो आपको चाहिए, "फ़ायरफ़ॉक्स में जोड़ें" बटन पर क्लिक करें।
मोज़िला फ़ायरफ़ॉक्स ऐड-ऑन आमतौर पर कुछ ही सेकंड में डाउनलोड और इंस्टॉल हो जाते हैं। डाउनलोड गति ऐड-ऑन के आकार और आपकी इंटरनेट स्पीड पर निर्भर करती है। बाद मोज़िला संस्थापनफ़ायरफ़ॉक्स आपसे अपना ब्राउज़र पुनः आरंभ करने के लिए कहेगा। उपयुक्त बटन पर क्लिक करें.
बस इतना ही! ऐड-ऑन स्थापित है. आप इसे "टूल्स" - "ऐड-ऑन" - "एक्सटेंशन" मेनू के माध्यम से पा सकते हैं।
उसी विंडो में एक अनुभाग "ऐड-ऑन खोजें" है, जो आपको किसी भी साइट पर गए बिना मोज़िला फ़ायरफ़ॉक्स में आवश्यक एक्सटेंशन ढूंढने और जोड़ने की अनुमति देता है। ऐसा करने के लिए, बस खोज फ़ील्ड में उस ऐड-ऑन का नाम दर्ज करें जिसमें आप रुचि रखते हैं और आवर्धक लेंस वाले बटन पर क्लिक करें।
मोज़िला फ़ायरफ़ॉक्स आपके अनुरोध से मेल खाने वाले एक्सटेंशन की पूरी सूची प्रदर्शित करेगा और विशेष रूप से आपके ब्राउज़र संस्करण के लिए। इस सूची से आपको जिस ऐड-ऑन की आवश्यकता है उसे चुनें और "फ़ायरफ़ॉक्स में जोड़ें" पर क्लिक करें।
ऐड-ऑन स्थापित करने के आगे के चरण पहले चर्चा किए गए चरणों से अलग नहीं हैं।
कभी-कभी यह पता चलता है कि आपने पहले ही डिस्क पर कहीं सहेजी गई फ़ाइल के रूप में मोज़िला फ़ायरफ़ॉक्स के लिए एक एक्सटेंशन डाउनलोड कर लिया है। इसे स्थापित करने के लिए, अपने ब्राउज़र के "फ़ाइल" मेनू से "फ़ाइल खोलें" चुनें।
डिस्क पर सहेजे गए मोज़िला फ़ायरफ़ॉक्स ऐड-ऑन को ढूंढें (आमतौर पर ऐसी फ़ाइलों में एक्सटेंशन .xpi होता है), इसे चुनें और "ओपन" बटन पर क्लिक करें। आपको परिचित एक्सटेंशन इंस्टॉलेशन प्रक्रिया से गुजरना होगा जिसे हमने पहले कवर किया था।
जैसा कि आप देख सकते हैं, मोज़िला फ़ायरफ़ॉक्स के लिए ऐड-ऑन स्थापित करने में कुछ भी जटिल नहीं है। और अब हम कुछ से मिलेंगे उपयोगी एक्सटेंशन. हमें उम्मीद है कि वे मोज़िला फ़ायरफ़ॉक्स में आपके अनुभव को और अधिक सुविधाजनक बनाएंगे।
मोज़िला फ़ायरफ़ॉक्स के लिए उपयोगी एक्सटेंशन
फ़रवरी
हमारी रैंकिंग में पहला स्थान उचित रूप से लिया जाएगा FEBE - फ़ायरफ़ॉक्स पर्यावरण बैकअप एक्सटेंशन, आपकी सभी सेटिंग्स की बैकअप प्रतियां बनाने के लिए एक उपकरण और मोज़िला एक्सटेंशनफ़ायरफ़ॉक्स। कुछ ही सेकंड में, आप बुकमार्क, पासवर्ड, इतिहास, थीम और FEBE सहित सभी इंस्टॉल किए गए एक्सटेंशन को एक अलग फ़ोल्डर में सहेज सकते हैं। वे नष्ट या मिटेंगे नहीं, क्योंकि... जब आप मोज़िला फ़ायरफ़ॉक्स को पुनः इंस्टॉल करते हैं या किसी अन्य कंप्यूटर पर काम करते हैं, तो आप अपने सामान्य ऐड-ऑन और अपने सभी डेटा को तुरंत पुनर्स्थापित कर सकते हैं।
लेखन के समय, FEBE को इस पृष्ठ से डाउनलोड किया जा सकता है: https://addons.mozilla.org/ru/firefox/addon/2109
FEBE इंस्टॉल करने के बाद, संबंधित "FEBE" आइटम आपके मोज़िला फ़ायरफ़ॉक्स के "टूल्स" मेनू में दिखाई देगा। बैकअप बनाने और संग्रहीत करने के लिए बुनियादी विकल्पों को परिभाषित करने के लिए FEBE सेटिंग्स पर क्लिक करें।
FEBE सेटिंग्स विंडो में, आप चुन सकते हैं कि कौन से आइटम शामिल करने हैं बैकअप प्रति(अनुभाग "सेटिंग्स"), इसे किस फ़ोल्डर में सहेजना है (अनुभाग "निर्देशिका") या एक शेड्यूल पर बैकअप प्रतिलिपि के निर्माण को कॉन्फ़िगर करें (अनुभाग "अनुसूचक")।
FEBE सेटिंग्स में चयनित सभी ऑब्जेक्ट की बैकअप प्रतिलिपि बनाने के लिए, "बैकअप प्रतिलिपि बनाएँ" पर क्लिक करें। FEBE आपके सभी एक्सटेंशन, इतिहास, पासवर्ड आदि सहेज लेगा। वी अलग फ़ोल्डर. आप मेनू से "टूल्स" - "एफईबीई" - "रिस्टोर" का चयन करके किसी भी समय उन्हें पुनर्स्थापित कर सकते हैं। इसके अलावा, FEBE एक ही बार में सब कुछ पुनर्स्थापित नहीं करता है, बल्कि विशेष रूप से आपके द्वारा चिह्नित वस्तुओं को पुनर्स्थापित करता है।
अब आप अपने डेटा के बारे में निश्चिंत हो सकते हैं और इसे आसानी से किसी भी कंप्यूटर पर मोज़िला फ़ायरफ़ॉक्स में स्थानांतरित कर सकते हैं।
नोस्क्रिप्ट
वर्तमान में, इंटरनेट सुरक्षा के साथ स्थिति तनावपूर्ण से अधिक है - मैलवेयर न केवल स्ट्रॉबेरी और क्रैक वाली साइटों पर पोस्ट किया जाता है, बल्कि हैकर्स द्वारा विशेष रूप से इन उद्देश्यों के लिए हैक किए गए सम्मानजनक पोर्टल्स पर भी पोस्ट किया जाता है। ज्यादातर मामलों में, लोड हो रहा है मैलवेयरस्क्रिप्ट का उपयोग करने वाले अनजान उपयोगकर्ताओं के कंप्यूटर पर।
स्क्रिप्ट या परिदृश्य एक आम बात है प्रोग्राम कोड, एक वेब पेज पर रखा गया है जो आपको कुछ कार्रवाई करने की अनुमति देता है। उदाहरण के लिए, रजिस्टर करें मेलबॉक्स, सुंदर एनिमेटेड मेनू का उपयोग करके मंचों पर चैट करें या वेबसाइट पेज ब्राउज़ करें। लेकिन ऐसी दुर्भावनापूर्ण स्क्रिप्ट भी हैं जो वायरस, ट्रोजन और आपके कंप्यूटर को नुकसान पहुंचाने वाले अन्य सॉफ़्टवेयर को आपके पीसी पर डाउनलोड करती हैं।
इसलिए, साइटों पर जाते समय ऐसे संक्रमणों से बचने के लिए, आपको अविश्वसनीय साइटों के लिए स्क्रिप्ट को अक्षम करना होगा। यह मोज़िला फ़ायरफ़ॉक्स की सेटिंग्स (मेनू "टूल्स" - "सेटिंग्स" - "कंटेंट" - "जावास्क्रिप्ट का उपयोग करें") और नोस्क्रिप्ट ऐड-ऑन का उपयोग करके दोनों में किया जा सकता है। लेखन के समय, यह यहां उपलब्ध था:
एक बार NoScript इंस्टॉल हो जाने पर, आपके मोज़िला फ़ायरफ़ॉक्स के निचले दाएं कोने में एक "S" आइकन दिखाई देगा। और किसी भी वेब पेज पर राइट-क्लिक करके, आप उसे सभी या विशिष्ट स्क्रिप्ट चलाने की अनुमति दे सकते हैं, या स्क्रिप्ट को चलने से पूरी तरह से अक्षम कर सकते हैं।
अनुमत स्क्रिप्ट वाली सभी साइटों के पते एक विशेष सूची में दर्ज किए जाते हैं, जो उसी संदर्भ मेनू के "सेटिंग्स" - "व्हाइट लिस्ट" आइटम में उपलब्ध है। आप अपने आवश्यक वेबसाइट पते को हटाकर या जोड़कर इसे आसानी से संपादित कर सकते हैं।
NoScript की सेटिंग्स में कई विकल्प हैं जो आपके ऑनलाइन अनुभव को डिफ़ॉल्ट सेटिंग्स के साथ भी सुरक्षित बना सकते हैं। दूसरी ओर, आप नोस्क्रिप्ट सेट किए बिना आम तौर पर कई स्क्रिप्ट वाली साइटें नहीं देख पाएंगे; कुछ मेनू नहीं खुलेंगे, वीडियो और फ़्लैश नहीं दिखाए जा सकेंगे। अवरुद्ध आइटम देखने के लिए, पृष्ठ पर राइट-क्लिक करें और संदर्भ मेनू"नोस्क्रिप्ट" चुनें - "इस पृष्ठ पर अस्थायी रूप से अनुमति दें"। इस तरह, आप अधिकांश स्क्रिप्ट के निष्पादन की अनुमति देंगे, लेकिन जब तक आप पृष्ठ को ताज़ा नहीं करते। बेशक, NoScript सुरक्षा का कुछ हद तक उन्मादी तरीका है, लेकिन, फिर भी, यह काम करता है और स्क्रिप्ट का उपयोग करके लोड किए गए मैलवेयर से आपको 95% तक सुरक्षित रखेगा।
ऐडब्लॉक प्लस
ओह यह विज्ञापन! वह न केवल हर 10-20 मिनट में टेलीविजन पर मौजूद रहती हैं, बल्कि उन्होंने इंटरनेट पर भी अपना घर बना लिया है। यदि आपको विज्ञापनों को देखना बहुत कष्टप्रद लगता है, तो एडब्लॉक प्लस आपकी पसंद है। मोज़िला फ़ायरफ़ॉक्स के लिए यह एक्सटेंशन आपके द्वारा चुनी गई विज्ञापन छवियों को अवरुद्ध करके आपकी नसों और अच्छी आत्माओं को बचाने के लिए डिज़ाइन किया गया है।
लेखन के समय, आप यहां से मोज़िला फ़ायरफ़ॉक्स में एडब्लॉक प्लस जोड़ सकते हैं: https://addons.mozilla.org/ru/firefox/addon/1865
इंस्टॉलेशन के बाद, आपको सामान्य विज्ञापन बैनरों के लिए फ़िल्टर सूचियों में एक सदस्यता जोड़ने के लिए कहा जाएगा जिसे एडब्लॉक प्लस द्वारा अवरुद्ध कर दिया जाएगा। रूस के लिए एक सदस्यता चुनें और "सदस्यता लें" पर क्लिक करें।
अब, जब आप किसी विज्ञापन वाली साइट पर जाते हैं जो फ़िल्टर की सूची में है, तो एडब्लॉक प्लस आपकी भागीदारी के बिना इसे स्वचालित रूप से ब्लॉक कर देगा। किसी ऐसे व्यक्ति को ब्लॉक करना जो आपको परेशान कर रहा हो विज्ञापन बैनरउस पर स्वयं राइट-क्लिक करें और "एडब्लॉक प्लस: ब्लॉक इमेज" चुनें।
आपको ब्लॉकिंग विकल्पों वाली एक विंडो दिखाई देगी। "फ़िल्टर जोड़ें" पर क्लिक करें और अवरुद्ध विज्ञापन अब आपको परेशान नहीं करेंगे। मौजूदा फ़िल्टर देखने और संपादित करने के लिए, उसी विंडो में "मौजूदा फ़िल्टर दिखाएँ" बटन पर क्लिक करें।
उन सभी को नीचे करो!
डाउनदैमऑल एक्सटेंशन! प्रोग्राम (डाउनलोड प्रबंधक) डाउनलोड करने का एक उत्कृष्ट विकल्प है। आप वेब पेजों से छवियां डाउनलोड कर सकते हैं, एक साथ कई फ़ाइलें डाउनलोड कर सकते हैं, उन्हें कतारबद्ध कर सकते हैं और विस्तृत डाउनलोड जानकारी देख सकते हैं।
डाउनदैमऑल इंस्टॉल करें! यहां पाया जा सकता है: https://addons.mozilla.org/ru/firefox/addon/201
कतार में किसी फ़ाइल का लिंक जोड़ने के लिए, उस पर राइट-क्लिक करें और "DownThemAll के साथ लिंक सहेजें!" चुनें। आपके सामने डाउनलोड विकल्पों वाली एक विंडो खुलेगी।
फ़ाइल को "इसमें फ़ाइलें सहेजें:" फ़ील्ड में सहेजने के लिए निर्देशिका का चयन करें और फ़ाइल को तुरंत डाउनलोड करने के लिए "प्रारंभ करें!" पर क्लिक करें या फ़ाइल को डाउनलोड कतार में जोड़ने के लिए "कतार" पर क्लिक करें।
कतार में पाँच या दो फ़ाइलें जोड़ने के बाद, उन्हें चुनें और डाउनलोड करना शुरू करने के लिए "प्रारंभ" पर क्लिक करें।
फायरएफटीपी
हम पहले ही लिख चुके हैं कि एफ़टीपी क्या है और कुछ कार्यक्रमों का उपयोग करके इसके साथ कैसे काम किया जाए: http://www.yachaynik.ru/content/view/48/31/। मोज़िला फ़ायरफ़ॉक्स में एफ़टीपी सर्वर के साथ काम करने के लिए एक बहुत सुविधाजनक, छोटा और तेज़ ऐड-ऑन भी है। इसे FireFTP कहा जाता है और यह इस पृष्ठ पर उपलब्ध है: https://addons.mozilla.org/ru/firefox/addon/684
फायरएफटीपी के साथ, आप अपनी पसंदीदा ब्राउज़र विंडो को छोड़े बिना एफ़टीपी सर्वर से फ़ाइलें अपलोड और डाउनलोड कर सकते हैं। FireFTP को "टूल्स" मेनू के माध्यम से लॉन्च किया गया है।
आपके कंप्यूटर की सामग्री विंडो के बाईं ओर प्रदर्शित होगी। चुनना आवश्यक डिस्क, फ़ोल्डर, फ़ाइल माउस या "ब्राउज़ करें" बटन का उपयोग करें।
एफ़टीपी सर्वर से कनेक्ट करने के लिए, आपको ब्राउज़र के ऊपरी बाएँ कोने में "खाता बनाएँ" पर क्लिक करके इसे सूची में जोड़ना होगा। "खाता नाम" और "होस्ट" फ़ील्ड में सर्वर नाम दर्ज करें, क्रमशः "लॉगिन" और "पासवर्ड" फ़ील्ड में एफ़टीपी तक पहुंचने के लिए उपयोगकर्ता लॉगिन और पासवर्ड दर्ज करें। ओके पर क्लिक करें।
एफ़टीपी सर्वर से कनेक्ट करने के लिए, इसे सूची में चुनें और "कनेक्ट" पर क्लिक करें। विंडो के दाईं ओर आपको सर्वर की सामग्री दिखाई देगी। आप केवल माउस से खींचकर और छोड़ कर सर्वर और अपने कंप्यूटर के बीच फ़ाइलों और फ़ोल्डरों को स्थानांतरित कर सकते हैं।
एफ़टीपी सर्वर से डिस्कनेक्ट करना भी आसान है - विंडो के ऊपरी बाएँ कोने में "डिस्कनेक्ट" बटन पर क्लिक करें।
किसी भी स्वाभिमानी FTP प्रबंधक की तरह, FireFTP फ़ाइलों और फ़ोल्डरों तक पहुंच अधिकारों को प्रबंधित करने की क्षमता प्रदान करता है एफ़टीपी सर्वर. ऐसा करने के लिए, पर राइट-क्लिक करें आवश्यक फ़ाइलया फ़ोल्डर और "गुण" चुनें। दिखाई देने वाली विंडो में, आप अपने लिए आवश्यक एक्सेस अधिकार सेट कर सकते हैं।
फ़ायरएफ़टीपी फ़ाइलों और फ़ोल्डरों का नाम बदल सकता है, हटा सकता है, बना भी सकता है, जो इसे एक योग्य विकल्प बनाता है नियमित कार्यक्रमएफ़टीपी के साथ काम करने के लिए.
मोज़िला फ़ायरफ़ॉक्स में एक्सटेंशन कैसे हटाएं
मोज़िला फ़ायरफ़ॉक्स के लिए ऐड-ऑन हटाने के निर्देशों के बिना हमारी कहानी अधूरी होगी। यहां सब कुछ बेहद सरल है: "टूल्स" मेनू खोलें और "ऐड-ऑन" - "एक्सटेंशन" चुनें। उस ब्राउज़र एक्सटेंशन का चयन करें जिसे हटाना है और "हटाएं" पर क्लिक करें। फिर मोज़िला फ़ायरफ़ॉक्स पुनः आरंभ करें।
आप इतना मौलिक रूप से कार्य नहीं कर सकते, क्योंकि चयनित जोड़ अभी भी आपके लिए उपयोगी हो सकता है। बस "अक्षम करें" बटन पर क्लिक करके इसे अक्षम करें। एक्सटेंशन अब काम नहीं करेगा, लेकिन मोज़िला फ़ायरफ़ॉक्स में रहेगा। किसी भी समय, आप इसे सूची में हाइलाइट करके और "सक्षम करें" पर क्लिक करके नींद से जगा सकते हैं।
यह मोज़िला फ़ायरफ़ॉक्स के एक्सटेंशन की हमारी समीक्षा को समाप्त करता है। जैसा कि आप समझते हैं, उनमें से एक बड़ी संख्या सभी अवसरों और विभिन्न आवश्यकताओं के लिए बनाई गई है। डाउनलोड करें, इंस्टॉल करें और अपने मोज़िला फ़ायरफ़ॉक्स को अद्वितीय और यथासंभव कार्यात्मक बनाएं!
कई उपयोगकर्ताओं को यह नवाचार पसंद नहीं आया, जिनमें मैं भी शामिल हूं। उदाहरण के लिए, मैं कई पुराने, लेकिन अभी भी काफी काम करने वाले ऐड-ऑन का उपयोग करता हूं, जिनका विकास कई साल पहले रोक दिया गया था। और मैं स्वयं अपनी आवश्यकताओं के अनुरूप कुछ परिवर्धन को संशोधित करता हूं, स्वाभाविक रूप से, ऐसे परिवर्तनों के बाद, डिजिटल हस्ताक्षर अमान्य हो जाता है; सौभाग्य से, डेवलपर्स ने ब्राउज़र सेटिंग्स में एक विकल्प छोड़ा जो आपको चेकिंग को अक्षम करने की अनुमति देता है डिजीटल हस्ताक्षरस्थापित ऐड-ऑन.
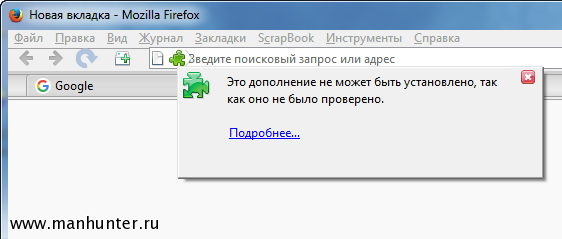
संस्करण 48 से शुरू होकर, मुफ्तखोरी ख़त्म हो गई है, फ़ायरफ़ॉक्स अब इस पैरामीटर को स्वीकार नहीं करता है। इसके मूल्य के बावजूद, यदि आप किसी अहस्ताक्षरित एक्सटेंशन को स्थापित करने का प्रयास करते हैं, तो आपको खतरे की चेतावनी दिखाई देगी और इंस्टॉलेशन अवरुद्ध हो जाएगा। लेकिन एक तरीका है जिससे आप अभी भी फ़ायरफ़ॉक्स ब्राउज़र में तृतीय-पक्ष एक्सटेंशन इंस्टॉल कर सकते हैं।
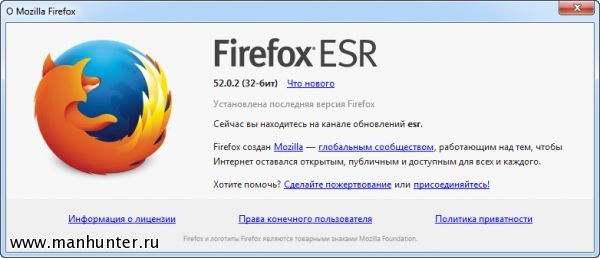
सबसे पहले आपको स्विच करना होगा फ़ायरफ़ॉक्स अद्यतनईएसआर (विस्तारित समर्थन रिलीज) चैनल के लिए। यह संगठनों में उपयोग के लिए डिज़ाइन किया गया ब्राउज़र का एक विस्तारित समर्थन संस्करण है। सीधे वर्तमान के शीर्ष पर स्थापित किया गया फ़ायरफ़ॉक्स संस्करण, सभी सेटिंग्स यथावत रहेंगी, कुछ भी गलत नहीं होगा।
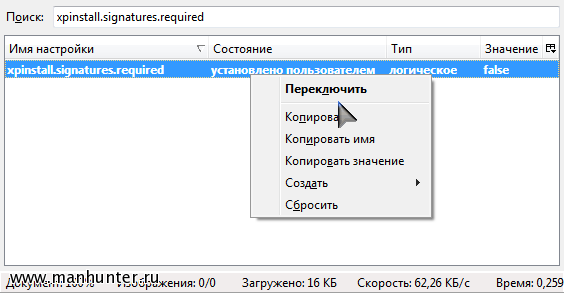
अब एड्रेस बार में टाइप करके सेटिंग पेज पर जाएं इसके बारे में: कॉन्फिग. वहां हमें पैरामीटर मिलता है xpinstall.signatures.requiredऔर इसके मान को बदलने के लिए डबल-क्लिक करें असत्य. बस इतना ही, अब आप बिना किसी समस्या के अहस्ताक्षरित या संशोधित सहित कोई भी अपडेट इंस्टॉल कर सकते हैं। फ़ायरफ़ॉक्स के "प्रभावी प्रबंधकों" की एक और मूर्खतापूर्ण विचित्रता को सफलतापूर्वक दूर कर लिया गया है।




