और अब आपके और मेरे लिए सीखने का समय आ गया है करना बूट करने योग्य USB फ्लैश ड्राइवके माध्यम से कमांड लाइन
ताकि बाद में इसका उपयोग सिस्टम को पुनः स्थापित करने के लिए किया जा सके।
कमांड लाइन के माध्यम से बूट करने योग्य USB फ्लैश ड्राइव कैसे बनाएं?
सबसे पहले, USB कनेक्टर से कनेक्ट करें सिस्टम इकाईयूएसबी फ्लैश ड्राइव जिसे आप बूट करने योग्य बनाने जा रहे हैं। मैं आपको पहले से चेतावनी देना चाहता हूं कि इस फ़्लैश कार्ड को फ़ॉर्मेट करने की आवश्यकता होगी, इसलिए इसे अपने कंप्यूटर पर स्थानांतरित करके महत्वपूर्ण डेटा की सुरक्षा का ध्यान रखें।- पहला है कीबोर्ड पर "विन + आर" दर्ज करना और खुलने वाली विंडो में "cmd" दर्ज करना;
- दूसरा है स्टार्ट मेन्यू → सभी प्रोग्राम → मानक खोलना और उपयोगिता ढूंढना " कमांड लाइन».
- कमांड दर्ज करके डिस्कपार्ट, वह प्रोग्राम चलाएँ जो डिस्क और विभाजन का प्रबंधन करता है;
- दर्ज करके सभी ड्राइव की सूची प्रदर्शित करें सूची डिस्क;
- खुलने वाली सूची से अपना फ्लैश ड्राइव चुनें। यदि यह "डिस्क 1" नाम के अंतर्गत प्रदर्शित होता है, तो आपको इसे दर्ज करना होगा डिस्क 1 का चयन करें;
- अब इसे क्लियर करने के लिए लिखें साफ;
- इसके बाद, एक प्राथमिक विभाजन बनाएं जिससे बूट बनाया जाएगा, ऐसा करने के लिए, दर्ज करें प्राथमिक विभाजन बनाएँ;
- उस प्राथमिक विभाजन का चयन करें जिसे आपने अभी लिखकर बनाया है विभाजन 1 चुनें;
- इसे कमांड से सक्रिय करें सक्रिय;
- अब कमांड का उपयोग करके फ्लैश ड्राइव को फॉर्मेट करें प्रारूप fs=ntfs. फ़्लैश कार्ड को फ़ॉर्मेट करने में समय लगेगा, इसलिए आपको थोड़ा इंतज़ार करना होगा;
- यदि आप चाहें, तो आप कमांड का उपयोग करके अपने फ़्लैश कार्ड पर एक अक्षर निर्दिष्ट कर सकते हैं अक्षर निर्दिष्ट करें=Z, जहां "Z" एक अक्षर के रूप में कार्य करता है;
- और पूर्ण ऑपरेशन के बाद, जो कुछ बचा है वह दर्ज करके कमांड लाइन को बंद करना है बाहर निकलना.
ध्यान! यदि आप इस फ़्लैश कार्ड का उपयोग करके अपने कंप्यूटर सिस्टम को पुनः स्थापित करने जा रहे हैं, तो फ़ाइलें ऑपरेटिंग सिस्टमइसे अनपैक करके उस पर रखा जाना चाहिए। किसी भी परिस्थिति में आपको पूरी छवि को इस पर नहीं ले जाना चाहिए, पहले इसे माउंट करें, मैंने लेख में यह कैसे करना है इसके बारे में लिखा है:।और यहीं पर मेरी पोस्ट समाप्त होती है, आज हमने सीखा कि बूट करने योग्य USB फ्लैश ड्राइव कैसे बनाई जाती है कमांड लाइन, यदि आपके पास अभी भी प्रश्न हैं, तो टिप्पणी प्रपत्र आपकी सेवा में है।
मैं समझता हूं कि विंडोज 7, 8 या 10 के साथ बूट करने योग्य (इंस्टॉलेशन) यूएसबी फ्लैश ड्राइव बनाने का सबसे आसान तरीका माइक्रोसॉफ्ट के विंडोज 7 यूएसबी/डीवीडी टूल, रूफस या किसी अन्य समान टूल का उपयोग करना है जो पूरी प्रक्रिया को स्वचालित करता है। हालाँकि, आप तृतीय-पक्ष टूल का सहारा लिए बिना, विंडोज़ का उपयोग करके भी यही काम कर सकते हैं।
और जो कोई भी जले हुए रिक्त स्थान और अनायास अपठनीय डिस्क की पीड़ा को जानता है, वह ऑप्टिकल मीडिया पर आँसू रोने की संभावना नहीं रखता है। बूटिंग न केवल तेज़ है, बल्कि अधिक विश्वसनीय भी है - यदि आप अपने सिस्टम को माइग्रेट करते समय सही टूल का उपयोग करते हैं बूट करने योग्य मीडियाडेटा।
यह विचार गीज़ा कोवाक्स से आया, जो अब स्टैनफोर्ड में कंप्यूटर विज्ञान में स्नातक छात्र हैं, जो अभी भी समय-समय पर कार्यक्रम का अभ्यास करते हैं। मल्टी-चार्ज हैंडल के साथ, आपके सभी महत्वपूर्ण उपकरण हमेशा आपके हाथों में रहते हैं। व्यावहारिक रूप से प्राप्त करने योग्य गति के लिए पहुंच का समय भी निर्णायक होता है। कब हार्ड ड्राइव्ज़यह आमतौर पर लगभग नौ मिलीसेकेंड होता है।
इस गाइड में (जो मुख्य रूप से तकनीकी रूप से समझदार उपयोगकर्ता के लिए, या केवल उन लोगों के लिए रुचिकर होगी जो इसके बारे में सीखना पसंद करते हैं) छिपी हुई संभावनाएँऑपरेटिंग सिस्टम) मैं चरण दर चरण निर्माण प्रक्रिया का वर्णन करूंगा इंस्टालेशन फ़्लैश ड्राइवसाथ विंडोज़ सिस्टम 7/8/10 कमांड लाइन का उपयोग करके।
1. पहली चीज़ जो आपको करने की ज़रूरत है वह है विंडोज़ आईएसओ छवि 7, या यदि आपने पहले से ऐसा नहीं किया है।
सामान्य तौर पर, बड़ी मात्रा में मेमोरी वाली ड्राइव छोटी ड्राइव की तुलना में तेज़ होती हैं। छड़ी की कीमत लगभग 80 यूरो है। "अगला" पर क्लिक करने के बाद, अलार्म सिस्टम चयनित भंडारण माध्यम पर लिखा जाता है। दौड़ना बैच फ़ाइल! एक साधारण टेक्स्ट मेनू दिखाई देगा जिसमें से आप इंस्टॉलेशन स्रोत का चयन करें। इसके लिए किसी तैयारी की आवश्यकता नहीं है क्योंकि उपकरण हार्ड ड्राइव पर बचाव प्रणाली का उपयोग करता है।
आप आसानी से अनावश्यक उपयोगिताओं को हटा सकते हैं या कैटलॉग में नई उपयोगिताएँ जोड़ सकते हैं। मुफ़्त टूल को इंस्टॉलेशन की आवश्यकता नहीं है। डिस्क चयन आदेश पर क्लिक करें. आप किसी छड़ी को उसके आकार से पहचान सकते हैं। छड़ी की सामग्री को हटाने के लिए एक साफ छड़ी का उपयोग करें। फ़ाइल एक्सप्लोरर में डिवाइस को ड्राइव लेटर असाइन करने के लिए असाइन कमांड दर्ज करें। 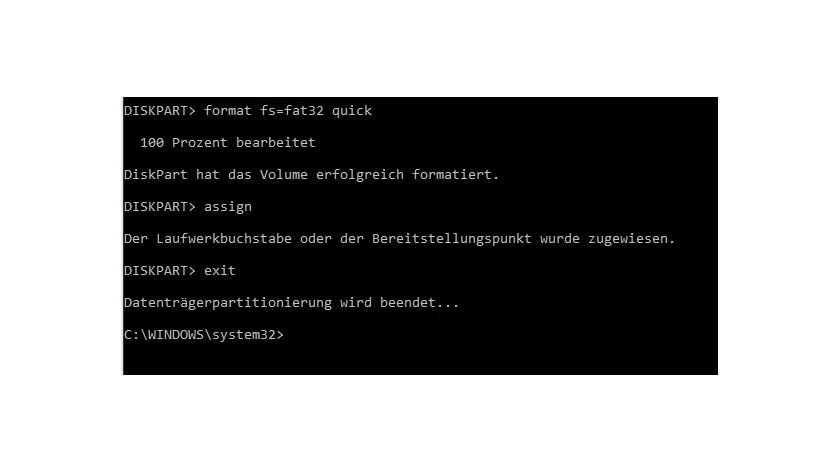
टूल डाउनलोड करें और इंस्टॉलेशन चलाएँ।
2. छवि माउंट करें. यदि आप विंडोज 7 का उपयोग कर रहे हैं, जिसमें डिस्क छवियों को माउंट करने के लिए कोई अंतर्निहित टूल नहीं है, तो तीसरे पक्ष के टूल में से किसी एक का उपयोग करें। मैं आपको डाउनलोड करने की सलाह दूंगा निःशुल्क कार्यक्रम, जो इस कार्य को बखूबी अंजाम देता है।
3. सुनिश्चित करें कि आपकी USB ड्राइव कम से कम 4GB क्षमता वाली हो। फ्लैश ड्राइव पर सभी फ़ाइलों की एक बैकअप प्रतिलिपि भी बनाएं, क्योंकि प्रक्रिया के दौरान वे सभी मिटा दी जाएंगी। फिर यूएसबी ड्राइव को अपने कंप्यूटर से कनेक्ट करें।
फ़ाइलों को फ़्लैश ड्राइव पर कॉपी करना
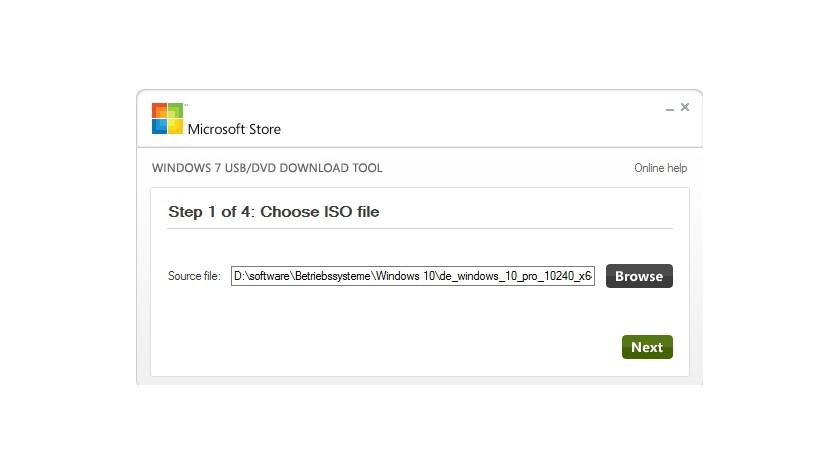
प्रतिलिपि प्रारंभ करने से प्रक्रिया प्रारंभ होती है. फिर से सुनिश्चित करें कि स्टिक पर कोई महत्वपूर्ण डेटा संग्रहीत न हो। इस तरह उसी नाम का प्रोग्राम शुरू होता है, जिससे आप स्टिक तैयार करते हैं. इसकी संख्या पर ध्यान दें, उदाहरण के लिए "भंडारण माध्यम 1"। फिर कमांड प्रॉम्प्ट पर निम्नलिखित कमांड दर्ज करें।
ऐसा करने के लिए, निम्न आदेश का उपयोग करें। आज अधिकांश कंप्यूटर बिना बेचे जाते हैं स्थापना मीडिया. इसके बजाय, निर्माता फ़ाइलों को पावर्ड-ऑफ स्थिति में वितरित करता है, आमतौर पर एक विशेष पुनर्प्राप्ति या पुनर्प्राप्ति विभाजन में। इसे बनाना आप पर निर्भर है बूट चक्रफ़ाइलों से पुनर्प्राप्ति जो आपको विफलता की स्थिति में अपने कंप्यूटर को वापस पाने के लिए करने की आवश्यकता है हार्ड ड्राइव, सिस्टम विफलता या अन्य आपात स्थिति, फिर से।
4. स्टार्ट मेनू (या यदि आप विंडोज 8 पर हैं तो स्टार्ट स्क्रीन) पर जाएं, टाइप करें अध्यक्ष एवं प्रबंध निदेशक, राइट-क्लिक करें और व्यवस्थापक के रूप में चलाएँ चुनें। विंडोज़ 10 में, आप इस कमांड को टास्कबार पर सर्च बॉक्स में दर्ज कर सकते हैं।
5. कमांड प्रॉम्प्ट विंडो में, निम्न कमांड टाइप करें और एंटर दबाएँ:
DISKPART एक डिस्क प्रबंधन उपकरण है जो विंडोज़ के साथ आता है, और हम इसका उपयोग USB इंस्टॉलेशन डिस्क तैयार करने और सभी ऑपरेटिंग सिस्टम फ़ाइलों को इसमें स्थानांतरित करने के लिए करेंगे।
अपनी निःशुल्क मार्गदर्शिका डाउनलोड करें. व्यवसाय निरंतरता योजना में यह जानकारी शामिल होनी चाहिए कि कंपनी को संकट की स्थिति में अपने सिस्टम को जारी रखने में सक्षम होना चाहिए। इस प्रकार, व्यवसाय निरंतरता योजना को आपातकालीन योजना भी कहा जा सकता है।
- आप अपना पता दर्ज करना भूल गए ईमेल.
- यह ईमेल पता मान्य नहीं है.
- आप अधिकतम वर्णों तक पहुंच गए हैं.
- अपनी कंपनी का ईमेल पता दर्ज करें.
नीचे दिया गया आदेश सभी सक्रिय ड्राइव की सूची दिखाएगा:
इस आदेश से आप उस यूएसबी डिस्क का चयन करने में सक्षम होंगे जिसे आप इंस्टॉलेशन मीडिया के रूप में उपयोग करने की योजना बना रहे हैं - मेरे मामले में यह डिस्क 1 है:
इस कमांड से आप USB ड्राइव को साफ़ कर देंगे:
यह कमांड फ्लैश ड्राइव पर एक प्राथमिक विभाजन बनाएगा:
प्राथमिक विभाजन बनाएँ
यह आदेश एक नये विभाजन का चयन करेगा:
ऊपरी बाएँ कॉलम में खुलने वाली सूची पर ध्यान दें जो डिफ़ॉल्ट रूप से "डिवाइस मोड" दिखाती है। टूल फिर पूछता है कि फ़ाइल को कहाँ सहेजना है बैकअप प्रति. आप एक या क्लाउड का भी उपयोग कर सकते हैं। "हां" पर क्लिक करने के बाद पुनर्प्राप्ति प्रक्रिया शुरू हुई, जिसमें लगभग 40 मिनट लगे।
सतह आपके लक्ष्य को प्राप्त करने के लिए आवश्यक चार चरणों में आपका मार्गदर्शन करती है। किम लिंड्रोस एक पूर्णकालिक सामग्री डेवलपर और परियोजना प्रबंधक हैं। उदाहरण के लिए, महत्वपूर्ण डेटा संग्रहीत करने और सिस्टम छवियों की सुरक्षा के लिए इनका व्यापक रूप से उपयोग किया जाता है। जब इन्हें उपयोग में लाया जाता है तो सबसे महत्वपूर्ण लाभों में से एक पोर्टेबिलिटी है। व्यक्तिगत डेटा को कंप्यूटर और अन्य हटाने योग्य भंडारण उपकरणों के बीच आसानी से और आसानी से स्थानांतरित किया जा सकता है। उन्होंने भी वास्तव में आपके जीवन में एक महत्वपूर्ण भूमिका निभाई।
विभाजन 1 चुनें
यह आदेश विभाजन को सक्रिय कर देगा:
निम्न आदेश USB ड्राइव को प्रारूपित करेगा फाइल सिस्टमएनटीएफएस, जिसकी हमें वास्तव में आवश्यकता है:
अब USB ड्राइव को एक नाम निर्दिष्ट करने के लिए इस कमांड को दर्ज करें। एक्स सिर्फ मेरा उदाहरण है. आप एक अलग अक्षर निर्दिष्ट कर सकते हैं जो पहले से ही आपके कंप्यूटर पर किसी भी ड्राइव के लिए उपयोग नहीं किया गया है:
तब आप अपना सब कुछ देख सकते हैं हार्ड डिस्क. इस प्रक्रिया में कुछ समय लग सकता है. सर्वोत्तम पाने के लिए और सुविधाजनक समाधान, मदद के लिए पूछना। बेशक, आप बाएं पैनल में "अनुभाग बनाएं" भी चुन सकते हैं। नए विभाजन के लिए आकार और ड्राइव अक्षर निर्दिष्ट करें।
"चलाएँ" पर क्लिक करें। सलाह. आप उपरोक्त चरणों को दोहराकर अधिक विभाजन प्राप्त कर सकते हैं। आप आसानी से पता लगा सकते हैं कि कौन सा अधिक सरल और स्पष्ट है। हालाँकि, जब तक आप इसे डाउनलोड नहीं करेंगे और इसका उपयोग शुरू नहीं करेंगे तब तक कुछ भी नहीं बदलेगा, इसलिए बस इसका आनंद लें। इसलिए, आमतौर पर ऐसी फ्लैश मेमोरी को स्क्रैच से दोबारा बनाने के बजाय क्लोन करना आसान होता है। वहाँ कई हैं निःशुल्क उपकरण, लेकिन वे हमेशा इस समस्या को आसानी से हल नहीं करते हैं।
अक्षर निर्दिष्ट करें=X
यह DISKPART के साथ हमारा काम समाप्त करता है। टूल को बंद करने के लिए निम्नलिखित कमांड दर्ज करें:
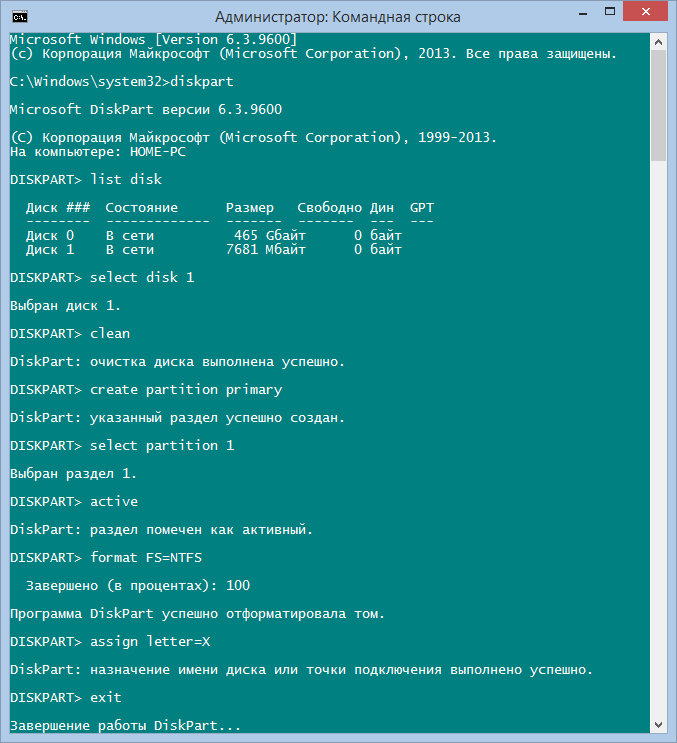
अब हम अपने लक्ष्य के आधे रास्ते पर हैं।
6. फ़ाइलों को फ़्लैश ड्राइव पर कॉपी करने से पहले, आपको इसे बूट करने योग्य बनाना चाहिए। ऐसा करने के लिए, हम बूट सेक्टर पंजीकरण टूल का उपयोग करेंगे, जिसे Bootsect.exe भी कहा जाता है। आप इसे अंदर "बूट" फ़ोल्डर में पा सकते हैं स्थापना छवि. इसलिए, USB को बूट करने योग्य बनाने के लिए कमांड लाइन पर वापस जाएँ।
हालाँकि आपको जरूरत नहीं है अलग कार्यक्रमडुप्लिकेट फ़्लैश ड्राइव के लिए जिसमें केवल डेटा होता है, क्योंकि पर्याप्त है सरल नकल, बूट स्टिक के लिए मास्टर बूट रिकॉर्ड भी सही ढंग से पारित होना चाहिए। इसलिए, इस प्रक्रिया को क्रैश होने से बचाने के लिए सभी टूल को व्यवस्थापक के रूप में उपयोग करने की अनुशंसा की जाती है।
आइए अब Windows XP के लिए बूट करने योग्य फ्लैश ड्राइव बनाएं
निम्नलिखित टूल से बनाए गए किसी भी क्लोन को लोड नहीं किया गया या "हाइपरवाइजर नहीं मिला" जैसे त्रुटि संदेश प्राप्त हुए। ऐसी उभरती जटिलताओं के कारण, नियमित रूप से इसे बनाए रखना संभवतः आसान है। वे अधिक या कम सहज इंटरफ़ेस में, हार्ड ड्राइव पर एक छवि में स्टिक की सामग्री को संग्रहीत करने और इसे एक या अधिक स्टोरेज मीडिया पर वापस लिखने की संभावना प्रदान करते हैं।
कमांड प्रॉम्प्ट पर, निम्न कमांड चलाएँ:
बूटसेक्ट/एनटी60 एक्स:

आपके द्वारा अभी दर्ज किया गया आदेश USB ड्राइव को बूट करने योग्य बना देगा। ध्यान दें कि एक्सकमांड में वह अक्षर है जिसे आपने उपरोक्त चरणों में ड्राइव को सौंपा है।
7. तुम लगभग वहां थे! अब आपको बस सभी इंस्टॉलेशन को कॉपी करना होगा विंडोज़ फ़ाइलेंउस स्टोरेज डिवाइस के लिए जिसे हम इतने समय से तैयार कर रहे हैं। मेरे उदाहरण में, विंडोज 8 आईएसओ छवि से जुड़ा हुआ है आभासी ड्राइव जी, और USB ड्राइव में अक्षर है एक्स. यह जानते हुए, निम्न कमांड चलाएँ और फ़ाइल कॉपी करने की प्रक्रिया पूरी होने तक प्रतीक्षा करें।
यहां प्रस्तुत किसी भी कार्यक्रम की आवश्यकता नहीं है। हमेशा की तरह, मध्यवर्ती चरण पहले स्रोत सामग्री को एक छवि फ़ाइल में लिखना है, जिसे बाद में एक ही समय में कई फ्लैश ड्राइव में स्थानांतरित किया जा सकता है। हालाँकि, लेखक ने यह नोट करके अनावश्यक अपेक्षाओं को कम कर दिया है कि मेमोरी कार्ड को सभी ऑपरेटिंग सिस्टम पर काम नहीं करना चाहिए।
यह टूल आपको स्रोत से छोटे वॉल्यूम पर एक छवि रिकॉर्ड करने की अनुमति देता है। हालाँकि, परिणाम का कोई सत्यापन नहीं है और यह उम्मीद की जानी चाहिए कि क्लोन का उपयोग नहीं किया जाएगा। इसलिए, इस स्थिति में, स्रोत डेटा भंडारण माध्यम का आकार इस हद तक कम किया जाना चाहिए कि यह लक्ष्य वातावरण के लिए उपयुक्त हो।




