नाम बदलना खाताऑपरेटिंग सिस्टम में विंडोज़ परिवारउपयोगकर्ता के फ़ोल्डर का नाम नहीं बदलता. यह स्थिति XP, "सात", "आठ" के लिए विशिष्ट थी, इसे नए "दस" में भी संरक्षित किया गया था। आइए विंडोज़ 10 में उपयोगकर्ता फ़ोल्डर का नाम बदलने के दो निश्चित तरीकों पर नज़र डालें।
पहला तरीका. वांछित नाम के साथ एक नया उपयोगकर्ता बनाएँ
विंडोज़ 10 में उपयोगकर्ता फ़ोल्डर का नाम एक नया उपयोगकर्ता प्रोफ़ाइल बनाकर बदला जा सकता है। इस विधि को कार्य का परिणाम प्राप्त करने का सीधा तरीका नहीं कहा जा सकता। इसमें वांछित नाम के साथ एक नई प्रोफ़ाइल बनाना शामिल है।
नई प्रोफ़ाइल की अपनी निर्देशिका होगी जिसका नाम बिल्कुल खाते के नाम जैसा होगा। नए उपयोगकर्ता नाम के साथ लॉग इन करके उपयोगकर्ता पुराने खाते को हटा सकता है। इसलिए हम उपयोगकर्ता फ़ोल्डर के नाम का सही परिवर्तन प्राप्त कर लेंगे, लेकिन हम पुराने खाते की सेटिंग्स आयात नहीं कर पाएंगे।
महत्वपूर्ण! याद रखें कि नया खाता नई सेटिंग्स के साथ काम करता है - आप पुराने खाते की सेटिंग्स आयात नहीं कर रहे हैं। उदाहरण के लिए, यदि आपने पुराने खाते के डेस्कटॉप पर कोई सेटिंग लागू की है, तो उन्हें नए उपयोगकर्ता प्रोफ़ाइल में फिर से कॉन्फ़िगर करना होगा।
तो, आइए विंडोज 10 में उपयोगकर्ता के फ़ोल्डर का नाम बदलने की सुविचारित विधि के लिए क्रियाओं का एल्गोरिदम प्रस्तुत करें:
दूसरा तरीका. किसी अन्य प्रोफ़ाइल से किसी फ़ोल्डर का नाम बदलना
में यह विधिखतरों का पहाड़ छिपा हुआ है, इसलिए इसे उन्नत "उपयोगकर्ताओं" के लिए अनुशंसित किया जा सकता है। यह प्रशासनिक अधिकारों के साथ-साथ रजिस्ट्री को संपादित करने की क्षमता के साथ दूसरी प्रोफ़ाइल की उपस्थिति मानता है।
एक अलग प्रोफ़ाइल के तहत विंडोज 10 में प्रवेश करने के बाद, "उपयोगकर्ता" को दूसरे खाते के उपयोगकर्ता फ़ोल्डर का नाम बदलना होगा, और फिर पुरानी निर्देशिका नाम वाली रजिस्ट्री प्रविष्टियों का नाम बदलना होगा। रजिस्ट्री को सफलतापूर्वक संपादित करने के बाद, आपको नेटप्लविज़ उपयोगिता भी चलाने की आवश्यकता होगी।
महत्वपूर्ण! हम चेतावनी देते हैं कि रजिस्ट्री में कोई भी बदलाव उपयोगकर्ता द्वारा अपने जोखिम और जोखिम पर किया जाता है। संपादन से पहले, रजिस्ट्री का बैकअप बनाने की अनुशंसा की जाती है।
आइए क्रियाओं के निम्नलिखित एल्गोरिदम का प्रस्ताव करें जो आपको विंडोज 10 में उपयोगकर्ता के फ़ोल्डर का नाम बदलने में मदद करेगा:
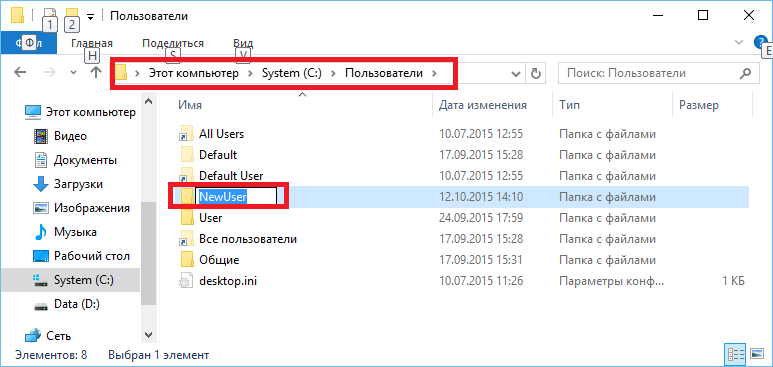
वीडियो
किसी फ़ोल्डर और उपयोगकर्ता खाते का नाम बदलने के चरण-दर-चरण निर्देश वीडियो में देखे जा सकते हैं।
सारांश
विंडोज 10 में यूजर फोल्डर को कैसे बदला जाए, इस सवाल का जवाब देने के लिए, हम लेख में प्रस्तुत दो तरीकों का उपयोग करने का सुझाव देते हैं। उपयोगकर्ता निर्देशिका का नाम बदलने के लिए पहली विधि को सख्त अर्थ में नहीं कहा जा सकता है। यह पूरी तरह से नई सेटिंग्स के साथ, लेकिन वांछित निर्देशिका नाम के साथ एक पूर्ण नए खाते का निर्माण है।
दूसरी विधि आपको अपना लक्ष्य प्राप्त करने की अनुमति देती है, लेकिन सिस्टम को बाधित करने के खतरे से भरी होती है। इसलिए, इसकी अनुशंसा केवल उन्नत "उपयोगकर्ताओं" के लिए ही की जा सकती है।
आपने शायद देखा होगा कि कुछ स्थितियों में, उदाहरण के लिए, किसी वेबसाइट पर फ़ाइलें अपलोड करते समय या किसी प्रोग्राम के साथ काम करते समय सार्वजनिक अभिगमपी2पी सिद्धांत के आधार पर, आपकी फ़ाइलों का पूरा पथ अन्य उपयोगकर्ताओं के लिए दृश्यमान हो जाता है। (सौभाग्य से, यह साझाकरण प्रणाली पर लागू नहीं होता है, जिसकी चर्चा इस अध्याय में बाद में की गई है।) इसका मतलब यह है कि यदि आप किसी वेबसाइट पर एक व्यक्तिगत.doc फ़ाइल अपलोड करते हैं, तो आप उसे अपने कंप्यूटर पर फ़ाइल का पूरा पथ बताते हैं:
C:\Users\Guy Q. Incognito\Documents\Pa3Hbie दस्तावेज़\personal.doc
और अब वे दूसरी तरफ से आपका पूरा नाम जानते हैं।
आप जानते हैं कि आप नियंत्रण कक्ष के उपयोगकर्ता खाता पृष्ठ पर किसी खाते का नाम बदल सकते हैं, लेकिन फ़ोल्डर का नाम नहीं बदला जाता है। हालाँकि, खाते का नाम बदले बिना प्रोफ़ाइल फ़ोल्डर का स्थान बदलने का एक तरीका है:
1. फ़ाइल एक्सप्लोरर खोलें और C:\Users फ़ोल्डर में नेविगेट करें। यहां एक नया खाली फ़ोल्डर बनाएं. यह आपका नया होम फ़ोल्डर बन जाएगा, इसलिए आप इसके लिए कोई भी नाम चुन सकते हैं।
2. अब कंट्रोल पैनल में यूजर अकाउंट विंडो में एक नया अस्थायी प्रशासनिक खाता बनाएं।
3. लॉग आउट करें और चरण 2 में बनाए गए खाते से वापस लॉग इन करें।
4. कंट्रोल पैनल में सिस्टम विंडो खोलें और विंडो के बाएं हिस्से में लिंक पर क्लिक करें अतिरिक्त विकल्पसिस्टम (उन्नत सिस्टम सेटिंग्स)।
5. उन्नत टैब पर, उपयोगकर्ता प्रोफ़ाइल के अंतर्गत, सेटिंग्स पर क्लिक करें।
6. अपना खाता चुनें (पुराना जिसे आप ले जा रहे हैं) और कॉपी (कॉपी टू) पर क्लिक करें।
7. कॉपी प्रोफाइल (कॉपी टू) विंडो में, ब्राउज पर क्लिक करें, चरण 1 में आपके द्वारा बनाए गए फ़ोल्डर का चयन करें और ओके पर क्लिक करें।
8. कॉपी करना शुरू करने के लिए ओके और फिर हां पर क्लिक करें।
9. अब कंट्रोल पैनल में फोल्डर ऑप्शन विंडो में डिस्प्ले ऑन करें छुपी हुई फ़ाइलेंऔर फ़ोल्डर्स. इसे अध्याय 2 में अधिक विस्तार से शामिल किया गया है।
10. खुला विंडोज़ एक्सप्लोररऔर अपने पुराने होम फ़ोल्डर (यानी C:\Users\Guy Q. Incognito) पर नेविगेट करें।
11. होम फ़ोल्डर की सभी सामग्री का चयन करने के लिए Ctrl+A दबाएँ, फिर Ctrl दबाकर रखें और चयनित फ़ाइलों को नए फ़ोल्डर में खींचें। एक विंडो में पूछा जा रहा है कि क्या बदलना है मौजूदा फ़ाइलें, अगले x विवादों के लिए ऐसा करें चेक बॉक्स का चयन करें और फिर कॉपी न करें पर क्लिक करें।
12. जब आपका काम पूरा हो जाए, तो स्थानीय उपयोगकर्ता और समूह उपयोगिता लॉन्च करने के लिए स्टार्ट मेनू सर्च बार में lusrmgr.msc टाइप करें, जिस पर इस अध्याय की शुरुआत में चर्चा की गई थी।
13. बाएँ फलक में, उपयोगकर्ता चुनें।
14. मध्य फलक में, अपने उपयोगकर्ता नाम पर डबल-क्लिक करें और खुलने वाली विंडो में, प्रोफ़ाइल टैब पर क्लिक करें।
15. होम फ़ोल्डर अनुभाग में, स्थानीय पथ रेडियो बटन का चयन करें और चरण 2 में आपके द्वारा बनाए गए नए फ़ोल्डर का पूरा पथ संबंधित फ़ील्ड में दर्ज करें (आपको विंडो के शीर्ष पर उपयोगकर्ता प्रोफ़ाइल अनुभाग की आवश्यकता नहीं है)।
16. ओके पर क्लिक करें और स्थानीय उपयोगकर्ता और समूह उपयोगिता विंडो बंद करें।
17. लॉग आउट करें और अपने नियमित खाते से वापस लॉग इन करें।
18. सुनिश्चित करें कि सब कुछ सही ढंग से काम करता है, विंडोज एक्सप्लोरर खोलें और अपने पुराने होम फ़ोल्डर को C:\Users फ़ोल्डर से हटा दें।
वह स्थिति जब मुख्य उपयोगकर्ता निर्देशिका का नाम बदलने का निर्णय लिया जाता है, का सामना अक्सर किया जा सकता है। इसके कई कारण हो सकते हैं (उदाहरण के लिए, सिस्टम द्वारा डिफ़ॉल्ट रूप से निर्धारित मानक नाम को अपने अनुसार बदलना)। लेकिन समस्या यह है कि हर कोई नहीं जानता कि विंडोज 7 में उपयोगकर्ता फ़ोल्डर का नाम सही तरीके से कैसे बदला जाए और यह सिस्टम को प्रभावित न करे। और परिणाम बहुत गंभीर हो सकते हैं, सामान्य त्रुटियों से लेकर स्थापित प्रोग्रामों की गंभीर विफलताओं तक। तब इससे निपटना और सभी घटकों के प्रदर्शन को बहाल करना बेहद मुश्किल होगा।
उपयोगकर्ता फ़ोल्डर: यह घटक क्या है और यह कहाँ स्थित है?
मुख्य उपयोगकर्ता निर्देशिका का नाम बदलने के साथ आगे बढ़ने से पहले, यह स्पष्ट करना आवश्यक है कि यह घटक क्या है और यह किसके लिए जिम्मेदार है। कुछ उपयोगकर्ता गलती से मानते हैं कि यहां केवल चित्र या संगीत जैसी व्यक्तिगत फ़ाइलें संग्रहीत की जाती हैं। पूर्ण भ्रम!
इस निर्देशिका में इंस्टॉल किए गए प्रोग्राम, सिस्टम सेटिंग्स आदि के संबंध में कुछ सिस्टम डेटा भी शामिल है स्थानीय फ़ोल्डरऔर रोमिंग AppData निर्देशिका में नेस्टेड है। इसीलिए मुख्य फ़ोल्डर के नाम में गलत परिवर्तन केवल इस तथ्य को जन्म दे सकता है कि प्रोग्राम काम करना बंद कर देंगे, और सेटिंग्स "उड़ जाएंगी"।
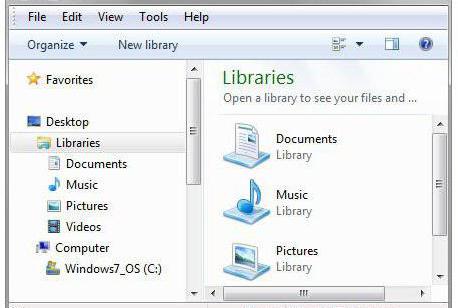
इसके अलावा, लॉग इन करते समय, उपयोगकर्ता उन्हें नहीं देखता है (सिस्टम केवल मूल तत्व जैसे व्यक्तिगत दस्तावेज़, संगीत, वीडियो और छवियों के फ़ोल्डर दिखाता है। और उपयोगकर्ता के फ़ोल्डर का नाम कैसे बदला जाए, इस प्रश्न को हल करने के लिए , इस निर्देशिका को अन्यत्र खोजा जाना चाहिए।
"एक्सप्लोरर" में आपको संपर्क करना होगा सिस्टम विभाजन(एक नियम के रूप में, यह ड्राइव "सी" है), जिसके मूल में एक निर्देशिका उपयोगकर्ता है। यह इसमें है कि आपको उपयोगकर्ता नाम के अनुरूप नाम वाला उपयोगकर्ता फ़ोल्डर ढूंढना चाहिए।
किसी खाते से उपयोगकर्ता निर्देशिका से संबंधित मुद्दे
यह मत भूलिए कि इस तत्व का नाम ऐसे ही नहीं बदला जा सकता, क्योंकि इसका इससे जुड़े खाते के साथ घनिष्ठ संबंध है। यदि आप केवल निर्देशिका का नाम बदलते हैं, तो सिस्टम यह निर्धारित नहीं कर पाएगा कि यह किस "खाते" से मेल खाता है, और उपयोगकर्ता को अपना व्यक्तिगत डेटा नहीं मिलेगा। इसीलिए विंडोज 7 में या सिस्टम के किसी अन्य संशोधन में उपयोगकर्ता फ़ोल्डर को कैसे बदला जाए, इस समस्या का समाधान इन दो दिशाओं में होना चाहिए।
पूर्वापेक्षाएँ और पूर्वापेक्षाएँ
अब नाम परिवर्तन प्रक्रिया से पहले क्या किया जाना चाहिए इसके बारे में कुछ शब्द। सबसे पहले, आपको या तो एक व्यवस्थापक खाते का उपयोग करके लॉग इन करना होगा, या एक नया खाता नाम बनाना होगा, सुनिश्चित करें कि आपके पास व्यवस्थापक अधिकार हैं।
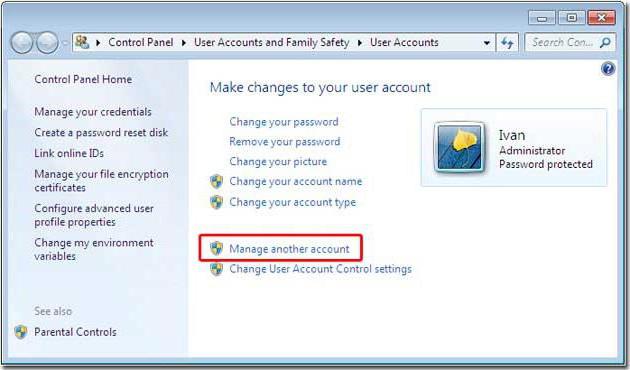
यह "कंट्रोल पैनल" में संबंधित नियंत्रण अनुभाग से किया जाता है, जहां आपको पहले किसी अन्य रिकॉर्ड के प्रबंधन का चयन करना होगा, और फिर एक नया उपयोगकर्ता जोड़ना होगा।
विंडोज 7 में उपयोगकर्ता फ़ोल्डर का नाम कैसे बदलें: आरंभ करना
इसलिए, हम मानते हैं कि उपयोगकर्ता ऊपर वर्णित विधियों में से किसी एक का उपयोग करके पहले ही लॉग इन कर चुका है। सबसे सरल मामले में, विंडोज 7 में उपयोगकर्ता फ़ोल्डर का नाम बदलने का प्रश्न एक्सप्लोरर या किसी अन्य का उपयोग करके मानक प्रक्रिया का पालन करने पर आता है फ़ाइल मैनेजर(त्वरित नाम बदलें - F2 कुंजी)। यदि यूएसी (रिकॉर्ड नियंत्रण) चेतावनी विंडो अचानक प्रकट होती है, तो आपको बस सहमत होने की आवश्यकता है।
सिस्टम रजिस्ट्री में निर्देशिका पथ बदलना
लेकिन यह बिलकुल भी नहीं है। खाता बाइंडिंग के संदर्भ में नए उपयोगकर्ता फ़ोल्डर का नाम अभी भी सिस्टम द्वारा पहचाना नहीं गया है। पथ निर्दिष्ट करने के लिए, आपको रजिस्ट्री संपादक का उपयोग करना होगा, जिसे कहा जाता है regedit आदेशरन कंसोल में.
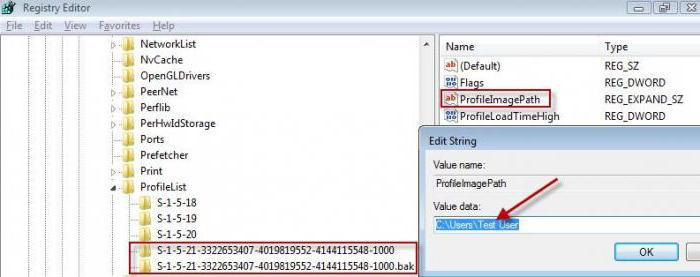
यहां हम एचकेएलएम शाखा का उपयोग करते हैं, जिसमें आपको निर्देशिका ट्री को प्रोफाइललिस्ट अनुभाग में उतरने की आवश्यकता है, जो एस-1-5 से शुरू होने वाले नामों के साथ बड़ी संख्या में उप-अनुभाग प्रस्तुत करेगा। आपको दाहिनी विंडो में प्रोफाइलइमेजपाथ पैरामीटर और उससे जुड़े पूर्ण पथ के रूप में मूल्य पर ध्यान देते हुए, उनके माध्यम से जाने की जरूरत है। जब वांछित पथ मिल जाता है, तो डबल-क्लिक करने से संपादन विंडो खुल जाती है, जहां नामित निर्देशिका के अनुरूप वांछित नाम दर्शाया जाता है।
खाता नाम परिवर्तन
अगले चरण में, रन कंसोल में, आपको लाइन नेटप्लविज़ लिखना होगा, और फिर पासवर्ड की आवश्यकता के लिए तुरंत बॉक्स को चेक करना होगा। फिर पुराने "खाते" को हाइलाइट किया जाता है (में)। विंडोज़ लेखांकनएक व्यवस्थापक या अन्य उपयोगकर्ता प्रविष्टि), और गुण बटन दबाया जाता है।
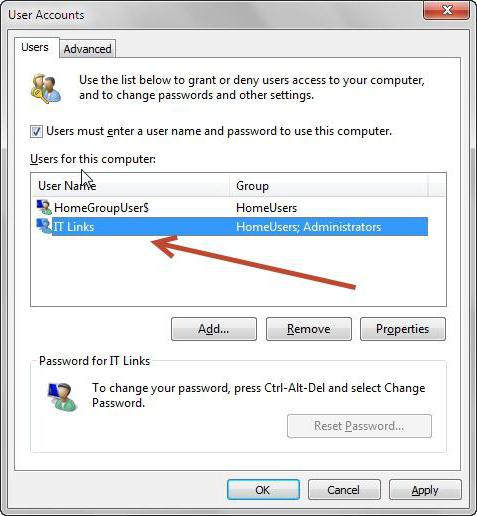
उसके बाद, उपयोगकर्ता और पूर्ण नाम की पंक्तियों में, आपको पहले निर्दिष्ट नामों को पंजीकृत करना होगा, परिवर्तनों को सहेजना होगा और उन्हें प्रभावी करने के लिए सिस्टम को पूरी तरह से रीबूट करना होगा।
विंडोज 7 में लॉक के साथ यूजर फोल्डर का नाम कैसे बदलें?
लेकिन ऐसा भी होता है कि उपयोगकर्ता निर्देशिकाओं में सीमित या पूरी तरह से निषिद्ध पहुंच की विशेषता होती है। इसके बारे में आप आइकन पर लगे लॉक आइकन से अंदाजा लगा सकते हैं. इस स्थिति में विंडोज 7 में यूजर फोल्डर का नाम कैसे बदलें? यदि आप व्यवस्थापक हैं, तो कोई प्रश्न नहीं पूछा जाएगा। प्रतिबंध के बावजूद हर हाल में पूर्ण पहुंच प्रदान की जाएगी।
अन्य मामलों के लिए, ऊपर वर्णित परिवर्तन करने के लिए, आपको सबसे पहले निर्देशिका के गुणों पर जाना होगा, और सुरक्षा टैब पर, "बदलें" बटन का उपयोग करना होगा।
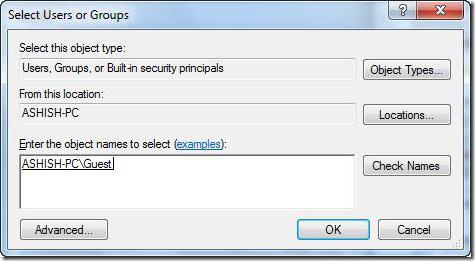
इसके बाद, परिवर्तन को क्रमिक रूप से दबाकर, और जोड़ें एडवांस सेटिंगखोज बटन वाली विंडो पर जाएं. इस पर क्लिक करने के बाद नीचे दी गई विंडो में एक सूची प्रदर्शित होगी, जिसमें आपको Ctrl कुंजी दबाए रखते हुए सत्यापित (प्रशासक और सिस्टम) के रूप में चिह्नित सभी प्रविष्टियों का चयन करना होगा।
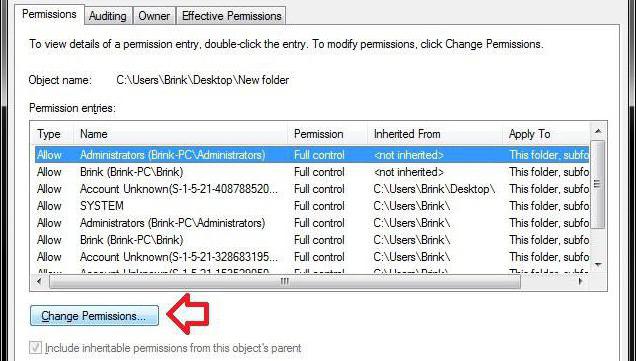
फिर "ओके" बटन दबाया जाता है, और पिछली विंडो में, प्रत्येक समूह के लिए, अनुमति बॉक्स में, पूर्ण पहुंच बिंदु के सामने एक चेक मार्क लगाया जाता है। उसके बाद, प्रारंभिक अनुभाग में, सभी मौजूदा समूहों के लिए ऐसी कार्रवाइयां की जानी चाहिए। उसके बाद ही निर्देशिका और उसके पथ तथा खाते दोनों में ऊपर वर्णित परिवर्तन करना संभव होगा।
वैकल्पिक रूप से, सत्यापन पास करने वाले रिकॉर्ड का चयन करते समय, आप सामान्य रूप से सभी रिकॉर्ड का चयन कर सकते हैं और पूर्ण नियंत्रण विशेषता सेट कर सकते हैं। यह सुविधाजनक है क्योंकि यदि किसी उपयोगकर्ता का फ़ोल्डर नेटवर्क पर साझा किया जाता है, तो उसे किसी अन्य टर्मिनल से दोबारा देखा या बदला जा सकता है। लेकिन यह दृष्टिकोण केवल कार्यालयों या उद्यमों के लिए ही समझ में आता है, घर पर इसका उपयोग बहुत ही कम किया जाता है, क्योंकि वैध संदेह हैं कि कंप्यूटर या लैपटॉप का मालिक अपनी निर्देशिका को अवरुद्ध कर देगा, शायद केवल इसलिए ताकि बच्चे चढ़ न सकें। हालाँकि, माता-पिता का नियंत्रण स्थापित करने के लिए अधिक लचीले तरीके हैं, इसलिए यह विकल्प पूरी तरह से अव्यवहारिक और कुछ हद तक अनाड़ी भी लगता है।
निष्कर्ष
यह जोड़ा जाना बाकी है कि उपयोगकर्ता की मुख्य निर्देशिका का नाम बदलना अत्यधिक सावधानी के साथ और सभी निर्धारित निर्देशों के अनुपालन में किया जाना चाहिए, यदि आप नहीं चाहते हैं स्थापित प्रोग्रामकाम करना बंद कर दिया है. हालाँकि, जो लोग इस मामले में विशेष रूप से अनुभवी नहीं हैं, उन्हें इस तरह के हेरफेर में बिल्कुल भी शामिल नहीं होना चाहिए। अन्यथा, न केवल "खाते" में, बल्कि सिस्टम रजिस्ट्री में भी ऐसी अराजकता पैदा हो सकती है कि पूरा सिस्टम पूरी तरह से निष्क्रिय हो जाएगा, और सिस्टम रजिस्ट्री को गंभीर क्षति से उबरने में काफी समय लग सकता है। क्या अच्छा है, आप तक खेल सकते हैं पूर्ण पुनर्स्थापनाखिड़कियाँ।
विंडोज 10 माइक्रोसॉफ्ट के ओएस के पिछले संस्करणों से इतना अलग नहीं है, हालांकि, यहां कुछ क्रियाएं करने से उपयोगकर्ताओं के लिए मुश्किलें पैदा होती हैं। उदाहरण के लिए, क्या आप जानते हैं कि विंडोज़ 10 में उपयोगकर्ता नाम कैसे बदला जाता है? यदि अभी तक नहीं, तो यह मार्गदर्शिका सिस्टम की क्षमताओं के ज्ञान में अंतर को भरने में मदद करेगी।
स्थानीय प्रोफ़ाइल
यदि आप नियमित स्थानीय खाते का उपयोग करते हैं, तो आप उसका नाम पहले की तरह ही बदल सकते हैं विंडोज़ संस्करण- नियंत्रण कक्ष के माध्यम से. आपको पहले से ही पता होना चाहिए कि विंडोज 10 में कंट्रोल पैनल कैसे खोलें।
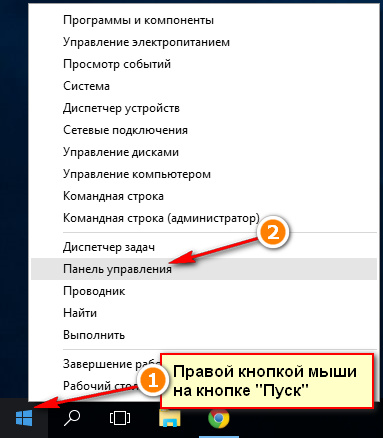
आपकी स्थानीय प्रोफ़ाइल विंडो खुल जाएगी. आप खाते का नाम और प्रकार बदल सकते हैं. इसमें कुछ भी जटिल नहीं है: "नाम बदलें" लिंक पर क्लिक करें और दिखाई देने वाली पंक्ति में एक नया नाम दर्ज करें। 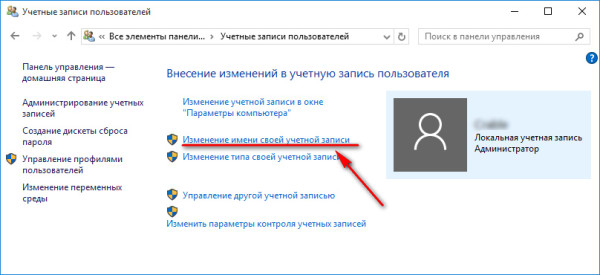
फिर परिवर्तनों को सहेजने के लिए "नाम बदलें" पर क्लिक करें। कॉन्फ़िगरेशन को प्रभावी करने के लिए आपको अपने कंप्यूटर को पुनरारंभ करना होगा। जब आप दोबारा लॉग इन करेंगे तो प्रोफाइल नाम अलग होगा। एक और भी है, और भी तेज़ तरीकानाम परिवर्तन करें।
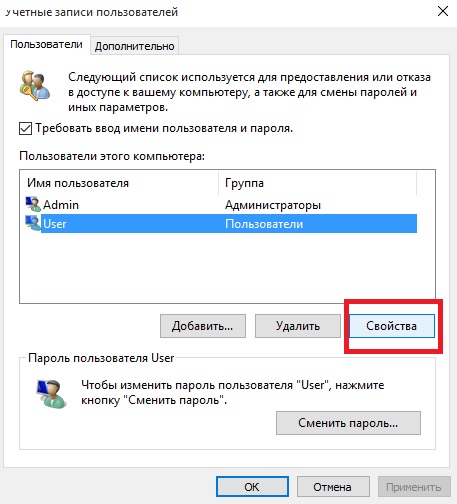
वर्णित विधियों के बीच कोई बुनियादी अंतर नहीं है: वास्तव में, आप विभिन्न सिस्टम टूल का उपयोग करके समान क्रियाएं करते हैं।
माइक्रोसॉफ्ट खाता
यदि सिस्टम में प्राधिकरण के लिए Microsoft प्रोफ़ाइल का उपयोग किया जाता है, तो नियंत्रण कक्ष के माध्यम से उसका नाम बदलने से काम नहीं चलेगा। Microsoft खाते का नाम केवल एक विशेष फॉर्म का उपयोग करके निगम की आधिकारिक वेबसाइट पर बदला जा सकता है। आइए देखें कि इसे कैसे प्राप्त करें:
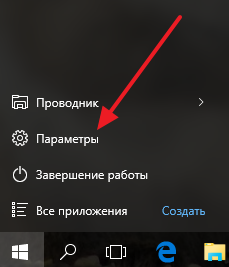
लिंक पर क्लिक करने के बाद ब्राउज़र अपने आप लॉन्च हो जाएगा। आपको Microsoft प्रोफ़ाइल प्रबंधन साइट पर निर्देशित किया जाएगा, जहां आपको अधिकृत करने के लिए अपना उपयोगकर्ता नाम और पासवर्ड दर्ज करना होगा। सफलतापूर्वक लॉग इन करने के बाद, "नाम बदलें" लिंक पर क्लिक करें। 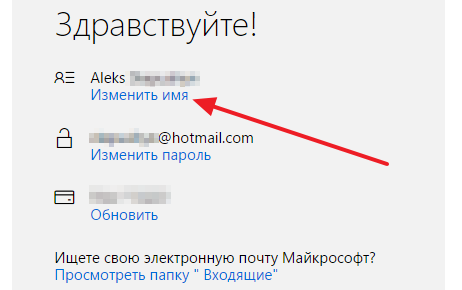
एक विशेष फॉर्म दिखाई देगा जिसमें आपको व्यक्तिगत डेटा निर्दिष्ट करना होगा जिसका उपयोग Microsoft खाता लॉगिन में किया जाएगा। नया कॉन्फ़िगरेशन लागू करने के लिए, सहेजें पर क्लिक करें.
आधुनिक प्रौद्योगिकियाँ स्थिर नहीं रहती हैं। कंप्यूटर और संबंधित सॉफ्टवेयर का विकास बहुत आगे बढ़ चुका है। ऑपरेटिंग सिस्टम निर्माता कंप्यूटर पर काम को अधिक तर्कसंगत और संरचित बनाने का प्रयास करते हैं। अपवाद नहीं थे ऑपरेटिंग सिस्टम Microsoft से, जिसने आपको एक ही कंप्यूटर पर विभिन्न खाते बनाने की अनुमति दी।
अलग-अलग खातों की आवश्यकता क्यों है?
यह बहुत सुविधाजनक है जब परिवार के कई सदस्य एक ही उपकरण का उपयोग करते हैं या, उदाहरण के लिए, आप काम और मनोरंजन के लिए एक कंप्यूटर का उपयोग करते हैं। इस मामले में, कई ऑपरेटिंग सिस्टम स्थापित करना अतार्किक है, खासकर यदि हार्डवेयरदो या दो से अधिक प्रणालियों को "खींचने" में सक्षम नहीं। जब आप एक नया खाता बनाते हैं, तो एक उपयोगकर्ता फ़ोल्डर भी दिखाई देता है। और हम इस लेख में बात करेंगे कि नया अकाउंट कैसे बनाएं और विंडोज 7 में यूजर फोल्डर का नाम कैसे बदलें।
विंडोज 7 में
उपयोगकर्ता को समझने के लिए मैं शुरुआत इस बात से करना चाहूँगा कि खाता कैसे बनाया जाता है। तो, आपको "स्टार्ट" मेनू पर जाना होगा और सर्च बार में एमएमसी टाइप करना होगा। "स्थानीय उपयोगकर्ताओं और समूहों" पर ध्यान दें। कुछ मामलों में, यह पैनल गायब है. फिर आपको "फ़ाइल" और "स्नैप-इन जोड़ें" पर क्लिक करना होगा। सूची से "स्थानीय उपयोगकर्ता और समूह" चुनें, और फिर "जोड़ें"। इसके बाद, "स्थानीय कंप्यूटर" पर क्लिक करें और परिवर्तनों को सहेजें। आपको दाईं ओर "उपयोगकर्ता" फ़ोल्डर दिखाई देगा। "एक्शन" पर क्लिक करें और अंत में " नए उपयोगकर्ता"। यहां आप एक उपयोगकर्ता नाम और अन्य डेटा दर्ज कर सकते हैं। उसी कंसोल में, पहले से बनाए गए खातों को सही किया जाता है, यदि वांछित है, तो उन्हें अक्षम किया जा सकता है। खाता बनने के तुरंत बाद, एक उपयोगकर्ता फ़ोल्डर भी बनता है। इसमें अस्थायी या सहायक होता है प्रोग्राम, साथ ही वर्तमान उपयोगकर्ता की व्यक्तिगत सेटिंग्स को बदलना काफी आसान है, लेकिन आप विंडोज 7 में किसी उपयोगकर्ता के फ़ोल्डर का नाम कैसे बदल सकते हैं?
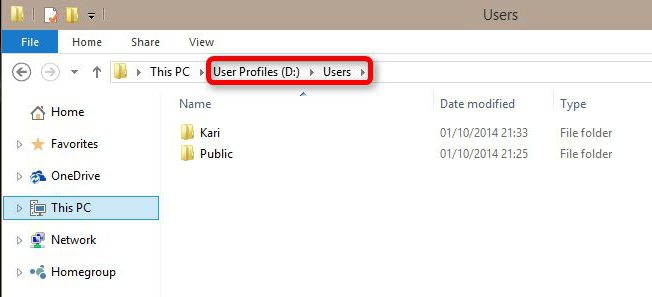
परिवर्तन
उपयोगकर्ता नाम बदलने के लिए, बस "नियंत्रण कक्ष" पर जाएं, "उपयोगकर्ता खाते" चुनें और उपयोगकर्ता खाते में परिवर्तन (नाम परिवर्तन) करने के लिए आगे बढ़ें। लेकिन उपयोगकर्ता का फ़ोल्डर (विंडोज 7) खुद को मॉडरेशन के लिए उधार नहीं देता है। उपयोगकर्ताओं को शायद ही कभी ऐसी समस्या का सामना करना पड़ता है, क्योंकि ज्यादातर मामलों में कुछ भी इसके नाम पर निर्भर नहीं करता है। हालाँकि, कुछ प्रोग्राम इंस्टॉल करते समय, यह आवश्यक है कि उपयोगकर्ता फ़ोल्डर का पथ केवल लैटिन अक्षरों में निर्दिष्ट किया जाए। और यदि आपने सीधे उपयोगकर्ता नाम रूसी अक्षरों में ही दर्ज किया है, तो उसका नाम उसी के अनुसार रखा जाएगा। यह मानना ग़लत है कि खाते का नाम बदलने से फ़ोल्डर का नाम बदल जाएगा।

विंडोज 7 में यूजर फोल्डर का नाम कैसे बदलें
कई लोग इस निर्देशिका का नाम मैन्युअल रूप से बदलने का प्रयास करते हैं। उनमें से अधिकांश फ़ोल्डर का नाम बदलने में विफल रहते हैं, ऐसा कोई फ़ंक्शन मौजूद ही नहीं है। यदि आप व्यवस्थापक के रूप में लॉग इन हैं, तो भी आप फ़ोल्डर का नाम बदलने में सक्षम हो सकते हैं।
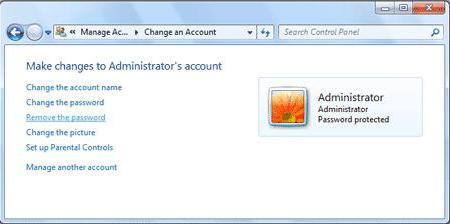
परन्तु समय से पहले आनन्दित न हों। ये परिवर्तन करने और इस खाते से बूट करने के बाद, आप केवल एक अस्थायी प्रोफ़ाइल के साथ लॉग इन होंगे। सीधे शब्दों में कहें तो, आपके "विंडोज" को वह उपयोगकर्ता फ़ोल्डर नहीं मिला जिसकी उसे आवश्यकता थी और "भ्रमित हो गया", जिसके परिणामस्वरूप उसने एक अस्थायी निर्देशिका बनाई। इस मामले में, निश्चित रूप से, आप उन फ़ाइलों का उपयोग नहीं कर पाएंगे जो मूल रूप से फ़ोल्डर में मौजूद थीं। एक संदेश आपको संकेत देगा कि "नव निर्मित" अस्थायी फ़ोल्डर के साथ आपके द्वारा बनाया गया नया डेटा रीबूट के बाद हटा दिया जाएगा। यानी आप निजी दस्तावेज़ों का उपयोग नहीं कर पाएंगे और सामान्य वॉलपेपर भी नहीं देख पाएंगे. जैसा कि आप देख सकते हैं, इस तरह से बदलाव करना संभव नहीं है। तो आप विंडोज 7 में उपयोगकर्ता फ़ोल्डर का नाम कैसे बदलते हैं?
आप किसी उपयोगकर्ता फ़ोल्डर का नाम बदल सकते हैं
ऐसा करने का एक तरीका अभी भी मौजूद है. हालाँकि, इसका उपयोग केवल अंतिम उपाय के रूप में किया जाना चाहिए और अधिमानतः इस क्षेत्र में कुछ ज्ञान के साथ किया जाना चाहिए। अन्यथा, आप सिस्टम को अपूरणीय क्षति पहुंचा सकते हैं। यदि आपको किसी प्रोग्राम को स्थापित करने के लिए उपयोगकर्ता फ़ोल्डर का नाम बदलने की आवश्यकता है, तो एक ऐसा एनालॉग ढूंढने का प्रयास करें जिसके लिए ऐसे बलिदानों की आवश्यकता न हो। यदि आप अभी भी ऐसी प्रक्रिया पर निर्णय लेते हैं, तो आपको निम्नलिखित कई चरणों का पालन करने की आवश्यकता है।
- खाते का नाम बदलें. तदनुसार, उपयोगकर्ता के फ़ोल्डर का नाम वही होना चाहिए जो आप रखना चाहते हैं।
- किसी भिन्न खाते से लॉग इन करें जिसके पास व्यवस्थापकीय अधिकार हों। यदि यह अभी तक मौजूद नहीं है, तो उपरोक्त विधि का उपयोग करके इसे बनाएं। आप सुरक्षित मोड में भी लॉग इन कर सकते हैं.
- उपयोगकर्ता फ़ोल्डर का नाम मैन्युअल रूप से बदलें। यह उसी तरह से किया जाता है जैसे कि आप दस्तावेज़ों में स्थित किसी नियमित फ़ोल्डर का नाम बदल रहे हों। आप उपयोगकर्ता फ़ोल्डर को "उपयोगकर्ता" निर्देशिका में पा सकते हैं।
- रजिस्ट्री संपादक खोलें और फिर से विचार करें कि क्या आपको इसमें स्वयं परिवर्तन करना चाहिए। उसके बाद, "स्टार्ट", "रन" खोलें और regedit टाइप करें।
- प्रोफ़ाइल सूची शाखा में चरण दर चरण आगे बढ़ें।
- S-1-5-21~ निर्देशिकाओं में से एक में, उपयोगकर्ता के वर्तमान फ़ोल्डर नाम के मान के साथ प्रोफ़ाइलइमेजपाथ ढूंढें।
- ऊपर दिए गए विकल्प पर कुछ बार क्लिक करें और उपयोगकर्ता फ़ोल्डर का नाम बदलें।
बाद की समस्याओं से बचने के लिए, संपूर्ण रजिस्ट्री को "घूमना" और प्रत्येक पथ में फ़ोल्डर का नाम बदलना आवश्यक होगा जिसमें उसका नाम शामिल है। इस तरह के हेरफेर के बिना, यह जोखिम है कि अन्य प्रोग्राम अब सही ढंग से काम नहीं करेंगे।

"मेरे दस्तावेज़"
यदि आप सोच रहे हैं कि माई डॉक्यूमेंट्स फ़ोल्डर का नाम कैसे बदला जाए (यह भी उपयोगकर्ताओं द्वारा अक्सर पूछे जाने वाले प्रश्नों में से एक है), तो आप नाम को मैन्युअल रूप से बदलकर इसे बहुत आसान बना सकते हैं। मुख्य बात शॉर्टकट के लिए नहीं, बल्कि फ़ोल्डर के लिए एक नया नाम सेट करना है, जो "उपयोगकर्ता" निर्देशिका में भी स्थित है।
अब आप जानते हैं कि नाम कैसे बदला जाता है विंडोज़ फ़ोल्डर, मुख्य बात - सिस्टम में अनावश्यक समायोजन न करें।




