В Windows 7 и более ранних версиях проверка диска chkdsk запускалась при включении ПК, как результат некорректного завершения работы. Однако её также можно было запустить самостоятельно через командную строку. По окончании сканирования пользователь мог увидеть результаты проверки и исправленные ошибки. В операционной системе Windows 10 этой возможности нет. На экране монитора отчёт сканирования chkdsk отображается в виде общего процента выполнения. Казалось бы, этого достаточно, но опытным пользователям может понадобиться информация об исправленных ошибках и внесённых изменениях в операционную систему. Как же посмотреть отчёт chkdsk в Windows 10?
Проверяем диск и смотрим результаты сканирования в Windows 10
Для того, чтобы проверить жёсткий диск на наличие ошибок, стоит запустить команду chkdsk. Для этого жмём «Пуск», далее «Командная строка (администратор)». В открывшемся окне вводим «chkdsk D/ f/ r/ v».
После сканирования закрываем командную строку и жмём «Пуск». В поисковой строке вводим «Event Viewer».
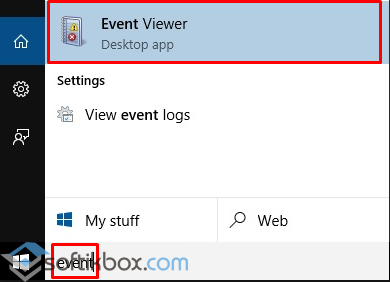
Откроется новое окно. В левом меню выбираем раздел «Windows Logs» и «Application».
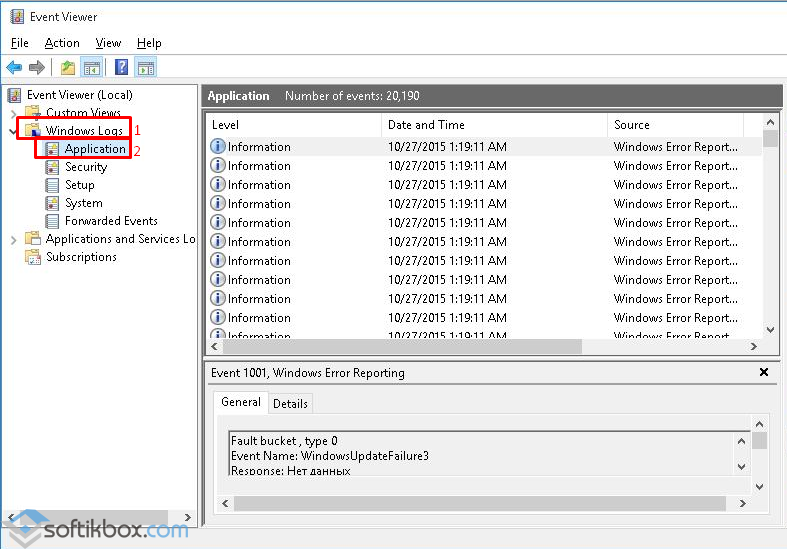
Кликаем правой кнопкой мыши по «Application» и выбираем «Найти». Вводим chkdsk и кликаем «Enter».
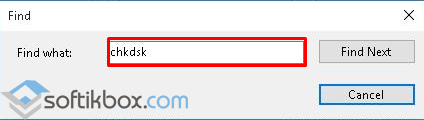
Поиск выдаст первый лог с ID 1001. Внизу переходим ко вкладке «Основное» и смотрим результаты.
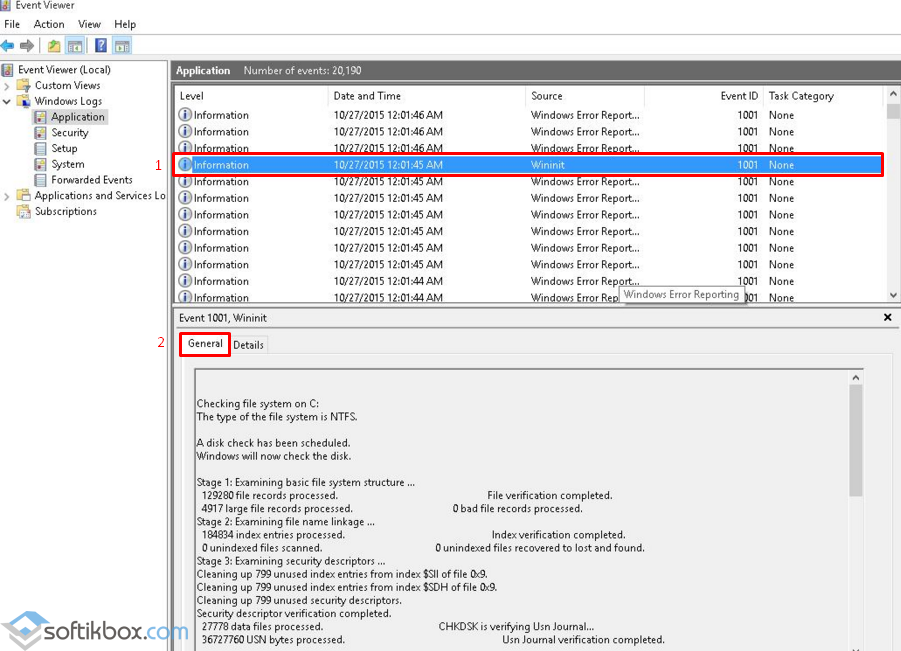
Также запустив командную строку с правами администратора и, ввёл запрос «get-winevent -FilterHashTable @{logname=»Application»; id=»1001″}| ?{$_.providername –match «wininit»} | fl timecreated, message | out-file c:\CHKDSK_REPORT.txt», можно получить отчёт о сканировании.
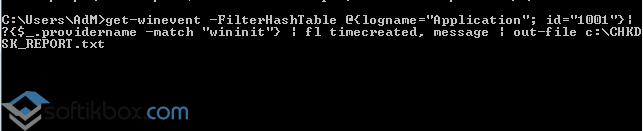
Открыть его можно в любом текстовом редакторе.
Добрый день уважаемые читатели и зрители канала сайт, наверняка каждый из вас хоть раз в жизни сталкивался с проблемой потери данных, и я сейчас говорю не про случайное удаление, а про выход из строя устройства на котором у вас была важная информация, в компьютерах и ноутбуках это жесткие диски или твердотельные ssd, и сегодня я вам хочу рассказать как производится проверка здоровья жесткого диска в Windows 10 redstone.
Здоровье жесткого диска
Давайте для начала определимся, что входит в понятие здоровье жесткого диска > у каждого жесткого диска или твердотельного ссд диска, есть некоторые параметры, которые отвечают за функционирование того или иного компонента, и исчисляются они такими пороговыми значениями, при достижении которых устройство выходит из строя. Данные пороговые значения называются smart status , о них я подробно рассказывал в одной из предыдущих статей, когда поднимал вопрос про мониторинг состояния RAID массивов.
Большинство программ для определения здоровье жесткого диска используют именно показатели s.m.a.r.t счетчиков и на основании их уже выдают вам результат. Хочу отметить, что в отличии от твердотельных ssd дисков, hdd могут иметь и механические повреждения, например повреждение головки при падении или сильной тряски диска, более подробно про устройство hdd диска читайте по ссылке слева.
Хочу отметить, что у ssd носителей нет таких механических проблем как у hdd, в следствии своей архитектуры, и smart показатели у них могут различаться, на данную тему я вам писал уже пост как увеличить срок службы ssd , на порядок, хотя там и так минимально заявлено 5 лет.
Переходим от теории к практике и рассмотрим программные продукты, которые вам помогут диагностировать hdd и ssd носители.
Программы для диагностики здоровье hdd
Утилита CrystalDiskInfo
Программа CrystalDiskInfo, на мой взгляд должна идти первым средством в диагностики вашего жесткого диска. Скачать ее я думаю у вас не составит труда, на просторах интернета. Я использую portable версию.
Когда вы запустите CrystalDiskInfo 6.7.5, то начнется проверка здоровья жесткого диска , эта процедура занимает пару секунд, по результатам которой вы получите вот такую таблицу.
Первое на что нужно обратить внимание это пункт Техсостояние, у меня как вы видите это тревога, обозначена желтым цветом. Ниже вы увидите smart счетчики, по которым вам и показывают возможные проблемы. Давайте посмотрим, что за информацию вы получаете о вашем HDD и SSD:
- Модель и объем вашего диска
- Номер прошивки
- Интерфейс подключения
- Режим передачи данных
- Логическая буква
- Скорость вращения шпинделя
- Число включений hdd
- Общее время работы (полезно если вы купили у кого то с рук hdd и вам говорят, что он новый)
Ниже таблица смарт показателей винчестера, показаны текущие значения и пороговые, те после которых он уже может сломаться. Как видите, у меня параметр Переназначенные сектора, начинает показывать, что на него стоит обратить внимание, данный параметр используется как сектора, которые идут на замену bad sectors, некий такой запасной резерв у жесткого диска, для замены плохих секторов.
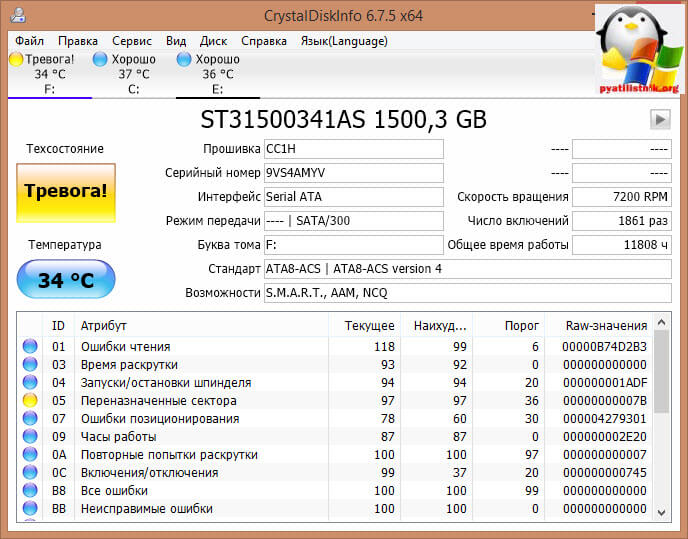
Хочу отметить, что для ссд и жестких дисков свой набор smart показателей, так как это разные технологии.
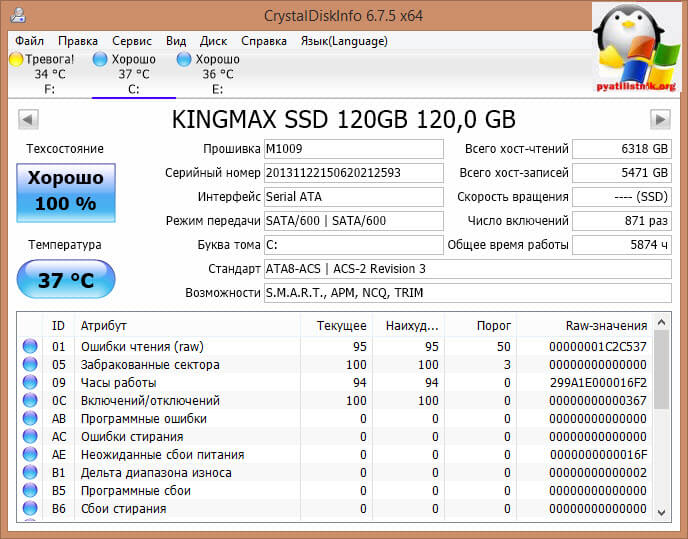
Программу CrystalDiskInfo вы можете настроить для автозапуска во время включения компьютера, а затем она с определенным промежутком будет проверять состояние здоровья жесткого диска и сообщать в случае чего о каких либо изменениях.
Нажимаем Сервис > Автозапуск, теперь CrystalDiskInfo будет всегда загружаться.
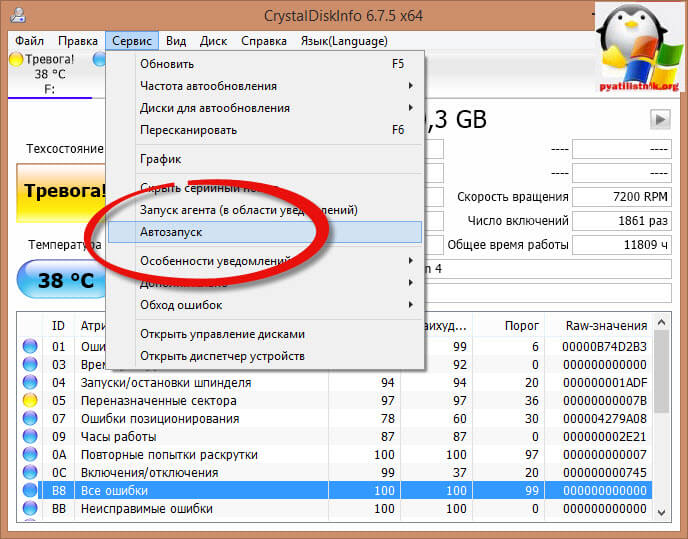
Так же советую поставить Запуск агента (в области уведомления Windows), для каждого отдельного диска будет свой значок, отображающий сразу температуру.

Вы сами можете в CrystalDiskInfo задать каким методом будет вам сообщаться проблема со здоровьем жесткого диска. На выбор Звуковые уведомления, занесение в журнал событий и отправка по электронной почте.
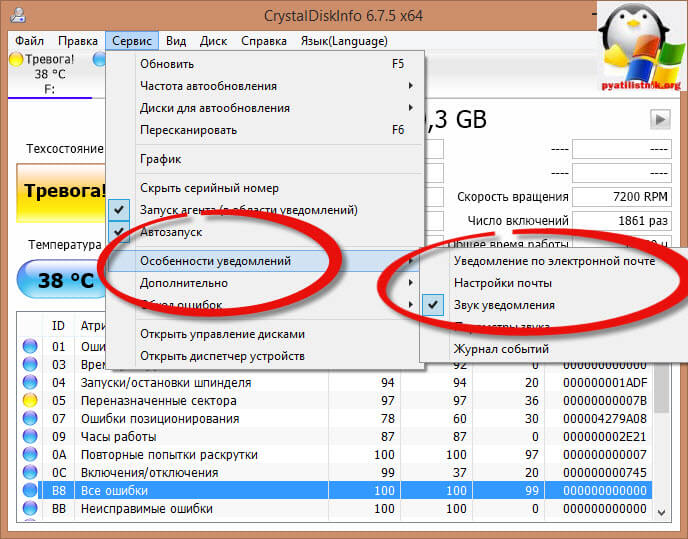
В пункте график, мы можете задать какой будет промежуток между новой проверкой здоровья hdd, по умолчанию идет 10 минут, но я думаю, что раз в 3 или 6 часов достаточно.
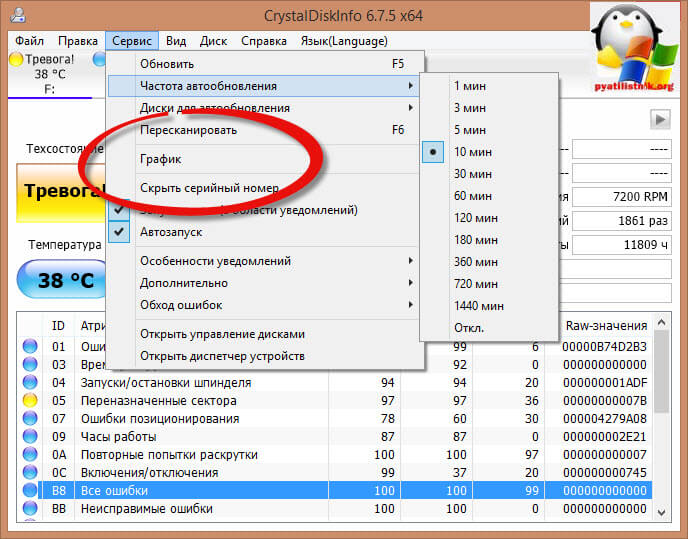
Если подвести резюме по утилите CrystalDiskInfo, то можно смело сказать, что она способна диагностировать и вовремя оповещать пользователя о проблемах с винчестером.
Утилита Hard Disk Sentinel
Продолжаем знакомство с программами, которые производят проверку здоровья hdd, и на очереди Hard Disk Sentinel, сразу отмечу утилита тоже платная, но на просторах интернета легко находится с ключиком, рутрекер вам в помощь.
Запускаем Hard Disk Sentinel, чем эта утилита, хороша она показывает по мимо состояния hdd и ssd, еще и RAID массивов . Вы так же получите список ваших hdd или ssd носителей. Как видите у меня у одного из них здоровье 21 процент, ругается на сбойные сектора, которые были заменены секторами переназначения.
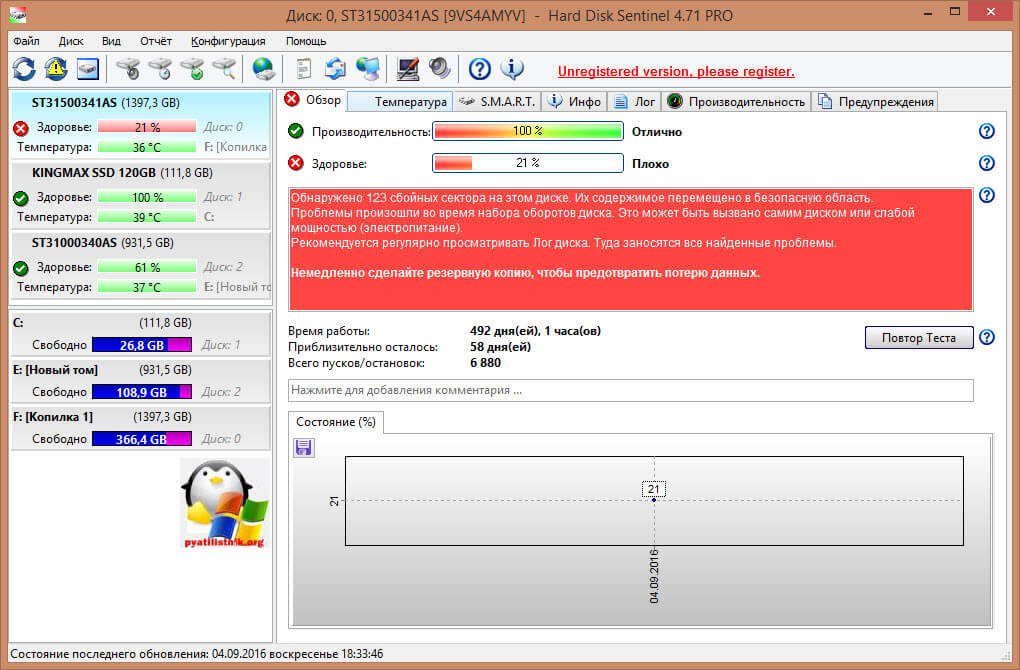
Следующая вкладка это температура, тут вы видите и текущие значения и максимальные.
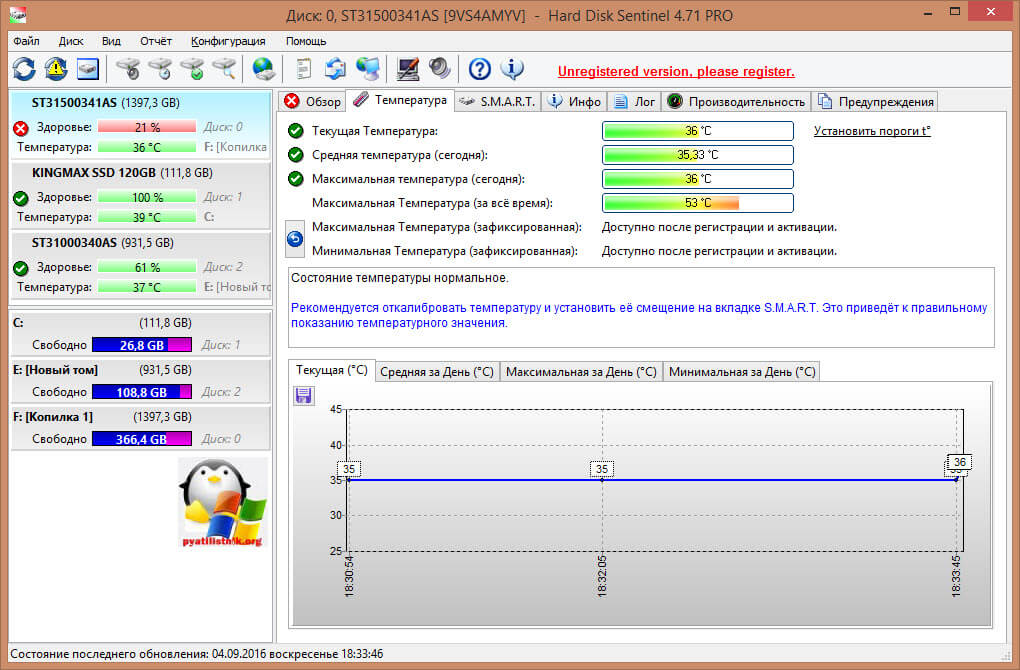
Самое интересное это вкладка S.M.A.R.T. в Hard Disk Sentinel на основании ее вы и можете понять здоровье жесткого диска, напоминаю, что у hdd и ssd смарты разные.
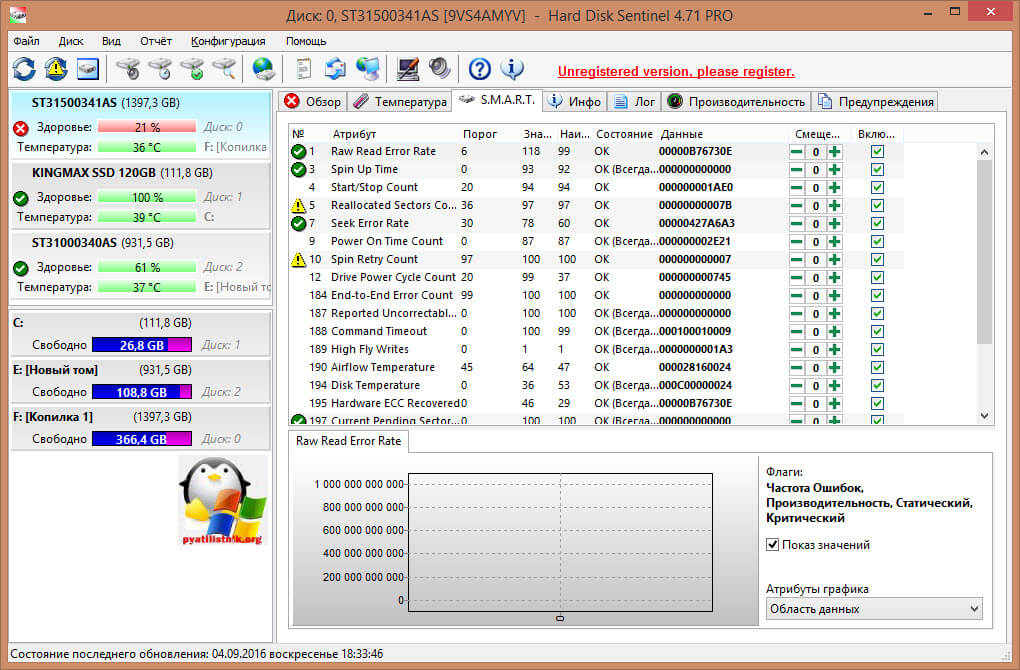
И полезной я считаю вкладку Инфо, тут вы посмотрите все сводные данные, про версии и прошивки жесткого диска.
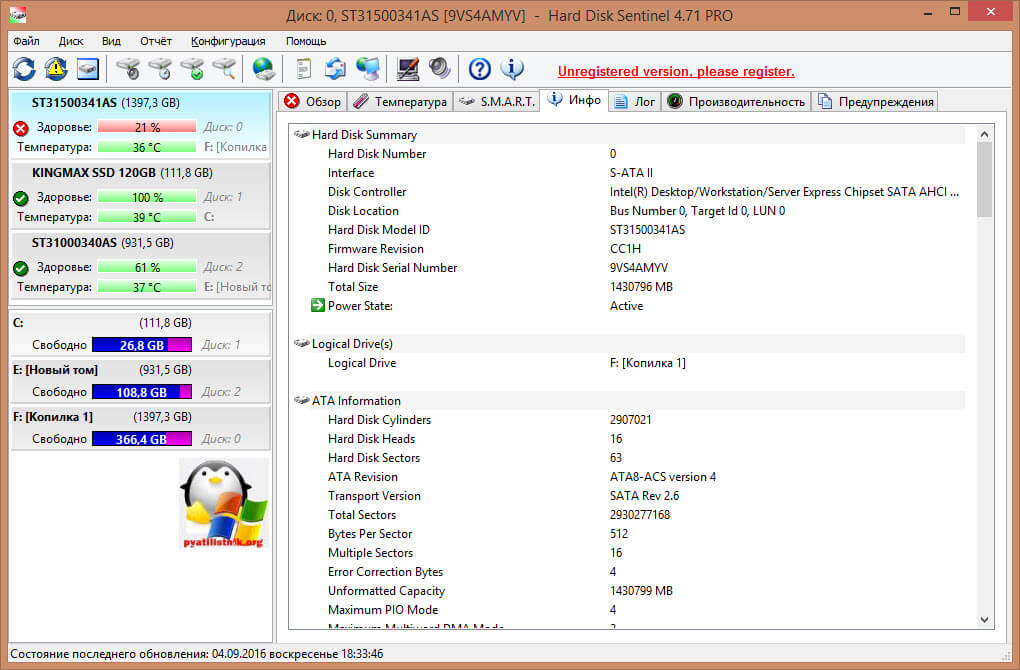
Утилита Hard Disk Sentinel так же позволяет провести тесты по диагностике состояния здоровья жесткого диска, примером может быть, новый или старый винчестер. Для этого нажимаем значок Конфигурация управления шумом.

Тут, что классно можно задать уровень шума, но зато вы уменьшаете производительность hdd. Нажимаем тест Подвода Головки.
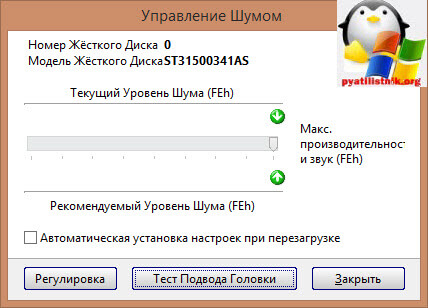
Начнется тестирование головки hdd.
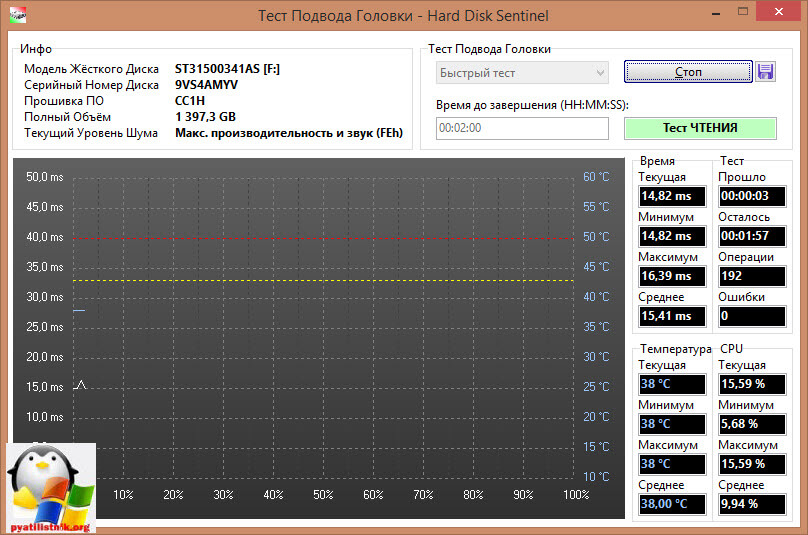
А вот, чтобы поискать битые сектора или bad sectors, выбираем тест поверхности hdd, этим тестом как раз и можно точно понять здоровье жесткого диска.
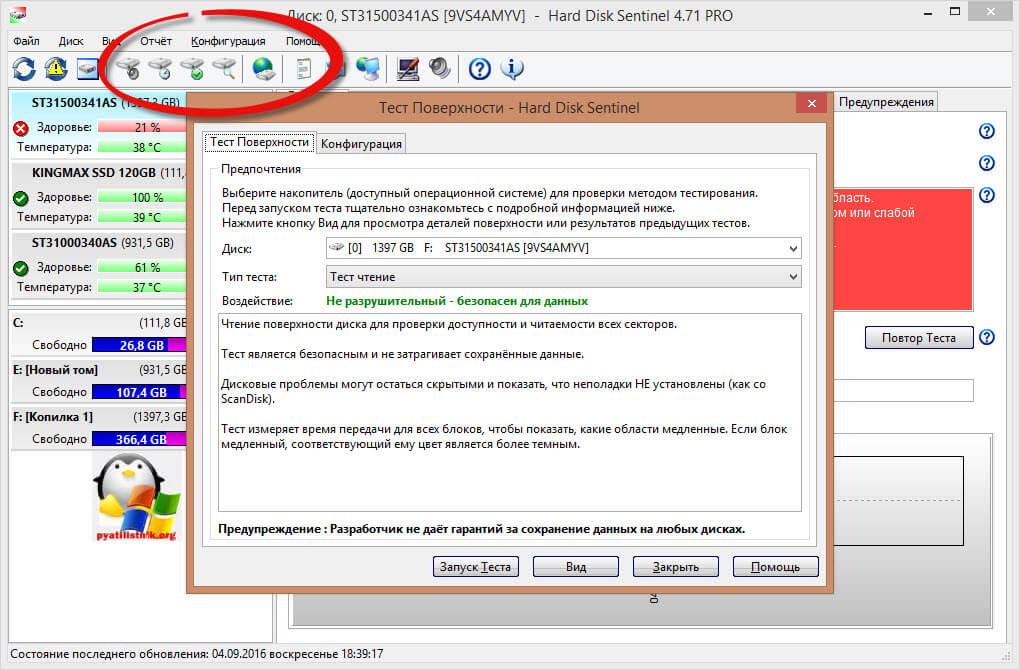
Время тестирования зависит от объема жесткого диска, чем он больше тем долше будите ждать.
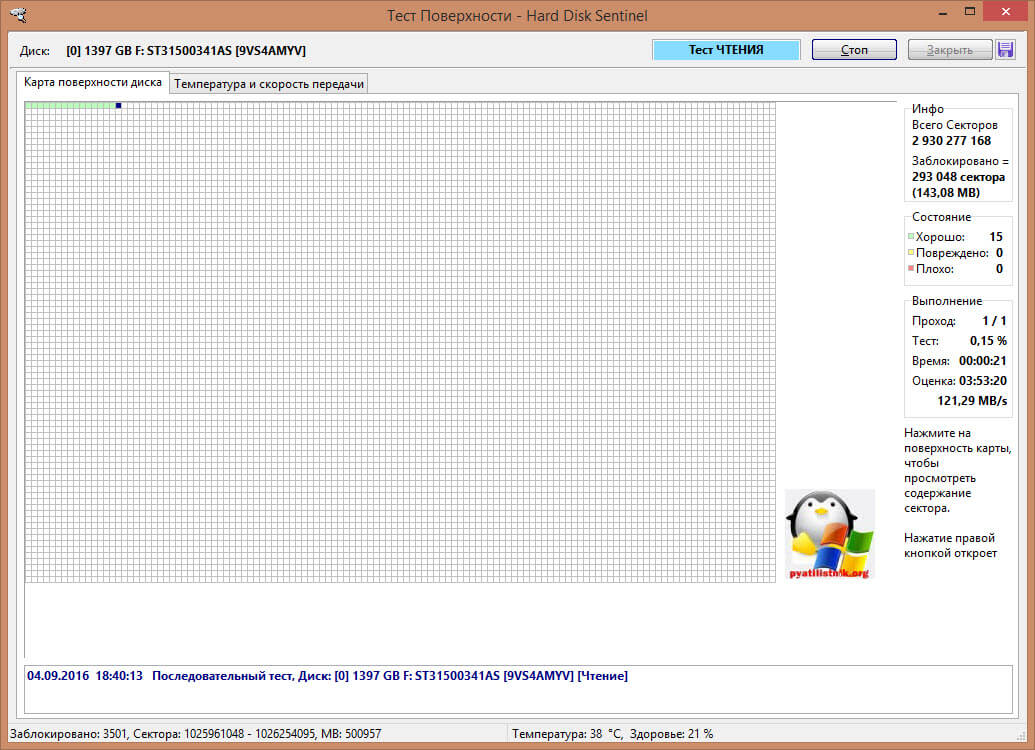
Так же есть возможность проверить s.m.a.r.t. через интернет.
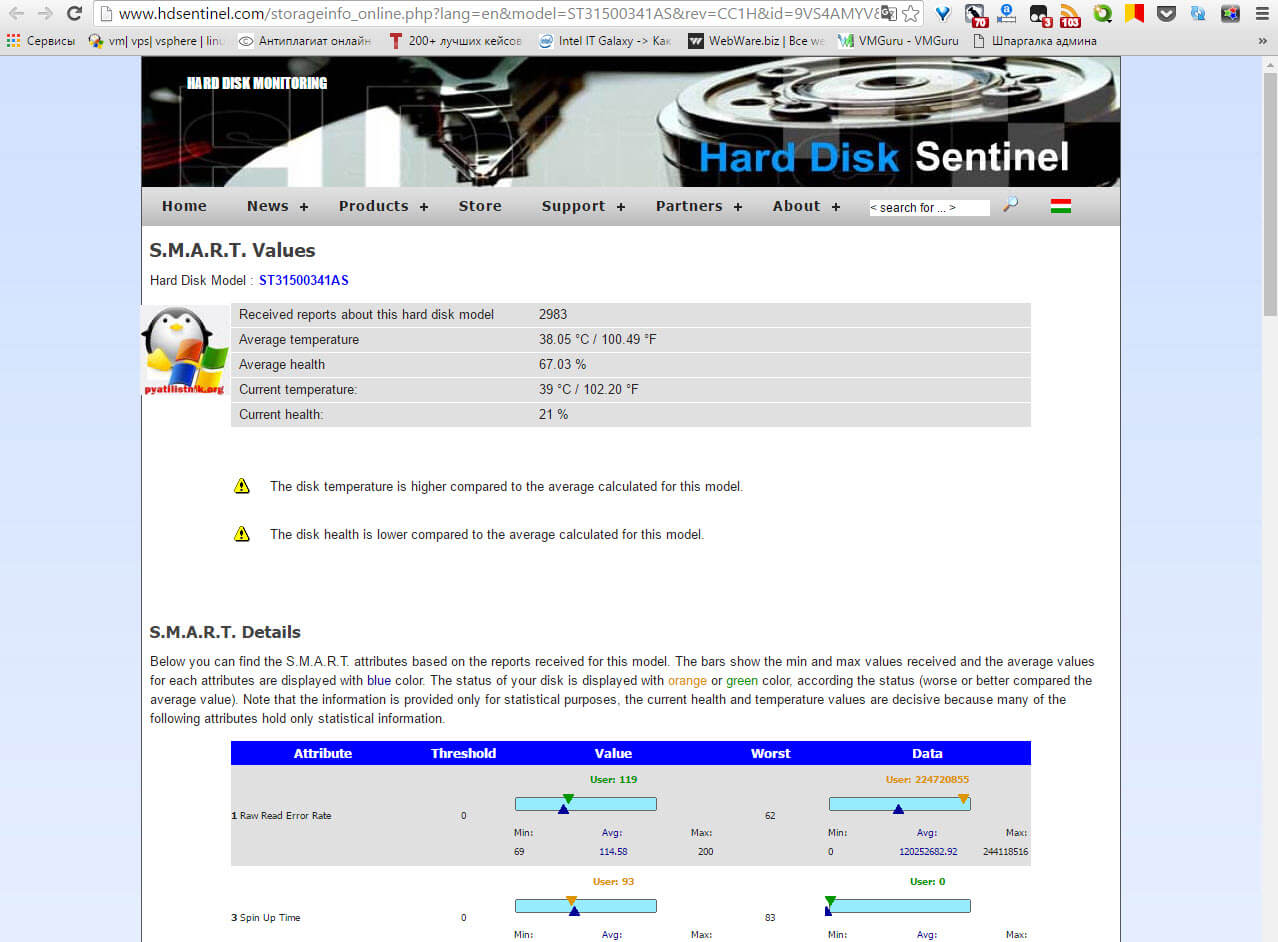
Из настроек могу посоветовать по мимо звуковых оповещений настроить еще и почту.
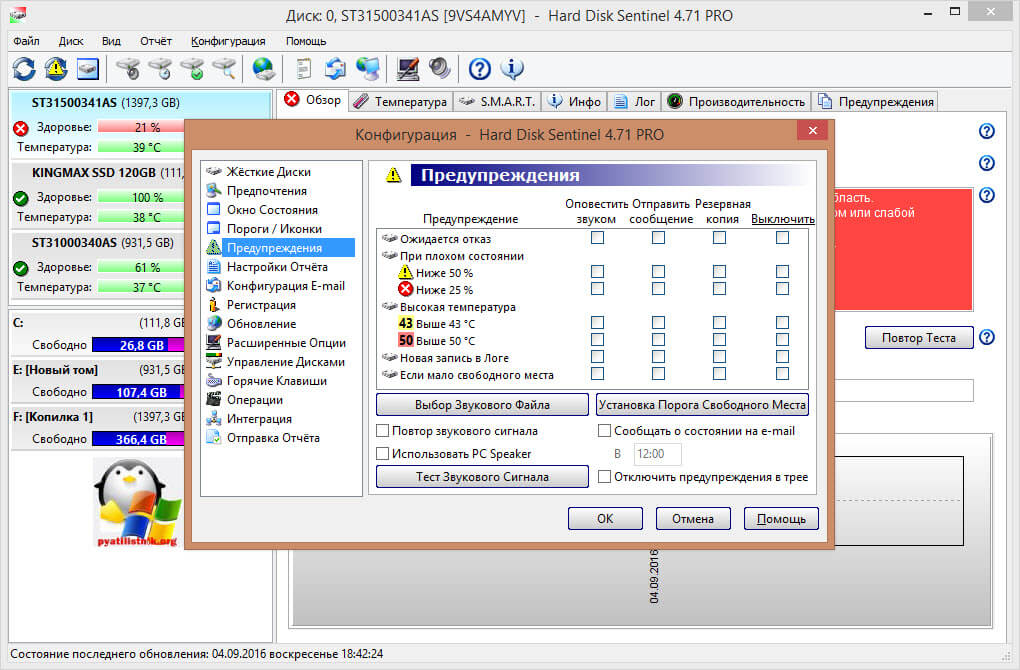
Утилита Victoria
Следующей утилитой нас будет Victoria. У нее есть версия как для Windows так и ISO для dos, когда у вас нет операционной системы, а здоровье жесткого диска узнать нужно.
Скачать Victoria:
- Windows версия Victoria (https://yadi.sk/d/FFYm9bWVumJjX)
- Dos версия (https://yadi.sk/d/XefKZqDuumJmm)
Запускаем Windows версию. На вкладке standart вы увидите список ваших винчестеров. Выбираем нужный и видим сводную информацию.
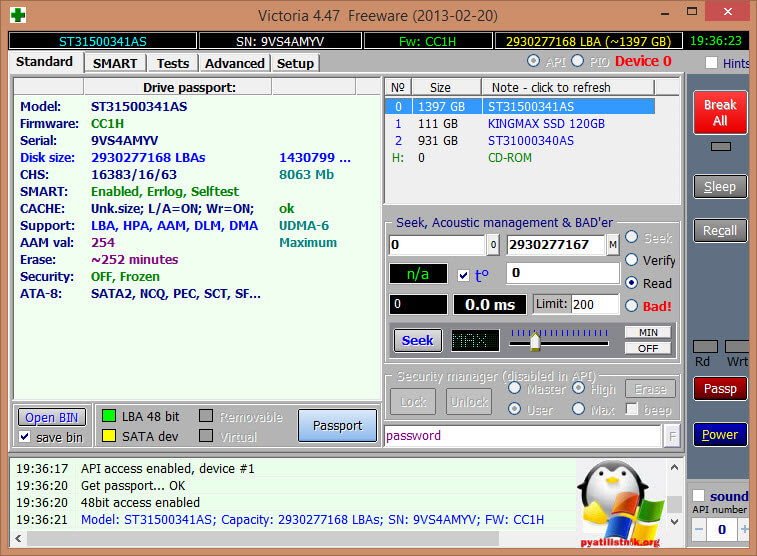
На вкладке SMART вы получите самые важные счетчики состояния жесткого диска. Для этого жмем кнопку Get SMART.
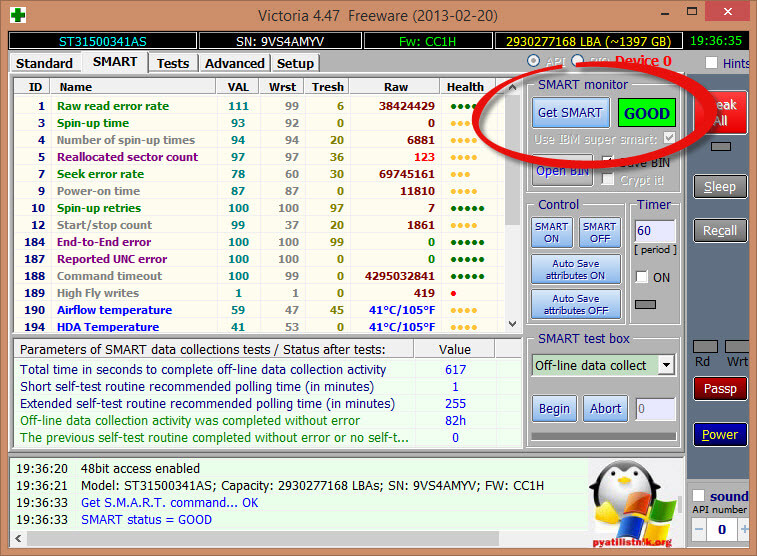
Переходим на вкладку test, тут выбираем, что делать с битыми секторами, по умолчанию стоит ignore, то есть ничего я советую поставить Remap, то есть попытаться переназначить. После чего жмем start.
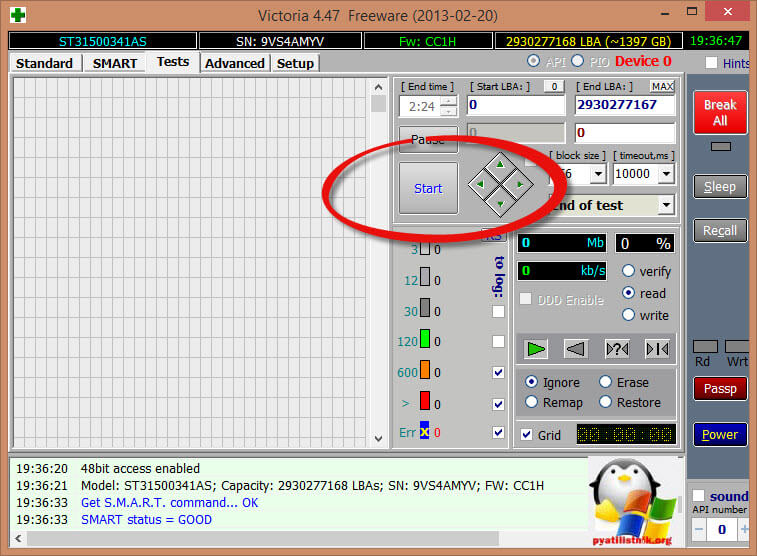
После чего начнется проверка здоровья hdd, вам нужно обратить на сектора для доступа к которым требуется время больше чем 600 миллисекунд.
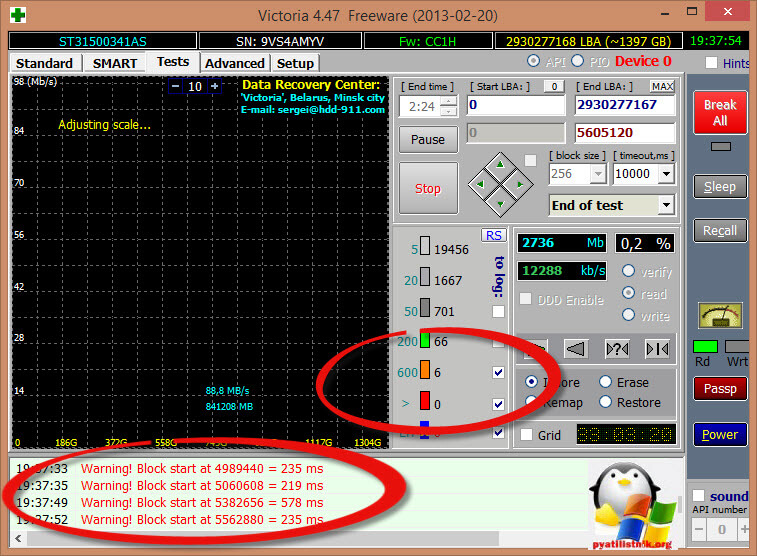
Напоминаю у утилиты Victoria, есть dos версия, полезна когда у вас на ноутбуке или сервере не установлена операционная система, а проверить состояние hdd нужно. Делаем загрузочную флешку утилитой WinSetupFromUSB
Загрузившись в Victoria, выбираем версию для обычного компьютера либо для ноутбука.
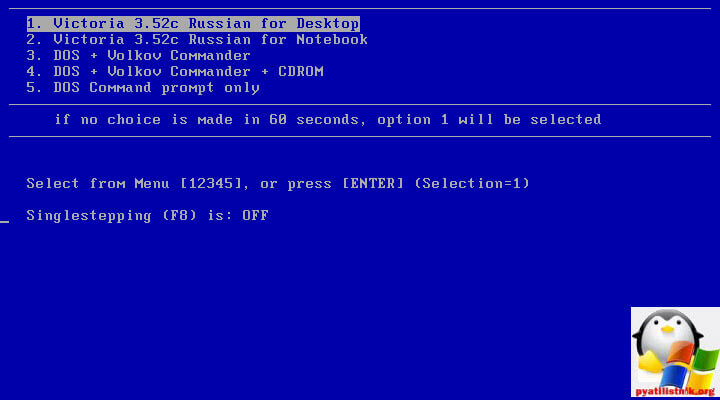
Нажимаем клавишу F1, чтобы посмотреть доступные функции, нас в первую очередь будет интересовать клавиша P. Выбор канала с тестируемым HDD.

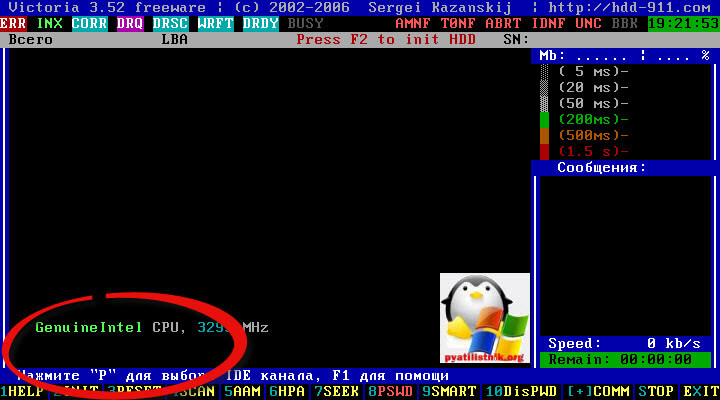
Выбираем Primary Master.
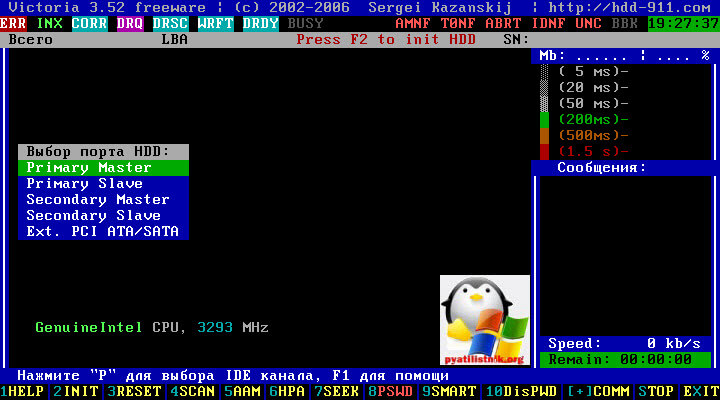
Нажимаем F2 и начинается тестирование, по результатам которого вы сможете сделать вывод о состоянии здоровья жесткого диска.
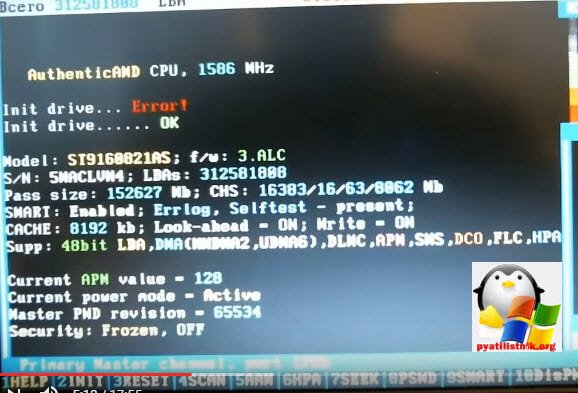
На самом деле утилит еще очень много, но мне в моей практике всегда было достаточно этих.
К сожалению от проблем с жестким диск не застрахован ни старый компьютер, ни новый. Ошибки при чтении и записи могут появиться на любом из них с равной долей вероятности. В операционной системе Windows 10 есть пара встроенных инструментов, которые позволяют проверить диск на ошибки и успешно исправить их в большинстве случаев.
Способ 1. Открываем список локальных дисков компьютера и кликаем правой кнопкой на том из них, на котором появляются ошибки чтения или записи. В контекстном меню надо выбрать пункт «Свойства».
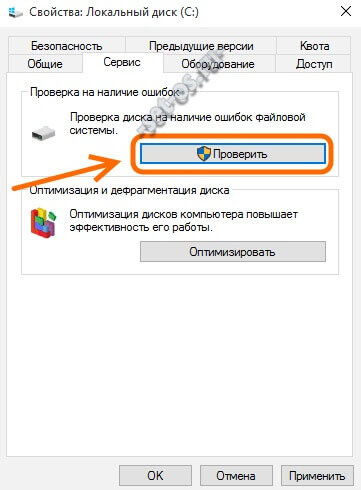
В появившемся окне надо выбрать вкладку «Сервис» и нажать кнопку «Проверить». Операционная система Windows 10 может выдать вот такое предупреждение:

Игнорируем его и нажимаем кнопку «Проверить диск». Запуститься сканирование разделов жёсткого диска, поиск и устранение ошибок.

Если во время проверки будут обнаружены ошибки или проблемные или повреждённые сектора, то по завершению процесса Вы получите дополнительно информацию о них.
Способ 2. Второй вариант — это использование консольной утилиты chkdsk , которая ещё с Windows 2000 является стандартной программой, проверяющей жёсткий диск HDD, или съёмный накопитель (флешку или карту памяти) на ошибки файловой системы. Чтобы воспользоваться её функционалом, надо . После этого вводим команду:
Chkdsk X: /F /R
Здесь X: — это буква диска, а ключи /F и /R говорят приложению о том, что нужно искать ошибки повреждённые сектора и при обнаружении таковых — исправлять в обязательном порядке. Для логического раздела C:\, на котором устанавливается система, команда будет выглядеть так:
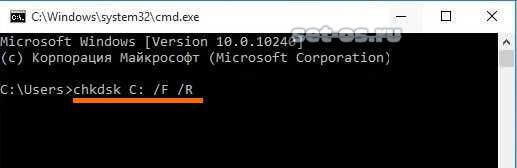
В случае, если Вы хотите просканировать на ошибки раздел, на котором установлена Windows 10, то при запуске процесса увидите вот такое сообщение:
Пугаться этого не стоит — просто нажимаем «Y». Запуститься проверка жесткого диска на наличие ошибок:

Она может занять от 10 минут до пары часов — тут всё зависит от объёма. В конце Вы получите подробный отчёт о найденных на HDD проблемах.

Если поврежденных секторов будет очень много, то стоит задуматься о срочной замене харда на новый. В противном случае Вы рискуете потерять всю имеющуюся информацию в случае, если он осыпется.
Если вы столкнулись с ошибками в приложениях или работе операционной системы (особенно в задачах, связанных с записью или чтением информации на диске), тогда есть большая вероятность, что на диске есть различные досадные ошибки. Они могут возникать из-за неправильного завершения работы (сбой системы или внезапное отключение электричества), физического повреждения диска (удары, падения, вибрации и так далее), неправильной эксплуатации или слишком длинного периода использования. В этом случае рекомендуется выполнить проверку диска на ошибки. Быть может, саму проблему проверка не устранит, но она поможет вам ориентироваться в диагностике неисправности и двигаться в правильном направлении в попытках вернуть свой компьютер в рабочее состояние
Примечание : все действия в этой инструкции выполняются от имени Администратора. Если ваша учетная запись не обладает соответствующими правами, понадобится пароль от профиля Администратора.
Как проверить диск на ошибки в Windows 10 через Командную строку
В надо запустить утилиту chkdsk . Она может проверить диск на наличие ошибок и исправить их при необходимости. Эта же процедура запускается автоматически вместе с Windows, если система сама определяет неполадки раздела. Вы можете инициировать проверку вручную, если в этом есть необходимость.
Обратите внимание : команда chkdsk поддерживает работу только с накопителями, отформатированными в формате NTFS или FAT32. ReFS не нуждается в проверке вовсе, поскольку эта файловая система обладает собственными механизмами проверки целостности.
Обратите внимание еще раз : если система сейчас использует диск, который проходит проверку, исправить ошибки не получится. В таком случае Windows предложит вам запланировать автоматическое исправление после следующей перезагрузки.
Если Windows обнаружила ошибки, но никак не может их исправить, попробуйте воспользоваться командой проверки диска в режиме оффлайн. В этом случае система отключает другим программам доступ к диску и пытается исправить его работу. После завершения процедуры диск снова активируется и приложения получат возможность считывать и записывать на него информацию. Для оффлайн-проверки в командной строке вам надо использовать команду chkdsk X : /f /OfflineScanAndFix . В данном случае X : - это диск, который надо проверить.
Чтобы отобразить дополнительные аргументы для chkdsk (дополнительные действия), введите chkdsk /? . Командная строка отобразит список доступных команд.
Как сделать диагностику диска в Windows 10
Еще один вариант – воспользоваться утилитой диагностики хранилища. В командной строке, запущенной от имени Администратора, надо ввести следующую команду:
stordiag.exe -collectEtw -checkfsconsistency -out X:\XXXX .
Вместо X :\XXXX введите расположение, в котором система сохранит результаты проверки. Учтите, что после этой команды Windows будет проверять все подключенные накопители, поэтому процесс может немного затянуться. Просто запаситесь терпением и дождитесь сообщения об успешном завершении диагностики накопителей.
Надо сказать, что этот метод лишь собирает сведения о состоянии и вряд ли поможет обычному пользователю исправить неполадки в работе диска. Тем не менее, для специалиста собранная информация может предоставить много полезных сведений. Диагностическая утилита собирает в себе информацию о результатах выполнения проверки chkdsk и всех обнаруженных ошибках, файлы реестра, связанные с накопителями, а также журнал просмотра событий Windows.
Как проверить ошибки жесткого диска через PowerShell
В более современной утилите PowerShell используется отдельная команда для запуска проверки дисков на ошибки.
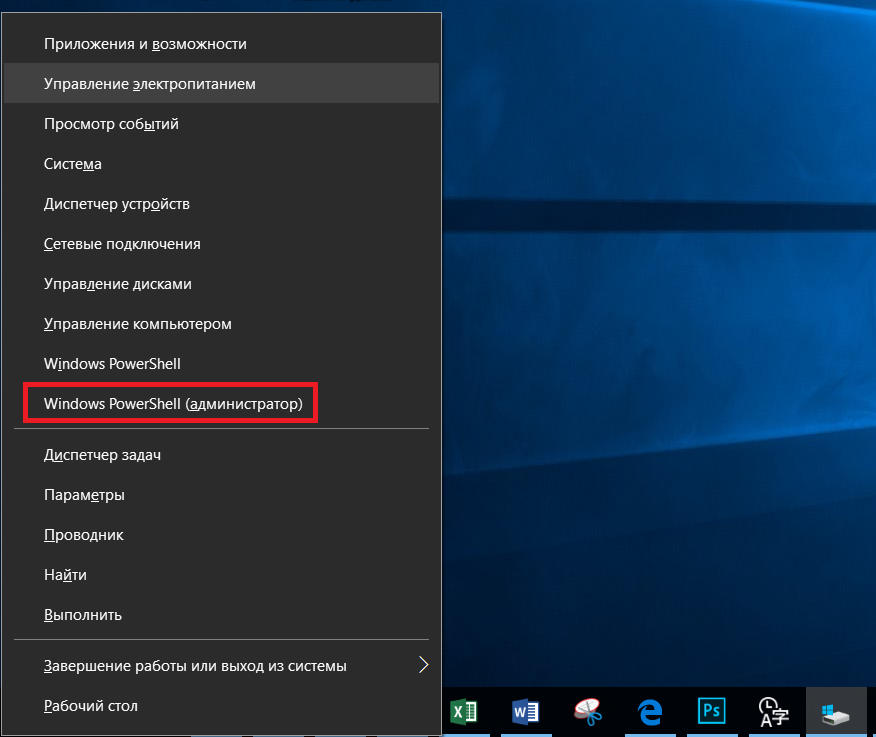
При проверке диска на ошибки вам может пригодится команда, которая отключит общение накопителя с приложениями (режим «оффлайн»), из-за чего программы не смогут записывать на него информацию. За эту процедуру отвечает команда Repair -Volume -DriveLetter C -OfflineScanAndFix . Опять же, вместо С вы должны поставить букву необходимого вам накопителя.
Проверка диска на ошибки в Windows 10 через Проводник
Если Командная строка и PowerShell вам не подходят, можно воспользоваться более простым способом проверки диска на ошибки. В проводник Windows уже встроены все необходимые механизмы с дружелюбным пользовательским интерфейсом.
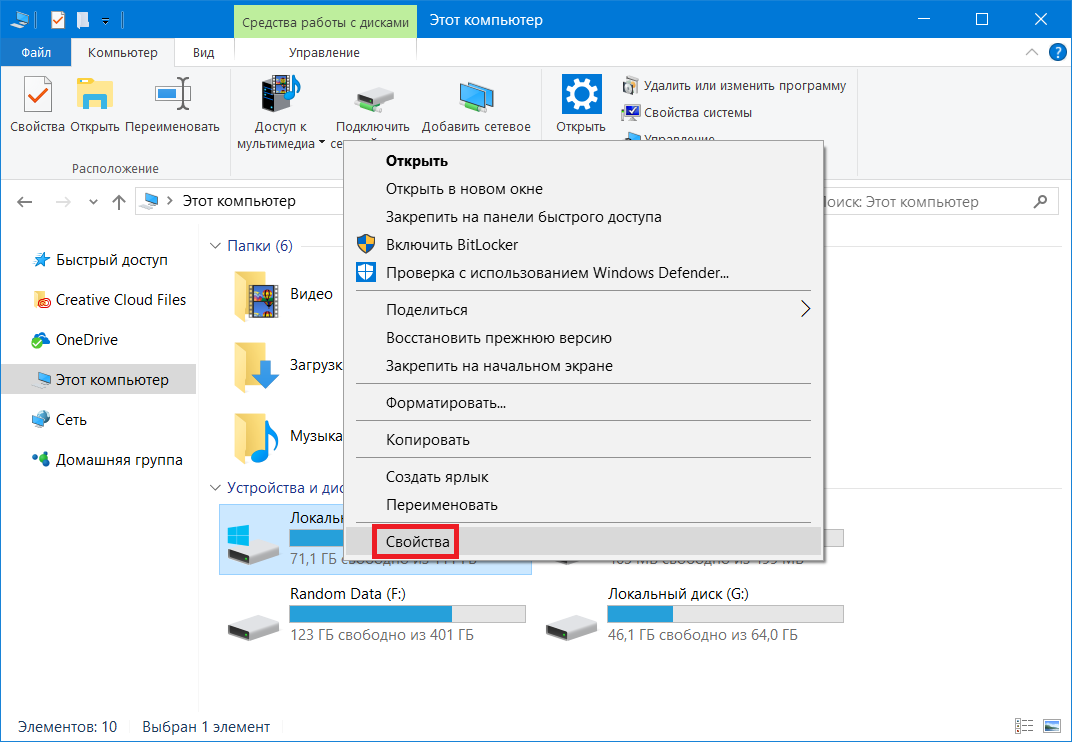
Как проверить диск на ошибки через Панель управления
В классической панели управления Windows еще долгое время будут расположены параметры и инструменты, которых нет в более современном приложении Параметры. Проверка состояния диска – один из таковых.
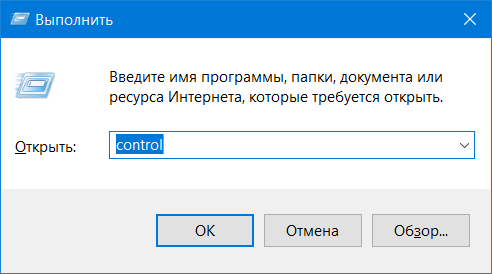
Если после проверки и исправления ошибок вы далее наблюдаете неполадки в работе вашего компьютера, тогда есть смысл задуматься о поиске неисправностей в другом месте, либо попытаться заменить носитель на другой.




