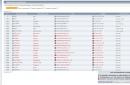So, what is the difference between a network printer and a simple local one? A local printer can only connect to one computer, while a network printer can be accessed by any computer on the network. And here we will look at how to connect a network printer on Windows 7, how to set up a network printer (using the Epson model as an example), as well as how to make a regular printer network, and what problems arise when installing the device yourself.
How to connect a network printer?
The printer can be networked from the factory (that is, have an RJ45 network card connector) - such a printer is directly connected to the network and only requires setting up a network card and installing software on the target computer.
Modern network printers support two types of network connections: wireless and wired.
In order to set up a wireless connection to a network printer, you need to go to the printer settings.
Let's look at installing a network printer using the HP model as an example.
To do this, find the “Setup” tab on the printer’s LCD display.
Then select "Wi-Fi Settings"

A new window will open in which you need to select the “Wi-Fi setup wizard” tab, which means the wireless network installation wizard.

Now you need to select the name of your wireless network and enter the password.
If you did everything correctly, the Wi-Fi icon on the printer panel will light up (which means a successful connection to the network).
If you have a wired connection, then you need to find a socket for connecting to the LAN network interface on the back of the printer:
And connect one end of the network cable to the printer, and the other, respectively, to the modem or computer.
How to set up a network printer in Windows 7?
Having figured out how to connect a network printer, you should now proceed directly to setting it up in the Windows operating system.
To do this, go to the “Start” menu and click on the “Devices and Printers” tab

In the window that opens, select the “Printer Installation” tab

Then you will need to select the “Add a network, wireless printer” tab and click next.

After a short search, the system will ask you to select a printer - to which you will have to agree. The drivers will be installed from the Internet, and then a message will appear that the printer has been installed successfully.

You can also use the installation disk that is included with the printer (if, of course, you have one).
How to make a printer networked?
A printer that does not have direct access to the network (not equipped with a network card) can be turned into a network printer by connecting it with a USB or LPT cable to a network computer or.
In this case, you will need to configure the device to which the printer is directly connected, and install the printer on end user computers.
How to set up a network printer on the computer it is connected to?
Setting up a network printer in Windows 7 and Windows XP will be the same. To make a printer network-ready, you first need to install the printer driver from the disk included with the printer’s basic package (or download the software from the manufacturer’s website).
After installing the driver, you need to share the installed printer:
- - Start -> Control Panel -> Devices and Printers;
- - Right-click on the desired printer and go to “Printer Properties”;
- - In the “Access” tab, check the “Share this printer” checkbox.
But setting up a network printer on Windows 8 and Windows 10 will be slightly different. But the only thing is that you can access the “Control Panel” through the side menu (move the mouse all the way to the right and select “Settings”, and then “Control Panel”) or through the address bar of an open folder.
How to connect a network printer through a router?
The main condition for creating a network printer through a router is that your router must support the Print Server function (network printing).
In addition, you should check on the router manufacturer’s website (or in the instructions attached to it) whether it supports working with this printer model.
If the conditions are met, then you need to turn off the router and printer.
Then connect the printer to the router and turn on the power first to the router, and then to the printer.
How to find out the IP address of a printer on a network?
This information can be found either from the settings of the network printer (if it is directly connected to the network), or it will coincide with the one through which it is connected to the network (computer or router).
How to connect to a printer over a local network?
After all the above procedures, you only need to install a network printer on the end users' computers.
For this:
- - In the address bar of any open folder we write “\\x.x.x.x” where “x.x.x.x” is the IP address of your printer.
- - Next, in the window that opens, double-click the left mouse button and select the printer you need.
- - Most likely, when installing a printer, you will need a disk with drivers for your printer.
- - After installation is complete, you can set it to be the default.
The network printer does not print: possible problems.
If you followed the instructions above exactly, here are the likely reasons why the printer does not print over the local network:
- - there is no connection to the local network of either your computer or network printer;
- - the intermediary device (router or computer) is disabled;
- - in addition, a “standard set” of printer malfunctions may occur (paper jams, no paper, no cartridge, low ink or toner levels).
Good mood to you all! Now we will talk with you about how to connect a network printer in Windows 7 and 10. After all, we have successfully opened shared access to it over a local network.
And now, naturally, we want to print on it with all our might while, for example, in the next room. Agree that this is a very convenient scheme if you don’t have your own printer.
So, friends, what do we have at the moment? Here's what. Ours has a printer that is connected to another computer using a USB cable. In this particular case, it will be a multifunctional device from Samsung:

Now we need to connect to it from a remote PC, which is generally located in a different room. So let's get to the point because this is going to be very interesting. All operations will be performed in Windows 10.
The first thing you need to do is go to the “Control Panel” and find the “Devices and Printers” tab there. How to do this was discussed in detail in a recent article (link at the beginning). If you haven’t read it, we recommend doing so now.
Then find the “Add a printer” item there and click on it:

The process of discovering new devices will begin. But in our case, nothing was found, so we select the option “The required printer is not in the list”:

In the next step, select the line “Add a local or network printer with parameters specified manually”:

Now in the “Use existing port” column you need to select the network path to the desired device. A clear example of this is shown in the picture below:

Afterwards, the process of installing the drivers for the selected printer will begin. If the required model is not in the proposed list, as in our case, then click on “Install from disk”:

And now you have to strain yourself a little. The whole point is that now you need to download drivers for a specific model on the device manufacturer’s website. After this, you should unpack them onto your computer’s hard drive:

At the next step, in the driver installation window, we indicate the path to the just downloaded files and see a list of the models we need:



Ultimately, after all the above walking and wandering through the operating system dialog boxes, you can return to the original “Devices and Printers” tab and, if desired, activate the “Use as default” option:

Now any job sent for printing will go directly to this printer. So let's check it this way. Select “Printer Properties”, and then on the “General” tab click “Test Print”:

After that, we gallop into the next room and look at the result. In general, friends, it’s so easy and simple, together with you we gave the answer to the question of how to connect a network printer in Windows 7 and 10.
If you suddenly have any questions or misunderstandings about the essence of this process, feel free to express them in the comments to the publication. And in conclusion, we invite you to take a very interesting test.
If you have a home printer and at least two PCs or laptops, the user very often wonders how to set up a network printer. Running from one workstation to another with a flash drive just to print one document is an unnecessary waste of effort, energy and nerves. In short, irrational use of resources is an extremely thankless task. You can configure it yourself, without the help of specialists. Let's take a closer look at connecting this peripheral device via a local network.
You can set up the printer in two steps, including:
- Setting up a PC with a connected printer;
- Setting the operating parameters of a second PC using peripherals.
When using it on more than two machines, the configuration must be carried out on each personal computer.
Selecting settings for PC
First, you need to decide on the parameters of the “printer” for its operation over the network. The first step is to “share” it. In other words, organize general access. In the “Control Panel”, open the “View devices and printers” tab. 
In the list that opens, select the required unit to use the latter over the network, and then open its parameters by clicking the “Printer Properties” sub-item. 
Thanks to the window displaying its properties, select “Access”, in which we set the confirmation, according to the image below. 
Press “Enter” and proceed to defining the settings of computers that use network devices for printing output.
How to set up a second personal computer?
The second stage involves setting the parameters of the PC using this unit. The idea is to add it to the list of connected devices. To achieve this, you need to open the familiar “View devices and printers” tab located in the Control Panel. Click on “installation” and add it, depending on the type of connection (wireless, network or Bluetooth). 
Then the operating system will search for available peripheral devices located in the local area, displaying the “printer” who has been “shown the green light”. Having selected “printer”, we continue using the “Next” button. The Windows operating system will search and download drivers, and will also install network equipment. Upon successful completion of this stage, the system will immediately notify you about this with a corresponding message. Click “Next” and continue the installation. 
Print a test page to make sure everything went well. The “Finish” button, pressed after this, will complete the setup of the peripheral device, which should appear in the list of installed equipment.
Error while searching for device. What to do?
The absence of a necessary unit, after searching for its OS, should not frighten the “user”. You can specify it manually very quickly. All you need to do is click " The printer you need is not in the list" In the window that appears, use the keyboard to enter its address according to the template: \\IP address\printer name.
Nowadays, you can often observe a situation where some of the computers in the office are still running Windows XP (because their hardware is not powerful enough to install newer operating systems), and some are more recent computers running Windows 7 or Windows 8 Just imagine: we have 2 computers - one on Windows XP and one on Windows 7. A printer is connected to each computer via USB. And we need it to be possible to print from every computer to any printer. If both computers were running an identical OS, then connecting the printer would be more than simple. But when the operating systems are different, it is not always possible to simply “connect” the printer.
In this article, I will teach you how to correctly connect a printer over a network when the local computer and the remote computer with the desired printer are running different OSes.
So, we have 2 computers: one with windows XP (comp1), the second with windows 7 (comp2). One printer is connected to each computer via USB and drivers for local printing are installed. Those. For now, each computer can print to its own printer, but cannot print to someone else’s printer over the network.
Step 1. Set up computer No. 1. As always, the first step is to share the printer for the network, i.e. Sharing the printer.
For Windows XP: click Start -> Control Panel -> Printers and Faxes -> right-click on the desired printer -> select Sharing -> ... and set a network name for our printer.
(For windows 7(8), in this case you need to perform the following steps: click Start -> Control Panel -> Devices and Printers -> right-click on the desired printer -> select Printer Properties -> Access tab -> set a network name for our printer .)

Also, for Windows 7 and 8, you need to check whether sharing is enabled on the computer.
Step 2. Go to computer No. 2. We go from it to computer No. 1 over the network and check whether the printer open to the network is visible. To do this, type \\comp1 in Explorer and press Enter.
We see that the desired printer on computer No. 1 is open to the network. But since our computers are running different OSes, we won't click Connect because we'll likely crash the print service (spooler.exe) as a result:
We'll just leave this window open so we can see the printer's network name.
Step 3. Download the driver for computer OS No. 2 from the official website of the printer manufacturer. In our case, this is a driver for Windows 7 for the HP LaserJet 1020 printer.
Right-click on the downloaded file and select Extract to folder hp-lj-1020-xp.

The trick is that instead of an exe file, we now have a folder with unpacked drivers, which we can point to to the installation wizard so that it can take drivers for the OS we need from there.
Step 4. Manually add a network printer to computer No. 2. To do this, in the Printers and Faxes for (Windows XP) or Devices and Printers (for Windows 7 (8)) window, click: Printer Installation -> Local Printer (in XP, immediately uncheck Automatic detection of PnP printer) -> set the selector to position Create a new port -> in the drop-down menu, select Local Port -> in the Enter port name box, manually enter the full address of the printer we need from computer No. 1:
\\comp1\HP1020 (letter by letter, including spaces, if any!)
The system creates a new local port.
-> click OK -> select the driver we need from the list -> Next -> select a name for the network printer, under which it will be displayed on computer No. 2 (for example HP1020) -> Next -> select No printer sharing (for windows 7.8). -> Next -> if necessary, check or uncheck...Default -> Done.
Printer added!
In the same way, you can add a printer from computer No. 2 to computer No. 1. In this case, we need to download the driver for HP LaserJet 1005 MFP under Windows XP and add the printer to computer No. 1 via Local Port.
compfixer.info
How to connect a printer via local network. detailed instructions
 Solving the problem of how to connect a printer via a local network is not such a problematic matter and almost any home user of such office equipment can cope with it. In general, installing a network printer on a computer running Windows 10 or some other version of this system is an excellent solution if you have several PCs at home or at work, but only one MFP. Instead of constantly coming up and printing documents from one computer, many users prefer to combine their home or office computers into one local network or simply “local area”.
Solving the problem of how to connect a printer via a local network is not such a problematic matter and almost any home user of such office equipment can cope with it. In general, installing a network printer on a computer running Windows 10 or some other version of this system is an excellent solution if you have several PCs at home or at work, but only one MFP. Instead of constantly coming up and printing documents from one computer, many users prefer to combine their home or office computers into one local network or simply “local area”.
Preparing the basis for a local printing device
To answer the question of how to connect a printer over a network, first of all you will need a cord to organize the connection and a CD with a driver and utility specifically designed for your device. If there is no CD included with the device, then download its latest version from our website or from the manufacturer’s official website. It is also worth noting that almost all modern printing devices are equipped with USB ports for connecting to a PC. For this reason, the motherboards of most system units are no longer equipped with COM and LPT ports. But if you decide to connect old equipment with a new computer, then for this you will need to find an appropriate adapter.
To connect a network printer, first establish a reliable connection between the physical device and the PC using a USB cable. Then place the driver disk in your computer's drive and run the software installer. After the drivers are installed, all you have to do is restart your PC and print a few test pages. Having thus prepared the basis for installing a network printer on Windows 7, also perform the following sequence of actions:
- Open the control panel of your Windows operating system and find a section called “Devices and Printers” among the entire list. You can also go there through the right panel of the Start menu.
- Find among the installed devices the device that will be connected and configured as a network device. Look at the list carefully, because... This window displays not only physical but also virtual devices.
- Go to the properties of the desired device and check all the settings specified in it.
How to install a network device
To make connecting a printer via a local network available to all local network users, you need to open general access to this device for all network participants. In addition, to make the printer network, you will need to include all computers in one special workgroup. This step is especially necessary if there are also PCs on the local network with earlier versions of Windows OS, for example, XP.
To share a Windows 7 or later printer and create a workgroup, carefully read the following instructions:
- To begin, open the drop-down list by right-clicking on the “My Computer” icon. Then select Properties.
- Next, go to the point where additional parameters are displayed - to do this, pay attention to the left side of the window that opens.
- Click on the tab labeled “Computer Name” and click on “Change” at the very bottom. Then a new window will open in front of you, where you will have to create a name for the new group and save the change by clicking on “OK”.
In order for the network printer setup to complete successfully, you will also need to give access permission. Otherwise, setting up a Windows 7 network printer may be a waste of time, because... other PCs connected to your local network will not be able to use this device. To set up your network printer properly, follow the steps below:
- Open the “Network and Sharing Center” and on the left side of the window, find the item that allows you to change additional settings. Click on it to make the necessary changes to the configured device.
- Go to “Network Places” through the section called “Home or Work”.
- There you need to check the box that allows you to enable sharing of printing devices. After making changes, do not forget to save them by clicking on the appropriate button.
In general, with the installation of a network printer in Windows 7, if you treat it competently and seriously, there should not be any problems, because the procedure is not a complicated process. Next, you can learn how to properly connect an already installed device.
How to properly connect a network MFP?
This action consists of two stages. The first is carried out directly on the PC to which the printing device is physically connected.
- In the control panel you need to find a section with a list of printers and faxes and go to it.
- Next, identify the desired device to which you want to provide access over the network and click on it.
- In the new window, double-click on the device settings, then open the “Access” tab.
- Find the item that requires sharing and check it.
- It is advisable to also check the box next to “Rendering print jobs on client computers”.
The second stage of a process such as installing and configuring a printer over a network must be performed on all other PCs connected to the current local network.
- Open the folder called "Network". Find the printer setup menu on the top menu bar and click on it.
- Open the add network device section.
- After the system searches for printers that are currently available for connection on the network, it will display a list of them in the same window. Select the desired device from among them and click on “Next”.
- After the connection is made, the system will definitely notify you about it. After this, the selected printer will be permanently displayed in the section with devices and printers.
But sometimes the question arises about how to install and configure a printer if the system cannot find a single network device. This problem can appear even if public access is open and the local settings are correctly configured. To answer the question of how to make this printing device visible, you will have to enter the path to it manually.
- Open the “Add a Printer” window after Windows cannot find any device available for printing via the network and click on the item that indicates that the desired printer is not in the list.
- Next, you will be asked to find the device by its network address or its name. Check the box next to “Select printer by name.”
- Enter the computer name after a double backslash, followed by a single backslash and the name of the printing device. You can find out the current network name by opening the “Access” section in its properties.
In general, an MFP made networked and connected via a local network will save on the purchase of several similar devices. As you can see, setting it up is not difficult at all. This is especially true for using the device at home or in an organization with a large number of PCs, where purchasing dozens of printing devices is an impractical purchase.
printeros.ru
How to share a printer on a local network?
Hello!
It’s no secret that many of us already have more than one computer in our home; we also have laptops, tablets, and other mobile devices. But there is most likely just one printer! And indeed, for most, one printer in the house is more than enough.
In this article I would like to talk about how to set up a printer for sharing on a local network. Those. any computer connected to a local network could print to the printer without any problems.
And so, first things first...
1. Setting up the computer to which the printer is connected
1) First, you must have a local network configured: computers are connected to each other, must be in the same workgroup, etc. More details about this can be found in the article about setting up a local network.
2) When you go into Explorer (for Windows 7 users; for XP you need to go to Network Neighborhood) at the bottom, the left column shows computers (network tab) connected to the local network.
Please note whether your computers are visible, as in the screenshot below.

3) On the computer to which the printer is connected, drivers must be installed, the printer operation must be configured, etc. so that you can easily print any document on it.
1.1. Printer access
Go to Control Panel\Hardware and Sound\Devices and Printers (for Windows XP "Start/Settings/Control Panel/Printers and Faxes"). You should see all the printers connected to your PC. See screenshot below.
 Now right-click on the printer you want to share and click “printer properties”.
Now right-click on the printer you want to share and click “printer properties”.
Here we are primarily interested in the access tab: check the box next to “share access to this printer.”

You also need to look at the “security” tab: here check the “print” box for users from the “everyone” group. Disable other options for managing the printer.
This completes the setup of the computer to which the printer is connected. Let's go to the PC from which we want to print.
2. Setting up the computer from which printing will be carried out
Important! Firstly, the computer to which the printer is connected must be turned on, as well as the printer itself. Secondly, a local network must be configured and public access to this printer must be open (this was discussed above).
Go to "Control Panel/Hardware and Sound/Devices and Printers". Next, click the “add printer” button.
 Then Windows 7, 8 OS will automatically start searching for all printers connected to your local network. For example, in my case, one printer was found. If you have found several devices, then you need to select the printer that you want to connect and click the “next” button.
Then Windows 7, 8 OS will automatically start searching for all printers connected to your local network. For example, in my case, one printer was found. If you have found several devices, then you need to select the printer that you want to connect and click the “next” button.
How to connect a printer to a computer
There are only two ways to connect the printer to a computer:
- Local.
This method involves connecting the printer to a computer via Wi-Fi or USB. In this case, the connection occurs using the driver included with the purchased printer. The driver can also be downloaded from the Internet. As a rule, connecting in this way eliminates any problems with the connected printer, unlike the second method. - Network.
With this method, the printer can be connected to a computer locally and, thanks to the shared access provided, it is also possible to connect this printer to other computers on the local network or to a print server. It is very easy to make a network printer: just connect it to a computer or print server using Wi-Fi, USB or Lan and open access to all users of this network.
Situations often arise when there are fewer printers in an office or home than there are computers on a given network, and when printing documents, additional printer settings are required so that it can print over the network.
An example of the most common situation. There is a printer to which one computer is connected, and printing is required from another over the network. In such cases, there are several options for connecting the printer to a second computer. The simplest ones are the following:
Connect a network printer using a computer
Sometimes, in order for two computers to work with a printer over a network at the same time, additional settings are necessary (if the “No access” error occurs during setup of a network printer).
Method No. 1
Initially, you should find out the name of the computer (to which the printer is connected). To do this, you need to right-click on the “My Computer” icon. In this menu, select the “Properties” checkbox and in it – a tab called “Computer name”. In Windows7 software, this tab will be the last one in the list of “Properties” marks. You can also get to this menu in another way - by going to the control panel menu, find the “System” icon (“System Properties”).
Having found out the name of the computer we need, we can move on to another computer. In it, click on the “START” button, or you can simply open one of the folders. Next, in the address line (folder address) that appears at the top, you must enter \\computer name. Example: if the computer name is “printserver”, then you need to enter “\\printserver” in the line. After these manipulations, press ENTER. Thus, we get to the remote computer and can see all the network resources available to it. These include a printer that can be installed by simply clicking on it.
If the printer does not appear in the list of available network resources, then you need to open access to it. To do this, go to the computer to which the printer is connected. In it we go to “START”, then selecting the “Printers” tab and in this window that appears we should right-click on the printer that we need. In this menu window, select “Properties”, then find the “Access” tab. In this tab, you need to check the box next to “Share”. Thus, this printer will appear in the list of network resources.
Method number 2
You need to go to the control panel and select the “devices and printers” folder from the proposed menu. Then click “Add a printer” (or in other versions “Add a printer”). In the wizard window that appears for installing new devices, you need to click the “Next” button, then selecting “Connect to a printer” or “Browse printers on the network”, confirming your choice by clicking the “Next” button. A new window that appears will offer a list of devices on the network, where you will need to find the printer you need and confirm its selection by clicking the “Next” button. The process will be completed by the operating system without your further participation.
Note
There are cases (if computers on the network have different versions of Windows) when you may need a printer driver during installation. Such a driver can be taken from the disk that came with the printer, or downloaded from the Internet - from the website of the manufacturer of this printer.
If the printer is connected to the network directly using its own network interface or through a print server, then it is easier to connect such a device using the installation wizard, which, as a rule, comes with the printer (MFP) in the form of a CD.
If it is not possible to use such a disk, then you should use another method. To do this, go to the “Add Printer Wizard” following the instructions in Method 2. Here you should select the “Local printer” checkbox and then “Create a new port”. In this menu, select “Standard TCP/IP port”. The “Add Printer Wizard” will appear on the screen. In the “Printer name/IP address” field, you must enter the IP address of the printer, which is specified in the instructions and settings of the printer itself. Having completed all the steps correctly, the process can be completed with a few clicks of the “Next” button in the windows that appear.
Some printing devices require additional settings, which include TCP/IP port settings.