BIOS (BIOS)- This is software that is stored in a ROM (Read Only Memory) chip and does not need to access the disk to call it. The BIOS is located on the motherboard and contains code responsible for the correct operation of disks, USB ports, etc. The more advanced this code, the higher the system performance and its resistance to failures.
Immediately after starting the computer, it is the BIOS that takes control of the system. Then, after checking and testing the equipment, control is transferred to the program in boot disk, which, in turn, loads operating system. BIOS allows you to adjust a lot of settings: from changing the date, time and language to switching devices to various modes, monitoring their status and overclocking the processor.
How to enter BIOS
Depending on the motherboard, your computer may have different versions BIOS. To call it, you need to press a specific key or key combination. Usually this is a button , however it may be
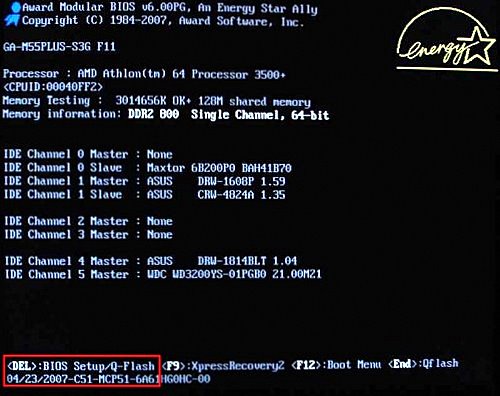
BIOS has a text interface. Control occurs from the keyboard, it uses the following keys:
- < >^ v – used to move through tabs, windows and menu items;
- • ENTER – enters a section or executes a command;
- Page Up, Page Down or + – serve to change the parameter value;
- Esc – exits the section to the main menu or BIOS without saving changes;
- F1 – calls for help;
- F2 – changes the color palette;
- F5 – returns the values that were at the time of login or returns the default values;
- F6 – returns default values for the selected partition;
- F7 – sets optimal values for the partition;
- F10 – exits the BIOS, saving changes and confirming with the Y and Enter keys.
In different BIOS versions, the functions of the F1 - F10 keys may differ, so you must use the hint at the bottom of the screen. You can read now.
Why update BIOS?
There are several reasons to update the BIOS:
- The main reason for updating the BIOS is errors in the code of the current version, which leads to glitches in the operation of the computer. For example, you have .
- An update may also be needed to ensure your board supports new hardware. For example, the motherboard does not want to recognize your new cooler or hard drive. Updating the current BIOS version will help you avoid wasting money on buying a new board.
- The update can improve the overall performance of your system or individual components.
After the board goes on sale, the manufacturer periodically releases BIOS updates. It is advisable to monitor this process, because If a new version is released, it means that errors were found in the previous one, or support for new equipment has appeared. Usually updates are released every 3-4 months.
How to update BIOS
Let’s say right away that updating the BIOS is quite a risky endeavor. You perform all actions at your own peril and risk. Remember that your motherboard may fail completely. You should also know that when updating the BIOS, you lose the right to warranty service (but the service center doesn’t have to know about this, right?).
First of all, you need to download the new BIOS. We go to the website of the motherboard manufacturer. The update process for all leading manufacturers is almost the same. For example, let's take the ASUS website. We go to the website www.asus.ru. Find the “Service” tab, and in the pop-up window click “Download Center”. On the updated page, go to the “Files” section. Next, in the “Select Products” pop-up window, find “Motherboards”, and also select the model and series of our motherboard. Click “search”, wait, in the window that appears, select the version of the operating system, then “OK”.
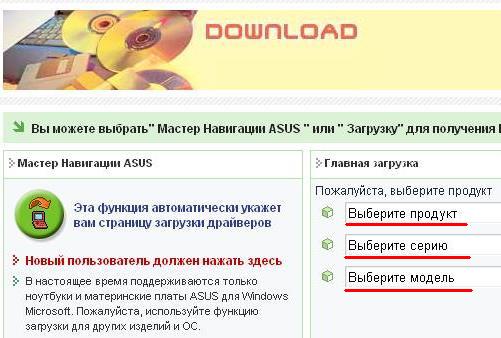
Several categories appear, we are interested in the BIOS category, so click “+” next to it. We select the “latest” version (it’s the top one), click download, enter the captcha (code from the picture), and wait for the download to complete. You can’t stop and pause, it’s also better to use a standard downloader from the browser, because in it, downloads occur in one thread.
So, we have downloaded the archive, it contains a file with the extension “ROM”.
Many manufacturers offer to update the BIOS using their own or third-party utilities. In this case, the update will occur from the system. It is highly not recommended to do this, because... The following scenarios are possible: the system may freeze or crash, or it will start swearing at some file; in the end, “ ” may pop up and the BIOS will not be completely flashed, which will lead to damage to the motherboard. Therefore, it is more advisable to use the method described below.
Depending on the motherboard, the system may perform an error check before starting the procedure. Typically the firmware process takes about 30-40 seconds.
The process of updating the BIOS on a laptop is the same as on.
At first everything seems complicated, but in reality the procedure takes very little time and requires a minimum of effort. If you are still not sure that you can handle it, you can ask a friend or a service center for help.
Tips for using the BIOS safely
If you change the BIOS parameters ineptly, the system may become unstable or refuse to start at all, so it is recommended to follow some rules:
- If you decide to experiment with the BIOS, then make a backup copy of important data;
- Remember, or better yet, write down the parameters that you changed. If the system is unstable, return the old values;
- Do not change parameters unless you know their meaning;
- Do not change several parameter values at once, because... if the system malfunctions, it will be more difficult to find out what parameters this is related to;
- If, as a result of your actions, the computer stops turning on, then you need to reset the CMOS. To do this, remove the battery or use the motherboard jumper, but before doing this, you should read the user manual.
Want to receive blog updates? Subscribe to the newsletter and enter your details: Name and email
Flashing the BIOS is not an easy task and I don’t think it’s worth doing this operation simply out of scientific interest, especially if you don’t know exactly what and how to do. There is a good saying about this: “Don’t let the technology work.” But sometimes this is the only way to revive the motherboard or make it work, for example, with a new faster processor, or a video game on which half a salary was spent and which are designed to put an end to the slowdowns at maximum resolution in your favorite toy. Then excuse me, let's go to victory, but first we need to draw up a plan for the operation to restore the BIOS, so that there are no surprises or panic. It's also a good idea to have a plan B in case things go wrong.
Below are some of the options for solving this problem. But before you start updating the BIOS, you need to take some precautions.
1. It is necessary to prepare the computer for the update, reset the BIOS settings to factory settings. Disable BIOS caching and all memory shadowing features.
2. Never operate the BIOS if your computer is not connected to an uninterruptible power supply.
3. Study the documentation for the motherboard. For example, some Intel boards have a special jumper called Flash Recovery. It is designed to automatically restore the BIOS.
How to flash BIOS - 1 way
This method is applicable if you are completely satisfied with the current BIOS version and this entire operation is necessary to eliminate errors that have arisen in the BIOS. The fact is that the CD with drivers from the motherboard also contains the current BIOS version at the time of product release and a program for flashing the BIOS. In this regard, it is easiest for us to boot from this CD. At the boot stage, for example for ASUS P5E3 motherboards, a message appears asking you to press the Alt+F2 key combination to go to the CD disk software shell. There, using a simple navigation system, we get to the BIOS firmware utility. Just go to this file and press the Enter key, after which the program will start, which at the initial stage will erase the previous BIOS version and then write a new one. The whole operation will take you no more than 10 minutes.
How to flash the BIOS - method 2
It has already been mentioned that some boards have a special jumper that allows you to restore BIOS. If such a jumper is present on the motherboard, then you need to do the following:
1. Set Flash Recovery Jumper to Recovery Mode.
2. Insert the boot floppy disk with the BIOS update file that came with the motherboard into drive A.
3. Restart your computer.
4. During Bios recovery, the monitor screen will remain dark because there are no video system initialization routines in the Bios area. The process can only be monitored by the blinking indicator on the disk drive and by signals emitted by the system speaker. As soon as the indicator goes out, the recovery can be considered complete.
5. Turn off your computer.
6. Return Flash Recovery Jumper to its previous position.
7. Turn on the computer first by removing the floppy disk
How to flash the BIOS - method 3
The following method of restoring the BIOC can only be implemented if the Boot Block is intact and it is possible to boot from a floppy drive; in addition, your motherboard must have ISA slots, otherwise nothing will work.
1. Remove the video card (PCI or AGP) from the expansion slot.
2. Install any ISA video card into a slot on the ISA bus and connect a monitor to it.
3. Boot the computer from the boot floppy disk, having previously written the BIOS programming program and the BIOS firmware file onto it.
4. Thanks to the routines contained in the Boot Block, you will be able to run the program from drive A.
5. Run the BIOS flash program and use the previously prepared file with the updated BIOS version.
6. Restart your computer.
How to flash the BIOS - method 4
In the case where the Boot Block area is damaged and the motherboard does not have a BIOS recovery function, there is only one method left, which we will consider. To restore a damaged BIOS, you will need a motherboard with a working BIOS and the same chipset. As a last resort, you can use a chipset from the same manufacturer, but with a different name (however, there is no guarantee that the BIOS will run on a non-native board).
1. Carefully pry the BIOS chip on the working board and remove it from the socket.
2. Tie the microcircuit with any thread.
3. Install this chip into the panel on the faulty motherboard (after removing the chip with the damaged BIOS).
4. Boot your computer from the pre-prepared boot floppy disk. Then carefully remove the microcircuit by pulling the threads. It is advisable that the common wire contact (the last one in the first row) be the last to be disconnected.
5. Install a chip with a damaged BIOS into the socket and run the Flash memory programming program. It is advisable that the common wire contact (the last one in the first row) be connected first. To do this, tilt the microcircuit slightly towards the contact at the time of installation.
6. Further actions are similar to a regular BIOS update with the only difference - there is no need to save the old version to a file.
7. When programming is complete, turn off the computer and insert the chip with the restored contents into the panel.
How to flash the BIOS - method 5
To program the microcircuit, you can use a special programmer that can “flash” your type of Flash memory. To do this, contact a service center. In most cases, this option is preferable to experimenting with motherboards.
on an Asus or Gigabyte motherboard (on a laptop, personal computer). Therefore, first of all, it’s worth discussing why, in general, flash the BIOS? Let's not be verbose and say that, like any update on absolutely any device, here the firmware also serves to make improvements in the operation of the product.
You might think that this is already clear, but, on the other hand, judge for yourself: have you ever flashed the BIOS on the motherboard? The answer will most likely be no. If it is positive, then we can congratulate you - it will be much easier for you to carry out the manipulations described below. However, it is not clear what you are doing on the Internet in search of your answers. So, if you have never flashed a BIOS, then it is better to think again before possibly making a fatal mistake. Why fatal? You may simply accidentally disable the software of the components. Then you cannot do without the help of specialists. That's why next we'll talk about points that are worth remembering before flashing the Gigabyte or Asus BIOS.
Flashing the motherboard BIOS is a very important process. Don't do it unless you're sure it's necessary.
What do you need to know before flashing the BIOS?

Preparing the necessary files
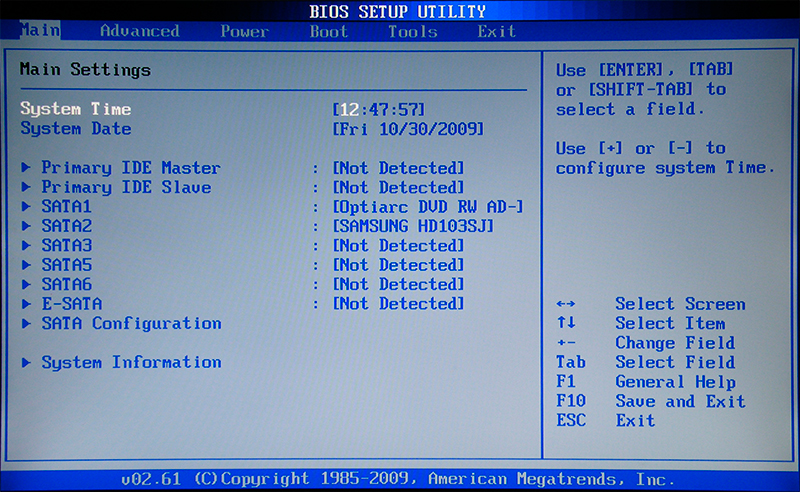
ASUS new BIOS
How to understand that you have a new BIOS? This is very easy to do: go to the BIOS menu when you turn on the computer, then pay attention to the external interface of the program. If in this window you can work with both a keyboard and a mouse, if the window does not look like a standard BIOS (gray or blue background with a scary menu), but like a modern application, then you definitely have a modern motherboard with the UEFI standard. This standard replaced the old BIOS system to make it easier for the user to navigate the program space. Therefore, special thanks to the programmers and developers for such care.

- In the BIOS window, select the “Advanced” option at the bottom of the page. The program will clarify your action - click OK;
- Now in the top menu, find the “Service” tab and click on it. In this window we will need the ASUS EZ Flash utility mentioned above;
- Next, we find the previously recorded firmware file for your motherboard (if you don’t understand what we’re talking about, quickly read the paragraphs “What you need to know before flashing the BIOS” and “Preparing the necessary files”! Don’t pretend to be a know-it-all, but rather read the suggested information). Left-click on the file;
- In a new window, the utility will ask you if you need to read it. Click OK;
- Again a notification will pop up specifying the BIOS update itself - here we also agree with the OK button;
- We are waiting for the flashing to complete. This process may take some time, so be patient and do not touch anything. When everything is finished, you will see a notification that the update has completed successfully. Click OK again;
- The system will reboot with the BIOS settings reset and the new version. You can congratulate yourself, because you successfully completed the task!
ASUS old BIOS
If you're sitting disappointed that you have an old version without mouse support and a beautiful interface, don't be too upset. Yes, it will be a little more difficult for you. But this is only in terms of ease of use of the utility. By the way, the update will take place using the same ASUS EZ Flash 2 program! We repeat once again, the difference between the old and new versions of the module is only in the interface. What should you do?
- Naturally, first we go to the BIOS;
- Next, go through the tabs using the keyboard to the penultimate one, called Tools;
- Here we will need to launch our utility Asus EZ Flash 2;
- Now in the window we select our prepared flash drive with the firmware files. You will need to double-click on this file;
- A notification window will ask you if you really want to update the BIOS? It seems to us that if you have reached this point, then you can safely click Yes. However, if for some reason you change your mind, click No;
- We are waiting for the flashing to complete. This process may take some time, so be patient and do not touch anything. When everything is over, the computer or laptop will reboot, and you will have a new version of BIOS;
- You can congratulate yourself, because you successfully completed the task!
Gigabyte
The employees and specialists of this company, when creating software for the BIOS, did not reinvent anything new: that is, installing updates for their product will not differ much from previous instructions. However, it is worth remembering that the program interface may be slightly different, but the method remains the same. Therefore, for users this is more of a plus than a minus - you don’t need to learn anything new, and if you are already familiar with the BIOS firmware on an ASUS motherboard on a laptop or computer, you definitely won’t have any problems with how to reflash Gigabyte.
Finding the firmware is as easy as updating it: all information is freely available on the company’s official website on the Internet. You won’t have to search for long either, since the developers took care of the convenience of finding the necessary documents and did not hide them somewhere in the site menu. As mentioned above, the company strongly discourages carrying out such an operation (that is, flashing the BIOS) unless absolutely necessary. If all installed components are working correctly and stable, why touch anything? As you know, such actions do not lead to anything good. It is also worth remembering that if you are not particularly good with computer technology, then it is better to leave this matter to specialists in different service centers or workshops.
The naming of the motherboard module remains important: Gigabyte can give the same designation for different models (for example, if the second is a re-release of the first). But they will have completely different firmware files: if installed incorrectly, you can simply break the software and disable it. Therefore, let us repeat and remind you that you should not reflash the Gigabyte BIOS just on your whim.
Let's sum it up
Flashing or flashing the BIOS on an Asus (or Gigabyte) motherboard on a laptop or computer will allow you to make improvements and fix problems in the operation of the device at the software level. Before you begin these steps, you need to consider a number of factors that can protect you from unexpected problems and breakdowns. It is worth paying attention that the versions of the BIOS program interface on computers may differ, so we are not afraid, but are simply looking for a suitable option.
If you are not confident in your abilities, it is better to leave this matter to a specialist, especially if there are real problems with the motherboard: perhaps the failure does not lie in the hardware, but it is worth replacing the entire board. Do not forget also that if the board on your laptop breaks, you will not be able to replace it. Then you can say goodbye to your device. However, we hope that everything worked out for you and that nothing was broken. Don't forget to share your opinions and experiences in the comments!
As is known, any computer equipment and software becomes outdated over time and ceases to meet current requirements. This equally applies to primary BIOS/UEFI systems, the software of which is integrated into a special chip on the motherboard. When installing new equipment (“hardware”), it may sometimes be necessary to flash the BIOS. This procedure will be performed on a laptop or a stationary computer terminal, it doesn’t matter. The technology is almost always the same. Some users, unfamiliar with the basics of such techniques, believe (and not without reason) that this process is unsafe and difficult. If you can agree with the first statement, then you can argue about the second. In fact, flashing the motherboard BIOS is not such a troublesome task. But to carry out this procedure correctly, you should pay special attention to some important details and nuances, which depends on the manufacturer of the motherboard and the programs and techniques used for flashing.
Why do you need to flash the BIOS?
In general, if you are not planning to upgrade your computer and the entire system is working stably, there is basically no point in updating the BIOS version.
But when new equipment is installed on a computer, which the primary system may not support only because it is outdated (the device’s BIOS simply does not recognize it), flashing the BIOS becomes a pressing problem. Although many users find this process difficult, anyone who works with a computer can perform these steps on their own. It will take no more than 10 minutes.
Flashing the motherboard BIOS: prerequisites
First, pay attention to several mandatory conditions, failure to comply with which can lead to catastrophic consequences.
Download files and programs to update primary systems only from official resources of motherboard manufacturers. If you install unofficial firmware, no one can guarantee that the process will be successful and the system will work as expected.
The second thing to pay attention to is uninterrupted power supply during the update. You need to take care in advance to ensure that there are no power surges or spontaneous disconnection of your computer or laptop from the power supply.
General rules for updating all firmware
Flashing the BIOS for almost all motherboard models involves using the same scheme:
For standard BIOS systems, DOS mode is used in most cases. However, for some versions of BIOS, as well as for more modern UEFI systems, a special program for flashing the BIOS can be used, created by the motherboard manufacturer, which can even run under Windows operating systems without necessarily creating bootable media.
How to find out the modification of the motherboard and the current BIOS version?
The very first thing you need to do is determine which model of motherboard is installed in the computer system, and also find out the version of the primary BIOS system (perhaps it is currently current and does not need to be updated).
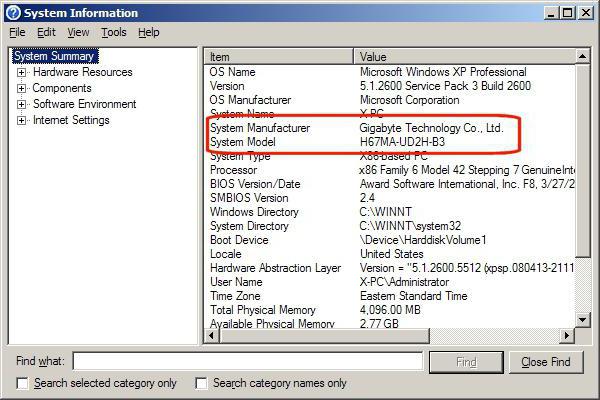
You can view information about the board and BIOS version in the section that is called from the Run console using the msinfo32 command.
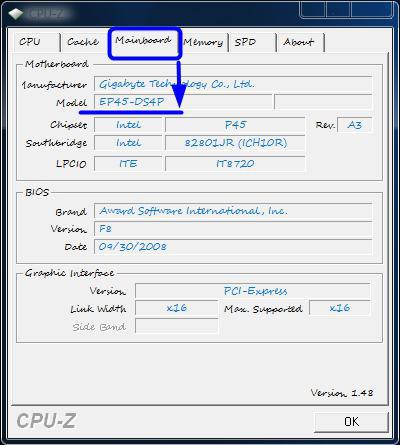
For the motherboard, you can also use specialized utilities like CPU-Z (formerly Everest). For a device identified in this way, you need to find the latest firmware on the manufacturer’s website and save the files on your hard drive.
Preparing bootable media (general procedure)
If you use bootable media, when an update from Windows is not provided, the first step is to create one. Regular recording of downloaded files will not work.
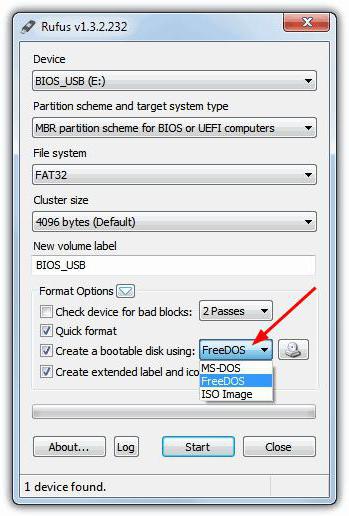
To simplify the work, you can use the Rufus utility, which is very easy to learn and creates a bootable USB flash drive within a couple of minutes. There is practically no need to change anything in the parameters. Only in the file system should you specify FAT32, and in the recording method use MS-DOS mode, making sure to check the box next to the line for creating bootable media. If this is not done, then when you reboot the device will not be recognized as bootable. Then, to install the update, in some cases you will need to additionally copy the control program and the firmware file to the media.
Next, the process of updating the BIOS will be discussed with examples for motherboards from several well-known manufacturers. Although in general they are very similar to each other, nevertheless, each of them has its own nuances. We assume that the priority is already set in the BIOS settings.
ASUS
Flashing the Asus BIOS can be done in several ways. Among the preferred utilities, two programs worth highlighting are AFUDOS and ASUSTeK EZ Flash 2.
When using the first utility, you should create bootable media and make sure that it contains the afudos.exe program file and the firmware itself (for example, p4c800b.rom).
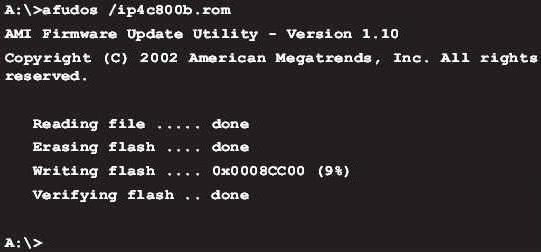
Flashing the ASUS BIOS looks like this. Booting from a flash drive. Since the media was recorded for DOS mode, the initial line C:\> will appear on a black screen, in which you need to enter the command /i p4c800b.rom and press the enter key. Once the update is complete, a reboot will occur, during which you just need to remove the media from the USB port so that the system starts from the hard drive.
Flashing the BIOS of an ASUS motherboard when using the second utility is somewhat different from the previous option.
Despite the fact that most firmware on the official ASUS website have the .rom extension, CAB files can sometimes be found. There is nothing wrong with this, since they are used for UEFI systems.
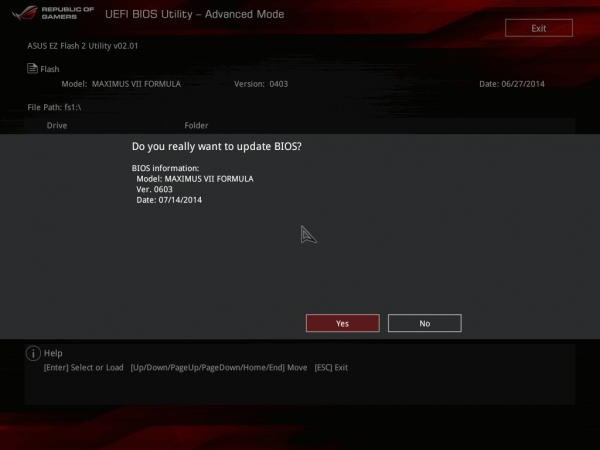
To flash the firmware, you should enter the UEFI settings when rebooting, go to the Advanced Mode (additional settings) and in the service (tools) section of the Tool, select the line ASUSTeK EZ Flash 2. Next, from the list again select the media with the program (line of the same name), after whereupon the required firmware file will be shown on the right. We select it and agree to the warning twice (first to check the file, then to start the firmware process).
At the end of the process, a reboot notification will appear, and at the beginning of the restart you will be prompted to carry out the initial setup. Press F1 and set the required parameters. Otherwise, we simply exit the settings without saving the changes.
Gigabyte
Flashing the BIOS of Gigabyte systems is quite different from other processes. First of all, this is due to the fact that you can use online update to install the firmware. But first, let's look at using the Q-Flash utility, which is believed to be best suited for updating firmware.
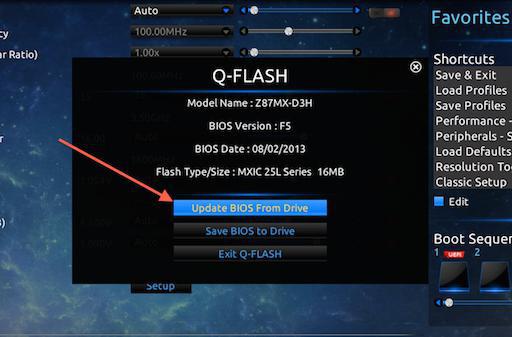
First, you should enter the BIOS settings and use the option to reset all Load Optimized default settings. After this, you need to save the changes, restart the computer and enter the BIOS settings again. Next, to launch the Q-Flash utility, press the F8 key, and the start is confirmed by pressing the Y and Enter keys. To begin with, it is recommended to save the current version using the Save Bios option, after which you need to use Update Bios. Next, you will be asked to indicate the source from which you want to update. You should select HDD 2.0 as the media (this is how the flash drive is displayed in the settings). Then everything is as usual: select the firmware file present on the media and agree with all the warnings.
For an Internet update, you can use the @BIOS utility specially developed by Gigabyte specialists, which runs in the Windows environment. In this case, it is strongly recommended to disable Hyper-Threading mode in the settings of the primary system, as well as deactivate anti-virus and other resident applications to avoid errors or failures during the update process.
After starting the program, you can immediately save the current BIOS version by clicking on the Save Current BIOS button, and then select the Internet Update online update mode, click Update New BIOS and specify one of the servers present in the list. After this, you will be asked to indicate the model of the installed motherboard, and the program will automatically download all the necessary components and activate the update process.
MSI
Flashing the MSI BIOS, as in the case of ASUS, can be done either from Windows or from DOS. For DOS mode, a tool built into the BIOS called BIOS-MFLASH is used. But the MSI Live Update 5 or 6 application can also be used as an initial management utility. It is notable for the fact that it can also be used to update all installed MSI drivers, as well as reflash the BIOS of the corresponding graphics accelerators. Let's start with it.
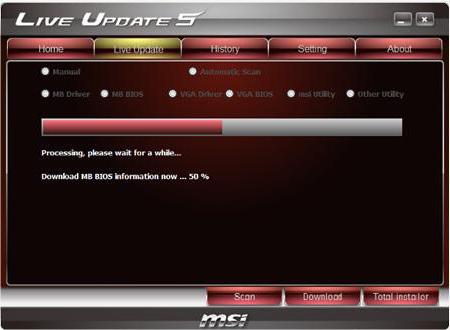
In the main window, you just need to check the required elements. Select the MB BIOS component and click the scan button at the bottom (Scan). If a new firmware version is detected, use the Download and Install button, after which the update process will start.
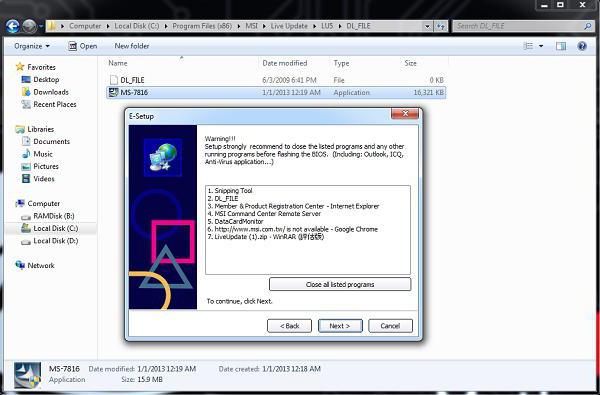
First you will need to select an update environment. To simplify matters, check the In Windows mode item, in the next window click the button to close all programs that appear in the list (Close all listed programs), click the Continue button (Next) and in the next window click the start process button.
For DOS mode, select it from the window of the running update process, then specify the media and agree to the destruction of all data present on it (the process will take no more than a minute, after which a message will be displayed indicating the successful creation of the bootable drive). When rebooting, all you have to do is follow the instructions of a kind of “Master”.
In case of updating using the built-in MFLASH mechanism, you will have to download the firmware manually, create bootable media and perform the same actions in the BIOS as described above (select the media and firmware file in the tools menu).
Acer
Flashing the BIOS of Acer systems is surprisingly much easier. You don't even need to create bootable media, although you will still have to format it in FAT32.
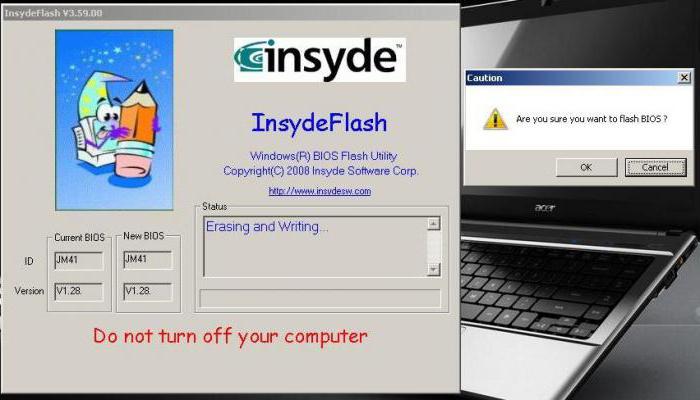
To install the update, a special utility called Insyde Flash is used, which is copied to removable media. At the same time, you need to copy the firmware file downloaded from the official website, which has the extension .fd and corresponds not only to the motherboard, but also to the laptop model, to the main directory of the program on the flash drive. Please note that the device must contain only one firmware file, otherwise the application will prompt you to flash only one of several. After running the utility while the power is on, you will be prompted to install the update immediately.
The second method is just as simple. First you need to completely turn off the laptop, unplug the cord from the outlet and wait until the power indicator stops blinking. Next, plug the cord into the outlet, insert the flash drive into the appropriate port, hold down the Fn and Esc keys and press the power button. As soon as the indicator starts flashing, release the pressed keys. After this, reading information from the drive will begin (this can be seen by the blinking LED on the device itself). Once the update process is complete, the laptop will reboot on its own.
Video cards
Since GeForce and Radeon are dominant in the video card market, flashing the BIOS will be considered using their example.

At the initial stage, you need to download new firmware and control programs for your card on the manufacturer’s website. If the system has several video cards, you need to leave only one during the update, inserting it into the PCI-Express slot.
For GeForce cards, the NVFlash program (from two files) is used, for Radeon - the ATIFlash utility (one file). Next, you need to create a bootable USB drive for DOS mode, and then copy program and firmware files to it.
When starting from a flash drive, you should make sure that the card is single-processor, otherwise the proposed method will not work. For NVIDIA use the command nvflash --list, for ATI - atiflash -i. If information is displayed for two cards, then the adapter has two processors, and the proposed firmware method cannot be used (it is better to go to the manufacturer’s website and find instructions there).
At the next stage, flashing the BIOS of a GeForce video card involves disabling protection. This is done with the line nvflash -protectoff.
Next, to start the BIOS update process for GeForce cards, use the command nvflash -4 -5 -6 newbios.rom (the name of the ROM file must match the name of the downloaded firmware), for Radeon cards - atiflash -p -f 0 newbios.rom. After this, we wait for the process to complete and reboot the system in normal mode.
Brief summary
That's all for flashing the primary I/O systems. Based on the foregoing, we can conclude that the best option is to install the update exclusively in DOS mode, although special utilities can be used to simplify the work. But they only work if there are UEFI systems, and are not suitable for standard BIOS versions. You need to be extremely careful with video cards, since incorrect installation of the update or the slightest violation during the flashing process can lead to the graphics adapter failing.
How to flash BIOS?






BIOS (basic input/output system) is a set of microprograms, a basic system for input and output of information. It holds the entire operating system and software of the computer.
Every time you start the computer, we can see the BIOS screen for a few seconds. This means that the system checks the health of all controllers and firmware that ensure the operation of the processor and operating system. If there are any errors, the BIOS finds and informs us about the errors and possible ways to correct them.
When you want to update the software for your computer, you often have to update the BIOS along with it. This must be done as carefully as possible and without errors, as this can lead to failures in the program and even breakdown of the computer.
Why do you need to flash the BIOS?
“Flashing” the BIOS means that we are updating the existing database in order for the motherboard to support all the innovations. After all, the factory settings of the motherboard may already be outdated if the computer was purchased a long time ago. New products in software and in the field of computer technology in general come out almost every day.
Therefore, first of all, this is done in order to improve your computer. Also, the newly released BIOSes eliminate some problems that you may have observed on your computer with an old motherboard.
What will you need to flash the BIOS?
Motherboard markings
This data is “stuffed” on the motherboard itself. But in order to recognize them, it is not necessary to disassemble the computer system unit or laptop. There is a program that will provide you with such information - AIDA64 Extreme Edition.
So, let's do the following:
- Download the program.
- We install it on our device (computer or laptop).
- After installation, launch the program.
- Go to the “Motherboards” menu, then again “ Motherboard».
- When the menu opens we will see all the information about system elements our computer. In the “Motherboard Properties” field opposite the “Motherboard” line we will see the name and markings of our board - manufacturer, letters and numbers.
- Right-click on this line - “Copy value”. The value is now on the clipboard.
Browser
- open a browser window (this can be done in any browser);
- in the address bar we write the name of the manufacturer of our motherboard - the first word in the marking;
- we find the official website of this manufacturer;.
- the site will prompt you to select your language and location;
- in the search bar on the website we paste the value of the motherboard marking, which we have copied to the clipboard;
- in the results, select the line with our number and go to the page;
- on the page we see information about our motherboard model, all its specifications. Select the “Download” tab and look for it on the BIOS page. This may need to be selected from a drop-down list, since the site may offer to download not only BIOS updates, but also drivers, programs or instructions;
- We download the BIOS version and, while the download is in progress, perform the following actions.
Flash card
- Now you need to format the flash card. To do this, connect it to the computer.
- Open “My Computer”, find the flash drive, right-click on it and then “Format”.
- In the formatting window, click “Restore default settings”, then click “Start”. Remember that formatting will delete all data that was on the flash card, so if you store something important on it, transfer this data to your computer in advance.
- We are waiting for the formatting process to complete.
BIOS flashing process
While we were going through the preparation stages, we loaded the firmware for the BIOS.
- Click on it (run it) - the “Extract” window opens (extract, unpack). Click “Browse” and extract the BIOS to our already formatted flash card.
- We check for the presence of an unpacked file (or two or three) on the flash card.
- Then you need to restart your computer.
- When the computer starts, in order to enter the BIOS, you need to hold down the F2 button or the Delete button.
- In the BIOS system, we see a control panel on the right - all the keys with which you can move around the system are written on it.
- To flash the BIOS, various utilities are used, for example, Q-Flash (for the motherboard Gigabyte boards) or Z-Flash (Asus). To enter the utility, press F8.
- In the utility, select our flash card (Select Device - name of the card). Next, select the BIOS file in the flash card folder. The system begins to download the file. After scanning, the motherboard asks if we want to update our BIOS. Press “Yes” (with the Y key) and wait until the updates are downloaded.
- After downloading the updates, select the following system actions in the dialog box: “Turn off the computer” (Power off) or “Reboot” (Reboot).
Thus, we are flashing our BIOS for updates. You can also use a CD instead of a flash card for this. The procedure is the same, only we unpack our BIOS file onto a disk and when starting the computer in BIOS mode, we also select the disk and the file on it. Now you know how to flash the BIOS, and you can do it without any problems.
If you still don’t understand how to open the BIOS window, read the additional article. Methods for flashing BIOS to Asus computer you can find in the article.
Read about ways to update the BIOS in articles and.




