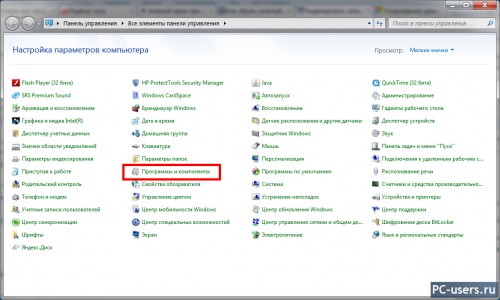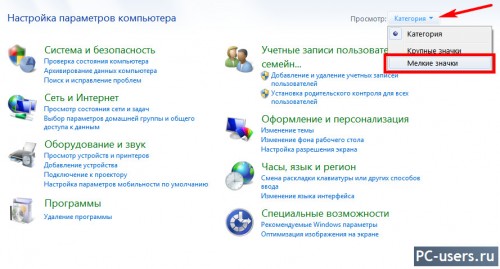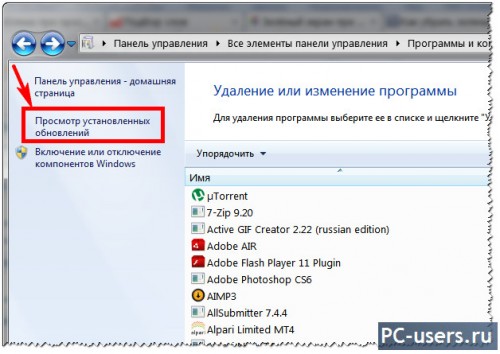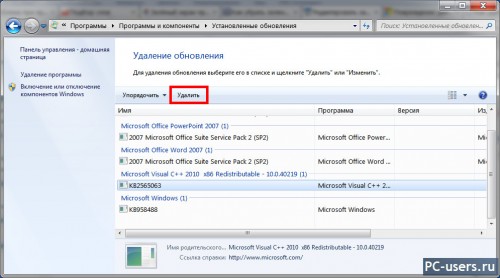Wahrscheinlich ist jeder von uns, Benutzer, die schon lange online sind, auf ein solches Problem gestoßen wie schwarzer Bildschirm auf YouTube. Dieses Problem tritt normalerweise recht plötzlich auf und die meisten Benutzer wissen nicht, was sie in einer solchen Situation tun sollen.
Stimmen Sie zu, dass viele von Ihnen Ihre Freizeit auf YouTube verbringen. Es spielt keine Rolle, was Sie sich dort genau ansehen, das geht jeden etwas an, aber es ist ziemlich schwierig, sich das heutige Internet ohne eine Ressource wie YouTube vorzustellen.
Mit diesem Video-Hosting-Dienst können Sie sogar verschiedene Sprachen lernen, was seinen Nutzen noch weiter unterstreicht. Kehren wir jedoch zum Problem zurück – schwarzer Bildschirm auf YouTube. Bei diesem Problem läuft es höchstwahrscheinlich ungefähr so ab: Sie öffnen eine Seite, statt eines Videos wird ein leerer schwarzer Bildschirm angezeigt und die Audiospur dieses Videos wird im Hintergrund abgespielt. Na ja, oder statt Video sehen Sie einen schwarzen Bildschirm und es gibt auch keinen Ton.
Nun, es gibt mehrere Gründe für dieses Problem, da es und kein anderes Problem aus dem Nichts entstehen kann.
- Schlechte Internetverbindung. Der Grund mag wie ein Witz erscheinen, aber manchmal bemerken wir nicht, wie die Verbindungsgeschwindigkeit abnimmt. Es kann sein, dass es so stark abgesunken ist, dass es einem YouTube-Video nicht mehr gewachsen ist.
- Probleme mit Adobe Flash Spieler. Dieser Grund ist der häufigste für ein Problem wie schwarzer Bildschirm auf YouTube.
- Ihr Browser-Cache. Ein weiterer höchstwahrscheinlicher Grund, der verursacht schwarzer Bildschirm auf YouTube. Eine große Menge an Cache kann eine Menge Probleme verursachen, darunter auch dieses.
- Probleme von YouTube selbst. Normalerweise passiert den YouTube-Servern nichts, dennoch kommt es hin und wieder zu Vorfällen. Es ist möglich, dass Sie einfach „Glück“ hatten, in diese Zeitspanne zu geraten. Man kann nichts dagegen tun und natürlich gibt es auch keine Lösung für dieses Problem. Warten Sie einfach noch eine Stunde und alles wird entschieden sein.
- Probleme mit den Grafikkartentreibern sind nicht auszuschließen. Einige Benutzer sind auf ein ähnliches Problem gestoßen.
- Veraltete Browserversion. Nun, hier ist alles einfach - alles rundherum wird ständig aktualisiert, und wenn Sie nicht weiterkommen alte Version Browser ist es nicht verwunderlich, dass etwas nicht normal funktioniert.
- Verschiedene Werbeblocker. Ja, auch das ist möglich. Viele Leute in verschiedenen Foren begannen zu berichten, dass ihr AdBlock (oder etwas Ähnliches) begann, die normale Anzeige einiger Ressourcen zu beeinträchtigen.
Hier sind in der Tat die grundlegendsten Gründe für das Auftreten eines solchen Problems aufgeführt schwarzer Bildschirm auf YouTube. Wie Sie bereits verstanden haben, gibt es eine ganze Reihe von Gründen, die dieses Problem verursachen. Allerdings gibt es auch ein Plus, denn diese „Schwärze“ lässt sich recht schnell und einfach lösen.
Schwarzer Bildschirm auf YouTube: Methoden beheben
Wie bereits erwähnt, müssen Sie nicht viel Zeit aufwenden, um dieses Problem zu beheben. Das ist kein Fehler Betriebssystem Windows, über das Sie sich ein paar Tage lang den Kopf zerbrechen und es am Ende neu installieren.
Nein, alles ist in wenigen Minuten gelöst. Schauen wir uns nun Methoden zur Lösung dieses Problems an.
Methode Nr. 1 Überprüfen der Internetverbindung
Der offensichtlichste Rat. Überprüfen Sie einfach Ihr Internet. Möglicherweise ist die Verbindungsgeschwindigkeit auf ein katastrophales Niveau gesunken, sodass selbst ein kleines YouTube-Video nicht normal geladen werden kann. Manchmal ist es leicht, ein solches Ereignis zu verpassen. Sie saßen beispielsweise den ganzen Tag am Computer, arbeiteten nur mit Textinformationen und bemerkten nicht, dass die Geschwindigkeit nachgelassen hatte.
Schauen Sie sich die Einstellungen an Netzwerkverbindung, führen Sie eine Fehlerbehebung durch, um zu sehen, ob sich an den Einstellungen etwas geändert hat, das sich darauf auswirken könnte. Als letzten Ausweg können Sie sich an Ihren Anbieter wenden. Es ist möglich, dass das Problem bei ihm liegt.
Methode 2: Aktualisieren Sie den Adobe Flash Player
Es ist sehr wahrscheinlich, dass das Problem mit der Schwärze des Videos genau im Adobe Flash Player liegt. Es gibt eine Reihe von Gründen, die bei dieser Software auftreten können. Sie müssen Ihre löschen vorherige Version Adobe Flash Player und installieren Sie stattdessen den meisten neue Version, direkt von der offiziellen Website. Nach dieser Aktion wird das Video höchstwahrscheinlich funktionieren.
Sie können Adobe Flash Player über Programme und Funktionen in der Systemsteuerung deinstallieren.
Sie können auch versuchen, die Hardwarebeschleunigung zu deaktivieren. Klicken Sie dazu mit der rechten Maustaste auf das Video und deaktivieren Sie die Option „Hardwarebeschleunigung“.
Methode Nr. 3 Cache leeren
Viele Menschen ignorieren diese Möglichkeit zur Lösung verschiedener Probleme bewusst, aber vergebens. Indem Sie den angesammelten Cache Ihres Browsers löschen, können Sie viele Probleme beseitigen, darunter auch: schwarzer Bildschirm auf YouTube. Bargeld ist sehr nützliche Funktion, wodurch Sie das Laden von Ressourcen beschleunigen können. Wenn sich jedoch zu viele temporäre Dateien ansammeln, führt dies zu einer Reihe von Problemen. Daher ist es sehr wichtig, den Cache von Zeit zu Zeit zu leeren.
Gehen Sie zu Ihren Browsereinstellungen und wählen Sie die Registerkarte „Verlauf“. Suchen Sie nach „Verlauf löschen“. Deaktivieren Sie alle Elemente außer dem Cache-Element und bestätigen Sie das Löschen.
Starten Sie Ihren Browser neu und prüfen Sie, ob das Problem behoben ist schwarzer Bildschirm auf Youtube. Wenn nicht, fahren wir mit dem nächsten Punkt fort.
Methode Nr. 4 Saubere Installation der Grafikkartentreiber
Wenn Sie Probleme mit der Videowiedergabe haben, fällt Ihnen als Erstes ein, dass etwas mit den Treibern der Grafikkarte passiert ist. Einige Benutzer konnten das Problem beheben schwarzer Bildschirm auf YouTube Verwenden einer Neuinstallation der Grafiktreiber.
Besuchen Sie die offizielle Website des Herstellers Grafikbeschleuniger, d.h. Intel, AMD oder nVidia und laden Sie von dort ein Treiberpaket herunter. Aktivieren Sie während der Installation das Kontrollkästchen „Neuinstallation“. Daher werden zunächst die alten Treiber entfernt und an ihrer Stelle neue installiert. Im Allgemeinen ist es besser, häufiger eine „Neuinstallation“ der Treiber durchzuführen.
Methode Nr. 5 Browser-Update
Wenn Sie sich ständig weigern, Ihren Browser zu aktualisieren, ist das Auftreten verschiedener Probleme keine Seltenheit. schwarzer Bildschirm auf YouTube statt des üblichen Videos auch. Wenn Sie Ihren Browser eine Weile nicht aktualisiert haben, ist es vielleicht an der Zeit, dies zu tun?
Sie sollten sich nicht von dem Grundsatz „Es funktioniert, das heißt, es gibt nichts zu aktualisieren“ leiten lassen. Mit Updates kommen Verbesserungen in vielen Aspekten verschiedener Anwendungen, ihre Leistung verbessert sich, neue Technologien werden eingeführt und zahlreiche Fehler werden behoben. Versuchen Sie es mal verfügbare Updates für den Browser und Update. Vielleicht war das genau der Punkt.
Methode Nr. 6: Werbeblocker
Wir sind uns einig – fast alle von uns nutzen heute Browsererweiterungen wie AdBlock. Niemand mag Werbebanner, verschiedene Werbeblöcke in Videos und anderer Unsinn auf Websites. Mit dem Aufkommen solch praktischer Blockierungserweiterungen haben wir bereits vergessen, wie dieses ganze Durcheinander aussieht.
Seit Kurzem bemerken Benutzer jedoch, dass einige Websites nicht mehr vollständig funktionieren, wenn AdBlock aktiviert ist. Selbst beim Betreten einer Website wird manchmal dringend empfohlen, AdBlock zu deaktivieren, da es das Laden von Videos auf der Seite und deren allgemeine Anzeige beeinträchtigen kann.
Wir müssen verstehen, dass die meisten Websites ihren Gewinn aus der Werbung auf ihnen ziehen. Einige der Ressourcen blockieren sogar den Zugriff, wenn Sie sie mit aktivierter Werbeblocker-Erweiterung besuchen.
Versuchen Sie im Allgemeinen, diese Erweiterung in Ihrem Browser zu deaktivieren und versuchen Sie erneut, auf YouTube zuzugreifen. Wenn dies geholfen hat, das Problem zu beheben schwarzer Bildschirm auf YouTube Dann können Sie dieses Video-Hosting optional zur Ausnahmeliste für den Blocker hinzufügen. Oder ändern Sie die Browsererweiterung selbst, da Sie einer Rückkehr zu Werbeunterbrechungen während des Videos wahrscheinlich nicht zustimmen werden.
Wir hoffen, dass die vorgeschlagenen Optionen Ihnen bei der Lösung helfen schwarzer Bildschirm auf YouTube. Wenn Sie dieses Problem auf andere Weise beheben konnten, teilen Sie es bitte in den Kommentaren mit und wir werden es wahrscheinlich zur Liste hinzufügen.
Einen Tippfehler gefunden? Wählen Sie den Text aus und drücken Sie Strg + Eingabetaste
Diese Woche bin ich auf das folgende Problem mit dem Google Chome-Browser gestoßen. Einige Videos zu beliebten YouTube-Dienst und in Soziales Netzwerk Mein VKontakte wurde ohne Video abgespielt. Das heißt, anstelle des Videos gab es einen schwarzen Player-Bildschirm, aber die Tonwiedergabe erfolgte ohne Probleme.
Lösung
Ich stelle fest, dass der Player, der von YouTube in den Google Chome-Browser geladen wurde, ein HTML5-Videoplayer war. Übrigens wurden einige Videos gut abgespielt, etwa die Hälfte derjenigen, die ich mir angesehen habe.
Ich habe das Wiedergabeproblem wie folgt gelöst. Bin in die Einstellungen gegangen Google-Browser Wählen Sie „Home“ über das Browserfenster-Symbol in der oberen rechten Ecke (Abb. 1). Die zweite Möglichkeit, die Browsereinstellungen von Google Chome einzugeben, besteht darin, einfach die Adresse aufzurufen chrome://settings/ .
Klicken Sie anschließend auf den Link „Anzeigen“. zusätzliche Einstellungen"(Abb. 2). Scrollen Sie in der Liste der Einstellungen bis zum letzten Punkt und klicken Sie auf die Schaltfläche „Browsereinstellungen zurücksetzen“ (Abb. 3). Danach hat bei mir alles gut geklappt.
Ich würde mich freuen, wenn meine Anleitungen für Sie hilfreich waren.
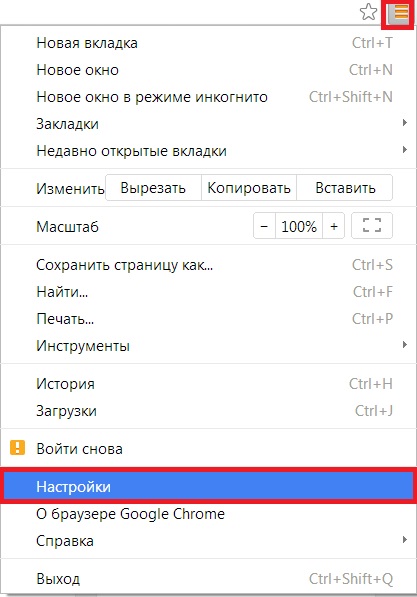
YouTube ist der weltweit beliebteste Dienst zum Online-Ansehen von Videoclips. Beim täglichen Ansehen von YouTube-Ressourcen kann es vorkommen, dass das Video nicht angezeigt wird. In einer solchen Situation erscheint meistens ein schwarzer Bildschirm an der Stelle, an der das Video angezeigt werden soll. Was tun in einer solchen Situation? Im Folgenden finden Sie Möglichkeiten, das Problem mit dem schwarzen Bildschirm auf YouTube zu lösen.
1. Gehen Sie zur ausgewählten Videoadresse, klicken Sie mit der rechten Maustaste auf das Fenster und gehen Sie dann zur Registerkarte Optionen. Klicken Sie im neuen Fenster auf das Monitorsymbol in der unteren linken Ecke des Fensters und deaktivieren Sie dann die Option Geräteansicht aktivieren.

2. Ein schwarzer Bildschirm auf YouTube kann bedeuten, dass dies nicht der Fall ist installiertes Programm Adobe Flash Player. Wenn es bereits installiert war, sollten Sie es entfernen und erneut versuchen, es zu installieren.
3. Es lohnt sich außerdem, den aktuell verwendeten Webbrowser sowie die Adobe- und Java-Komponenten neu zu installieren. Wenn Videos nicht geladen werden, kann dies auch an einer verschmutzten Festplatte liegen. In einer solchen Situation empfehlen wir, das System von Schmutz zu befreien und Systemdateien. Zu diesem Zweck können Sie kostenlos verwenden externe Programme, solche wie CCleaner, AdwCleaner oder AppCleaner.

 Klicken Sie auf Schließen und starten Sie Ihren Browser neu.
Klicken Sie auf Schließen und starten Sie Ihren Browser neu.