AOC hat kürzlich die Veröffentlichung eines neuen ungewöhnlichen Monitors angekündigt, des e2343Fi. Die Einzigartigkeit des Monitors liegt in der integrierten Dockingstation, deren Hauptzweck darin besteht, iPhone- und iPod-Produkte von Apple anzuschließen. Der Monitor selbst verfügt über eine Bildschirmauflösung von 1920x1080 Pixeln und ermöglicht das Ansehen von Videos im Full-HD-Modus. Nach Angaben des Herstellers handelt es sich beim e2343Fi um einen Smart-Monitor, der speziell für Fans hochwertiger Videos entwickelt wurde und über erweiterte Anzeigefunktionen verfügt, die die integrierte Dockingstation bietet.
Dieser Monitor...
 Zalman stellte stolz einen weiteren Vertreter des PC-Gehäusesegments vor – das Modell ZM-Z1. Das im Mid-Tower-Format entwickelte neue Produkt verfügt über ein stilvolles Design mit konvexen Seitenwänden, einer Mesh-Frontplatte und einer speziellen Aussparung auf der obere Platte für Smartphone bzw externer Speicher. Das Stahlchassis wird durch Kunststoffeinsätze ergänzt und ist komplett schwarz lackiert. Die Gesamtabmessungen des Gehäuses betragen 199 x 432 x 457 mm.
Zalman stellte stolz einen weiteren Vertreter des PC-Gehäusesegments vor – das Modell ZM-Z1. Das im Mid-Tower-Format entwickelte neue Produkt verfügt über ein stilvolles Design mit konvexen Seitenwänden, einer Mesh-Frontplatte und einer speziellen Aussparung auf der obere Platte für Smartphone bzw externer Speicher. Das Stahlchassis wird durch Kunststoffeinsätze ergänzt und ist komplett schwarz lackiert. Die Gesamtabmessungen des Gehäuses betragen 199 x 432 x 457 mm.
Das Modell Zalman ZM-Z1 unterstützt Motherboards ATX/Micro-ATX-Standard, sowie Netzteile...
 Corsair hat kürzlich ein neues, außergewöhnliches Netzteil namens AX1500i vorgestellt. Die Einzigartigkeit des Modells liegt darin, dass es dank seiner extrem hohen Effizienz über das 80Plus Titanium-Zertifikat verfügt. Bei einer Last von 10 % erreicht das Gerät also einen Wirkungsgrad von 91,23 %, bei 20 % einen Wirkungsgrad von 92,63 %, bei halber Last einen Wirkungsgrad von 94,04 % und bei Volllast einen Wirkungsgrad von 91,34 %. Corsair verspricht, das neue Produkt ab Ende Mai zu einem empfohlenen Preis von 449,99 US-Dollar auszuliefern.
Corsair hat kürzlich ein neues, außergewöhnliches Netzteil namens AX1500i vorgestellt. Die Einzigartigkeit des Modells liegt darin, dass es dank seiner extrem hohen Effizienz über das 80Plus Titanium-Zertifikat verfügt. Bei einer Last von 10 % erreicht das Gerät also einen Wirkungsgrad von 91,23 %, bei 20 % einen Wirkungsgrad von 92,63 %, bei halber Last einen Wirkungsgrad von 94,04 % und bei Volllast einen Wirkungsgrad von 91,34 %. Corsair verspricht, das neue Produkt ab Ende Mai zu einem empfohlenen Preis von 449,99 US-Dollar auszuliefern.
Der Corsair AX1500i verfügt über ein digitales Design der zweiten Generation, das eine beispiellose Leistung bei 1.500 Watt Leistung liefert. Das und...
Was ist eine Bildschirmauflösung? Dies ist ein Parameter, von dem die Klarheit des Bildes auf dem Monitor abhängt. Je höher die Auflösung, desto kleiner sind die Pixel – farbige Elemente (Punkte), die ein digitales Bild wie ein Mosaik bilden.
Bei niedriger Bildschirmauflösung werden die Pixel größer und ihre Gesamtzahl kleiner, sodass das Bild körnig und unscharf wirkt. Bei genauem Hinsehen besteht alles aus kleinen Quadraten, was besonders an dünnen Linien und kontrastierenden Farbübergängen auffällt. Symbole und Fenster erscheinen bei niedrigen Auflösungen unverhältnismäßig groß und ihre Ränder ragen oft über den Bildschirm hinaus.
In minimaler Auflösung (800×600) funktionsfähig Windows-Tabelle 7 sieht so aus:

Bei hoher Auflösung erhöht sich die Anzahl der Pixel und dementsprechend verringert sich ihre Größe, sodass das Bild natürlicher und klarer aussieht, ohne Körnigkeit. Bei maximaler Auflösung (1366 x 768) sieht der Windows 7-Desktop folgendermaßen aus:
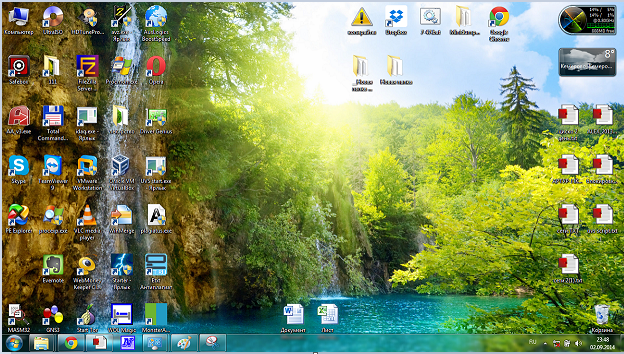
Die maximal zulässige Auflösung hängt von den technischen Eigenschaften der Anzeigematrix und den Fähigkeiten der Grafikkarte ab. Wenn Sie Windows 7 selbst installieren mussten, ist Ihnen bestimmt aufgefallen, dass die minimale Bildschirmauflösung direkt nach der Installation 800 x 600 beträgt und Sie diese nicht auf eine höhere ändern können, selbst wenn Sie über eine hochmoderne, leistungsstarke Grafikkarte verfügen. Dies liegt daran, dass das System einfache Videos verwendet, deren Zweck darin besteht, zumindest einen gewissen Einblick in das zu ermöglichen, was auf dem Computer geschieht. Um Ihre Hardware optimal nutzen zu können, müssen Sie die entsprechenden Treiber installieren.
Wie ändere ich die Bildschirmauflösung?
Nach der Installation des Grafiktreibers wird die Bildschirmauflösung automatisch auf die optimale eingestellt und die Einstellungen stehen dem Benutzer zur Verfügung. Mit können Sie eine von mehreren Standardauflösungen einstellen Windows-Tool 7 „Bildschirmauflösung einstellen.“
- Gehen Sie zur Systemsteuerung und wählen Sie in den Unterpunkten der Kategorie „Darstellung und Personalisierung“ die Option „Bildschirmauflösung anpassen“.

- Eine andere Möglichkeit, auf diese Einstellung zuzugreifen, ist das Element „Bildschirmauflösung“ in Kontextmenü Desktop.
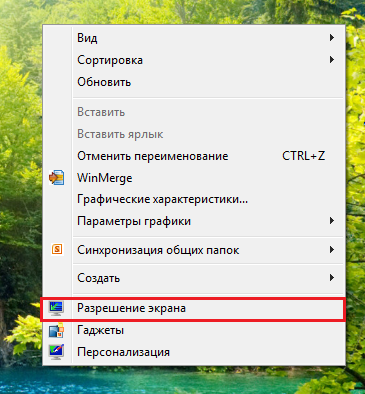
- Wenn Sie auf eines dieser Elemente klicken, wird das Fenster „Bildschirmeinstellungen“ geöffnet. Die Auflösungseinstellung ist über den gleichnamigen Listeneintrag verfügbar, neben dem sich ein Dropdown-Menü befindet. Im Menü befindet sich eine Skala mit einem Schieberegler, durch dessen Bewegung Sie die Bildschirmauflösung von minimal auf maximal ändern können. Diese Einstellung An verschiedene Computer variiert und hängt, wie bereits erwähnt, von den Eigenschaften der Anzeigematrix und den Fähigkeiten der Grafikkarte ab.

- Nachdem Sie den gewünschten Wert eingestellt haben, klicken Sie auf die Schaltfläche „Übernehmen“. Danach ändert sich die Auflösung und auf dem Bildschirm erscheint ein Fenster, in dem Sie aufgefordert werden, die Änderung zu speichern. Wenn Sie mit allem zufrieden sind, drücken Sie die Bestätigungstaste. Wenn nicht, drücken Sie nichts: Nach einigen Sekunden kehren die Anzeigeparameter zu ihren vorherigen Einstellungen zurück.

Das ist alles, was die Einstellung betrifft – die Bildschirmauflösung ändert sich sofort, Sie müssen den Computer hierfür nicht neu starten.
Festlegen einer benutzerdefinierten Bildschirmauflösung in Windows 7
Moderne Monitore und Laptop-Displays zeigen Bilder am besten an, wenn sie mit der vom Hersteller empfohlenen Auflösung betrieben werden. Die Liste der verfügbaren Auflösungen in Windows 7 enthält jedoch möglicherweise nicht das, was Sie benötigen, d. h. Systemwerkzeuge Sie werden dir nicht helfen. Um eine nicht standardmäßige Auflösung zu installieren, benötigen Sie Drittanbietersoftware. Dies können proprietäre Dienstprogramme von Monitorherstellern oder Programme zum Einrichten von Videos sein. Schauen wir uns als Beispiel eines dieser Programme an – PowerStrip – ein Dienstprogramm zum Übertakten und Feinabstimmen von Grafikkarten. Unter anderem ermöglicht es Ihnen, die Bildschirmauflösung in einem weiten Bereich zu ändern.
- Laden Sie PowerStrip über den Link herunter und installieren Sie es auf Ihrem Computer.
- Um die Anzeigeauflösung anzupassen, klicken Sie im PowerStrip-Hauptfenster unter „Verbundener Monitor“ auf die Schaltfläche „Ändern“.
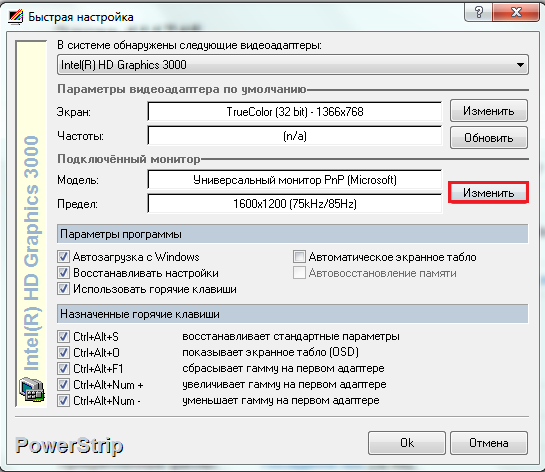
- Um eine INF-Datei zu erstellen, in der das Einstellungsprofil des ausgewählten Monitors gespeichert wird, klicken Sie auf „Erstellen“.
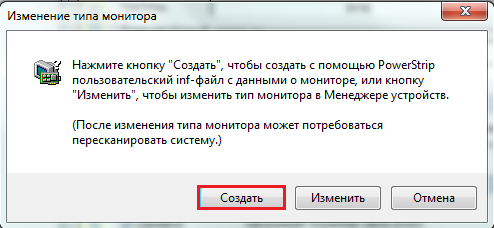
- Stellen Sie im Fenster „Monitorinformationen“ im Abschnitt „Ausgabeoptionen“ die gewünschte vertikale und horizontale Anzeigeauflösung ein und klicken Sie dann auf die Schaltfläche mit dem Diskettensymbol, um das Profil zu speichern.

- Um die Einstellungen zu übernehmen, müssen Sie den Computer neu starten, auf das PowerStrip-Symbol in der Taskleiste klicken, im Menü „Profile anzeigen“ auswählen und auf das gespeicherte Profil zeigen.

- Wenn Sie hier auf die Schaltfläche „Einstellungen“ klicken, gelangen Sie zum Abschnitt zum Ändern der Bildschirmparameter. In diesem Fenster können Sie eine andere Auflösung einstellen und mehrere weitere Profile erstellen.

Fehlerbehebung nach Änderung der Bildschirmauflösung
Manchmal liegt es daran, dass nachträglich eine nicht unterstützte Bildschirmauflösung eingestellt wird Windows-Boot 7 wird nur mit einem Cursor angezeigt und sonst nichts. In diesem Fall müssen die Einstellungen auf den Standard zurückgesetzt werden. Das geht so:
- Starten Sie Ihren PC neu, indem Sie vor dem Neustart auf klicken Windows-Taste F8.
- Aus dem Menü Zusatzoptionen Starten Sie, wählen Sie „ “.

- Gehen Sie nach dem Systemstart zu den Bildschirmauflösungseinstellungen und stellen Sie einen der Standardwerte ein, vorzugsweise niedrig (dann ändern Sie ihn).
![]()
Danach starten Sie im Normalmodus neu, ändern die Auflösung auf optimal und das Problem wird gelöst.
Es ist kein Geheimnis, dass unterschiedliche Bildschirmauflösungen, die die Anzahl der Pixel auf dem Display angeben, für verschiedene Monitore optimal sind. Je höher dieser Wert ist, desto besser ist das Bild. Doch leider sind nicht alle Monitore in der Lage, hochauflösende Arbeiten korrekt zu unterstützen. Darüber hinaus senken einige Benutzer den Wert bewusst ab, um eine bessere Computerleistung anstelle einer schönen Grafik zu erhalten. Außerdem ist es notwendig, diesen Parameter zu ändern, um eine Reihe spezifischer Aufgaben auszuführen. Lassen Sie uns herausfinden, wie man es einrichtet verschiedene Wege Berechtigung unter Windows 7.
Alle verfügbaren Methoden zum Ändern dieser Bildschirmeinstellung unter Windows 7 lassen sich in drei Gruppen einteilen:
- Verwendung von Software Dritter;
- Verwendung von Grafikkartensoftware;
- Verwendung integrierter Tools Betriebssystem.
Gleichzeitig können Sie auch bei Verwendung von Methoden mit integrierten Betriebssystemtools verschiedene Optionen verwenden. Lassen Sie uns ausführlicher über jeden von ihnen sprechen.
Methode 1: Bildschirmauflösungsmanager
Betrachten wir zunächst die Verwendung von Drittanbieterprogrammen zur Lösung des in diesem Artikel gestellten Problems am Beispiel der Anwendung Screen Resolution Manager.
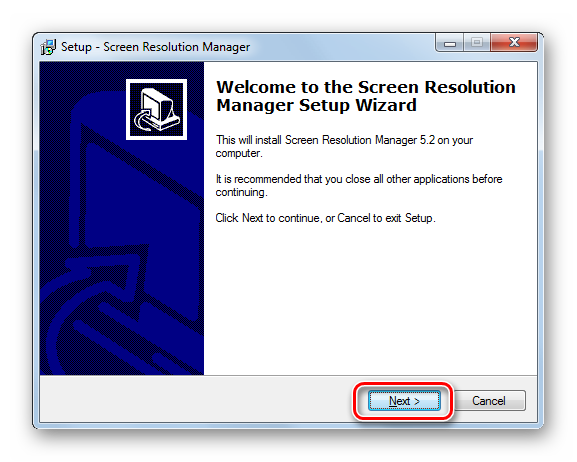

Die Hauptnachteile diese Methode besteht darin, dass die kostenlose Nutzungsdauer des Screen Resolution Manager-Programms auf nur eine Woche begrenzt ist. Darüber hinaus ist diese Anwendung nicht russifiziert.
Methode 2: PowerStrip
Ein weiteres Drittanbieterprogramm, das zur Lösung dieses Problems beitragen kann, ist PowerStrip. Es ist viel leistungsfähiger als das vorherige und hauptsächlich auf die Übertaktung der Grafikkarte und die Änderung aller ihrer verschiedenen Parameter spezialisiert, ermöglicht Ihnen aber auch die Lösung des in diesem Artikel gestellten Problems.
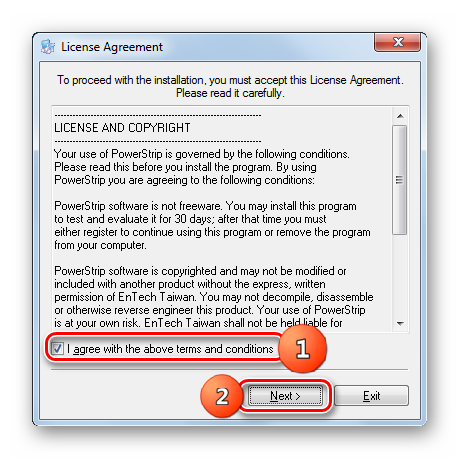
Methode 3: Verwendung von Grafikkartensoftware
Der von uns untersuchte Bildschirmparameter kann auch mit geändert werden Software Hersteller der Grafikkarte, die mit ihr verbaut ist und zu ihrer Verwaltung dient. In den allermeisten Fällen werden Programme dieser Art zusammen mit Grafikkartentreibern auf dem Computer installiert. Sehen wir uns an, wie Sie die Bildschirmeinstellungen in Windows 7 mithilfe einer Software ändern, die zur Steuerung einer NVIDIA-Grafikkarte entwickelt wurde.
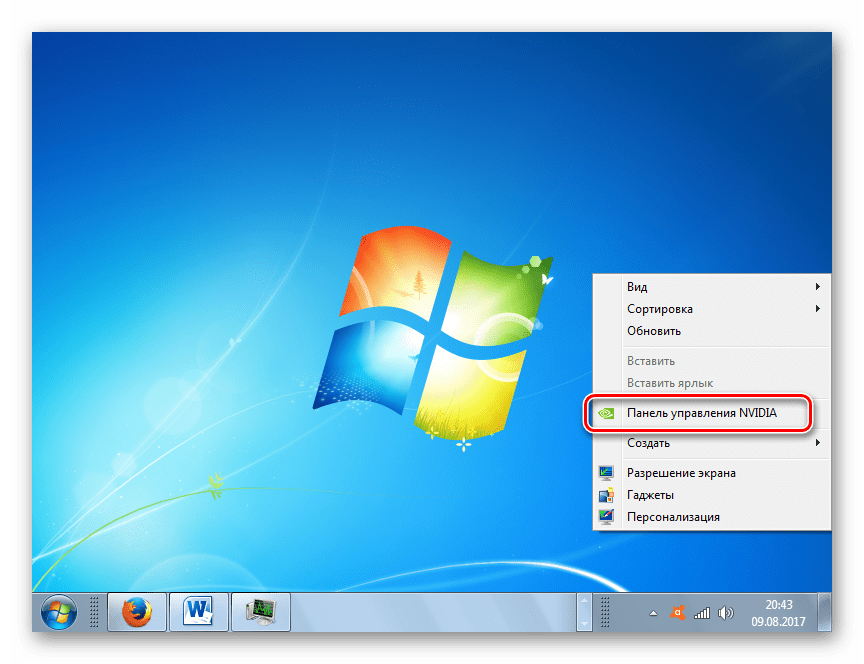

IN „Panels NVIDIA-Verwaltung» Es gibt eine sehr interessante Funktion, mit der Sie die Auflösung einstellen können, auch wenn diese nicht unterstützt wird Standardeinstellungen Monitor.
Aufmerksamkeit! Wenn Sie die folgenden Aktionen durchführen, müssen Sie sich darüber im Klaren sein, dass Sie den Vorgang auf eigene Gefahr und Gefahr durchführen. Es ist sogar möglich, dass die nachfolgend beschriebenen Maßnahmen den Monitor beschädigen.
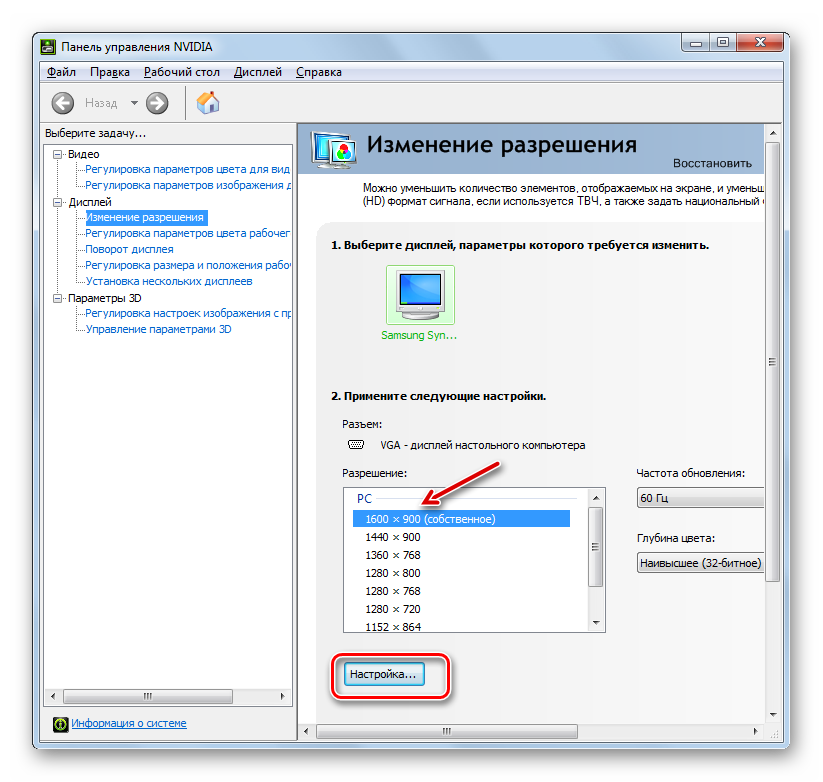

Alle oben genannten Punkte gelten für Computer und Laptops mit einem separaten Adapter von NVIDIA. Besitzer von AMD-Grafikkarten können ähnliche Manipulationen mit einem der „nativen“ Programme durchführen (für moderne). Grafikkarten) oder (für ältere Modelle).
Methode 4: Integrierte Systemtools verwenden
Sie können das Problem aber auch allein mit den integrierten Tools des Systems lösen. Darüber hinaus ist ihre Funktionalität für die meisten Benutzer völlig ausreichend.
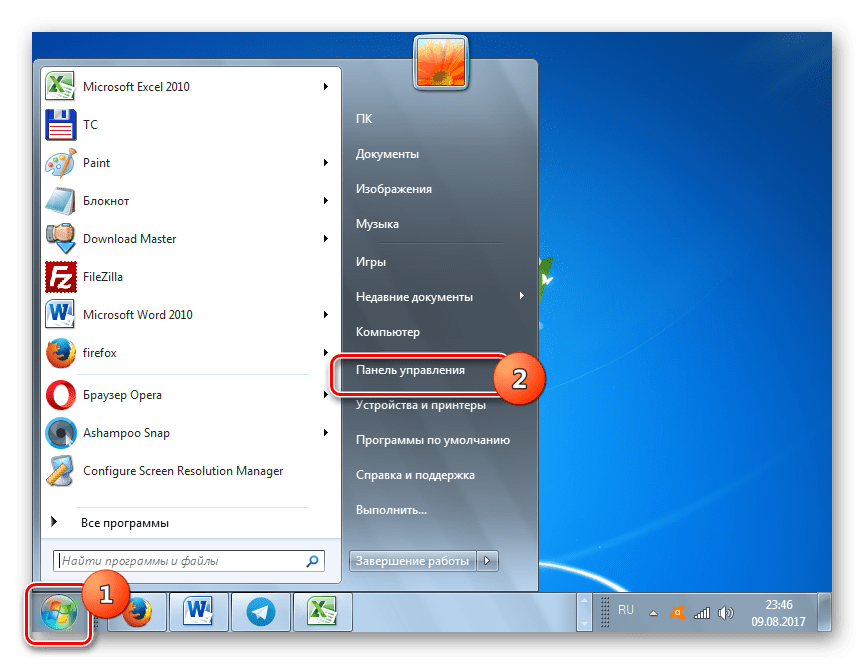

Mit können Sie die Bildschirmauflösung ändern Programme von Drittanbietern oder Software, die mit der Grafikkarte geliefert wird, oder die integrierten Tools des Betriebssystems verwenden. Darüber hinaus reichen die vom Betriebssystem bereitgestellten Funktionen in den meisten Fällen völlig aus, um die Bedürfnisse der meisten Benutzer zu erfüllen. Es ist nur dann sinnvoll, auf Software- oder Grafikkarteneinstellungen von Drittanbietern zurückzugreifen, wenn Sie eine Auflösung einstellen müssen, die nicht passt Standardsortiment, oder Parameter anwenden, die nicht in den Grundeinstellungen enthalten sind.




