Wenn drin Microsoft Windows Wenn Sie lernen, ohne Maus zu arbeiten und für alltägliche Aufgaben eine Tastatur zu verwenden, können Sie Ihre Produktivität erheblich steigern. Darüber hinaus gibt es Situationen, in denen die Maus plötzlich nicht mehr funktioniert und Sie ohne Maus am Computer arbeiten müssen. Die folgenden Abschnitte enthalten viele nützliche Tastaturkürzel Windows-Verwaltungüber die Tastatur.
Notiz
Einige dieser Tastenkombinationen funktionieren unter Windows 8, 8.1 und 10 nicht oder verhalten sich anders.
Öffnen Sie das Startmenü.
Um das Startmenü oder Startmenü zu öffnen, müssen Sie drücken Windows-Taste auf der Tastatur oder drücken Sie die Tastenkombination Strg + Escl.
Vom Startmenü aus können Sie die Pfeiltasten auf Ihrer Tastatur verwenden, um im Startmenü nach oben, unten, rechts oder links zu navigieren. Wenn Sie das gewünschte Programm gefunden haben, drücken Sie die Eingabetaste.
Da Windows 8 kein Startmenü hat, wird durch Drücken der Windows-Taste oder Strg + Esc das Startmenü geöffnet. Windows-Bildschirm, oder öffnet den Desktop.
So öffnen Sie ein Programm auf dem Desktop.
Wenn das Programm, das Sie ausführen möchten, über eine Desktop-Verknüpfung verfügt, können Sie zum Desktop gelangen, indem Sie die Tabulatortaste ↹ auf Ihrer Tastatur drücken. Durch Drücken der Tabulatortaste ↹ wechseln Sie zwischen der Taskleiste und den Desktop-Verknüpfungen. Sie können anhand dessen feststellen, in welchem Bereich Sie sich gerade befinden Aussehen Symbole und Beschriftungen. Die aktuell ausgewählte wird hervorgehoben.
In manchen Fällen müssen Sie möglicherweise mehrmals die Tabulatortaste ↹ drücken, bevor Sie zu den Desktopsymbolen gelangen. Sobald eines der Desktopsymbole hervorgehoben ist, können Sie mit den Cursortasten durch die Verknüpfungen navigieren.
Wenn Sie eine Verknüpfung für das Programm finden, das Sie starten möchten, drücken Sie die Eingabetaste, um dieses Programm zu öffnen.
So schließen Sie ein Fenster, maximieren es auf den Vollbildmodus, minimieren es auf ein Fenster oder verschieben es.
So schließen Sie Fenster.
Drücken Sie die Tastenkombination Strg und F4, um das aktuell geöffnete Programm oder Fenster zu schließen.
Sie können auch die Kombination Alt + Leertaste drücken, um das Systemmenü des Programms aufzurufen, dann mit dem Abwärtspfeil den Menüpunkt Schließen auswählen und die Eingabetaste drücken.
So minimieren Sie ein Fenster.
Um ein Fenster zu minimieren, drücken Sie Windows und den Abwärtspfeil (manchmal zweimal).
So erweitern Sie ein Fenster auf Vollbild.
Um ein Fenster zu maximieren, drücken Sie die Windows-Taste und den Aufwärtspfeil.
So verschieben Sie ein Fenster, ohne die Maus zu verwenden.
Stellen Sie vor dem Verschieben eines Fensters sicher, dass es nicht maximiert ist, um den gesamten Bildschirm auszufüllen. Um das Fenster verschiebbar zu machen, drücken Sie Alt + Leertaste, wählen Sie den Menüpunkt „Wiederherstellen“ und drücken Sie die Eingabetaste. Drücken Sie dann erneut Alt + Leertaste und wählen Sie „Verschieben“. Der Cursor ändert sich (er erscheint als vier Pfeile in verschiedene Richtungen). Anschließend können Sie das Fenster mit den Cursortasten verschieben.
So wechseln Sie mit der Tastatur zwischen Tabs oder schließen Tabs.
So schließen Sie Tabs.
In den meisten Programmen, die Tabs unterstützen (z. B. Browser), wird durch Drücken von Strg + F4 der aktive Tab geschlossen.
So wechseln Sie mit der Tastatur zwischen Registerkarten
Um von links nach rechts zwischen den Registerkarten im aktuellen Fenster zu wechseln, drücken Sie Strg + Tab ↹.
Um von rechts nach links zu wechseln, drücken Sie Strg + Umschalt + Tab ↹ .
So navigieren Sie zwischen geöffneten Fenstern und Anwendungen.
Um zwischen geöffneten Programmen auf Ihrem Computer zu wechseln, halten Sie die ALT-Taste gedrückt und drücken Sie dann die Tabulatortaste ↹. Es erscheint ein Fenster, in dem jeder der Quelloffene Software auf deinem Computer. Durch Drücken der Tabulatortaste ↹ bei gedrückter Alt-Taste navigieren Sie durch die Miniaturansichten geöffneter Programme. Wenn Sie das Programm erreichen, zu dem Sie wechseln möchten, lassen Sie beide Tasten los, um es zu Ihrem aktiven Fenster zu machen.
Navigation zwischen Bereichen und Schaltflächen in einem Fenster.
Um den Cursor zwischen Flächenobjekten in einem Fenster (z. B. einem Dialogfeld) zu bewegen, verwenden Sie häufig die Tabulatortaste ↹, die Leertaste, die Pfeiltasten und die Eingabetaste. Die meisten Programme verwenden hierfür Tab ↹, aber wenn das nicht funktioniert, versuchen Sie es mit den Cursortasten. Wenn Sie eine Schaltfläche wie „OK“ oder „Abbrechen“ drücken müssen, drücken Sie die Leertaste oder die Eingabetaste.
Verwalten und Bewegen eines Textdokuments.
Nachfolgend finden Sie verschiedene Kontrollmethoden Text dokument ohne die Hilfe einer Maus. Dies hilft nicht nur Benutzern, die keinen Zugriff auf eine Maus haben, sondern kann Ihnen auch viel Zeit beim Arbeiten mit Textdokumenten sparen.
- Cursortasten – Mit den Cursortasten auf Ihrer Tastatur können Sie Text nach oben, unten, rechts oder links verschieben.
Strg- und Cursortasten – Durch Drücken der Strg-Taste zusammen mit den Rechts- oder Linkspfeilen wird der Cursor pro Tastendruck um ein Wort nach links oder rechts bewegt. Dies ist viel schneller, als nur die Pfeiltasten zu verwenden. Halten Sie die Strg-Taste gedrückt und klicken Sie auf die Aufwärts- und Abwärtspfeile, um einen Absatz im Dokument zu verschieben. - End- und Home-Taste – Durch Drücken der End-Taste wird der Cursor an das Ende der aktuellen Zeile bewegt, und durch Drücken der Home-Taste gelangen Sie an den Anfang.
- Umschalttaste – Mit der Umschalttaste können Sie Text auswählen. Wenn Sie beispielsweise die Umschalttaste und die rechte oder linke Cursortaste drücken, wird Text links oder rechts von der aktuellen Cursorposition ausgewählt. Wenn Sie die Umschalttaste gedrückt halten und die Abwärts- bzw. Aufwärtspfeiltaste drücken, markieren Sie jeweils eine Textzeile nach unten bzw. oben.
- Sie können Shift auch in Kombination mit den oben genannten Kombinationen verwenden. Wenn Sie beispielsweise die Umschalttaste und die Strg-Taste gedrückt halten und die Pfeile verwenden, wird pro Tastendruck ein Wort hervorgehoben. Durch Drücken von Umschalt + Ende wird Text von der aktuellen Cursorposition bis zum Ende der Zeile oder des Dokuments ausgewählt.
Scrollen durch das Fenster.
Das Scrollen eines Fensters nach unten oder oben erfolgt mit den folgenden Methoden: Nach oben und unten bewegen mit den Cursortasten, PageUp und PageDown, um eine Seite nach oben oder unten zu bewegen.
Klicken Sie mit der rechten Maustaste auf ein Symbol oder ein anderes Windows-Element.
In manchen Situationen kann es erforderlich sein, mit der rechten Maustaste auf ein Bild, einen Text oder etwas anderes zu klicken Windows-Element. Um dies ohne Maus zu tun, wählen Sie das Zeichen aus oder bewegen Sie den Cursor auf den Text, auf den Sie mit der rechten Maustaste klicken möchten, und halten Sie dann die Umschalttaste und F10 gedrückt.
Ich verwende, wann immer möglich, sehr gerne Tastaturkürzel. Auch beim Ansehen von Videos. Beispielsweise verfügen die meisten Videoplayer über diese Kombination Alt+Enter, wodurch das Video auf den Vollbildmodus erweitert wird. Funktioniert in fast jedem Videoplayer. Aber nicht auf YouTube. Denn der YouTube-Player ist keine vollwertige Anwendung, sondern ein Webdienst. Und wenn gedrückt Alt+Eingabetaste es passiert nichts. Und ich habe aus Gewohnheit sehr oft darauf geklickt, um das Video auf den Vollbildmodus zu vergrößern. Ich wollte es unbedingt mit Hotkeys erweitern und reduzieren. Und stellen Sie sich meine Überraschung vor, als ich zufällig Hotkeys zum Erweitern von Videos auf den Vollbildmodus auf YouTube entdeckte!
Hotkeys in Youtube
Ich begann zu suchen und fand andere nützliche Kombinationen. Ich vermutete, dass sie höchstwahrscheinlich existierten, kümmerte mich aber nicht darum. Also die Kombinationen selbst.
Schlüssel zum Erweitern des Videos auf Vollbild:
F. Ja, so einfach ist das, ein Schlüssel – ein Buchstabe F. Aus dem Satz Vollbild.
Video von der Tastatur in YouTube zurückspulen
Zahlen aus 0 Vor 9 sofort auf x10% umschalten. Wenn Sie es also in die Mitte des Videos einfügen möchten, drücken Sie einfach 5 und der Schieberegler springt über genau 50 % des Videos.
Paar Schlüssel J Und L ermöglicht es Ihnen, 10 Sekunden des Videos vorwärts bzw. rückwärts zurückzuspulen. Das ist völlig unixähnlich – der legendäre Konsoleneditor vi verwendet dieselben Tasten, um den Cursor Zeichen für Zeichen zu bewegen :)
Nun ja, nur die Schlüssel Schütze links Und Rechts (Pfeil nach links, Pfeil nach rechts) – 5 Sekunden lang vorwärts und rückwärts rollen. Höchstwahrscheinlich wussten Sie davon.
Wechseln Sie mit der Tastatur zwischen Videos
Durchgeführt mit einer Kombination Umschalt+N. Enthält Folgendes von ( N ext) Video aus der Playlist. Oder das erste aus der Seitenleiste mit empfohlenen Videos. Sehr praktische Funktion, probieren Sie es unbedingt aus. Darüber hinaus können Sie bei einer Playlist mit der Kombination zum vorherigen Video wechseln Umschalt+P (P revious). Außerhalb einer Playlist funktioniert diese Kombination nicht. Wenn Sie zum vorherigen Video wechseln möchten, in dem keine Playlist vorhanden ist, verwenden Sie die standardmäßige „Zurück“-Funktion des Browsers. Zum Beispiel Alt+Linkspfeil(linker Pfeil) ermöglicht Ihnen dies in Google Chrome.
Lautstärkeregelung
Mit den Auf- und Ab-Pfeiltasten können Sie die Lautstärke erhöhen und verringern.
Silent-Modus: M. Was heißt „ stumm". Schalten Sie den Ton im YouTube-Player stumm. Aus dem Wort M ute.
Tasten zur Steuerung der Videowiedergabe
Höchstwahrscheinlich wissen Sie das Raum (Raum) ermöglicht es Ihnen, ein Video in jedem Player anzuhalten. Auch auf YouTube. Mein dreijähriges Kind nutzt diese Taste übrigens sehr aktiv :) Neben dem Anhalten ermöglicht sie auch das Starten der Wiedergabe, wenn das Video zu Ende ist und es es sich noch einmal ansehen möchte, was sehr häufig vorkommt.
Aber es gibt eine Nuance, und zwar ziemlich bedeutsam. Der Speicherplatz wird auch von den meisten Browsern verwendet Hotkey um die Seite zu scrollen. Es spult die Seite genau einen Bildschirm nach unten zurück. Und wenn Sie mit einem solchen Konzept vertraut sind wie Fokus In Anwendungen müssen Sie verstehen, dass der integrierte YouTube-Player seinen eigenen Fokus hat und der Browser seinen eigenen hat. Wenn der Fokus also vom Browser abgefangen wird, fungiert die Leertaste für Sie nicht als Pause, sondern scrollt einfach auf der Seite nach unten, um Kommentare anzuzeigen. Ebenso funktioniert das Zurückspulen mit Zahlen, das Anpassen der Lautstärke mit Pfeilen und das Zurückspulen mit Pfeilen bei Ihnen nicht Der Fokus wurde vom Browser gekapert.
Allerdings der Schlüssel F funktioniert beispielsweise immer, auch wenn der Spieler nicht im Fokus ist. Und wenn Sie darauf drücken, wird es vom Spieler abgefangen. Wenn Sie nicht den Vollbildmodus benötigen, können Sie ihn einfach zweimal drücken oder die Taste drücken Esc um den Vollbildmodus zu verlassen. Danach bleibt Ihr Fokus auf dem Player, was bedeutet, dass Sie ihn mit den Pfeilen und der Leertaste steuern können. Schlüssel J Und L funktionieren auch immer unabhängig vom Fokus – Sie können sie für die gleichen Zwecke verwenden.
Aber es ist interessanter, hier den Schlüssel zu verwenden K. Im Gegensatz zur Leertaste wird das Video auch unabhängig vom Fokus gestartet/angehalten! Gleichzeitig wird der Fokus jedoch nicht vom Spieler erfasst. So können Sie mit seiner Hilfe beispielsweise in einer Musikkomposition Play/Pause drücken und mit Pfeilen durch die Seite scrollen, um Kommentare zu lesen.
Und schließlich ist die Wiedergabegeschwindigkeit ein eher selten genutztes Feature. Es kann mit Tasten eingestellt werden < Und > , und da sie nur aktiviert werden, wenn Sie drücken Schicht, dann die entsprechenden Kombinationen Umschalt+. (Punkt, Topf) Und Umschalt+, (Komma, Komma).
Aktivierungsschlüssel für die YouTube-Suche
Ach ja, es gibt auch einen äußerst nützlichen Button, um den Fokus auf die Suchleiste zu verlagern. Auch Unix-ähnlich ist dies ein Schrägstrich / (Schrägstrich). Es gibt aber auch eine Nuance, da es mit völlig unterschiedlichen Tasten in unterschiedlichen Layouts getippt wird. Mit dem aktiven englischen Layout ist alles einfach, es befindet sich direkt neben der Umschalttaste und kann mit einem Klick eingegeben werden. Wenn Sie jedoch das russische Layout aktiviert haben, werden Sie möglicherweise schon recht lange danach suchen. Denn in der russischen Fassung befindet sich der Schrägstrich auf einer Taste, die sich irgendwo daneben befindet Eingeben und darf nicht einmal auf den Schlüssel angewendet werden. In der Regel stellt es notwendigerweise eine Vertikale dar ( Rohr) und Backslashes ( Backslash) | Und \ . Wenn Sie nun diese Schaltfläche auf Ihrer Tastatur finden und sie mit der Umschalttaste gedrückt halten, können Sie einen Schrägstrich im russischen Layout darstellen. Es ist einfacher, auf „Layout wechseln“ zu klicken und es einzugeben, nicht wahr? :) :)
Nun, das ist so ein einfaches Set. Für einige der aufgeführten Schaltflächen zeigt Ihnen YouTube übrigens ein Hilfefenster oben im Player an, wenn Sie auf das Fragezeichen drücken ? wenn der Fokus auf den Player übertragen wird.
Bitte nutzen Sie es, es spart viel Zeit und bereitet Ihnen sogar eine Art Freude. Je öfter Sie es verwenden, desto einfacher wird es. Naja, zumindest ist es bei mir so. Sie müssen sich nicht alles merken, sondern verwenden Sie einfach das, was Sie am häufigsten benötigen. Ich sage Ihnen, ich war mit nur einem Knopf begeistert F. Ich mag solche kleinen Freuden wirklich. Ich wünsche dir das gleiche.
Es kommt oft vor, dass ein Benutzer ein neues Spiel startet, es jedoch nicht in vollem Umfang geöffnet wird. Dies kann besonders ärgerlich sein, wenn Sie einen 32-Zoll-Monitor mit hervorragender Auflösung haben, das Programm aber trotzdem nicht im Vollbildmodus startet. Wie kann man dafür sorgen, dass das Spielfenster den gesamten Bildschirm ausfüllt, um die Grafiken und Spezialeffekte der Online-Unterhaltung in vollen Zügen genießen zu können?
Schauen Sie sich die Einstellungen an
Wenn das Spielfenster nicht maximiert wird, können Sie Folgendes tun. Gehen Sie zum Abschnitt „Einstellungen“ und finden Sie dort die folgenden Elemente:
- "Fenstermodus". Wenn Sie diese Option aktivieren, sollten Sie eine Vollbildversion erhalten.
- Ist dieser Artikel nicht im Menü enthalten? Versuchen Sie dann, „Auflösung“ oder „Fenstergröße“ zu finden. Stellen Sie eine dieser Optionen auf den Maximalwert ein.
Tatsächlich ändern Sie nichts an den Einstellungen des Programms – es läuft weiterhin im minimierten Bildschirmmodus. Aber gleichzeitig erhalten Sie ein Vollbild – genau das, was Sie erreichen wollten.
Anpassen der Auflösung des Computermonitors
Diese Methode hilft nicht immer, ist aber auch einen Versuch wert. Klicken Sie mit der rechten Maustaste auf „Desktop“. Wählen Sie den Abschnitt „Eigenschaften“. Wenn Sie auf Ihrem Computer installiert haben Windows-Version„Sieben“, der Abschnitt wird wie „Bildschirmerweiterung“ aussehen. Senken Sie den Schieberegler auf den Mindestwert von 800 x 600. Seien Sie nicht beunruhigt, wenn alle Ihre Desktop-Verknüpfungen vor Ihren Augen wachsen, einschließlich des Startprogramms. Aber mit ihnen vergrößert sich auch das Spielfenster. Sie erhalten es im Vollbildmodus. Nebeneffekt: Das Spielzeug kann im spannendsten und entscheidenden Moment anfangen zu „hängen“ oder verzögert von einem Bild zum anderen wechseln.
Programmfehler mit der Tastatur korrigieren
Es gibt eine andere Möglichkeit, das Spielfenster über die Tastatur auf den Vollbildmodus zu erweitern. Es ist sehr einfach. Drücken Sie gleichzeitig Hotkeys wie Alt und Enter. Es ist wichtig, gleichzeitig und nicht einzeln zu drücken. Diese grundlegende Tastenkombination funktioniert für die meisten Computerspiele. Aber es gibt Zeiten, in denen diese Methode nicht funktioniert. Nur Entwickler Software habe die Tastenkombination geändert. Was ist in diesem Fall zu tun? Suchen Sie den Abschnitt „Readme“ im Spielordner und lesen Sie ihn. Vielleicht finden Sie dort die Antwort darauf, wie Sie das Spielfenster so gestalten können, dass es den gesamten Bildschirm ausfüllt. Manchmal funktioniert die Hotkey-Kombination Alt und Tab anstelle von Alt und Enter.
Sie können auch die angegebenen Parameter des Spielprogramms überprüfen. Manchmal sind die Parameter zunächst so eingestellt, dass sie im eingeschränkten Auflösungsmodus ausgeführt werden. Klicken Sie mit der rechten Maustaste auf die Spielverknüpfung. Wählen Sie dann „Eigenschaften“ und suchen Sie den Unterabschnitt „Objekt“. Wenn Sie einen Befehl wie diesen sehen: D:Gamesdungeon_keeperdkeeperkeeper95.exe., haben die Parameter nichts damit zu tun. Die Lösung des Problems muss woanders gesucht werden. Wenn am Ende des Befehls „windowed“ steht, löschen Sie es einfach. Wörtlich wird dieser Parameter mit „Fenster“ übersetzt. Es wird automatisch ausgelöst, wenn das Spiel startet, und zwingt es dazu, es nicht auf dem gesamten Display zu öffnen.
Wenn Ihnen keine der oben genannten Methoden dabei geholfen hat, das Spielfenster auf den Vollbildmodus zu maximieren, gehen Sie zum Forum und fragen Sie andere Spieler, ob sie auf ein ähnliches Problem gestoßen sind. Sie werden Ihnen wahrscheinlich gerne weiterhelfen.
„Erweitern“ befindet sich in der oberen rechten Ecke Fenster. Dieses Symbol befindet sich normalerweise zwischen den Schaltflächen „Reduzieren“ und „Schließen“. Nachdem Sie darauf geklickt haben, wird das Programm oder der Ordner geöffnet alle Bildschirm.
Eine weitere Implementierungsmöglichkeit ist wie folgt:
- Rufen Sie die Taskleiste auf (in der sich das Startmenü befindet) und suchen Sie darin eine Programm- oder Ordnerregisterkarte.
- Klicken Sie mit der rechten Maustaste auf eine Programm- oder Ordnerregisterkarte.
- Wählen Sie im erscheinenden Menü die Zeile „Erweitern“. Das Fenster öffnet sich um alle Bildschirm.
Manchmal stört das einfachste Problem mit den Betriebssystemeinstellungen den Durchschnittsbenutzer persönlicher Computer viel Zeit. Ein solches Problem könnte die Bereitstellung sein Bildschirm a Monitor. Sehen wir uns an, wie Sie den Bildschirm mit Standardwerkzeugen maximieren können Betriebssysteme Windows XP und Windows 7 sowie iRotate-Softwareanwendung.
Du wirst brauchen
- 1. Auf dem System installierte Treiber für Ihre Grafikkarte.
- 2. Computerprogramm iRotate verschiedene Versionen.
Anweisungen
Wählen Sie im Programm die auf Ihrem System installierte Grafikkarte aus. Rufen Sie das Monitoreinstellungsmenü auf und erweitern Sie es Bildschirm. Klicken Sie dazu auf die Schaltfläche „Optionen“, wählen Sie dann aus, um wie viel Grad der Bildschirm gedreht werden soll, und drücken Sie die Taste „Übernehmen“ oder „OK“. Sie können den Desktop in Windows 7 mit denselben Tasten oder über die Grafikkarten-Systemsteuerung erweitern. Bei Bedarf können Sie das Monitormenü nutzen.

beachten Sie
Die Möglichkeit, die Bildschirmposition zu ändern, hängt von der Grafikkarte ab, daher funktioniert eine der vorgeschlagenen Methoden für einige Benutzer und die zweite für andere.
LCD-Monitore verfügen über eine praktische Funktion – das Drehen des Desktops. Wenn Sie den Bildschirm um 90 Grad drehen, ändert sich der Desktop vom „Querformat“-Format zum „Hochformat“.
Quellen:
- Alles über Windows XP
Tipp 3: So öffnen Sie Fenster ganzseitig
Das Problem, die Standardgröße geöffneter Fenster zu ändern, ist allen Browserbenutzern bekannt. Internet Explorer 8 Versionen. Zusätzlich zu den Standardmethoden zum Einstellen der Größe wurden mehrere kleine Tricks entdeckt, mit denen Sie dies erreichen können Fenster Internetbrowser wurden immer im Vollbildmodus geöffnet.
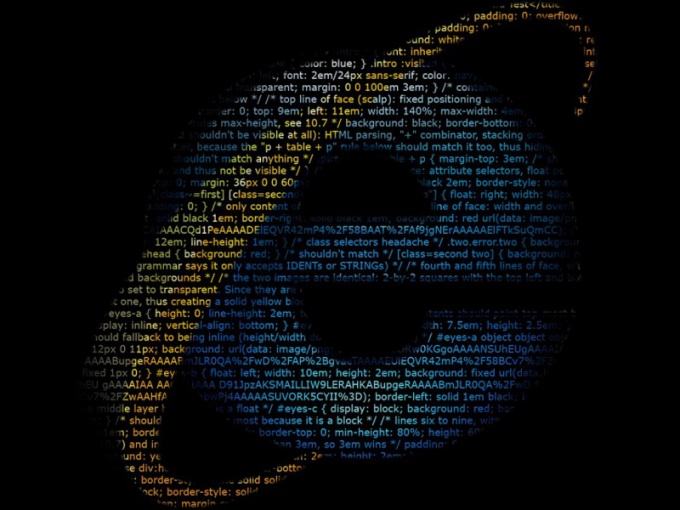
Anweisungen
Verwenden Sie zunächst die Standardmethode zum Festlegen der Größe der zu öffnenden Fenster Internet-Browser Explorer 8. Anruf Kontextmenü Klicken Sie dazu mit der rechten Maustaste auf das Internetbrowser-Symbol in der Taskleiste und wiederholen Sie die gleiche Aktion in der Dropdown-Liste der Internet Explorer-Zeile. Wählen Sie im sich öffnenden Untermenü den Punkt „Eigenschaften“ und aktivieren Sie das Kontrollkästchen im Feld „Vollbild“ im Eigenschaftendialog. Übernehmen Sie Ihre Änderungen, indem Sie auf OK klicken.
Probieren Sie alternative Methoden aus. Verkleinern Sie ein beliebiges Internet Explorer-Fenster und ziehen Sie die Ränder Fenster bis zur vollständigen Vergrößerung, ohne die Schaltfläche „Vergrößern“ zu verwenden. Halten Sie die Funktionstaste „Strg“ gedrückt und erweitern Sie das Menü „Datei“ in der oberen Serviceleiste Fenster Fenster um die Anwendung zu beenden. Überprüfen Sie die Abmessungen der sich öffnenden Fenster oder ersetzen Sie die Strg-Funktionstaste durch Umschalttaste, wenn sich die Abmessungen nicht geändert haben.
Starten Sie den Internet Explorer und rufen Sie das Kontextmenü eines beliebigen Links auf auf Seite öffnen Klicken Sie mit der rechten Maustaste, um die folgende Methode zu verwenden. Geben Sie den Befehl „In einem neuen Fenster öffnen“ an und kehren Sie zum ersten zurück Fenster öffnen Browser. Beenden Sie es und ziehen Sie die Grenzen des Rests manuell Fenster Internetbrowser auf die gewünschte Größe. Benutzen Sie nicht die Schaltfläche „Vergrößern“, da solche Änderungen nicht vom System gespeichert werden. Halten Sie die Funktionstaste „Strg“ gedrückt und erweitern Sie das Menü „Datei“ in der oberen Serviceleiste Fenster Internet-Browser. Geben Sie den Befehl „Fertig stellen“ an, verwenden Sie jedoch nicht die Schaltfläche [X] auf der rechten Seite obere Ecke Fenster aus den gleichen Gründen die Anwendung zu beenden.
Heutzutage wird dieses Marktsegment ständig erweitert, sodass Benutzer die Möglichkeit haben, aus mehreren mehr oder weniger beliebten Browsern zu wählen, je nachdem, welche Funktionen und Fähigkeiten in den einzelnen Programmen ihnen komfortabler erscheinen. Einer der am längsten genutzten Browser ist der Internet Explorer, der lange Zeit der Spitzenreiter in der Beliebtheit bei den Nutzern war, doch mittlerweile konkurrieren mehrere andere um seine Position. praktische Programme, Zum Beispiel " Mozilla Firefox", "Opera", "Google Chrome" und andere.
Browserfenster
In der Regel hängt die Wahl eines bestimmten Browsers davon ab, welche Funktionen er dem Benutzer bietet, sowie vom Komfort seiner Oberfläche, also der grafischen Gestaltung der Seite, für die konkrete Person, die ihn installieren möchte. Hinsichtlich dieser Parameter weisen die aufgeführten Browser durchaus deutliche Unterschiede auf, allerdings gibt es eine Reihe von Schnittstellenparametern, die für alle derartigen Programme gleich sind.Einer dieser Parameter ist das Formular zur Bereitstellung von Informationen auf der Internetseite. In allen heute existierenden Browsern wird es in Form eines sogenannten Fensters dargestellt – einem rechteckigen Feld, in dem Texte, Bilder, Videos oder andere Informationen angezeigt werden. Sie können das Browserfenster auf Vollbild erweitern, also die gesamte Bildschirmfläche ausfüllen, oder eine komprimierte Form der Fensterdarstellung nutzen, indem Sie auf das Symbol in Form von zwei Quadraten in der oberen rechten Ecke des Bildschirms klicken. Darüber hinaus können Sie ein Fenster, das Sie nicht mehr benötigen, durch Klicken auf das Kreuz-Symbol schließen oder durch Klicken auf das Strich-Symbol minimieren, d. h. vorübergehend aus der Ansicht entfernen.
In jedem Browserfenster können Sie einen oder mehrere zusätzliche Tabs öffnen, um gleichzeitig auf mehrere Internetseiten zuzugreifen. Dies kann durch Bewegen des Mauszeigers an den oberen Bildschirmrand erfolgen. In manchen Browsern wird diese Funktion als Plus-Symbol angezeigt, in anderen hingegen als kleines freies Feld neben dem Namen der bereits geöffneten Seite. Um einen separaten Tab zu schließen, müssen Sie zusätzlich auf das Kreuzsymbol klicken, das sich auf der rechten Seite des Tabs befindet.
Die Hauptelemente des Fensters in jedem Browser sind die Adressleiste und das Hauptfeld zur Anzeige von Informationen. Die Adressleiste erscheint oben im Browserfenster. Er beginnt normalerweise mit den Zeichen „www“ oder „http://“ und ist ein alphabetischer Code, dessen Eingabe Sie zur gewünschten Seite führt. Derzeit können Seitenadressen im russischsprachigen Internet sowohl in lateinischer als auch in kyrillischer Schriftart eingegeben werden. Im Hauptfeld sehen Sie eine Vielzahl von Texten, Bildern, Videos und anderen Informationen, deren Zusammensetzung vom Inhalt der aufgerufenen Seite abhängt.
Quellen:
- Was ist ein Webbrowser, ein Browserfenster und eine Adressleiste?
beachten Sie
Bei einigen Programmen wird die Vollbildanzeige in den Ansichtsoptionen oder Einstellungen eingestellt.
Sie sollten sich darüber im Klaren sein, dass einige Programme einen streng definierten Rahmen haben. Sie können die Körpergröße eines solchen Programms nicht erweitern oder ändern. Ein Verbot der Größenänderung äußert sich üblicherweise in der Abwesenheit oder Inaktivität der Schaltfläche „Erweitern“.
Quellen:
- Wie Öffnen Excel-Dateien 2013 in der Nähe in verschiedenen Fenstern
Viele Spieler und PC-Benutzer stehen häufig vor der Tatsache, dass sie nicht wissen, wie sie das Spiel auf den Vollbildmodus erweitern können. Für dieses Problem kann es mehrere Gründe geben – von den Startparametern bis zum Jahr, in dem das Spiel veröffentlicht wurde. In diesem Artikel werden verschiedene Möglichkeiten zur Lösung dieses Problems erläutert.
Was ist der Grund?
Dieses Problem tritt hauptsächlich auf, wenn versucht wird, alte Spiele oder Gelegenheits-Indie-Projekte zu starten. Der Grund könnte auch in der Inkompatibilität der neuesten Betriebssysteme mit alten Spielen liegen. Zusätzlich zu allem, was es wert ist, hinzugefügt zu werden veraltete Treiber auf Grafikkarten, was auch dazu führen kann, dass das Programm nicht im Vollbildmodus ausgeführt werden kann. Lassen Sie uns herausfinden, wie Sie das Spiel auf verschiedene Arten auf den Vollbildmodus erweitern können.
Tastaturkürzel
Wenn Sie ein Fenster mit einem in einem Frame geöffneten Spiel haben, hilft Ihnen höchstwahrscheinlich die Möglichkeit, alle Systemfenster zu maximieren Vollbildmodus. Halten Sie auf Ihrer Tastatur gleichzeitig die Alt- und die Eingabetaste gedrückt und beobachten Sie, wie das Spiel reagiert. Wenn dies nicht hilft, fahren Sie mit einer anderen Methode fort.
Die zweite Möglichkeit ist die Erweiterung auf den Vollbildmodus
Beeilen Sie sich nicht, nachdem Sie das Spiel im Fenstermodus gestartet haben Systemeinstellungen. Versuchen Sie zunächst, eine Modusänderung in den Einstellungen des Spiels selbst zu finden. Gehen Sie zum Menü und dann zu Einstellungen. Es sollte eine Spalte „Grafik“ oder „Bildschirm“ haben (je nach Spiel können sich die Namen ändern, aber das Wesentliche bleibt gleich). Wählen Sie den Vollbildmodus und übernehmen Sie die Änderungen. In den meisten Fällen ist kein Neustart erforderlich – das System erweitert das Spiel automatisch auf den Vollbildmodus.
Eigenschaften
Wenn die oben beschriebenen Methoden nicht geholfen haben, verwenden Sie die dritte Methode. Manchmal werden Parameter in Starts geschrieben. Das Fensterpräfix ist für den Start in einem Fenster verantwortlich. Gehen Sie zu den Eigenschaften der Verknüpfung und prüfen Sie, ob sie zum Feld „Objekt“ hinzugefügt wurde. Achten Sie als nächstes auf den Punkt „Fenster“. Es sollte „Vollbild“ heißen. Jetzt wissen Sie, wie Sie den kleinen Bildschirm in Spielen mithilfe der Eigenschafteneinstellungen entfernen.
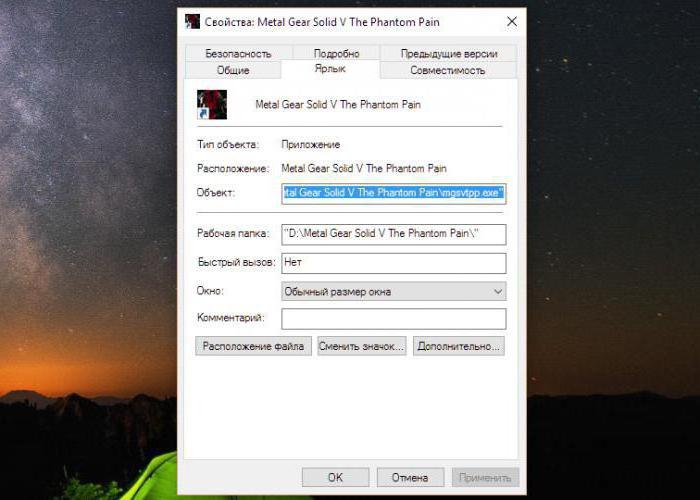
Probleme mit dem Spiel selbst
Möglicherweise läuft das von Ihnen benötigte Spiel in einer niedrigen Auflösung, sodass es sich nicht über die gesamte Monitorfläche ausbreiten kann. Wenden wir uns in diesem Fall noch einmal den Einstellungen im Spiel zu. Wählen Sie die Fensterauflösung aus, die auf Ihrem Monitor standardmäßig angezeigt wird. In diesem Fall stellt der kleine Bildschirm in Spielen für Sie kein Problem mehr dar. Selbst im Fenstermodus wird das Spiel über die gesamte Fläche ausgedehnt. Bei älteren Projekten, die keine modernen Auflösungen unterstützen, wird diese Methode höchstwahrscheinlich nicht funktionieren.
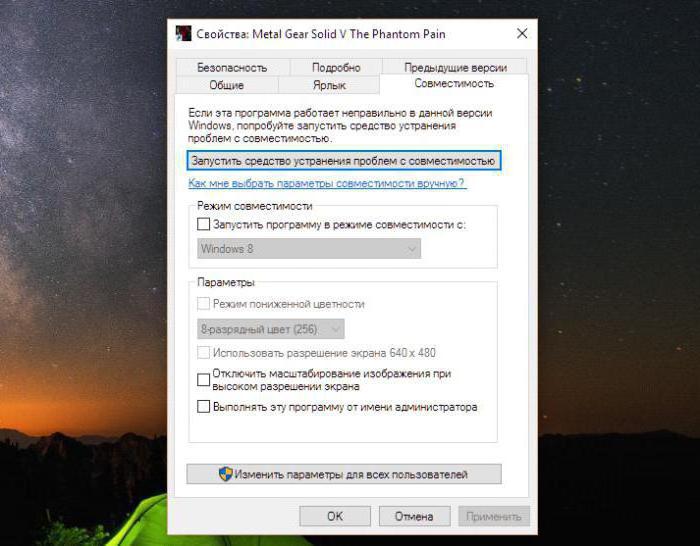
Wie kann ich das Spiel durch Einstellen des Treibers auf Vollbild erweitern?
Markendienstprogramme des Grafikkartenherstellers helfen Ihnen bei der Lösung des Problems. Darin können Sie Treiber aktualisieren letzte Version und passen Sie die Spielauflösung an Ihren Bildschirm an. Dies erfolgt durch Skalierung der Grafikkarteneigenschaften. Nach Abschluss des Spiels sollten Sie die Standardeinstellungen wiederherstellen.
Wenn Ihnen die allgemeine Beschreibung, wie Sie das Spiel auf den Vollbildmodus erweitern können, nicht geholfen hat, wenden Sie sich an die Foren, die auf das von Ihnen benötigte Projekt spezialisiert sind. Jedes Programm hat seine eigenen Eigenschaften. Dies gilt insbesondere für ältere Spiele, sodass die beschriebenen Methoden nicht in jedem Fall eine Lösung für alle Probleme im Fenstermodus darstellen.




