Richtige Wahl und Installation Hauptplatine- der Schlüssel zu erfolgreicher Arbeit persönlicher Computer. Der Einbau eines neuen Mainboards dauert nur wenige Minuten, allerdings muss alles so sorgfältig und sorgfältig wie möglich durchgeführt werden.
Vorläufige Maßnahmen
Zuerst müssen Sie die Abdeckung der Systemeinheit entfernen und das Computergehäuse öffnen. Dadurch besteht vollständiger Zugriff auf das Fach zum Platzieren des Motherboards. Der Einfachheit halber können Sie die Motherboard-Abdeckung vom Computergehäuse entfernen. Dadurch können Sie das Gerät problemlos in den entsprechenden Steckplatz einbauen, ohne dass Sie in einer ungünstigen Position arbeiten müssen. Leider können nicht alle Systemeinheiten dieses Panel abnehmen. Falls vorhanden, benötigen Sie einen Kreuzschlitzschraubendreher, um die Schrauben zu lösen und zu entfernen. Es ist zu beachten, dass der Einbau eines neuen Motherboards in der Regel den Zusammenbau eines völlig neuen Computers bedeutet. Wenn Sie das alte aktualisieren, müssen Sie das Betriebssystem neu installieren und vollständig formatieren Festplatte, nachdem Sie zuvor alle wichtigen Informationen gespeichert haben.
Sicherheit und letzte Schritte
Um sich zu schützen, wenn Sie im Inneren Ihres Computers arbeiten, müssen Sie eventuelle elektrostatische Entladungen ableiten, indem Sie einfach Leitungswasser berühren. Um Schäden am Gerät zu vermeiden, empfiehlt es sich, bei Arbeiten im Inneren des Computers ein antistatisches Armband zu tragen.
Zunächst müssen Sie das Anschlussfeld auf der Rückseite der Systemeinheit austauschen. Das neue Panel wird komplett mit geliefert Hauptplatine Es ist also nicht nötig, danach zu suchen und es zu kaufen. Sie müssen sicherstellen, dass das Panel korrekt installiert ist (Sie müssen es mit den Anschlüssen auf dem Motherboard vergleichen). Um ein neues zu installieren, drücken Sie alle vier Ecken des Panels nach unten, damit es fest im Gehäuse sitzt. Darüber hinaus sollte das Motherboard über spezielle Racks verfügen, deren Installation ebenfalls ratsam ist.
Als nächstes wird das Motherboard auf diesen Racks installiert. Die Löcher auf der Platine und die Abstandshalter müssen zueinander ausgerichtet sein. Als nächstes können Sie die Schrauben festziehen. Es ist zu beachten, dass Sie sie nicht zu fest anziehen müssen und es auch unerwünscht ist, das Motherboard mit einem Elektroschrauber zu befestigen. Löcher, die kein Metallteil haben, müssen mit Unterlegscheiben aus Pappe abgedeckt werden, um die Schrauben von der Platine zu trennen. Als nächstes können Sie mit dem Anschließen und Installieren verschiedener Komponenten beginnen.
Eine Soundkarte ist ein Gerät, mit dem Sie Sounds auf einem Computer abspielen können. Moderne Mainboards verfügen in der Regel über einen integrierten Soundkarte. Sie nutzt Ressourcen Arbeitsspeicher und Prozessor. Wenn dieses Gerät jedoch ausfällt oder Sie feststellen, dass die Tonqualität nicht zu Ihren Zufriedenheit ist, versuchen Sie, eine separate Soundkarte zu installieren.
Du wirst brauchen
- Soundkarte, Treiber, Internetzugang, Kreuzschlitzschraubendreher
Anweisungen
Wenn Sie keinen Treiber für Ihre Soundkarte haben, lesen Sie, was darauf steht – Name und Hersteller. Schreiben Sie diese Informationen auf.
Trennen Sie das elektrische Kabel der Systemeinheit von. Wenn externe Audiogeräte an den Computer angeschlossen sind – Lautsprecher, Kopfhörer, Mikrofon – trennen Sie diese. Lösen Sie die Schrauben, mit denen die Seitenabdeckung der Systemeinheit befestigt ist, und entfernen Sie die Abdeckung.
Wenn auf Ihrem Motherboard bereits eine Soundkarte installiert ist, entfernen Sie die Schraube, mit der sie befestigt ist, und entfernen Sie die Karte aus dem Steckplatz. Wenn Sie nur eine integrierte Soundkarte verwendet haben, ziehen Sie neben dem Steckplatz, in den Sie ein neues Gerät installieren möchten, die Schrauben fest und entfernen Sie den Metallstreifen, der die Öffnung auf der Rückseite der Systemeinheit abdeckt.
Schieben Sie die Karte bis zum Anschlag in den Steckplatz und sichern Sie sie mit der Schraube. Bringen Sie die Seitenwand wieder an und ziehen Sie die Schrauben fest. Schauen Sie sich genau an, wie externe Geräte angeschlossen werden sollen: Deren Stecker und die entsprechenden Anschlüsse der Soundkarte sind entweder in der gleichen Farbe gekennzeichnet, oder über den Kartenanschlüssen befindet sich eine schematische Darstellung der externen Geräte.
Schließen Sie Ihren Computer an eine Stromquelle an und drücken Sie Power-Taste. Wenn das Motherboard Ihres Computers über eine integrierte Soundkarte verfügt, muss diese deaktiviert werden. BIOS-Einstellungen(Grundlegendes In-Out-System). Achten Sie genau auf die Meldungen, die nach der ersten Meldung auf dem Bildschirm erscheinen Bootstrap. Sie sehen etwas Ähnliches wie „Drücken Sie die Entf-Taste, um das Setup durchzuführen“. Klicken Sie auf den Schlüssel, dessen Namen Sie gelesen haben, und gehen Sie zu den BIOS-Einstellungen. Suchen Sie in den Menüpunkten die Option, die den Status integrierter Geräte bestimmt. Vielleicht wird es OnBoard oder Integrated heißen. Setzen Sie den Status des Audiogeräts auf Deaktivieren. Drücken Sie F10, um die Einstellungen zu speichern und
Das Motherboard ist der größte Teil eines Computers. Es ist das Verbindungsglied aller Komponenten: Prozessor, Grafikkarte, RAM, Festplatte, diverse Erweiterungskarten und Laufwerke. Weil es kompliziert ist elektronisches Gerät Wenn es (das Motherboard) kaputt geht, ist es nicht immer möglich, es sofort zu identifizieren. Für die Diagnose ist es besser, eine sachkundige Person einzuladen oder es selbst herauszufinden; zum Glück gibt es im Internet genügend Material.
Für den Austausch des Motherboards (wenn der Grund bereits geklärt ist) benötigen Sie außer einem Schraubenzieher und besonderen Fähigkeiten kein Spezialwerkzeug. Die Systemeinheit ist ein elementarer Konstrukteur mit mehrfachem „Narrenschutz“. Als nächstes werden wir auf den Fotos Schritt für Schritt das Motherboard austauschen Systemeinheit.
Entfernen Sie vorsichtig alle Stromkabel vom Netzteil (Netzteil), entfernen Sie die Kabel vom Gehäuse, verschiedene USB-Kabel und Kabel. Einige Anschlüsse verfügen über Riegel, so dass kein Aufwand erforderlich ist, wenn der Stecker nicht passt. Und natürlich entfernen wir die Grafikkarte, die mit einer speziellen Klammer auch die RAM-Sticks im Slot hält.
2) Nach dem Entfernen des Motherboards bleibt ein leeres Gehäuse zurück. Netzteil und Festplatte (DVD-Laufwerk etc.) müssen nicht ausgebaut werden, sofern sie nicht stören.

Wir nehmen das ausgebauten Mainboard zur Seite und entnehmen den Kühler mit dem Prozessor daraus:

Bei diesem Schritt sollten Sie bei Ihren Handlungen vorsichtig sein. Sie müssen den Kühler vorsichtig und ohne Gewaltanwendung entfernen und die Befestigung herausfinden. Das Gleiche gilt für den Prozessor. In meinem Beispiel Intel-Prozessor Dual Core am LGA 775-Sockel wird über eine Druckplatte und einen Hebel befestigt.
Die Oberfläche des Prozessors muss mit einer Alkohollösung (sogar ein Toilettenreiniger und ein Wattepad reichen aus) bis zum Spiegelzustand gereinigt werden, um die Schicht aus ausgehärteter Wärmeleitpaste zu entfernen. Der gleiche Vorgang wird an der Seite des Kühlers durchgeführt neben dem Prozessor.
3) Die alten und neuen Motherboards können sich in der Größe unterscheiden, daher müssen die Befestigungselemente im Gehäuse in geeignete Nuten „gedreht“ werden.
Das Foto ist nur ein Beispiel dafür, wie sich Motherboards unterscheiden können:
![]()
4) Wir bauen das neue Mainboard in umgekehrter Reihenfolge zusammen:

Ziehen Sie den Stecker ab und installieren Sie den Prozessor. Darauf befindet sich eine Pfeil- oder Dreiecksmarkierung (dasselbe befindet sich im Schlitz). Außerdem können Sie anhand der Position der Kontakte und etwaiger Aussparungen herausfinden, auf welcher Seite der Prozessor platziert werden soll.

Wir reparieren den Prozessor und tragen einen punktuellen Klecks neuer Wärmeleitpaste auf:

Installieren Sie den Lüfterkühler (Vorsicht, Intel hat immer schlechte Riegel):

Und Sie müssen die Stromversorgung des Kühlers sofort an das Motherboard anschließen, um es später nicht zu vergessen.
Ohne Lüfter, Kühlkörper und Wärmeleitpaste lässt sich der Prozessor nicht starten. Es wird fast augenblicklich überhitzen und durchbrennen.
In diesem Schritt können Sie auch RAM-Sticks installieren, aber meiner Meinung nach ist es bequemer, dies später zu tun.
5) Wir kehren zum Gehäuse zurück und installieren das vom Hersteller gelieferte Overlay auf jedem Motherboard
![]()
6) Legen Sie das Motherboard in das Gehäuse und schrauben Sie es fest:

7) Gemäß den Anweisungen bzw. Markierungen auf dem Motherboard selbst schließen wir die Tasten und Glühbirnen des Gehäuses an:

Gut, wenn das Mainboard dafür einen speziellen Adapter hat. Aber die meisten Hersteller stellen sie nicht her, also muss man nach hinten stöbern.
Die Polarität der Kontakte ist ebenfalls im Handbuch oder neben den Kontakten selbst angegeben. Für die Gehäusedrähte gibt es einen Standard: Schwarz (weiß) – Minus, Rot (farbig) – Plus. Die Polarität ist entscheidend für LEDs und Lautsprecher, USB. Keine Knöpfe.
8) Die letzte Phase der Montage besteht darin, „alles zu verbinden“.
Das Ergebnis und die Schmerzlosigkeit des Austauschs des Motherboards auf einem PC mit Windows 7 hängen von vielen Faktoren ab. Wichtig hierbei ist die Version des Betriebssystems (OEM-Versionen hängen z. B. an der Hardware), und die Modelle der Mainboards (je größer die Unterschiede, desto größer die Chance, dass Win 7 anfängt zu agieren) und die Plattform (wenn Sie von AMD zu Intel „wechseln“ oder umgekehrt, steigt die Wahrscheinlichkeit von Problemen). Vielleicht erinnern sich viele daran, welche Zahlen Windows XP beim Austausch des Motherboards abgebrochen hat... Sieben, muss ich sagen, ist in dieser Hinsicht auch kein Geschenk. Im Gegensatz zu Linux funktioniert es hier oft nicht, einfach das Motherboard auszutauschen und dann ein paar Pakete hinzuzufügen. Ehrlich gesagt ist es mir nur einmal von sechs oder sieben gelungen. Wie Sie wissen, führt dies nicht zu einem stabilen Ergebnis. Daher ist die Frage, wie man das Motherboard eines PCs mit Windows 7 ersetzt, ohne das Betriebssystem neu zu installieren, immer noch relevant.
Vorbereitende Aktivitäten
Bevor ich einen solchen Vorgang starte, erstelle ich für alle Fälle ein Image der Partition mit dem installierten Betriebssystem. Ich versuche, dieses Bild bei jeder größeren Eisenersatzoperation zu haben. Ein paar Mal, wissen Sie, hat es sehr geholfen. Und ich empfehle es Ihnen. Dieses Bild wird mit einem beliebigen Programm Ihrer Wahl erstellt. Zum Beispiel, oder.
Warum der Ersatz Hauptplatine Führt oft zu einer Neuinstallation von Windows? Der häufigste Grund ist die Inkompatibilität der Motherboard-Chipsatztreiber. Insbesondere die Inkompatibilität des ATA/SATA-Controller-Treibers mit dem neuen Controller auf dem verbauten Motherboard kann sehr empfindlich werden. Um solche Probleme zu vermeiden, können wir einfach die Treiber entfernen, die sie verursachen können.
Wie werden wir Fahrer los? Ja, ganz einfach! Mit Hilfe Sysprep-Dienstprogramme. Vielleicht kennt es jemand von Windows XP. Persönlich habe ich damit vor 8 Jahren Referenzbilder von Systempartitionen mit vorinstallierter Software für Masseninstallationen auf einem PC erstellt.
Dieses Dienstprogramm entfernt eindeutige Informationen vom installierten Betriebssystem. Windows-Systeme. Dazu gehört auch die Bereinigung der auf dem System installierten Treiber. Ist nun klar, warum ich vorgeschlagen habe, ein Image mit dem vorhandenen System zu erstellen? Software und Sysprep berührt die Benutzereinstellungen nicht. Dieses Dienstprogramm muss ausgeführt werden Vor Verbindung Festplatte Mit Systempartition zum neuen Mainboard.
Um das Dienstprogramm zu starten, drücken Sie die Tastenkombination: „Win + R“. Geben Sie im angezeigten Fenster den Befehl ein: “ C:\windows\system32\sysprep\sysprep.exe“ und klicken Sie"OK." Danach öffnet sich ein Fenster mit den Utility-Einstellungen (siehe Screenshot). Der Screenshot zeigt übrigens die Einstellungen, die ich Ihnen vorschlage. Wählen Sie im Dropdown-Menü „Systembereinigungsaktionen“ die Option „Gehe zum System-Willkommensfenster (OOBE)“. Daneben befindet sich ein Platz für das Kontrollkästchen „Zur Verwendung vorbereiten“. Es sollte auch aktiviert sein. Wählen Sie im Dropdown-Menü „Optionen zum Herunterfahren“ die Option „Herunterfahren“.

Drücken Sie anschließend die Schaltfläche „OK“, um mit der Reinigung des Systems zu beginnen. Nach dem Abschluss dieser Prozess Der Computer wird ausgeschaltet, weshalb wir die letzte Option festlegen.
Austausch des Motherboards und Starten des Systems
Erst nachdem der Computer vollständig ausgeschaltet ist, trennen wir ihn vom Netzwerk (besser ist es, das Kabel aus der Steckdose zu ziehen). Und jetzt können Sie das Motherboard austauschen oder eine Festplatte mit installiertem und von Sysprep verarbeitetem Betriebssystem an eine neue Systemeinheit anschließen.
Beim ersten Start installiert das Betriebssystem Gerätetreiber (möglicherweise werden Sie nach proprietären Treibern gefragt, halten Sie diese also bereit). Darüber hinaus werden Sie auf jeden Fall aufgefordert, regionale Parameter festzulegen, da diese ebenfalls vom Dienstprogramm entfernt werden.
Wenn das System nach dem Benutzernamen fragt, gibt es einen kleinen Trick. Geben Sie keinen bereits vorhandenen Benutzernamen ein. Geben Sie etwas anderes ein. Anschließend löschen Sie diesen neuen Benutzer, aber das System schreibt nichts Unnötiges in Ihre Benutzerprofile – die Einstellungen gehen nicht verloren. Sie können darauf nach dem ersten Start des aktualisierten Systems zugreifen.
Als Benutzer werden Sie vom System aufgefordert, Datum und Uhrzeit sowie eine Reihe anderer Einstellungen zu bestätigen, darunter automatische Installation Aktualisierung. Nachdem Sie alle diese Einstellungen vorgenommen haben (dies geht viel schneller als eine Neuinstallation des Systems), wird der Desktop des Benutzers geladen, den Sie speziell für diesen Vorgang erstellt haben. Dieses Konto kann nun gelöscht und unter alten Benutzern angemeldet werden.
Das Sysprep-Dienstprogramm erhöht die Wahrscheinlichkeit, das Motherboard ohne zu ersetzen, erheblich Windows-Neuinstallation. Darüber hinaus dauert eine solche Vorbereitung eines bereits installierten Systems etwa eine halbe Stunde. Der einzige Nachteil besteht darin, dass Sie Windows 7 erneut aktivieren müssen, da einige Versionen dieses Betriebssystems an die Hardware gebunden sind. Dies gilt insbesondere für die gängigsten Rechtsformen Windows-Versionen 7 – OEM (auf neuen PCs und Laptops vorinstalliert). Sie müssen telefonisch aktiviert werden, da eine Aktivierung über das Internet in diesem Fall leider nicht möglich ist, da das System dies berücksichtigt diese Operation Neuinstallation auf einem anderen Computer, was gemäß den Bedingungen verboten ist Lizenzvereinbarung diese Version.
Gründe dafür, dass Windows nach dem Austausch des Motherboards nicht funktioniert. Häufig nach Austausch des Motherboards oder Änderung des Betriebsmodus Controller hart Festplatte in den BIOS-Einstellungen (Raid, kompatibel, AHCI, natives SATA), das System beginnt wie gewohnt zu laden, der erste Begrüßungsbildschirm erscheint, dann ein Reset, Informationen über den Durchgang des POST-BIOS und wieder beginnt der Bootvorgang mit demselben Fortsetzung. Dies geschieht normalerweise, weil das System den Boot-Gerätetreiber nicht laden konnte und einen kritischen STOP-Fehler festgestellt hat: 0x0000007B Inaccessible Boot Device
Um genaue Informationen über einen kritischen Fehler zu erhalten, müssen Sie anstelle eines Neustarts den automatischen Neustartmodus deaktivieren, wenn dieser auftritt. Bei Windows XP und älter kann dies über das Windows-Bootloader-Menü erfolgen, wenn Sie gleich zu Beginn des Bootvorgangs F8 drücken und die Bootoption „Automatischen Neustart bei Systemausfall deaktivieren“ auswählen
Wenn beim Laden in diesem Modus ein kritischer Fehler auftritt, „ blauer Bildschirm„Tod“ Windows oder BSOD – Blue ScreenOf Death.
Der kritische Fehler Stop 7B beim Austausch des Motherboards oder beim Ändern des Betriebsmodus des Festplattencontrollers tritt auf, weil der neue Controller vom System nicht als konkreter Festplattencontroller erkannt wird.
Ganz am Anfang des Betriebssystem-Bootloaders werden spezielle BIOS-Routinen (INT 13H-Interrupt-Funktionen) verwendet, um Vorgänge auf der Festplatte auszuführen. Aus diesem Grund beginnt das System mit dem Laden und läuft für einige Zeit normal weiter. Da Windows jedoch die BIOS-Interrupt-Funktionen nicht verwendet, ist es in einem bestimmten Stadium des Bootens und Initialisierens des Kernels erforderlich, Treiber zu laden, über die auf das Boot-Gerät zugegriffen wird. Zunächst muss das System ermitteln, welcher Festplattencontroller verwendet wird und den passenden Treiber dafür laden. Wenn der Controller nicht gefunden wird, der Treiber nicht gefunden wird oder sein Start verboten ist, schließt das System den Startvorgang mit einem kritischen Fehler ab, dass das Startgerät nicht verfügbar ist (Stopp 7B).
Beim Austausch des Motherboards durch ein Board eines anderen Typs wird der Festplattencontroller aus Sicht des Betriebssystems zu einem anderen, neuen Gerät. Während des ersten Startvorgangs werden Plug-n-Play-Geräte (PnP) vom System anhand eines speziellen Codes (PnP-ID) identifiziert, abhängig vom Chipsatz, auf dem das Gerät oder der Chipsatz montiert ist, und dem neuen HDD-Controller, auf dem er montiert ist Ein anderer Chipsatz hat eine andere ID. Wenn das System die neue PnP-ID des HDD-Controllers „kennt“ und ein Treiber zur Wartung vorhanden ist, erfolgt der Austausch des Motherboards problemlos. Andernfalls verhindert die dem installierten System unbekannte Kennung des Festplattencontrollers das Laden des für den Betrieb erforderlichen Treibers.
Und hier gibt es 2 Möglichkeiten, das Problem zu lösen:
Sorgen Sie dafür, dass das System mit dem neuen Festplatten-Controller funktioniert, indem Sie Standard-Microsoft-Treiber verwenden.
- Fügen Sie einem nicht funktionierenden System einen neuen Festplatten-Controller-Treiber vom Gerätehersteller hinzu.
Die erste Option ist viel einfacher, sicherer und kann problemlos durch den üblichen Import mehrerer Schlüssel in die Registrierung eines nicht funktionierenden Systems, beispielsweise mit ERD Commander, durchgeführt werden. Die zweite Option ist etwas komplizierter und muss nicht nur durchgeführt werden Fügen Sie einen Identifikationseintrag für den HDD-Controller hinzu, verknüpfen Sie ihn aber auch damit erforderlicher Treiber, sowie das Laden und Initialisieren sicherstellen.
Eine Möglichkeit, den Stoppfehler 7B zu beheben, besteht darin, die folgenden Schritte nacheinander auszuführen:
Übersetzung des Controllers ggf. in den Einstellungen Motherboard-BIOS Boards in den Kompatibilitätsmodus mit einem Standard-IDE-Controller
Normalerweise erfolgt dies im Konfigurationsabschnitt des Festplatten-Controllers und kann unterschiedliche Einstellungen haben,
Controller-Modus: Kompatibel
Konfigurieren Sie SATA als: IDE
SATA-Betrieb als ATA
AHCI-Modus: Deaktiviert
SATA Native-Modus: Deaktivieren
Verwendung von Standardtreibern von Windows-Distribution um das System zu booten.
Dies erfordert in der Regel keinen besonderen Aufwand außer der Überprüfung einiger Registrierungswerte.
Windows XP hat eine unangenehme Funktion: Wenn Sie das Motherboard austauschen, besteht eine hohe Wahrscheinlichkeit, dass dies der Fall ist operationssystem wird aufhören zu laufen. Dies sieht normalerweise wie ein Bluescreen beim Booten mit dem Fehler STOP 0x0000007b gefolgt von einem Neustart aus. Einladen Sicherheitsmodus liefert das gleiche Ergebnis.
Aber es gibt eine Lösung für das Problem. Dazu müssen Sie von der Winternals ERD Commander-Diskette booten (Download-Link). ISO-Image unten auf der Seite) nehmen Sie mithilfe der Datei „mergeide.reg“ Änderungen an der Registrierung vor und fügen Sie Treiber zum Ordner „Windows\system32\drivers“ hinzu. Starten Sie danach den Computer neu und genießen Sie den normalen Startvorgang. Jetzt müssen nur noch die Treiber für das neue Motherboard installiert werden.
Kurzanleitung
1. Booten Sie von der Winternals ERD Commander-Diskette mit Unterstützung für Ihr System
2. Schreiben Sie Dateien aus dem Ordner „idedrivers“ nach C:\WINDOWS\system32\drivers
3. Führen Sie mergeide.reg aus, um Standard-IDE-Treiber zu registrieren
Beim Wechsel von Intel-Chipsatz Für alle anderen müssen Sie auch den Zweig in der Registrierung löschen
andernfalls kann der folgende Fehler auftreten
STOP 0×0000007E
Wenn das alles immer noch nicht hilft, müssen Sie XP im Wiederherstellungsmodus neu installieren. Wir nehmen zum Beispiel die Zver-CD und starten die Installation nicht automatisch, sondern im manuellen Modus, und nach der Lizenzvereinbarung (wo der Produktcode anstelle der Vereinbarung geschrieben wird) erfolgt eine Suche nach installierten Systemen. Wählen Sie das gewünschte aus und drücken Sie R. (Dies sollte nicht mit dem Drücken von R verwechselt werden, um direkt nach dem Laden der Festplatte in die Wiederherstellungskonsole zu gelangen. Dort drücken wir die Eingabetaste.) Dann ist alles wie gewohnt, erst nach Abschluss der Installation sehen wir unsere lange -erwarteter Desktop mit allen Programmen. :-)
Auf welche Benutzer sie am häufigsten stoßen. Diesmal wird jedoch eine konkrete Situation betrachtet, nämlich was zu tun ist, wenn nach dem Austausch des Motherboards beim Systemstart ein Bluescreen mit dem Fehler 0x0000007B erscheint.
Das heißt, wenn Sie sich zum Beispiel entschieden haben, Ihren Computer mit einem neuen Motherboard aufzurüsten, oder wenn nötig, Sie es ersetzen mussten, weil das alte einfach ausgefallen ist, dann werden Sie nach dem Anschließen der Festplatte und dem Versuch, von ihr zu booten, am meisten davon profitieren Wahrscheinlich wird ein Bluescreen mit dem Fehler 0x0000007B angezeigt.
Selbst wenn Sie Ihren Computer einschließlich der Festplatte komplett aktualisieren und sich dafür entscheiden, das Betriebssystem von der alten Festplatte darauf zu klonen, wird nach dem Start des Systems sofort der Fehler 0x0000007B auf dem Bildschirm angezeigt. In manchen Fällen hat man natürlich Glück und alles beginnt normal, aber leider kommt das recht selten vor.
Der Fehler 0x0000007B nach dem Austausch des Motherboards tritt normalerweise aufgrund eines Wechsels des Buscontrollers auf ATA/SATA. Das heißt, Windows nach dem Austausch der Matte. Die Platine kann den erforderlichen Treiber für den neuen Controller nicht automatisch auswählen, wodurch das System beim Laden das Fehlen eines Treibers als Schaden erkennt Dateisystem, bezeichnet dieses Problem Fehler 0x0000007B.
Im Allgemeinen beschreibt diese Anleitung, wie Sie das Motherboard austauschen können, ohne das System neu zu installieren und gleichzeitig den Fehler 0x0000007B zu umgehen. Im Folgenden stellen wir zwei Methoden in Form einer automatischen und einer manuellen Methode zur Behebung dieses Problems vor.
Behebung des Fehlers 0x0000007B nach dem Austausch des Motherboards
Ich möchte Sie sofort enttäuschen, dass es mit den eigenen Tools des Betriebssystems nicht möglich ist, seine Funktionalität wiederherzustellen. Sogar Installationsdiskette Mit seiner Wiederherstellungsumgebung wird es hier nutzlos sein. Ein weiterer wichtiger Punkt, den ich zuvor vergessen habe zu erwähnen, ist, dass diese Methode zur Behebung des Fehlers 0x0000007B nicht für Windows XP geeignet ist.
Die Essenz diese Methode Die Lösung besteht darin, dass wir einige Parameter in der Systemregistrierung bearbeiten müssen, und ich denke, Sie selbst verstehen, dass dies nur mit einem nicht funktionierenden Betriebssystem möglich ist mit LiveCD Scheibe.
Für diese Aufgabe können Sie durchaus verwenden praktisches Werkzeug mit dem Titel „ ERD-Kommandant" Natürlich müssen wir es zunächst über einen der unten angegebenen Links auf unseren Computer herunterladen.
Jetzt müssen Sie ein Image und ein USB-Laufwerk erstellen bootfähiges USB-Flash-Laufwerk mit „ERD-Commander“. Sie finden den Vorgang, der zum Brennen einer Live-CD auf ein Flash-Laufwerk ausgeführt werden muss, und Sie finden mehrere weitere Optionen, indem Sie auf klicken. Wenn Sie möchten, können Sie diese LiveCD auch auf eine normale CD brennen.
Ich hoffe also, dass Sie ERD-Commander ohne Probleme schreiben konnten und Ihr USB-Laufwerk bereit ist, den Fehler 0x0000007B zu beheben, der nach dem Austausch des Motherboards auftritt.
Nachdem wir das Laufwerk an den Computer angeschlossen haben, versuchen wir, mit davon zu booten Startmenü(F8...F11) oder indem Sie das BIOS im Voraus so einstellen, dass es von einem Flash-Laufwerk startet.
Wenn eine Frage zur Verbindung mit dem Netzwerk angezeigt wird, klicken Sie auf „ NEIN».
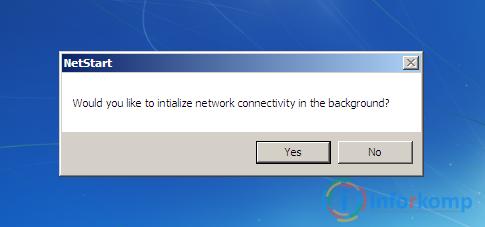
Die nächste Frage zur Festplattenneuzuweisung beantworten wir mit „Ja“, indem wir auf „ Ja».

Lassen Sie im Fenster zur Auswahl einer Layout-Sprache „US“ und fahren Sie mit dem nächsten Schritt fort.

Die Erkennung beginnt sofort installiertes System, wenn Sie nur eine haben, und das ist wahrscheinlich der Fall, dann klicken Sie einfach auf „ Weiter" Wenn es mehrere davon gibt, wählen Sie diejenige aus, von der der Download erfolgen soll, und fahren Sie erst dann mit dem nächsten Schritt fort.

Es besteht die Möglichkeit, dass der Prozess der Behebung von Problemen beginnt, die den normalen Systemstart beeinträchtigen, wenn der Computer das letzte Mal nicht ordnungsgemäß ausgeschaltet wurde. In diesem Fall können Sie beruhigt auf „ Stornieren» und gehen Sie direkt zu dem Menü, das uns interessiert. Wenn Sie aufgefordert werden, den Abschluss des Wiederherstellungsvorgangs zu bestätigen, können Sie auf „ Ja».
Wählen Sie in der Liste der verfügbaren Systemwiederherstellungstools die meisten aus letzte Linie:
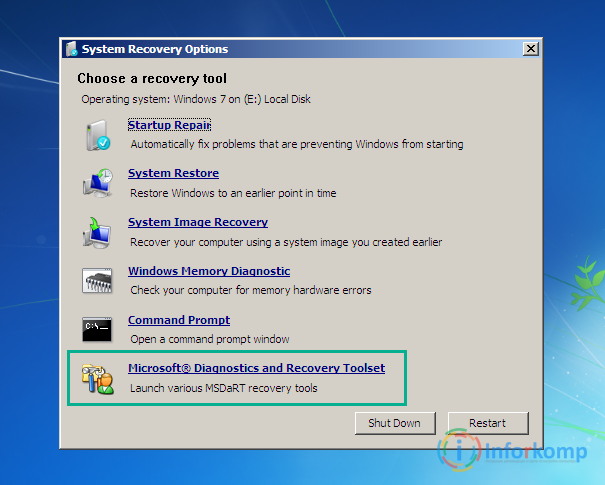
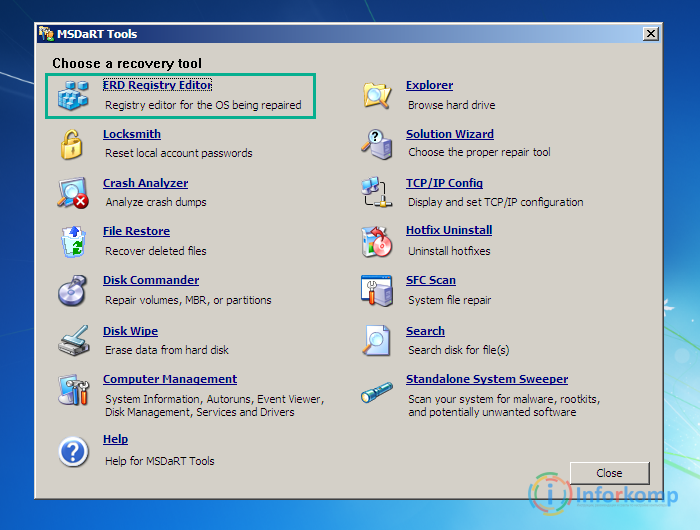
Das Fenster des Registrierungseditors sollte also erscheinen. Zunächst empfehle ich, die Methode zum automatischen Ändern aller Registrierungseinstellungen durch einfaches Importieren der Registrierungsdatei auszuprobieren. Wenn dann nichts klappt, beginnen Sie mit der manuellen Behebung aller Mängel.
Laden Sie die REG-Datei mit den bereits korrigierten Schlüsseln herunter und verschieben Sie sie mit ERD-Commander auf ein Flash-Laufwerk, wobei Sie sie direkt im Stammverzeichnis des USB-Laufwerks belassen.
Kehren wir nun zum laufenden Registrierungseditor zurück, wo wir „ Datei» – « Importieren».
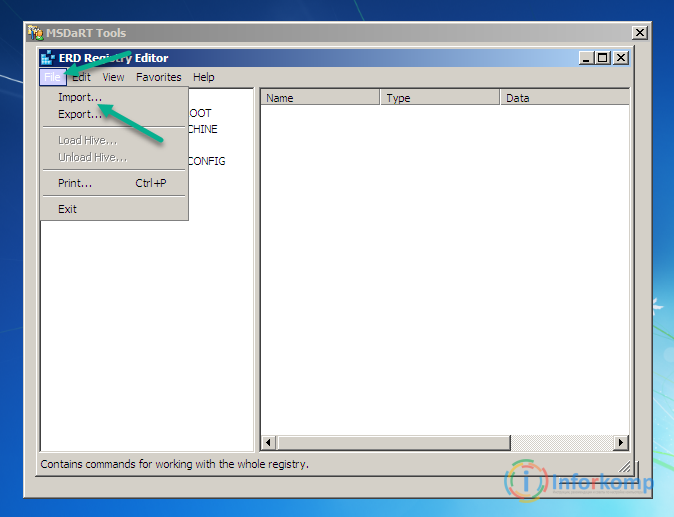
Es erscheint ein Datei-Explorer, in dem wir auf das Computersymbol klicken und das Flash-Laufwerk öffnen.
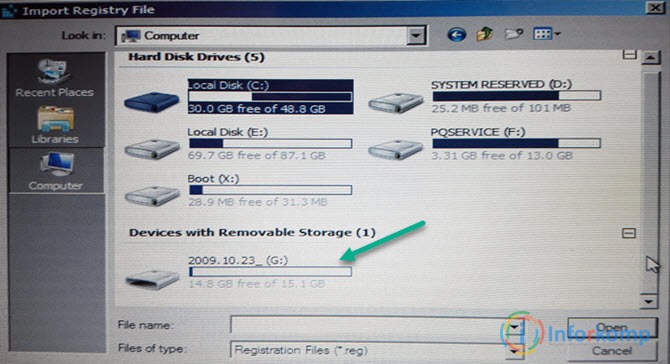
Unmittelbar im Stammverzeichnis finden Sie die von Ihnen gespeicherte Reg-Datei. Wenn Sie darauf klicken, klicken Sie auf die Schaltfläche „ Offen».
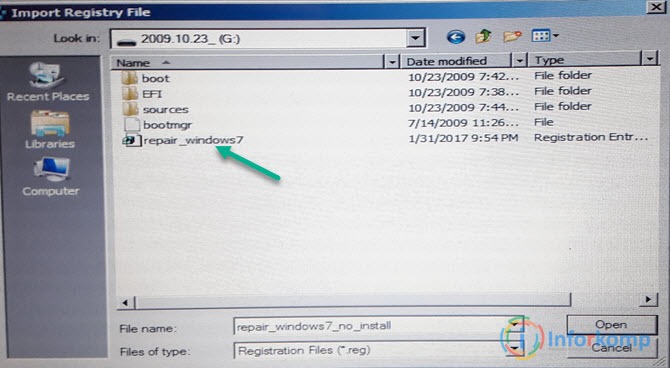
Anschließend sollte eine Meldung erscheinen, dass die Datei erfolgreich importiert wurde. Versuchen wir nun einen Neustart und sehen wir, ob Sie den Fehler 0x0000007B, der nach dem Austausch der Matte auftrat, beheben konnten. Gebühren.
Manuelle Option zur Behebung des Fehlers 0x0000007B
Wenn Sie also keine Reg-Datei mit bereits korrigierten Schlüsseln importieren konnten, versuchen wir es manuell.
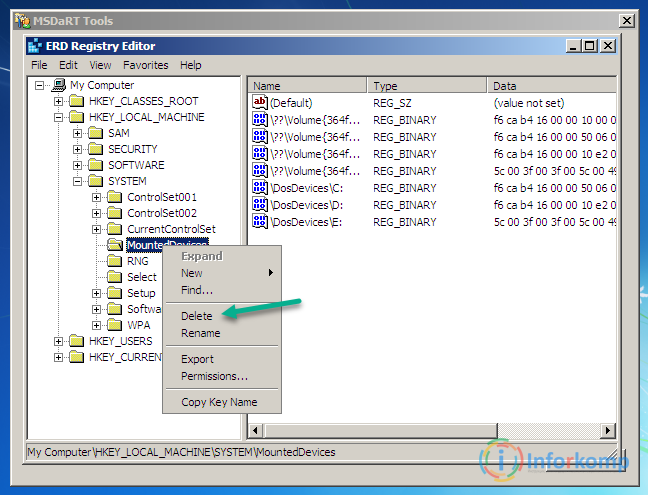
Der Fehler 0x0000007B wird weiterhin angezeigt
Wenn nach Manipulationen an der Registrierung nach dem Neustart des Computers immer noch ein Bluescreen mit 0x0000007B angezeigt wird, wurde der erforderliche Treiber nicht geladen. In diesem Fall können Sie einige weitere Schlüssel in der Registrierung überprüfen, indem Sie das Laden anderer verfügbarer Schlüssel aktivieren Fahrer.
Das Schema ist das gleiche, suchen Sie den Abschnitt, öffnen Sie den Parameter „Start“ und setzen Sie den Wert auf „0“.
Abschnitte zur Überprüfung des Werts des Parameters „Start“.
| Wir weisen dem Parameter „Start“ den Wert „0×00000000 (0)“ zu. | |||
|---|---|---|---|
| adp94xx | HpSAMD | MegaSR | vhdmp |
| adpahci | iaStorV | nfrd960 | vsmraid |
| adpu320 | iirsp | nvraid | Alide |
| aic78xx | LSI_FC | nvstor | cmdide |
| amdsbs | LSI_SAS | ql2300 | nvraid |
| Bogen | LSI_SAS2 | ql40xx | viaide |
| arcsas | LSI_SCSI | SiSRaid2 | |
| elxstor | Megasas | SiSRaid4 | |
Nachdem Sie die Änderungen vorgenommen und den Computer neu gestartet haben, sollte das Betriebssystem im normalen Modus starten und der Fehler 0x0000007B mit einem blauen Bildschirm sollte verschwinden und Sie nicht mehr stören.




