 Hallo Leute. Nun, Mozilla Firefox Dies ist nicht nur ein Programm, es ist ein äußerst beliebtes Programm! Er wird von Millionen auf der ganzen Welt genutzt und ist schließlich einer der beliebtesten Browser. Ich nutze es übrigens auch und finde, dass Mozilla bisher das Beste ist... Na ja, das ist meine Meinung.
Hallo Leute. Nun, Mozilla Firefox Dies ist nicht nur ein Programm, es ist ein äußerst beliebtes Programm! Er wird von Millionen auf der ganzen Welt genutzt und ist schließlich einer der beliebtesten Browser. Ich nutze es übrigens auch und finde, dass Mozilla bisher das Beste ist... Na ja, das ist meine Meinung.
Obwohl einige Benutzer bemerken, dass der Browser den Prozessor belastet. Das stimmt teilweise, denn wie mir persönlich aufgefallen ist, legt Mozilla in erster Linie Wert auf die Seitenladegeschwindigkeit! Und hier nutzt es zuerst den Prozessor. A Google Chrome Es funktioniert sozusagen anders, die Hauptsache ist für ihn Rom..oder besser gesagt seine Menge..
Google Chrome weist jedem Tab einen Prozess zu, d. h. je mehr Tabs Sie haben, desto mehr Prozesse von Chrome. Und jeder dieser Prozesse kann viel RAM verbrauchen. Die Tatsache, dass Mozilla den Prozessor belastet, ist also nichts im Vergleich zu Nutzerbewertungen darüber, dass Chrome viel RAM verbraucht. Ich habe sogar gelesen, dass bei manchen der RAM-Verbrauch 3 GB erreichte ... Das ist ein harter Kerl ... Aber mir scheint, dass Chrome Seiten trotzdem nicht so schnell öffnen kann wie Mozilla.
Also, ich denke, Sie verstehen, wie beliebt Mozilla ist. So sieht es aus:

Hier finden Sie alles, was Sie zum bequemen Stöbern benötigen. Das Browsermenü befindet sich auf der rechten Seite obere Ecke Browser:
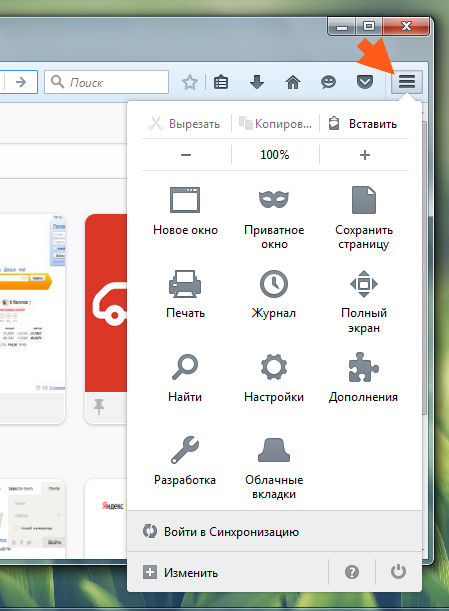
Im Menü können Sie ein privates Fenster erstellen, das Protokoll anzeigen, zum Abschnitt „Add-ons“ gehen und die Einstellungen öffnen. Privates Fenster Auch bekannt als privater Modus. Dies ist der Fall, wenn Sie Websites besuchen, der Browser jedoch nichts im Zusammenhang mit dem Verlauf speichert. Nun, ich denke, alles ist klar.
Einstellungsfenster (übrigens verfügbar unter about:preferences):
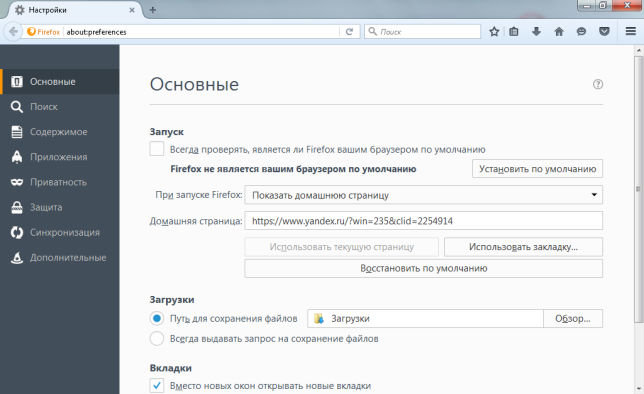
Was kann ich sagen? In der Option „Wenn Firefox startet“ können Sie festlegen, was genau der Browser beim Start tun soll. Ich habe es dort immer so eingestellt, dass die Tabs geöffnet werden, die beim Schließen des Browsers vorhanden waren. Das erscheint mir praktisch. Hier können Sie auch den Ordner ändern, in den Mozilla Dateien herunterlädt. Klicken Sie einfach auf die Schaltfläche „Durchsuchen“ unter dem Pfad zum Speichern der Dateien.
Wie lösche ich den Verlauf in Mozilla? Auf der Registerkarte „Datenschutz“ können Sie Ihren Mozilla-Verlauf löschen, indem Sie auf „Letzten Verlauf löschen“ klicken:

Dann erscheint ein Fenster, in dem es besser ist, alle Kontrollkästchen zu aktivieren, damit die Entfernung maximal ist. Sie können auch auswählen, für welchen Zeitraum Sie den Verlauf löschen möchten:
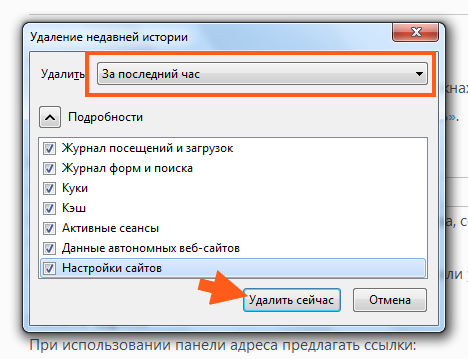
Wie kann ich Passwörter in Mozilla anzeigen? Auch das ist ganz einfach: Schauen Sie, wählen Sie die Registerkarte „Schutz“ und klicken Sie dann auf die Schaltfläche „Gespeicherte Anmeldungen“... und die Einträge werden angezeigt. Wenn Sie mit der rechten Maustaste klicken, können Sie die Anmeldung oder das Passwort kopieren. Hier ist diese Registerkarte und diese Schaltfläche:
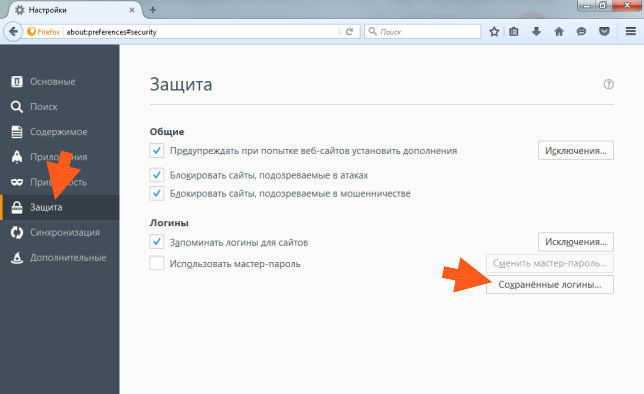
Wie lösche ich den Cache in Mozilla? Falls Sie es brauchen, werde ich auch darüber schreiben. Wenn ein Cache vorhanden ist, scheinen die Seiten schneller zu laden, aber wenn ja, werden die Seiten schneller geladen schnelles Internet dann ist sein Nutzen zweifelhaft. Ich persönlich schalte es aus, weil mein Internet 10 Megabit hat. Dies kann auf der Registerkarte „Erweitert“ erfolgen. Dort gibt es die Schaltfläche „Jetzt löschen“. Also. Aktivieren Sie zunächst das Kontrollkästchen, um die automatische Cache-Verwaltung zu deaktivieren, setzen Sie es auf Null und klicken Sie dann auf die Schaltfläche Jetzt löschen. Als Ergebnis sollten Sie ein Bild wie dieses haben:
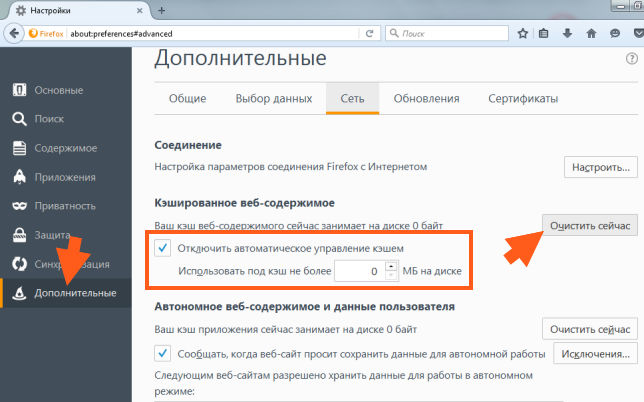
Wie richtet man in Mozilla einen Proxy ein? Auf derselben Registerkarte können Sie einen Proxyserver festlegen. Dadurch können Sie die IP-Adresse in Ihrem Browser ändern, als ob Sie aus einem anderen Land wären. Es gibt viele Websites mit kostenlosen Proxys im Internet, Sie können es also ausprobieren, es ist nichts Kompliziertes. Obwohl fast alle langsam sein werden. Sie müssen nur die IP und den Port kopieren, normalerweise läuft das alles so: 127.0.0.1:8118, aber die Nummern selbst sind natürlich anders. Diese Art von Design
Nun zur Installation der Proxys selbst ... Auf der Registerkarte „Erweitert“ > „Netzwerk“ befindet sich an derselben Stelle, an der Sie den Cache leeren können, eine Schaltfläche „Konfigurieren“ wie diese:
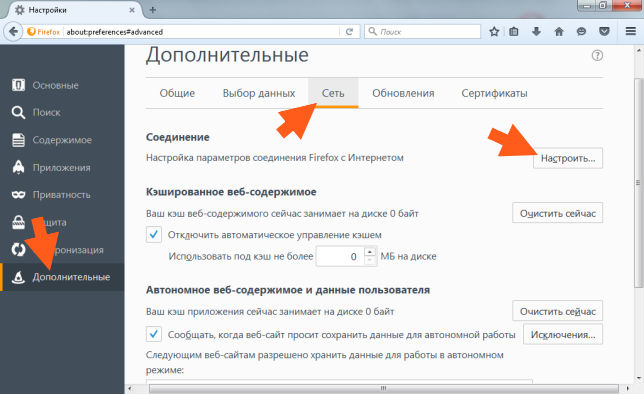
Dann erscheint das folgende Fenster, hier müssen Sie die IP und den Port des Proxyservers eingeben:
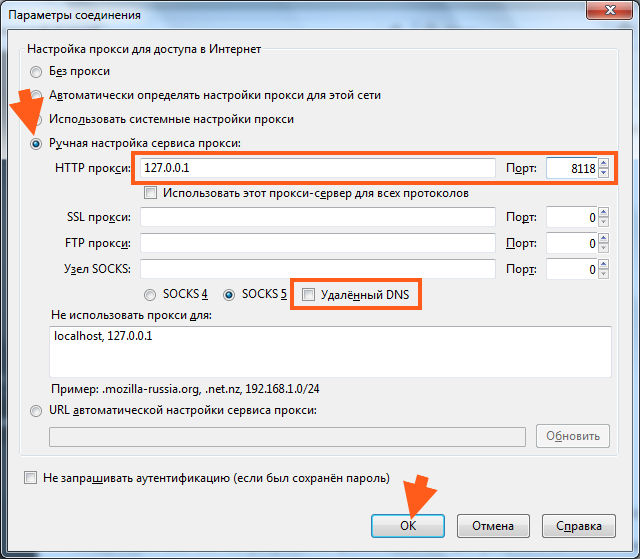
Und schauen Sie noch einmal hierher. Wo soll ich es eingeben? Es hängt davon ab, welche Art von Proxy Sie haben. Normalerweise besteht kein Grund zum Raten, da es dort geschrieben werden sollte, wo Sie es kopiert haben, also auf dieser Site. Kurz gesagt, HTTP ist ein regulärer Proxy, HTTPS ist bereits geschützt, SOCKS ist für fast alles geeignet. Sie müssen einen Proxy ausschließlich in dem Feld platzieren, das seinem Typ entspricht. Es gibt auch eine Funktion namens Remote-DNS. Ich persönlich aktiviere das Kontrollkästchen hier, aber ich muss ehrlich sein, dass ich mich noch nicht mit den Details befasst habe, was es eigentlich ist ...
Nun, das war's... und ich habe so viel geschrieben, dass Sie jetzt nicht nur wissen, was für ein Programm Mozilla Firefox ist, sondern auch ein wenig, wie man es konfiguriert
Übrigens installiert Mozilla auch einen eigenen Dienst, der zum Aktualisieren des Browsers benötigt wird. Ich persönlich lösche es.
Wie entferne ich Mozilla Firefox vollständig von Ihrem Computer?
Wenn Ihnen dieser Browser aus irgendeinem Grund nicht gefallen hat, dann verstehe ich das, aber es ist wirklich schade, ihn zu löschen, der Browser ist nicht schlecht ... aber es liegt an Ihnen ...
Um es zu entfernen, können Sie einen Superprogramm-Zerstörer verwenden, der den Browser und den gesamten verbleibenden Müll entfernt. Also rate ich, aber meine Aufgabe ist es, anzubieten, und Sie können es selbst sehen.
Aber Sie können es ohne Programme löschen! Schauen Sie, wie es geht, klicken Sie auf Start und wählen Sie Systemsteuerung:
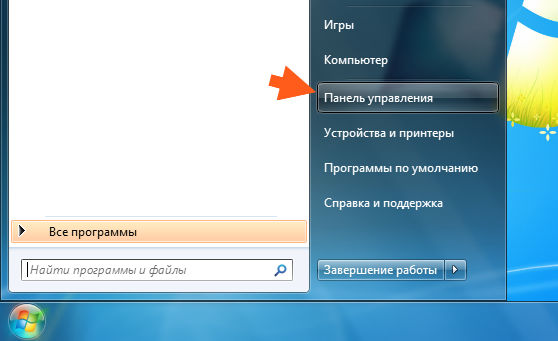
Suchen Sie im geöffneten Fenster nach dem Symbol „Programme und Funktionen“:
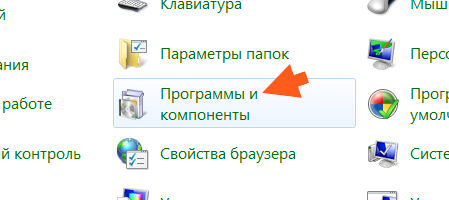
Jetzt finden wir in der Liste, was wir löschen möchten, nämlich Mozilla Firefox, klicken mit der rechten Maustaste und wählen dann Löschen:
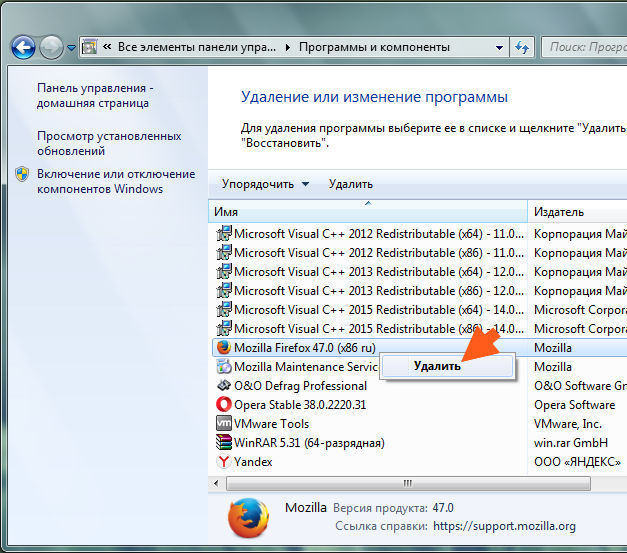
Es erscheint ein Deinstallationsfenster. Klicken Sie auf „Weiter“:

Klicken Sie dann auf Löschen:
![]()
Und alles wird schnell gelöscht:
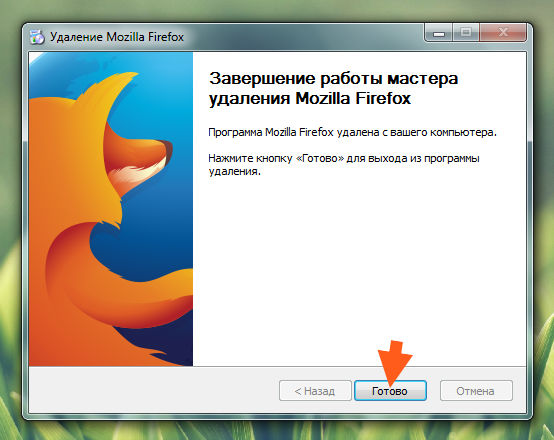
Das heißt, wie Sie sehen, gibt es beim Löschen keine Probleme.
Aber... wenn Sie Lust haben, können Sie den Müll in der Registry auch manuell entfernen. Das ist überhaupt nicht schwierig! Drücken Sie Win + R und schreiben Sie regedit-Befehl und klicken Sie auf OK:
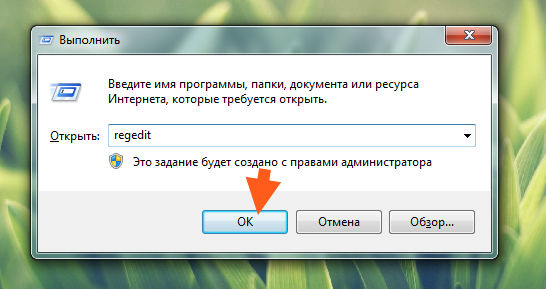
Dann öffnet sich der Registrierungseditor. Hier halten Sie die Tasten Strg + F gedrückt, sodass das Suchfenster erscheint. Geben Sie dann „mozilla“ in das Feld ein und klicken Sie auf „Weitersuchen“:

Dann kann alles, was gefunden wird, gelöscht werden. Aber achten Sie darauf, nichts Unnötiges zu entfernen! Gehen Sie daher folgendermaßen vor: Alles, was gefunden wird, wird ausgewählt. Sie müssen nur mit der rechten Maustaste auf das ausgewählte klicken und „Löschen“ auswählen. Nun, das ist doch klar, oder? Schauen Sie, ein Ordner wurde gefunden, löschen Sie ihn:

Danach hatte ich übrigens auch den MozillaPlugins-Ordner, der natürlich auch gelöscht werden kann.
Und so löschen Sie die Schlüssel. Nur wenn sich die Ordner links befinden, befinden sich die Tasten rechts. Ich hätte fast vergessen, dass man zum Fortsetzen der Suche F3 drücken muss! Wenn die Suche abgeschlossen ist, wird eine Meldung wie diese angezeigt:

Entschuldigung, ich habe Sie wahrscheinlich schon belästigt, aber ich möchte Ihnen noch etwas sagen. Ich habe noch einen Trick zur Computerreinigung. Ich bin davon sogar ein wenig besessen. Im Allgemeinen ist es gut, die verbleibenden Dateien aus dem Programm zu löschen ... aber ich habe in dem Artikel gezeigt, wie das geht. Scrollen Sie ein wenig nach unten und Sie werden es sehen
Also Leute, ich hoffe, dass ich alles geschrieben habe, was für euch klar und verständlich ist... also wünsche ich euch viel Glück und dass alles in eurem Leben großartig wird
16.07.2016In diesem Artikel haben wir uns entschieden, einen Überblick über die Verwendung des Programms zu geben. In diesem Testbericht werden wir versuchen, von den offiziellen Namen wegzukommen und es Ihnen im Detail zu sagen in klarer Sprache Benutzer, die gerade erst in die Welt des Internets einsteigen. Die Rezension wird am Beispiel von Mozilla verfasst. Firefox-Version 3.6.10 (Russische Version).
Also Mozilla Firefox-Programm um im Internet zu surfen. Rechts! Ja, mit Hilfe dieses Programms können Sie im Internet surfen. Wenn Sie das Programm zum ersten Mal starten, sehen Sie etwa dieses Fenster.
Dies ist das Browserfenster von Mozilla Firefox, im Volksmund wird dieses Programm auch genannt Feuerfuchs, mozilla, Fuchs, Füchsin, Fuchs und mehr. Wenn Sie einen solchen Namen hören, wundern Sie sich nicht. Alle Namen von Mozilla Firefox stammen aus dem Namen des Programms selbst, das kann man aus dem Emblembild annehmen, in dem, wie man sehen kann, ein fuchsähnliches Wesen einen erdähnlichen Ball umarmt.
Hier sehen wir also Schaltflächen oben, unten und in der Mitte. Lassen Sie uns herausfinden, wozu sie dienen. Zum besseren Verständnis werden wir versuchen, alle häufig verwendeten zu analysieren.
Beginnen wir mit den am häufigsten verwendeten Tasten. Nämlich dieses Panel:
Rechts ist also die Adressleiste, dort wird nun der folgende Text geschrieben
Das bedeutet, dass wir uns nun an dieser Adresse im Internet befinden. Klicken Sie mit der linken Maustaste auf die Adresse, sodass sie hervorgehoben wird, und geben Sie die folgende Adresse ein www.google.com. Was sollen wir sagen, wir sind zu Google gegangen. Das Browserfenster sieht folgendermaßen aus:
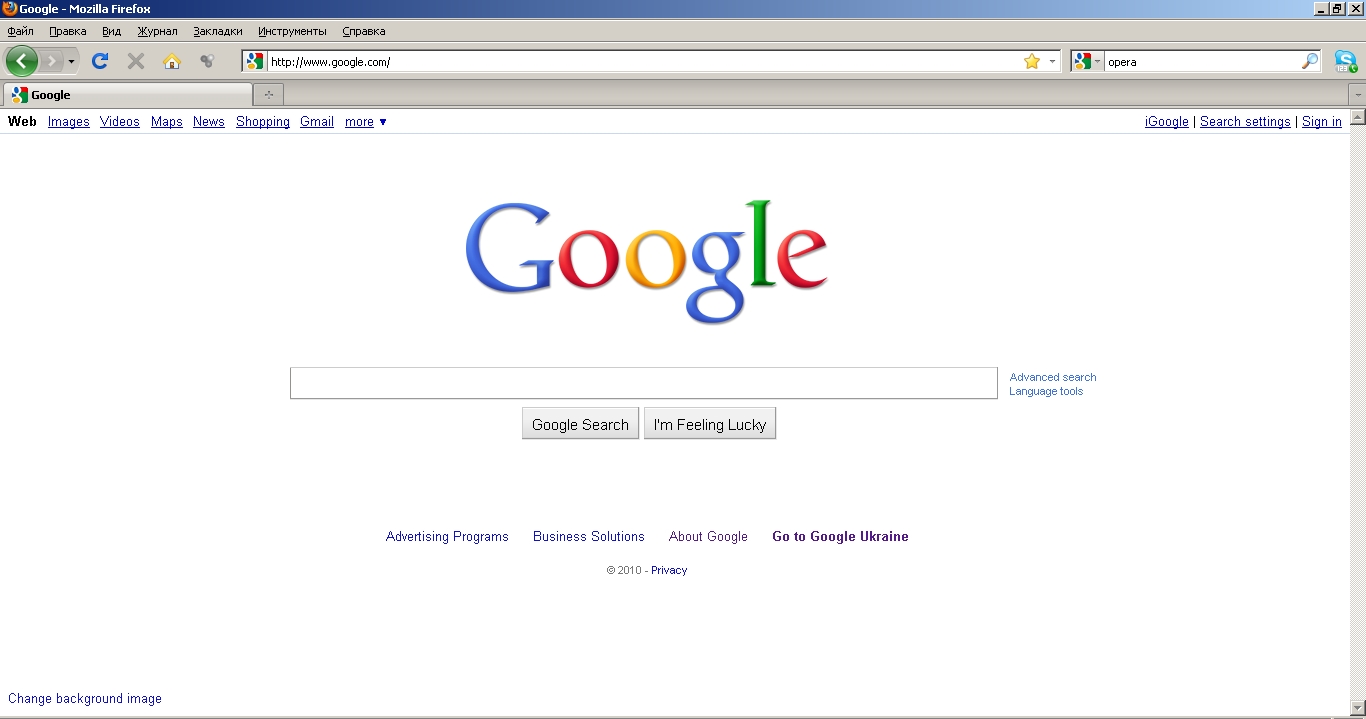
Ist klar, wozu die Adresszeile dient? Darin müssen wir die Adresse der Site eingeben, zu der wir gehen möchten.
Schauen wir weiter. Pfeile auf der linken Seite. Wenn wir im Internet surfen und von Site zu Site oder von einer Seite einer Site zur anderen wechseln, werden die Pfeile aktiviert. Konventionell kann er sie „vorwärts“ und „rückwärts“ nennen. Genau diese Funktion erfüllen sie. Das heißt, Sie sind zu Seite 1 gegangen, haben Seite 2 gelesen, ausgewählt und angeklickt, gelesen und beschlossen, zu Seite 1 zurückzukehren. Klicken Sie dazu auf den linken Pfeil und wir kehren zu Seite 1 zurück. Der Prinz eines nach rechts zeigenden Pfeils ist logisch klar.
Kreisförmiger blauer Pfeil. Dies ist der Pfeil zur Seitenaktualisierung. Nehmen wir an, dass beim Aktualisieren von Daten auf einer Seite ein Fehler auftritt und die Aktualisierung aus einem unbekannten Grund nicht erfolgt ist. Zum Beispiel schauen Sie Online-Ergebnisse von Fußballspielen. Und plötzlich wird die Seite nicht mehr aktualisiert, dann müssen Sie sie manuell aktualisieren.
Das Kreuz wird verwendet, um das Laden der Seite anzuhalten. Dies geschieht, wenn die von Ihnen besuchten Websites sehr ressourcenintensiv sind. Ich bin mir sicher, dass Sie auf solche Seiten gestoßen sind. Um das Laden der Website zu stoppen, klicken Sie auf „Kreuz“.
Knopf in Form eines Hauses. Mit dieser Schaltfläche gelangen Sie sofort zu Startseite. Etwas weiter erklären wir Ihnen, wie Sie den Wert ändern können.
Schauen wir uns nun das obere Bedienfeld an.
Welche Schaltflächen gibt es: Datei, Bearbeiten, Anzeigen, Journal, Lesezeichen, Extras, Hilfe.
Schaltfläche „Datei“. Unser unerfahrener Benutzer benötigt von allen Befehlen, die beim Klicken auf die Schaltfläche „Datei“ angeboten werden (im Folgenden nennen wir unsere Schaltfläche das Menü „Datei“), nur die folgenden Befehle, nämlich „Speichern unter“ und „Drucken“. “.
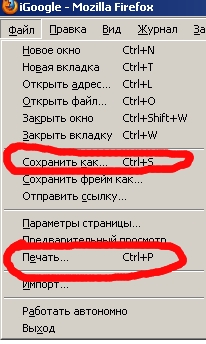
„Speichern unter“ wozu dient diese Schaltfläche? Nehmen wir an, Ihnen hat eine Internetseite gefallen, Sie möchten sie auf Ihrem Computer speichern und darauf zugreifen, ohne das Internet zu nutzen. Vergessen Sie nicht, dass die Seite auf Ihrem Computer gespeichert ist, was bedeutet, dass Sie lediglich einen Teil der Website auf Ihren Computer kopiert haben. Bei diesem Teil der Website handelt es sich nicht um eine vollständige Website. Um die Website vollständig nutzen zu können, benötigen Sie natürlich das Internet. Wir empfehlen Ihnen, es auszuprobieren, aber machen Sie sich nicht zu viele Gedanken, denn wenn Sie das Internet immer zur Hand haben, ist diese Schaltfläche nicht unbedingt erforderlich.

Schaltfläche „Drucken“. Der Name selbst sagt bereits, wofür es benötigt wird. Ja, druckbar. Sie können das Drucken auch über die Tastenkombination STRG+P in Ihrem bevorzugten Mozilla-Browser einstellen.

Lass uns weitermachen. Wir sehen das folgende Menü „Bearbeiten“. Was können wir hier verwenden? Hier gibt es eine wichtige Schaltfläche namens „Suchen“. Der Button kann auch durch Drücken der Tastenkombination STRG+P aufgerufen werden, wir empfehlen Ihnen, sich dies zu merken. Sehr bequem.
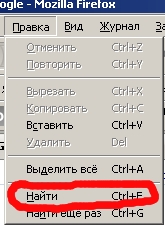
Klicken Sie mit der linken Maustaste darauf oder rufen Sie es mit der Kombination STRG+P auf. Unten in unserem Browser erscheint ein Fenster.
Wozu dient die Schaltfläche „Suchen“? Wenn Sie eine Seite mit viel Text besucht haben und ein bestimmtes Wort suchen müssen. Ich habe einfach keine Zeit, den Text zu lesen. Nehmen wir an, Sie müssen fünf, zehn, hundert Seiten durchblättern, und wo finden Sie die Zeit, alles zu lesen? Genau. Geben Sie im Fenster das gewünschte Wort ein und klicken Sie auf die Schaltfläche, die direkt rechts neben dem Sucheingabefenster aktiviert wird. Versuchen Sie es mit der Suche. Dadurch wird das Durchsuchen von Webseiten viel schneller.
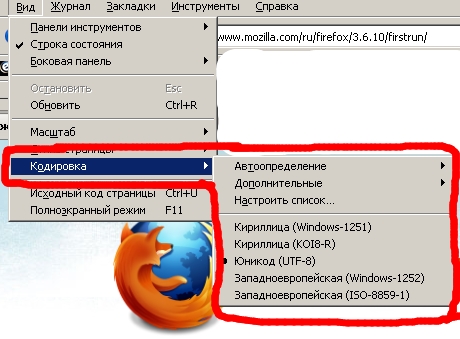
Warum werden diese Kodierungen benötigt? Es kommt vor, dass beim Aufrufen der Website Folgendes angezeigt wird:
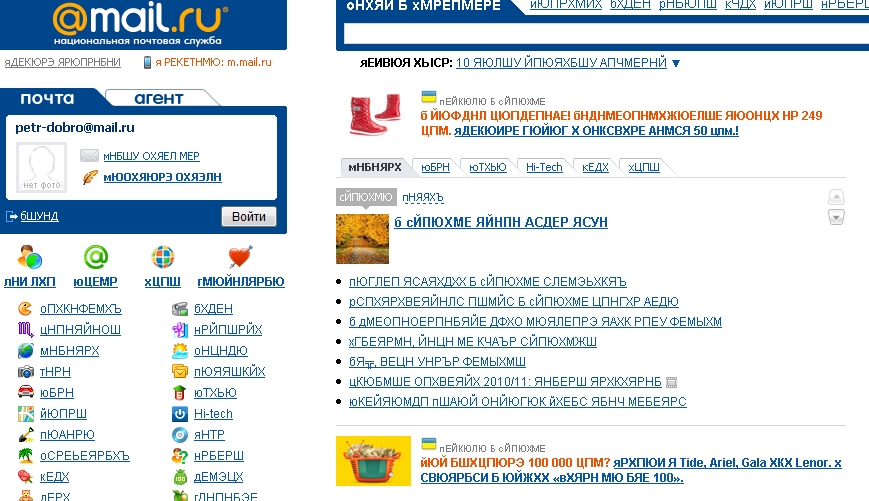
Wie wir Hieroglyphen sehen. Und unsere Website ist auf Russisch. Um den Text lesbar zu machen, versuchen wir, eine Kodierung und dann eine andere zu wechseln, bis der Text auf der Website lesbar auf Russisch wird. Dies kann nützlich sein, obwohl Firefox in den meisten Fällen automatisch die gewünschte Kodierung auswählt. Wir empfehlen Ihnen, es in Betrieb zu nehmen. Wenn Sie alle Kodierungen ausprobiert haben und sich nichts geändert hat, vergessen Sie diese Seite. Höchstwahrscheinlich handelt es sich hierbei um einen Service von schlechter Qualität.
Als nächstes sehen wir das Menü „Journal“. Dieses Menü Dies kann nützlich sein, wenn Sie sehen möchten, welche Websites kürzlich im Browser besucht wurden. Das heißt, Sie haben die Website besucht. Habe etwas gelesen, dann den Tab mit der Website geschlossen und mich dann daran erinnert, was dort war eine nützliche Information, habe aber die Site-Adresse vergessen. Es ist in Ordnung, gehen Sie einfach zum Journal-Menü und Sie werden kürzlich geschlossene Tabs mit Websites sehen.

Methode anzeigen geschlossene Tabs, wird für den Direktor nützlich sein, um seine Untergebenen zu überprüfen. Schließlich wissen wir alle sehr gut, wie schön es ist, das Internet am Arbeitsplatz zu haben und seine Geschäfte im Internet zu erledigen, anstatt zugewiesene Arbeiten zu erledigen.
Menü „Lesezeichen“. Für Benutzer ist es nützlich, Website-Adressen zu speichern.

Das heißt, Sie gehen auf Ihre Seite, zum Beispiel in „ VKontakte.ru“, habe es gespeichert und jetzt ggf. nachgeholt Melden Sie sich bei der VKontakte-Site an Klicken Sie einfach auf das Menü „Lesezeichen“ und gehen Sie zur Website. Wir empfehlen, alle nützlichen und häufig genutzten Seiten in Ihren Lesezeichen zu speichern.
Menü „Extras“

Dieses Menü enthält viele Einstellungen und nützliche Funktionen. Wenn Sie Ihren „Fuchs“ flexibler gestalten möchten, sind Sie hier genau richtig. Wenn alles standardmäßig zu Ihnen passt, und normalerweise ist dies der Fall optimale Einstellungen, dann besteht hier einfach keine Notwendigkeit, etwas zu ändern.
Das Einzige, worauf man achten sollte, ist die Schaltfläche „Einstellungen“. Hier sind unsere empfohlenen Einstellungen. Schauen Sie sich die Zeichnung genau an.
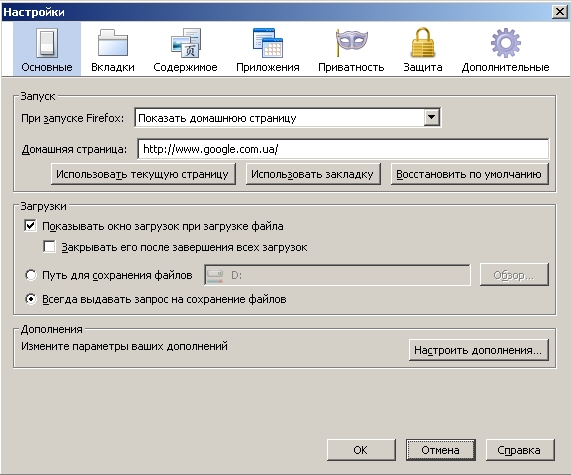
Die Standardstartseite hier ist google.com.ua. Wenn Sie mit dieser Option jedoch nicht zufrieden sind, können Sie hier eine weitere Seite schreiben. Auch wenn es nur ein Zugang zur VKontakte-Website ist, liegt es ganz bei jedem. Im Download-Element sind die Einstellungen wie folgt festgelegt, sodass FireFox fragt, wo, auf welchem Laufwerk, in welchem Ordner die Datei gespeichert werden soll, wenn Sie etwas herunterladen müssen.
Hilfemenü

Wir können den letzten Punkt „Über Mozilla Firefox“ empfehlen. Nach dem Öffnen sieht der Benutzer, welche Browserversion er hat. Wenn Sie ständig mit dem Internet verbunden sind, lädt Mozilla Updates herunter und aktualisiert sich selbst.
Viel Erfolg bei Ihrer Arbeit im Internet.
Und so werden wir es herausfinden, was Mozilla-Browser Feuerfuchs .
Ein Browser ist ein Programm zum Arbeiten im Internet. Mit diesem Programm können Sie im Internet surfen, Filme online ansehen, Musik herunterladen und so weiter.
Es gibt nicht so viele solcher Programme. Die wichtigsten, von denen die meisten verwendet werden, sind in diesem Bild dargestellt:
In diesem Artikel möchte ich über die Grundeinstellungen des Mozilla Firefox-Browsers sprechen.
Und so gibt es im Mozilla-Browser oben eine Reihe von Menüs, hier das Bild:
Die Hauptelemente für Benutzer sind die Menüs „Ansicht“, „Journal“, „Lesezeichen“ und „Extras“.
Beginnen wir mit dem Menü „Ansicht“. Wenn Sie mit der Maus über dieses Menü fahren, erscheint ein Untermenü. Die wichtigsten sind Symbolleisten, Zoom und Vollbildmodus. Im Symbolleistenmenü können Sie eine beliebige Symbolleiste aus Ihrem Browser entfernen oder hinzufügen. Dazu müssen Sie lediglich das Kontrollkästchen deaktivieren oder aktivieren. Wenn Sie das „Yandex“-Panel entfernen und das „Google“-Panel hinzufügen möchten. Deaktivieren Sie das Yandex-Kontrollkästchen und setzen Sie im Google-Panel ein Häkchen, indem Sie mit der linken Maustaste klicken. Google-Tools verfügen über einen Seitenübersetzer und eine automatische Vervollständigung. Ein sehr nützliches Werkzeug. Ich benutze es sehr oft und empfehle es Ihnen. Sie können ein solches Panel von der Google-Website installieren.
Vollbildmenü oder wenn Sie die F11-Taste drücken, entfernen Sie alles vollständig vom Bildschirm außer der Seite, die Sie gerade betrachten. Diese Funktion ist sehr praktisch für diejenigen, die einen sehr kleinen Bildschirm haben.
Betrachten Sie das folgende Menü „Journal“. Dieses Menü ist sehr nützlich. Mit dem Magazin können Sie die Seiten, die Sie angesehen haben, auch zu Beginn des Monats und ohne Internetzugang anzeigen. Aktivieren Sie dazu im Menü „Datei“ das Kontrollkästchen „Offline arbeiten“. Danach schauen Sie verschiedene Seiten. Wenn Sie zu einer beliebigen Website zurückkehren möchten, klicken Sie auf das Menü „Journal“, dann auf „Gesamtes Journal anzeigen“ und wählen Sie ungefähr den Zeitpunkt aus, an dem Sie die Seite angezeigt haben. Klicken Sie beispielsweise auf den Punkt „letzte 7 Tage“ und suchen Sie eine Seite aus der Liste.
Schauen wir uns das Menü „Lesezeichen“ an. In diesem Menü können Sie Seiten von Websites speichern, die Ihnen gefallen. Wenn Ihnen eine Seite gefallen hat, können Sie deren Adresse in Ihren Lesezeichen speichern und jederzeit zu dieser Seite zurückkehren. Wählen Sie dazu das Menü „Lesezeichen“. Wählen Sie im Dropdown-Fenster „Seite hinzufügen“ aus. Auf dem Bildschirm erscheint ein Fenster, in dem angezeigt wird, dass Ihre Seite hinzugefügt wurde. In diesem Fenster können Sie in der Ordnerzeile auswählen, wo die Seite gespeichert werden soll: in der Lesezeichenleiste oder im Hauptbrowserbereich. Normalerweise im Lesezeichenmenü gespeichert. Wenn Sie diese Seite erneut anzeigen möchten, klicken Sie auf das Menü „Lesezeichen“ und wählen Sie die Seite aus der Spalte der gespeicherten Seiten aus.
Schauen wir uns das Menü „Extras“ an. Über dieses Menü können wir das Fenster „Downloads“ aufrufen und eine Datei fortsetzen, die noch nicht heruntergeladen wurde. Außerdem können wir das Fenster „Add-ons“ aufrufen und Plug-ins und Browser-Add-ons installieren. Es gibt ein Add-on zum Herunterladen von Musik oder Videos von Contact oder YouTube. Weitere Informationen finden Sie im Artikel „So laden Sie Browser-Add-ons von Contact herunter“. Wir können auch den Browserverlauf löschen. Normalerweise löschen sie den Verlauf, wenn der Browser langsam ist. Es heißt „Neuesten Verlauf löschen“. Es gibt auch einen Punkt „Einstellungen“ im Menü „Extras“. Im Allgemeinen können Sie Ihre Startseite auswählen, wenn Sie den Browser starten. Wählen Sie den Pfad zum Speichern von Dateien aus, die Sie über den Browser herunterladen. Wählen Sie den Speicherpfad über die Schaltfläche „Durchsuchen“ aus. Sie können auch die Option „Immer fragen, wo Dateien gespeichert werden sollen“ auswählen. Der nächste Punkt ist „Tabs“. Im Allgemeinen können Sie hier das Öffnen von Seiten in einem neuen Tab oder in demselben Tab ändern, in dem Sie den vorherigen angezeigt haben. Die nächste Registerkarte ist „Inhalt“. Die wichtigsten hier sind die Wahl der Schriftart, deren Größe und Schriftfarbe. Der nächste Punkt ist „Datenschutz“. An dieser Stelle können Sie festlegen, ob der Browser den Verlauf Ihrer Seiten speichern soll. Werden Ihnen Seiten angezeigt, die Sie bereits angesehen haben? Sie können auch den Verlauf aller Seiten löschen, die der Browser speichert.
Der nächste Punkt ist „Schutz“. Ich denke, Sie können es ohne meine Beschreibung herausfinden.
Der nächste Punkt ist „Zusätzlich“. In diesem Element befinden sich in der oberen linken Ecke die Registerkarten „Allgemein“, „Netzwerk“, „Updates“ und „Verschlüsselung“. Für Anfänger gibt es an dieser Stelle nichts besonders Wichtiges. Dort wird alles automatisch eingestellt, aber wenn Sie etwas ändern müssen, können Sie auch diese Registerkarten anzeigen.
Manchmal treten Mozilla Firefox.lnk und andere Fehler auf Systemfehler LNK könnte mit Problemen in der Windows-Registrierung zusammenhängen. Mehrere Programme können verwendet werden Mozilla-Datei Firefox.lnk, aber wenn diese Programme deinstalliert oder geändert werden, bleiben manchmal „verwaiste“ (falsche) LNK-Registrierungseinträge zurück.
Im Grunde bedeutet dies, dass sich der tatsächliche Pfad der Datei zwar geändert hat, der falsche frühere Speicherort jedoch weiterhin in der Windows-Registrierung aufgezeichnet ist. Wenn Windows versucht, diese falschen Dateiverweise (Dateispeicherorte auf Ihrem PC) nachzuschlagen, können Mozilla Firefox.lnk-Fehler auftreten. Darüber hinaus können mit einer Malware-Infektion beschädigte Registrierungseinträge verbunden sein Microsoft Windows. Daher müssen diese beschädigten LNK-Registrierungseinträge repariert werden, um das Problem an der Wurzel zu beheben.
Das manuelle Bearbeiten der Windows-Registrierung zum Entfernen ungültiger Mozilla Firefox.lnk-Schlüssel wird nicht empfohlen, es sei denn, Sie sind PC-Servicefachmann. Fehler beim Bearbeiten der Registrierung können zur Funktionsunfähigkeit Ihres PCs führen und zu irreparablen Schäden an Ihrem PC führen Betriebssystem. Tatsächlich kann bereits ein einziges Komma an der falschen Stelle das Booten Ihres Computers verhindern!
Aufgrund dieses Risikos empfehlen wir dringend, einen vertrauenswürdigen Registry-Cleaner wie WinThruster (entwickelt von Microsoft Gold Certified Partner) zu verwenden, um alle Mozilla Firefox.lnk-bezogenen Registry-Probleme zu scannen und zu reparieren. Mit einem Registry-Cleaner können Sie den Prozess der Suche nach beschädigten Registry-Einträgen, Links zu fehlenden Dateien (z. B. Ursache) automatisieren Mozilla-Fehler Firefox.lnk) und defekte Links innerhalb der Registrierung. Vor jedem Scan, a Sicherheitskopie, mit dem Sie alle Änderungen mit einem Klick rückgängig machen können und sich vor möglichen Schäden an Ihrem Computer schützen. Das Beste daran ist, dass die Beseitigung von Registrierungsfehlern die Systemgeschwindigkeit und -leistung erheblich verbessern kann.
Warnung: Sofern Sie kein erfahrener PC-Benutzer sind, empfehlen wir NICHT, die Windows-Registrierung manuell zu bearbeiten. Eine unsachgemäße Verwendung des Registrierungseditors kann schwerwiegende Probleme verursachen und erforderlich machen Windows-Neuinstallation. Wir garantieren nicht, dass Probleme, die aus einer falschen Verwendung des Registrierungseditors resultieren, behoben werden können. Sie verwenden den Registrierungseditor auf eigenes Risiko.
Vor der manuellen Wiederherstellung Windows-Registrierung, müssen Sie ein Backup erstellen, indem Sie einen Teil der mit Mozilla Firefox.lnk verknüpften Registrierung exportieren (z. B. Microsoft Windows):
- Klicken Sie auf die Schaltfläche Beginnen.
- Eingeben " Befehl„V Suchleiste... NOCH NICHT KLICKEN EINGEBEN!
- Während Sie die Tasten gedrückt halten STRG-Umschalttaste Drücken Sie auf Ihrer Tastatur EINGEBEN.
- Ein Dialogfenster für den Zugriff wird angezeigt.
- Klicken Ja.
- Die Blackbox öffnet sich mit einem blinkenden Cursor.
- Eingeben " regedit" und drücke EINGEBEN.
- Wählen Sie im Registry-Editor den Schlüssel, der mit Mozilla Firefox.lnk zusammenhängt (z. B. Microsoft Windows), den Sie sichern möchten.
- Auf der Speisekarte Datei wählen Export.
- Auf der Liste Speichern unter Wählen Sie den Ordner aus, in dem Sie die Microsoft Windows-Schlüsselsicherung speichern möchten.
- Auf dem Feld Dateiname Geben Sie einen Namen für die Sicherungsdatei ein, beispielsweise „Microsoft Windows Backup“.
- Stellen Sie sicher, dass das Feld Exportbereich Wert ausgewählt Ausgewählte Filiale.
- Klicken Speichern.
- Die Datei wird gespeichert mit der Erweiterung .reg.
- Sie verfügen jetzt über eine Sicherung Ihres mit Mozilla Firefox.lnk zusammenhängenden Registryeintrags.
Die folgenden Schritte zum manuellen Bearbeiten der Registrierung werden in diesem Artikel nicht beschrieben, da sie wahrscheinlich Ihr System beschädigen. Wenn Sie weitere Informationen zum manuellen Bearbeiten der Registrierung wünschen, sehen Sie sich bitte die folgenden Links an.




