Manchmal stellt uns die Technologie vor unangenehme Überraschungen, deren Natur wir nicht immer verstehen können. Dies könnte beispielsweise ein flackernder Bildschirm auf Ihrem Computer oder Laptop sein. Warum der Monitorbildschirm blinkt und wie man damit umgeht – darüber reden wir weiter unten. Dass der Monitor blinkt, kann mehrere Gründe haben. Um das Problem zu verstehen, müssen Sie zunächst feststellen, welches Gerät das Bildschirmflimmern verursacht – ist es die Grafikkarte, der Monitor selbst oder ein fehlerhafter Treiber. Aber zunächst definieren wir die Art des Defekts.
Monitor blinkt ständig
Wenn es immer blinkt, versuchen Sie, die Hertz-Zahl zu erhöhen. Normalerweise beträgt der Standardwert 60 Hertz, und dies reicht nicht aus, um das auf dem Monitorbildschirm angezeigte Bild zu aktualisieren.
Wie kann die Situation behoben werden? Bewegen Sie Ihre Maus über den Desktop, klicken Sie mit der rechten Maustaste und wählen Sie „Eigenschaften“ aus dem Dropdown-Menü. Öffnen Sie als Nächstes die Registerkarte „Einstellungen“, dann „Erweitert“ (Erweitert) und wählen Sie dann im neuen Fenster die Registerkarte „Monitor“, wo Sie die Hertzzahl auf das Maximum ändern können. Wenn der Bildschirm immer noch flackert, müssen Sie andere Methoden ausprobieren. Sie sollten den Hertz-Wert nicht wieder auf niedrig stellen, da sich dies negativ auf Ihr Sehvermögen auswirken kann.
Der Monitor blinkt periodisch, die Blinkfrequenz ist chaotisch
Wenn Sie einen Film ansehen oder ein Spiel spielen, flackert der Bildschirm Ihres Laptops. Womit hängt das zusammen? Hier ist höchstwahrscheinlich die Grafikkarte oder ihr Treiber schuld. Versuchen Sie zunächst, den Grafikkartentreiber zu entfernen und erneut zu installieren. Kurz vorher müssen Sie sicherstellen, dass Sie dies getan haben Installationsdatei. Gehen Sie also zu „Start“ und bewegen Sie den Mauszeiger über „Arbeitsplatz“. Klicken Sie mit der rechten Maustaste darauf und wählen Sie „Eigenschaften“ aus. Hardware", "Gerätemanager". Dann müssen Sie im sich öffnenden Fenster den Punkt „Videoadapter“ finden. Suchen Sie das gewünschte aus und klicken Sie mit der rechten Maustaste darauf. Nun sehen Sie die Funktion „Löschen“. Da brauchen wir sie. Klicken Sie sicher auf OK und löschen Sie damit den Treiber. Jetzt müssen Sie den Grafikkartentreiber erneut installieren. Starten Sie neu und sehen Sie, was passiert. Wenn der Monitor aufhört zu blinken, bedeutet dies, dass Sie die Ursache richtig erkannt und das Problem behoben haben.
Eine Neuinstallation des Treibers hat nicht geholfen
Warum blinkt der Bildschirm, wie findet man die Ursache des Problems? Überprüfen Sie, ob das Kabel, das für die Bildausgabe an den Monitor verantwortlich ist, fest installiert ist. Korrigieren Sie ihn, das könnte der Grund für das Flackern des Bildschirms sein. Wenn das Blinken nicht aufhört, berühren Sie die Stellen, an denen die Verbindung zur Grafikkarte besteht. Sehr oft hilft diese Methode, das Problem zu lösen.
Wenn das Blinken immer noch nicht aufhört, versuchen Sie, den Monitor an eine andere Systemeinheit anzuschließen. Wenn der Monitor weiterhin blinkt, liegt ein Defekt vor. Dann müssen Sie es nur noch im Rahmen der Garantie zurücksenden, und wenn die Garantie abgelaufen ist, müssen Sie Kontakt aufnehmen Servicecenter.
Was aber, wenn der Monitor beim Anschluss an eine andere Systemeinheit aufhört zu blinken? Was dann? Es dreht sich also alles um die Grafikkarte. Um dies zu bestätigen, gehen Sie mit ihm genauso vor wie mit dem Monitor. Wenn sich herausstellt, dass der Grund für das Blinken des Monitors speziell mit der Grafikkarte zusammenhängt, müssen Sie ihn zur Reparatur bringen oder versuchen, einen neuen zu kaufen.
Und die meisten im richtigen Sinne Wenn Sie einen Defekt an Ihrer Ausrüstung feststellen, wenden Sie sich an erfahrene Spezialisten in einem speziellen Servicecenter.
Wenn das Bild auf Ihrem Computer plötzlich regelmäßig zu flackern beginnt, ignorieren Sie dieses Problem nicht, da die Arbeit mit einem fehlerhaften Monitor Ihre Sehkraft verschlechtern kann. 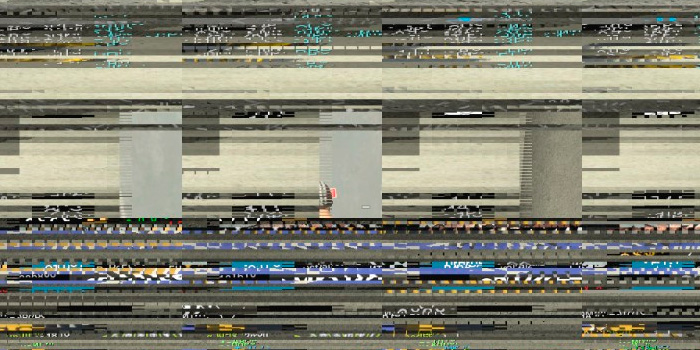
Warum flackert der Bildschirm meines Laptops?
Die Gründe für eine flackernde Anzeige können unterschiedlich sein:
- schwerwiegender Wechselrichterausfall;
- Fehlfunktion Hauptplatine;
- Matrix-Kabelbruch;
- Probleme mit dem Videoadaptertreiber;
- Fehlfunktion der installierten Grafikkarte;
- Die Hintergrundbeleuchtung ist abgelaufen.
Der Laptop-Bildschirm flackert in verschiedenen Farben – was tun?
1. Beseitigen Sie eine Überhitzung der Grafikkarte.
Das Ausführen einiger ressourcenintensiver Spiele oder Anwendungen kann dazu führen, dass die Grafikkarte des Laptops überhitzt und der Bildschirm flackert. Was kann getan werden?
- Stellen Sie den Laptop beim Arbeiten niemals auf eine weiche Unterlage, halten Sie ihn nicht auf dem Schoß, damit kein Staub in die Lüftungsöffnungen gelangt;
- Ersetzen Sie das Kühlsystem, wenn es bereits veraltet ist und seine Aufgaben nicht mehr erfüllen kann.
- Entfernen Sie angesammelten Staub und Schmutz von der Laptoptasche (Sie können dies selbst tun);
- Kaufen Sie einen Laptop-Kühlständer.
Wenn Sie bereits versucht haben, Ihre Grafikkarte zu übertakten, müssen Sie sie auf die ursprünglichen Einstellungen zurücksetzen.
2. Installieren Sie den Grafikkartentreiber neu.
Wenn sich der Bildschirm zu Beginn des Computerstarts normal verhält, nach dem Hochfahren jedoch ein Flackern auftritt operationssystem- Das Problem liegt im Grafikkartentreiber. Installieren oder aktualisieren Sie es neu, indem Sie das entsprechende Menü im Windows-Geräte-Manager aufrufen.
Eine weitere Diagnosemethode besteht darin, einen externen Monitor anzuschließen, bei dem es sich beispielsweise um einen Fernseher handeln kann. Wenn der Bildschirm immer noch flackert, manifestiert sich das Problem auf Hardwareebene.
3. Ersetzen des Matrixkabels an einem Laptop.
Die beweglichen Teile der Laptoptasche haben eine Lebensdauer und nach Ablauf dieser Lebensdauer können flackernde Streifen auf dem Monitor erscheinen. In diesem Fall muss das Kabel ausgetauscht werden, das die Bildschirmmatrix und das Motherboard verbindet.
4. Ersetzen der Hintergrundbeleuchtungslampen des Monitors oder Wechselrichters.
Der Wechselrichter und die Hintergrundbeleuchtung steuern die Helligkeit des Monitors. Da es praktisch unmöglich ist, diese Elemente wiederherzustellen, wäre es am einfachsten, sie durch neue zu ersetzen, wenn im Laufe der Zeit ein Flackern auf dem Bildschirm auftritt.
5. Andere Methoden.
Manchmal wird das Flackern nicht durch einzelne kleinere Fehler verursacht, sondern durch den beklagenswerten Zustand so wichtiger Komponenten wie der Hauptplatine oder des Videoadapters. Vielleicht für den Fall mechanischer Schaden, müssen Sie den Bildschirm komplett austauschen. Am besten wenden Sie sich an ein Servicecenter, damit der Techniker eine genaue Diagnose durchführen und beraten kann, ob solch extreme Maßnahmen erforderlich sind. Doch das unerfahrene Vorgehen der Neuankömmlinge kann die Situation nur verschlimmern.
Bei einigen Problemen beginnt der Laptop-Bildschirm zu flackern. Wenn dies jedoch oft genug passiert, ist es leider unmöglich, mit einem solchen Gerät weiterzuarbeiten – Ihre Augen ermüden schnell und Ihr Sehvermögen kann ernsthaft geschädigt werden, ganz zu schweigen davon, dass es fast unmöglich wird, den Text oder einfach nur zu sehen Bild auf dem Bildschirm.
Was sind die Gründe für das Flackern des Laptop-Bildschirms?
- Als Erstes und Offensichtlichstes kann man von Problemen mit dem Videochip ausgehen. Aufgrund einer einfachen Überhitzung funktioniert es nicht richtig.
- Zweitens, noch unangenehmer: Das Matrixkabel ist ausgefranst, d.h. Die Stromversorgung des Bildschirms ist instabil.
- Es ist durchaus möglich, dass es Probleme mit der Matrix-Hintergrundbeleuchtung gibt – der Wechselrichter generiert einen Fehler oder die Monitor-Hintergrundbeleuchtung selbst hat ihre Reserve bereits erschöpft.
- Das einfachste, aber nicht offensichtlichste Problem ist, dass die falsche Bildschirmaktualisierungsrate ausgewählt wurde.
Zu Hause können Sie eine von vier Wahrscheinlichkeiten ausschließen – beim Laden von Boot-Diskette Der Bildschirm funktioniert möglicherweise einwandfrei. Das bedeutet, dass das Problem bei den Treibern liegt. Installieren Sie sie neu. Vielleicht haben Sie Glück und der Laptop hört auf zu flackern.
Wenn Sie keine Bootdiskette zur Hand haben, versuchen Sie, in der Systemsteuerung eine höhere Frequenz und Farbqualität einzustellen. Auf der Registerkarte „Design und Personalisierung“ müssen Sie „Einstellungen für die Bildschirmauflösung“ auswählen und versuchen, die Frequenz und Farbwiedergabe anzupassen. Überprüfen Sie, ob diese Methode funktioniert hat.
Bildschirmflackern aufgrund von Problemen mit der Grafikkarte
Das Problem kann auch bei Benutzern auftreten, die sich dazu entschließen, die Einstellungen der Grafikkarte in ihrem Laptop selbst zu ändern. Gamer übertakten eine Grafikkarte, wenn ihre Parameter nicht ausreichen, um moderne Spiele und Add-Ons dazu auszuführen. Bei falscher Vorgehensweise treten nicht nur Flimmern, sondern auch andere Artefakte auf dem Bildschirm auf.
Wenn Sie sich nicht so etwas gönnen wie das Übertakten Ihrer Grafikkarte, könnte diese aufgrund von Überhitzung ausfallen. Es gibt Programme, mit denen man die Leistung einer Grafikkarte testen kann, aber der Einsatz ohne besondere Kenntnisse führt zu nichts. Vollständige Tests werden am besten innerhalb der Mauern des Servicecenters durchgeführt. Besser ist es, wenn dies ein erfahrener Fachmann erledigt.
Bildschirmflackern aufgrund einer Fehlfunktion des Monitors
Benutzer von Desktop-Computern konnten schnell überprüfen, ob der Monitor funktionierte – sie schlossen ihn einfach an einen anderen Computer an. Doch Laptop-Besitzer können nur vermuten, dass der Grund in der Matrix liegt. Möglicherweise ist es fehlerhaft und muss ersetzt werden. Auch hier haben Sie den direkten Weg zum Servicecenter.
Wenn die Hintergrundbeleuchtung oder der Wechselrichter ausgefallen ist oder das Kabel durch längere Nutzung des Laptops ausgefranst ist, hilft Ihnen das Servicecenter auch bei der Lösung des Problems. Autorisierte Servicezentren führen Garantiereparaturen durch und ersetzen defekte Teile während der Garantiezeit völlig kostenlos. Das Wichtigste ist, dass der Spezialist bei der Aufnahme in das Zentrum keine Spuren von Eingriffen oder Versuchen findet, den Laptop selbst zu reparieren.
Die aufgeführten Gründe für das Flackern des Laptop-Bildschirms sind übrigens bei weitem nicht erschöpfend. Es ist durchaus möglich, dass das Problem der Fehlfunktion vollständig beim Motherboard liegt und das Flackern des Bildschirms nur ein unangenehmes Symptom eines schwerwiegenden Problems ist. Wenn das Motherboard ausfällt, wird die Reparatur noch schwieriger. Es erfordert das Wissen und die Erfahrung eines qualifizierten Handwerkers. Deshalb sollten Sie Ihren Laptop nicht selbst reparieren, sondern sich an ein Servicecenter wenden.
Das Flackern des Bildschirms verursacht ernsthafte Unannehmlichkeiten: Ihre Augen ermüden schnell, Sie können keinen Text mehr eingeben oder einen Film nicht normal ansehen. Um Ihr Sehvermögen und Ihre Stimmung nicht zu beeinträchtigen, müssen Sie herausfinden, warum der Bildschirm flackert, und versuchen, das Problem selbst zu beheben.
Mögliche Gründe
Am häufigsten verursachen die folgenden Faktoren ein Flackern des Computer- oder Laptop-Bildschirms:
- Falsche Einstellungen.
- Die von Ihnen verwendete Anwendung ist nicht mit Windows kompatibel.
- Videotreiberkonflikt mit dem System.
- Hardwareprobleme mit dem Laptop-Monitor/Display.
Versuchen Sie, die Bildschirmauflösung zu ändern, bevor Sie mit der Diagnose des Problems beginnen.
Achten Sie auf die Bildschirmaktualisierungsrate. Dafür:
- Gehen Sie zum Abschnitt „Bildschirmauflösung“.
- Gehen Sie zu „Erweiterte Optionen“.
- Öffnen Sie die Registerkarte „Monitor“ und wählen Sie im Feld „Aktualisierungsrate“ einen anderen Wert aus.
Versuch es unterschiedliche Bedeutungen Bildwiederholraten prüfen und prüfen, wie sich Änderungen auf das Bild auswirken. 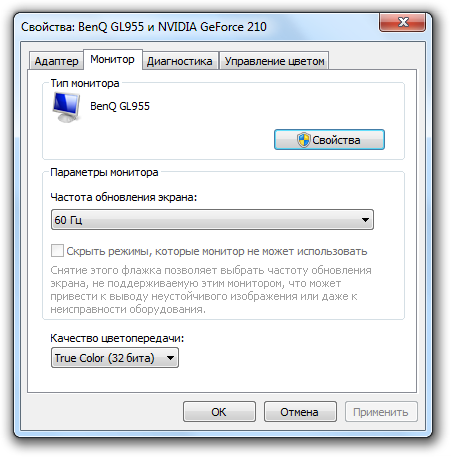
Um herauszufinden, ob eine bestimmte Anwendung für das Bildschirmflackern verantwortlich ist, minimieren Sie sie und starten Sie ein beliebiges Systemtool, zum Beispiel den Task-Manager (Strg+Umschalt+Esc). 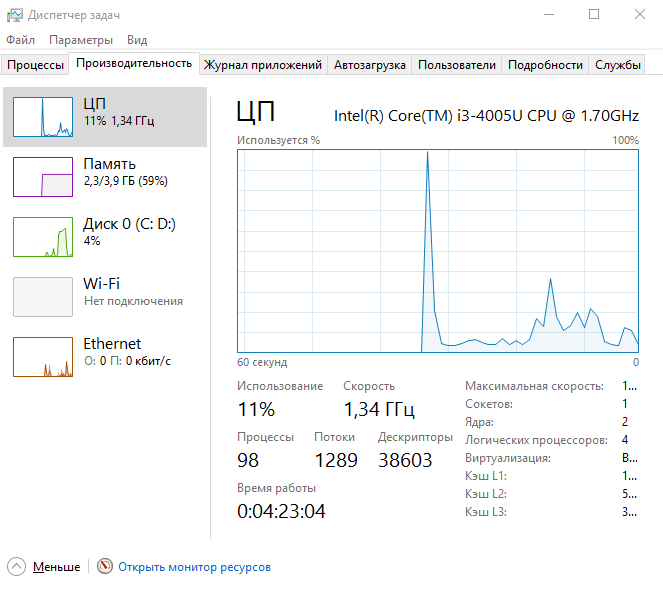
Erweitern Sie das Manager-Fenster auf den Vollbildmodus, gehen Sie durch die Registerkarten und scrollen Sie durch die Liste laufende Programme. Wenn das Flackern verschwindet, bedeutet dies, dass der Grund dafür die von Ihnen verwendete Anwendung war: Browser, Texteditor, Antivirus, Mediaplayer usw.
Fehlerbehebung
Wenn Sie feststellen, dass Systemanwendungen ohne Flackern ausgeführt werden und beim Starten von Programmen Wellen auf dem Bildschirm zu sehen sind, müssen Sie inkompatible Anwendungen von Ihrem Computer deinstallieren. Windows-Programme. Hierbei handelt es sich nicht unbedingt um Software, die kürzlich installiert wurde: Wenn das Dienstprogramm das nächste Update erhält, kann es auch zu fehlerhaften Interaktionen mit dem System kommen. Um alle problematischen Programme zu finden, gehen Sie folgendermaßen vor:
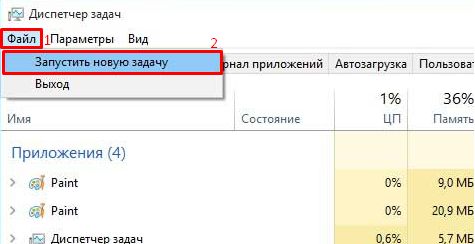
Wenn Sie genau wissen, welche Anwendung verursacht hat Fehlbedienung Wenn das System und der Bildschirm flackern, entfernen Sie es einfach mit dem integrierten Windows-Deinstallationstool. 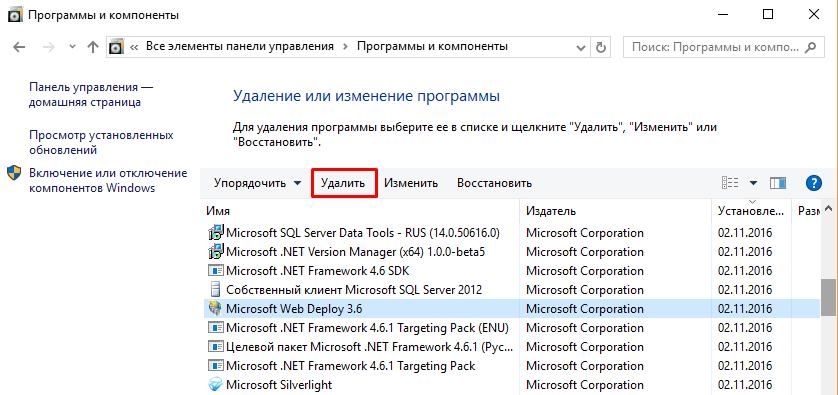
Nach der Deinstallation eines Programms verbleiben Reste im System: temporäre Dateien, Registrierungseinträge, Verzeichnisse, Verknüpfungen. Um sie loszuwerden, renne Fensterreinigung mit CCleaner. 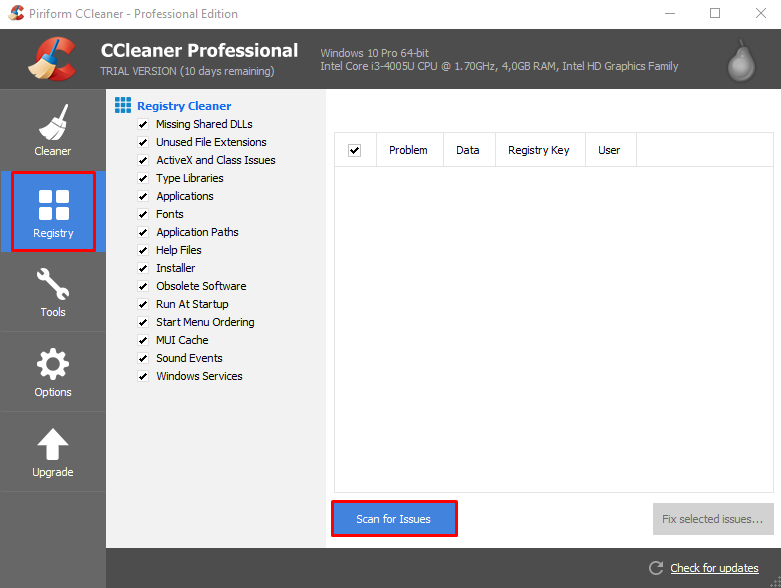
Bereinigen Sie zunächst das System, indem Sie temporäre Dateien löschen, und korrigieren Sie dann Fehler in der Registrierung, indem Sie unnötige Einträge entfernen. Nach dem Beenden Fensterreinigung Starten Sie Ihren Computer neu und stellen Sie sicher, dass das Flackern verschwindet.
Problem mit dem Videotreiber
Wenn die Programme nichts damit zu tun haben, flackert der Bildschirm sogar Sicherheitsmodus Wenn nur Systemanwendungen ausgeführt werden, suchen Sie im Grafiktreiber nach der Ursache des Problems. Die Situationen sind wie folgt:
- Das Flackern trat nach der Aktualisierung des Grafiktreibers auf – Sie müssen ihn auf die vorherige Version zurücksetzen.
- Das Problem ist nach einem Systemupdate aufgetreten. Sie müssen den Grafiktreiber aktualisieren oder neu installieren.
Sie können den Grafiktreiber über den Geräte-Manager aktualisieren oder zurücksetzen. Wenn Automatisches Update Wenn dies nicht funktioniert, laden Sie den Grafikkartentreiber von der Website des Herstellers herunter und installieren Sie ihn manuell. 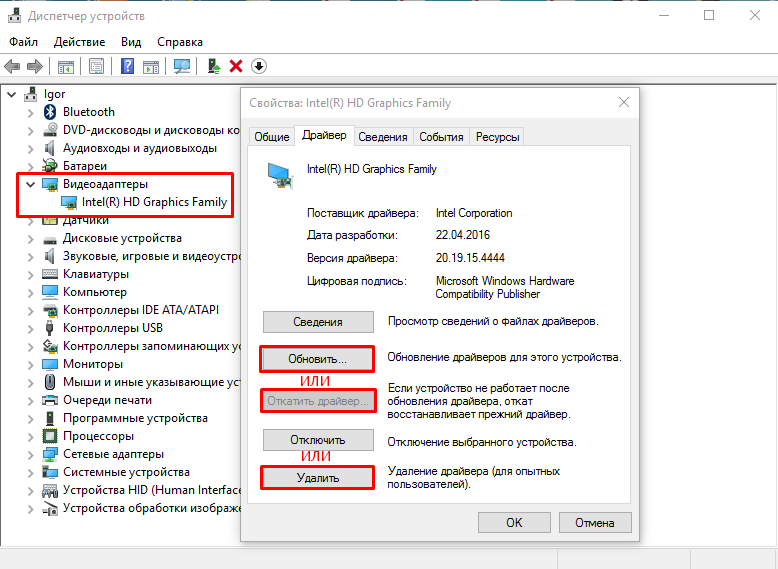
Wenn nichts installiert oder aktualisiert wurde, bringen Sie Ihren Computer oder Laptop zur Diagnose zu einem Servicecenter. Bei einem Computer können Sie selbstständig prüfen, welches Gerät ausgefallen ist – die Grafikkarte oder der Monitor selbst. Dazu müssen Sie eine Verbindung herstellen Systemeinheit auf einen anderen Monitor übertragen. Wenn das Bild darauf normal ist, ohne Wellen oder Flackern, dann bringen Sie die Systemeinheit zum Service oder tauschen Sie die Grafikkarte aus.
Hallo zusammen! Ich habe mir vor kurzem ein neues Arbeitsgerät, einen Laptop, zugelegt, bin aber auf ein Problem gestoßen. Ich würde sogar sagen, es ist nicht so sehr ein Problem, sondern eine Art unangenehme Nuance. Es besteht, wie Sie vielleicht anhand des Namens erraten haben, darin, dass regelmäßig Der Laptop-Bildschirm flackert im Akkubetrieb. Und hier muss sofort klargestellt werden, dass periodische Störungen nur im Falle einer erheblichen Änderung des Bildes auf dem Bildschirm auftreten. Ein einfaches Beispiel ist der Wechsel zwischen Anwendungen, die erhebliche Farbunterschiede aufweisen, zwischen dunklen und hellen Farben oder umgekehrt.
Warum flackert der Bildschirm meines Laptops im Akkubetrieb?
Der erste Gedanke ist, dass eine Fehlfunktion vorliegt. Ich beschloss, ein wenig zu googeln und die Gründe herauszufinden. Glücklicherweise ist der Grund, warum der Laptop-Bildschirm im Akkubetrieb flackert, einfach und leicht zu lösen, da es sich um Software handelt. Die Sache ist die In letzter Zeit Der Energieeinsparung wird immer mehr Aufmerksamkeit geschenkt. Bei Laptops ist dies besonders wichtig, da dies sichergestellt werden muss maximale Effizienz Batterieverbrauch. Deshalb entwickeln Hersteller immer mehr neue Technologien, um den Energieverbrauch zu senken. Eine dieser Funktionen ist die integrierte Display-Energiespartechnologie Intel-Treiber HD-Grafik.
Diese Technologie soll den Stromverbrauch eines mobilen PC-Displays durch Optimierung des Bildkontrasts reduzieren. Der größte Vorteil dieser Technologie besteht darin, dass wir Anwendungen mit dunklem Design verwenden. Obwohl die Logik der Technologie klar ist, ist es schwierig zu überprüfen, wie real die Einsparungen sind, denn Benehmen Vergleichstests Zu Hause ist es nicht einfach. Darüber hinaus gibt es Nebenwirkungen und Laptop-Bildschirm flackert im Akkubetrieb.

Und wenn es einmal passieren muss, dass Sie mehrere Anwendungen mit unterschiedlichem Design parallel nutzen müssen. Das ist mein Fall und ich denke, das geht vielen so. Meine Arbeits-Apps verwenden etwa 50/50 helle und dunkle Themen. Bei den meisten davon ist es nicht möglich, die Designfarben zu ändern. Bei häufigem Wechsel zwischen solchen Anwendungen sind daher Sprünge in der Hintergrundbeleuchtung unvermeidlich, die bei mir persönlich zu Irritationen führen und meine Sehkraft belasten.
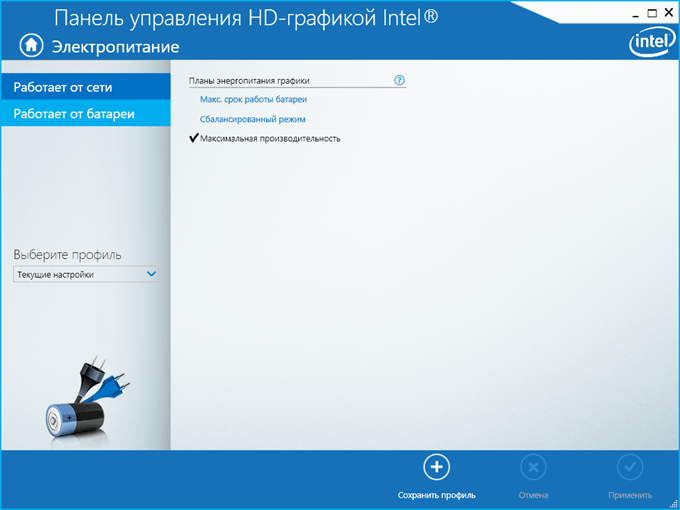
Wie kann ich das Flackern des Laptop-Displays im Akkubetrieb verhindern?
Ich denke, dass diese Vision mehr wert ist als ein paar zusätzliche Minuten Akkulaufzeit. Wenn es sie überhaupt gibt, dann diese Protokolle, denn... Für einen Haushaltsnutzer ist es nicht einfach, die Ersparnisse tatsächlich zu überprüfen. Wenn Sie solche Sprünge in der Hintergrundbeleuchtung Ihres Laptop-Bildschirms auch stören, dann diese Funktion kann in den Einstellungen des Intel HD Graphics Control Panel angepasst oder vollständig deaktiviert werden.
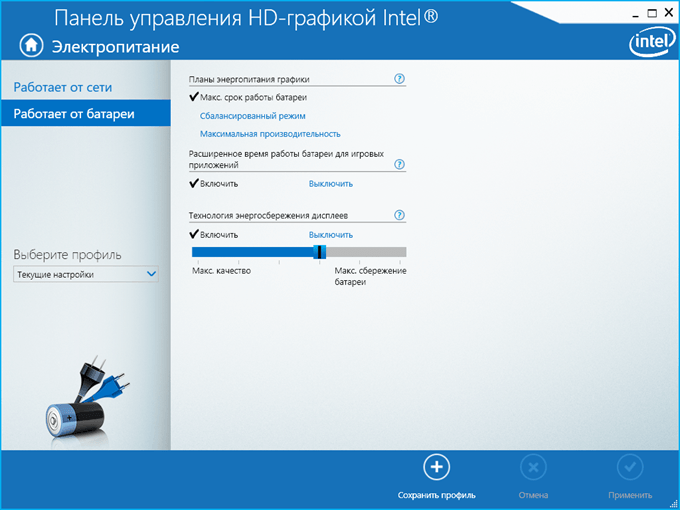
Dazu müssen Sie es (das Panel) starten. Das Symbol hängt normalerweise in der Taskleiste neben der Uhr. Wenn es nicht vorhanden ist, können Sie es über eine Suche finden oder sofort die Systemsteuerung öffnen.
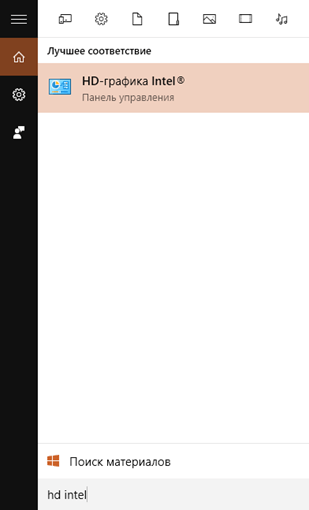
Wählen Sie nach dem Öffnen des Panels den Abschnitt aus Stromversorgung, und dann das Element auf der linken Seite Batteriebetrieben. Im folgenden Abschnitt interessiert uns der letzte Punkt Energiesparende Display-Technologie. Durch Anpassen des Schiebereglers können Sie die Aggressivität der Hintergrundbeleuchtungssteuerung ändern und die am besten geeignete Option für die Bedienung dieser Funktion bestimmen.
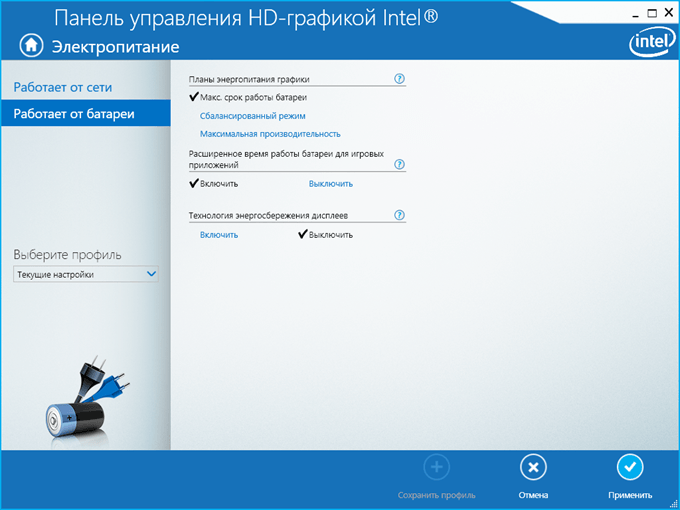
In meinem Fall habe ich mich entschieden, es komplett auszuschalten, da es bereits in der Minimalposition zu periodischen Sprüngen in der Hintergrundbeleuchtung kam, was ebenfalls etwas nervig war. Vergessen Sie nicht, nach dem Vornehmen von Änderungen die Taste zu drücken Anwenden in der unteren rechten Ecke, um die Änderungen zu speichern. Ansonsten bleibt alles unverändert. Jetzt flackert der Laptop-Bildschirm im Akkubetrieb nicht mehr und Sie können in Ruhe arbeiten.
Ich hoffe, dieses Material war für Sie nützlich. Abschließend noch ein paar Empfehlungen in Form von FAQ.
— Warum brauchen wir die Intel Display Energy Saving Technology?
Die Hauptaufgabe besteht darin, beim Betrieb mit einem Laptop-Akku Energie zu sparen.
— Was ist das Funktionsprinzip dieser Technologie?
Optimiert den Bildkontrast basierend auf dem Inhalt.
— In welchen Fällen ist die Technologie am effektivsten?
Bei Verwendung von Anwendungen mit dunklem Hintergrund.
— Warum eine so nützliche Technologie deaktivieren?
In manchen Fällen, beispielsweise wenn das Bild auf dem Bildschirm häufig zu einem kontrastreichen Bild wechselt, flackert die Anzeige, was zu Sehbeschwerden führen kann.
— Wie deaktiviere ich die Intel Display Power Saving Technology?
Gehen Sie zur Intel HD Graphics-Systemsteuerung und deaktivieren Sie das entsprechende Einstellungselement. Dieser Vorgang ist oben im Artikel beschrieben und in den Screenshots dargestellt.
Jetzt wissen Sie, warum der Laptop-Bildschirm im Akkubetrieb flackert und wie Sie diese unangenehme Situation beheben und bequem arbeiten können.




