Da mittlerweile fast jede Wohnung oder jedes Büro über einen Internetanschluss verfügt, ist das Herunterladen von Informationen ganz einfach. Diese Art der Dateiübertragung erfordert minimale Kosten und nimmt bei guter Verbindung auch wenig Zeit in Anspruch. Doch früher oder später stößt jeder Nutzer auf eine unbekannte Erweiterung, die sich nicht auf die übliche Weise öffnen lässt.
Wählen Sie am Ende des Menüs „Datei“ die Option „Speichern“ oder „Speichern unter“. Disc-Images umfassen auch Installationsmedien für Programme und Betriebssysteme. Um eine solche Quelle verwenden zu können, muss sie jedoch automatisch gestartet werden, wenn sie in das Laufwerk eingelegt wird. Bei Systemen muss das Medium von einem Computer booten können. Andernfalls wird die Installation sehr schwierig. Dies erfordert jedoch eine spezielle Bildvorbereitung.
Damit beim Booten des Computers ein Image erstellt wird, muss der Computer mit den entsprechenden Dateien ausgestattet sein. Sie können sie erstellen, es ist jedoch besser, vorhandene zu verwenden. Wenn Sie zusätzliche bootfähige Medien vorbereiten, kopieren Sie die erforderlichen Informationen von den vorhandenen bootfähige Medien. Öffnen Sie das Bild und in der Statusleiste unten sehen Sie das Selbstauslöserbild. Bewegen Sie die Maus über das Laufwerk, ändern Sie den Dateinamen und akzeptieren Sie den Befehl mit der Schaltfläche „Speichern“.
Sehr oft werden Disk-Image-Dateien zu einem solchen Stolperstein. Spiele und einige Programme werden in diesem Format über das Netzwerk verteilt. Sie können die Erweiterung isz, mds, nrg oder iso haben. Es gibt auch eine Vielzahl anderer Erweiterungen, die im Internet jedoch weniger verbreitet sind. In den allermeisten Fällen sind die Benutzer enttäuscht: Sie haben Zeit und Bandbreite aufgewendet, um das Spiel herunterzuladen, aber am Ende haben sie etwas bekommen seltsame Datei, womit man nichts anfangen kann.
Erstellen Sie eine neue Bilddatei oder öffnen Sie eine vorhandene zur Bearbeitung. Verwenden Sie die Schaltfläche „Hinzufügen“, um das Bild mit Dateien zu füllen. Sobald das Bild fertig ist, öffnen Sie das Untermenü „Aufgaben und Untermenüs“. Klicken Sie auf Startinformationen hinzufügen. Durch Auswahl des Feldes „Datei“ und Nutzung der Schaltfläche rechts können Sie eine zuvor auf den Datenträger heruntergeladene Datei angeben, die für das Laden des Datenträgers verantwortlich war. Wenn Sie diese Option jedoch nicht haben, können Sie zum Starten eine normale Boot-Diskette verwenden.
Klicken Sie in der Symbolleiste auf die Schaltfläche „Speichern“, geben Sie das Bilddatenformat an, geben Sie ihm einen Namen und klicken Sie auf „Speichern“. Dadurch wird die für die Installation erforderliche Zeit verkürzt Betriebssystem. 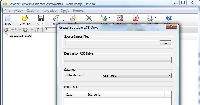
Klicken Sie auf die Schaltfläche „Start“, um mit der Erstellung des Installationsmediums zu beginnen. Wenn keine Fehler vorliegen, ist die Umgebung in Kürze bereit.
Manche verzweifeln und legen das Spiel im übertragenen Sinne auf Eis. Andere tun das Richtige und versuchen, im Internet Informationen über eine ungewöhnliche Erweiterung zu finden. Dadurch erhält eine Person eine große Datenmenge über die Installation und den korrekten Betrieb der gewünschten Dateierweiterung. Es stellt sich heraus, dass es nicht ausreicht, ein Spiel einfach von einem Torrent- oder Datei-Hosting-Dienst herunterzuladen; es muss auch korrekt gemountet werden. Und um diese Aktion auszuführen, ist ein spezielles Emulatorprogramm erforderlich.
Konvertieren Sie Bilder zwischen Formaten. Manchmal liegt das verfügbare Image einer Festplatte, Partition oder Festplatte in einem Format vor, das für uns nicht geeignet ist. Beispielsweise wird es vom Disponenten nicht erkannt virtuelle Festplatten oder funktioniert nicht mit anderer Software. In diesem Fall wird noch konvertiert. Dies ist eine einfache und unangenehme Operation, wenn Sie dies getan haben notwendige Werkzeuge. Das Problem besteht darin, dass Konverter zwar viele verschiedene Standards lesen, aber nur auf wenige schreiben. Sie müssen also die richtige Anwendung finden.
Über die Schaltfläche rechts neben der Datei „Bilddatei auswählen“ können Sie die Quelldatei konvertieren und angeben. Wenn Sie das Kontrollkästchen Eingabeordner verwenden verlassen, wird die konvertierte Version im selben Verzeichnis gespeichert. Wenn Sie es an einem anderen Ort platzieren möchten, geben Sie den Pfad in das Feld Ausgabeordner ein. Notieren Sie den Standard, indem Sie im Abschnitt „Ausgabeformat“ die entsprechende Option auswählen. Es gibt sechs für Wahlen Verschiedene Optionen.
Was bedeutet die Erweiterung isz?
Bei dieser Erweiterung handelt es sich um eine Standardbilddatei, die archiviert wurde. Mit diesem Verfahren können Sie die Größe der Quelldatei deutlich reduzieren, sodass mehrere Spiele oder Programme in einem Archiv abgelegt werden können. Darüber hinaus unterstützt die ISZ-Erweiterung die Verschlüsselung. Wenn Sie also keinen freien Zugriff auf eine bestimmte Datei eröffnen möchten, ist das Problem gelöst. In ISO gibt es keine solche Option, obwohl es sich tatsächlich um dieselbe Erweiterung von isz handelt, nur vor der Komprimierung.
Laden Sie zunächst ein Bild hoch, indem Sie auf die Schaltfläche „Öffnen“ klicken. Sie können es auch später im Konverterfenster angeben. Wählen Sie im nächsten Schritt im Menü „Extras“ die Option „Konvertieren“. Sie können den Zugriff auf das Bild auch mit einem Passwort ermöglichen. Drück den Knopf Zusätzliche Einstellungen" Aktivieren Sie das Kontrollkästchen Passwortschutz aktivieren und definieren Sie es, indem Sie auf die Schaltfläche Passwort ändern klicken. Wenn das Zielbild auf einem Medium gespeichert ist, das kleiner als das Bild selbst ist, wird es in Teile aufgeteilt. Verwenden Sie den Abschnitt Multi-Volume-Unterstützung, um die Größe eines benutzerdefinierten Dateinamens und Dateinamenstils anzugeben.
Der einzige Unterschied zwischen einem archivierten ISZ und einem regulären Archiv besteht in seinem engen Fokus. Hier sind nur Disk-Images zu finden. Diese Methode zum Speichern von Informationen ist besonders praktisch für Personen, die gleichzeitig viele Spiele oder Filme auf ihrer Festplatte speichern. Es ist anzumerken, dass die ISZ-Erweiterung vor nicht allzu langer Zeit erschien und noch keine große Popularität erlangt hat. Aber alles geht so weit, dass es aufgrund seiner Bequemlichkeit und erheblichen Platzersparnis bald umständlichere Dateispeicheroptionen ersetzen wird.
Einer der größten Vorteile von Images ist die Möglichkeit, sie mit virtuellen Festplatten zu verbinden. Dann erhöht es die Datenlesegeschwindigkeit, reduziert die Fehlerrate und Festplatte, aus dem sie gelesen werden, erzeugt nicht so viel Rauschen wie Optisches Laufwerk. Darüber hinaus steht der Konfiguration des Systems mit mehreren oder mehr virtuellen Medien und daran angehängten Bildern nichts im Wege. Es wäre sehr langweilig, so viele physische Lesegeräte zu installieren.
Standardmäßig ist eine Festplatte konfiguriert. Das entsprechende Symbol erscheint unten im Fenster. Um ein Bild an die Festplatte anzuhängen, fügen Sie es zunächst Ihrer Bibliothek hinzu. Klicken Sie in der Symbolleiste auf die Schaltfläche „Bild hinzufügen“. Sie können auch mit der rechten Maustaste auf das Bildfenster oben im Fenster klicken und denselben Befehl auswählen Kontextmenü.
So öffnen Sie die ISZ-Datei
Viele Programme wurden für die Arbeit mit Bilderweiterungen entwickelt. Die beliebtesten davon erkennen nicht nur einen bestimmten Dateityp, sondern mehrere gleichzeitig. Dies geschieht, damit Benutzer nicht jedes Mal ein neues Dienstprogramm herunterladen müssen, sondern einem, aber universellen, den Vorzug geben. Viele der Emulatorprogramme sind mit isz kompatibel. Darunter sind Alkohol, UltraISO und Daemon-Tools. Darüber hinaus wird Letzteres in zwei Versionen vertrieben – voll und leicht.
Suchen Sie die Datei auf Ihrer Festplatte und doppelklicken Sie darauf. Bilder werden mit dem Befehl „Element entfernen“ aus der Bibliothek entfernt. Sie können alle Verbindungen auch schnell entfernen, indem Sie auf Alle Laufwerke trennen klicken. Starten Sie ein Programm, indem Sie auf das entsprechende Desktop- oder Taskleistensymbol klicken. Gehen Sie zur Registerkarte „Einstellungen“ und stellen Sie in der Liste „Anzahl der Festplatten“ die erforderliche Anzahl virtueller Festplatten ein.
Um Bilder an sie anzuhängen, klicken Sie mit der rechten Maustaste auf das Programmsymbol in der Taskleiste, wählen Sie das Laufwerk aus und klicken Sie auf „Bereitstellen“. In den meisten Fällen speichern Sie das Image einfach auf Ihrer Festplatte und verwenden Sie den virtuellen Festplatten-Manager. Manchmal muss man es jedoch auf einen Teller legen.
In diesem Fall ist es viel einfacher, die Lite-Version von Daemon Tools zu verwenden. Darüber hinaus möchten die meisten Menschen die zahlreichen Einstellungen, die in der erweiterten Version des Emulators angeboten werden, nicht wirklich verstehen.
Anleitung zum Arbeiten mit Daemon Tools
Am besten laden Sie das Programm auf der offiziellen Website herunter, da die Lightweight-Version kostenlos verteilt wird. Doppelklicken Sie auf das Symbol der Installationsdatei und warten Sie, bis sich das Fenster öffnet. Der Installationsvorgang selbst ist nicht kompliziert; Sie können den Standardpfad und die Standardeinstellungen bedenkenlos beibehalten. Vergessen Sie nicht, es zuerst zu schließen unnötige Programme, alles retten wichtige Informationen, da der Computer unmittelbar nach der Installation neu gestartet werden muss.
Starten Sie das Programm und klicken Sie im Hauptfenster auf „Image-Datei auf Datenträger brennen“. Laden Sie eine Bilddatei hoch, indem Sie im Abschnitt „Quelle“ auf die Schaltfläche „Datei durchsuchen“ klicken. Legen Sie ein leeres Medium in den Rekorder ein und fügen Sie es der Zielliste hinzu. Dies gewährleistet eine optimale Aufnahmegeschwindigkeit. Wenn Sie mehrere Kopien gleichzeitig erstellen möchten, definieren Sie diese unten. Klicken Sie unten im Fenster auf die Schaltfläche „Großer Eintrag“. Der Standardwert ist die maximale Geschwindigkeit.
Um den Vorgang zu überprüfen, aktivieren Sie das Kontrollkästchen Überprüfen. Starten Sie die Aufnahme über die Schaltfläche „Aufnahme“. 
Verwenden Sie die Schaltfläche „Durchsuchen“, um auf die Bilddatei zu zeigen. Stellen Sie in der Liste „Zielfestplatte“ den Rekorder ein und legen Sie rechts die Aufnahmegeschwindigkeit fest. In der Liste der Aufnahmemethoden automatisch ausgewählt lassen. Wenn die Disc nicht zum Aufzeichnen weiterer Daten verwendet werden soll, wählen Sie Disc schließen. Um den Eintrag zu überprüfen, aktivieren Sie das Kontrollkästchen Daten prüfen. Starten Sie den Brennvorgang, indem Sie auf „Disc brennen“ klicken.
Nachdem der Vorgang im Abschnitt abgeschlossen ist Wechselmedien Es sollte ein anderes Laufwerk erscheinen. Das Symbol unterscheidet sich nicht vom üblichen und das Funktionsprinzip ist sehr ähnlich. Bitte beachten Sie, dass Sie in manchen Fällen selbst ein neues Laufwerk erstellen müssen. Öffnen Sie dazu installiertes Programm und finden Sie die Schaltfläche „Laufwerk hinzufügen“ im Abschnitt „Extras“. Dann erscheint unten im Fenster ein SCSI-Laufwerk, mit dem wir arbeiten müssen.
Wenn Sie das Bild in einem der weniger verbreiteten Formate speichern möchten, müssen Sie für diese Aufgabe eine spezielle Anwendung verwenden oder konvertieren. Dies ist ein sehr beliebtes und häufig installiertes Programm. 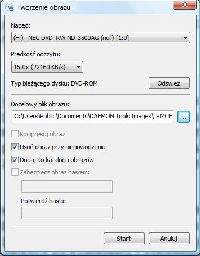
Warten Sie, während der Scanvorgang ausgeführt wird optische Datenträger. Wenn Sie mehrere Computer auf Ihrem Computer haben, geben Sie an, wo sich das Laufwerk befindet. Stellen Sie Ihre Lesegeschwindigkeit niedriger ein. Denken Sie daran, dass schneller nicht immer besser bedeutet.
Mit zunehmender Geschwindigkeit können die Fehlerquoten steigen. Klicken Sie auf die Schaltfläche rechts neben der Zielbilddatei. Wählen Sie den Ordner auf der Festplatte aus, in dem das Bild gespeichert werden soll, und benennen Sie es. Entscheiden Sie außerdem, welches Format Sie verwenden möchten. Legen Sie den Speicherstandard in der Typliste „Speichern unter“ fest.
Das Öffnen der isz-Erweiterung wird jetzt einfach sein. Ziehen Sie einfach die Verknüpfung des heruntergeladenen Images in das aktive Daemon Tools-Fenster (direkt auf das angezeigte Image des virtuellen Laufwerks). Normalerweise wird danach die Autorun-Funktion aktiviert. Dann müssen Sie die gleichen Schritte wie üblich ausführen, nachdem Sie das Spiel von der Festplatte gestartet haben.
Gekennzeichnet durch zusätzliche Komprimierung zur Reduzierung der Dateigröße.
Belassen Sie die Option „Bild bei Fehler löschen“ und aktivieren Sie das Kontrollkästchen „Zum Bildverzeichnis hinzufügen“. Die Komprimierung wird im Feld „Komprimierung“ aktiviert und das Passwort wird festgelegt, wenn Sie ein passwortgeschütztes Bild auswählen. Nach der Auswahl müssen Sie nur noch den Schlüssel eingeben und bestätigen. Starten Sie die Aufnahme eines Bildes, indem Sie auf die Schaltfläche „Start“ klicken.
Einige aufgezeichnete Medienbilder auf der Festplatte enthalten keine Daten, die ihre Ausführung ermöglichen würden. Dies geschieht am häufigsten, wenn die Quellfestplatte über einen integrierten Kopierschutz verfügt. Das Problem besteht darin, dass ein Computerrekorder nicht alle notwendigen Informationen aufzeichnen kann. In diesem Fall ist das Image weiterhin an die virtuelle Festplatte gebunden und die Sicherheitsemulation ist aktiviert.
In dieser Form gespeicherte Informationen können auf beliebige externe Medien geschrieben und von verschiedenen zum Erstellen entwickelten Programmen gelesen werden virtuelle Bilder Festplatten.
Einer der beliebtesten und am häufigsten verwendeten Emulatoren für virtuelle Festplatten. Es bietet die Möglichkeit, eine Kopie der auf physischen Medien gespeicherten Daten zu erstellen, diese auf einer Festplatte abzulegen und sie dann in ein virtuelles Laufwerk zu laden.
Dies liegt an der Notwendigkeit, einen zusätzlichen Treiber im System zu installieren, der nur dann verwendet wird, wenn es unbedingt erforderlich ist. Klicken Sie auf die Schaltfläche „Installieren“, um die Installation zu starten. Bitte beachten Sie, dass Sie Ihren Computer neu starten müssen. Nach der Installation des Treibers sind die Emulationsoptionen freigeschaltet. Sie können es entfernen, wenn Sie es nicht verwenden. Beachten Sie jedoch, dass die Sicherheitssimulation nur für diesen Laufwerkstyp funktioniert. Aus diesem Grund müssen Benutzer, die es verwenden, damit verbunden sein.
Bevor Sie dies tun, müssen Sie jedoch den Emulator konfigurieren. Klicken Sie auf die Schaltfläche „Optionen“ und gehen Sie zum Abschnitt „Erweitert“. Aktivieren Sie außerdem das Kontrollkästchen neben der gewünschten Sicherheitsart. Jetzt können Sie die virtuelle Festplatte in einer virtuellen Festplatte platzieren.
Danach stehen dem Nutzer die auf der CD oder DVD gespeicherten Informationen zur Verfügung, jedoch nur ohne sein direktes Zutun. Das Programm erkennt und liest fast alle Festplattenformate und unterstützt hohe Geschwindigkeit Aufnahme und Auslesen von Informationen und kann mit 30 Bildern gleichzeitig arbeiten.
Studieren Sie während des Installationsprozesses von Alcohol 120 % jeden Schritt sorgfältig, wählen Sie die erforderlichen Funktionen aus und eliminieren Sie unnötige.
Ein Programm, das eine Datei öffnen kann
Diese Datei kann virtuell installiert werden physische Festplatte mit Hilfe Software Zum Fahren virtuelle Festplatten. In diesem Fall bleibt nur die Hilfe eines Spezialisten. Wählen Sie im erweiterten Menü „Als Standardprogramm festlegen“ und dann „Durchsuchen“ und suchen Sie das gewünschte Programm.
Mit dieser Methode können Sie den Inhalt vieler Dateien anzeigen, jedoch wahrscheinlich nicht in der gleichen Struktur wie das Programm, mit dem sie ausgeführt werden sollen. Die oben genannten Taktiken erinnern uns an Service Packs von vor ein paar Jahren, aber auch an solche, die völlig aufgegeben wurden. Dabei geht es nicht nur um vage Leistungsverbesserungen oder Schwachstellenbehebungen.
Starten Sie nach Abschluss des Installationsvorgangs das Programm und suchen Sie in der oberen linken Ecke nach dem Element „ Datei” – “Offen" Geben Sie im angezeigten Fenster den Pfad zum gewünschten Bild an und drücken Sie die Taste „ Offen”.
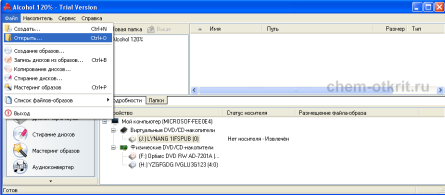
Der letzte Schritt besteht darin, das Image auf dem virtuellen Laufwerk bereitzustellen. Dazu müssen Sie mit der rechten Maustaste auf die im rechten Fenster angezeigte Datei klicken und „ Am Gerät montieren”.
Neue Vorteile für Touchscreen-Benutzer
Es gibt einige, aber die meisten Änderungen sind offensichtlicher.
So entfernen Sie das Standard-Anmeldebildschirmbild
Bis vor Kurzem musste man zum Ersetzen aufwendige Registry-Tricks anwenden. Hier können Sie für diesen Teil der Benutzeroberfläche auch einen monochromen Hintergrund mit Ihrer Lieblingsfarbe wählen.Sie können stattdessen kein eigenes Bild verwenden. Viele von ihnen werden leicht übersehen, aber es gibt und wird Enthusiasten geben, wenn Sie weniger erwarten. Ein Beispiel hierfür ist die automatische Steuerung des Druckers, mit dem er installiert ist. Der zuletzt manuell ausgewählte Drucker wird bis zur neuen Bestellung als Standard verwendet. Dies kann passieren, wenn Sie eine Internetdatei mit einer unbekannten Erweiterung herunterladen und nicht wissen, wie Sie sie öffnen können, um herauszufinden, was darin enthalten ist.
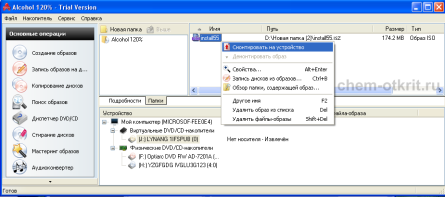
Das ist wahrscheinlich bestes Programm von einer Art. Der kompakte und leistungsstarke Emulator für virtuelle Festplatten funktioniert mit fast allen bekannten Images.
Und die Lite-Version ist auch kostenlos!
Das Programm kann neue Bilder von , und aufzeichnen und auch virtuelle Kopien von Blu-ray-Discs erstellen. Es ist möglich, Informationen zu komprimieren und ein Passwort für eine einzelne Datei festzulegen.
DAEMON Tools ist in der Lage, bis zu 4 virtuelle Laufwerke zu erstellen, die absolut identisch mit physischen sind und sich nur durch eine höhere Geschwindigkeit unterscheiden.
Der Emulator ist dank integrierter Schutz-Bypass-Systeme in der Lage, sowohl normale als auch geschützte Festplatten zu mounten.
UltraISO ist beliebtes Instrument zum Erstellen und Bearbeiten virtueller Festplatten-Images, sodass der Benutzer die auf CD und gespeicherten Dateien ändern kann DVD-Discs, wählen Sie einzelne Dateien oder Ordner aus.
Der Emulator ist in der Lage, alle auf einem physischen Medium oder einer Festplatte enthaltenen Informationen in ein -Format zu konvertieren. Sie können auch den umgekehrten Vorgang ausführen: Erstellen Sie neue Bilder, bearbeiten Sie sie und brennen Sie sie dann auf eine CD/DVD.
Das Programm ist einfach und leicht zu bedienen, Basisfunktionen mit 1-2 Mausklicks einschalten.
Es ist zu beachten, dass in der unregistrierten Version des Programms die Bildgröße auf 300 MB begrenzt ist.
Zum Herunterladen des -Bildes mit Ultra ISO, müssen Sie Folgendes tun:
1. Wählen Sie nach Abschluss der Installation „ Probezeit”.

2. Im geöffneten Programm, links obere Ecke Schnittstelle finden Sie den Menüpunkt „ Datei” – “Offen” oder eine Schaltfläche in Form eines öffnenden Ordners. In beiden Fällen ist das Ergebnis das gleiche – es öffnet sich ein Fenster mit einer Auswahl die gewünschte Datei, dann drücken " Offen”.
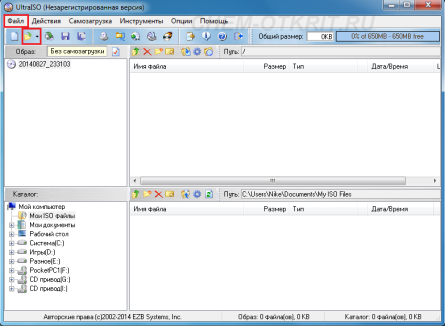
3. Gehen Sie abschließend zum Menüabschnitt „ Aktionen” – “Bild einbinden”.
Als Ergebnis sehen wir, dass jede Datei mit einem der gängigen Emulatoren geöffnet werden kann, der viele andere Bildformate erkennt.
Aktualisiert: 15.09.2014 5 (Bewertungen: 1 )




