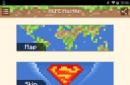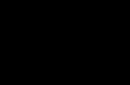Der Schutz Ihres Routers mit einem Passwort ist eine notwendige Notwendigkeit. Genauso wichtig wie die Aufbewahrung von Geld und Schmuck vor neugierigen Blicken. Wenn Sie keine Lust haben, sich von der Hälfte des Datenverkehrs zu trennen oder wertvolle Informationen zu verlieren, sollten Sie sofort umsteigen Geheim Code Netzwerke direkt während des Installationsvorgangs. So ändern Sie das Passwort in WLAN-Router Beeline verschiedene Modelle, lesen Sie unsere Rezension.
Feinheiten
I-2="">Anleitung
Jedoch, bestimmte Modelle Dieses Vorgehen kann in einigen Details von der Abbildung abweichen. So ändern Sie das Passwort für das Wi-Fi-Netzwerk auf Beeline-Routern Intelligente Box, ZTE MF90 und Zyxel Keenetic Wir werden auch Ultra in Betracht ziehen.
Es spielt keine Rolle, was passiert ist: Sie haben den erforderlichen Wert vergessen oder einen Vertrag mit Beeline abgeschlossen – grundsätzlich ist es möglich, den Code wiederherzustellen. So finden Sie das Passwort für ein WLAN-Netzwerk heraus:
- Klicken Sie mit der linken Maustaste auf das Symbol drahtlose Verbindungen(„Leiter“) im Fach.
- Als Antwort erhalten wir ein Fenster mit aktuellen Verbindungen.
- Öffnen Sie mit der rechten Maustaste das Kontextmenü Ihrer Verbindung und wählen Sie darin „Eigenschaften“;
- Nachdem Sie auf dieses Element geklickt haben, öffnet sich für uns das Fenster mit den Verbindungseigenschaften.
- Jetzt müssen Sie nur noch das Kontrollkästchen „Eingegebene Zeichen anzeigen“ aktivieren und den Inhalt des Felds „Sicherheitscode“ lesen.
Img="" __smart_box="">Ändern Sie das Passwort für Smart Box
Anweisungen zum Einrichten dieses Modells finden Sie hier:
Smart Box ist das modernste und schnellste aller Beeline-„Autos“. Smart Box von Beeline ist eine neue Generation von Routern. Dabei gehen wir folgendermaßen vor:
- Wir starten einen Browser auf dem Computer.
- Wir geben die oben genannte Router-Adresse in die Adressleiste ein.
- Geben Sie im Autorisierungsfenster das Passwort für das Gerät ein.
- Gehen Sie dann zum Abschnitt „WLAN“.
- Bearbeiten Sie den Text im Feld „Passwort (PSK)“ des Unterabschnitts „Sicherheit“.
- Klicken Sie auf die Schaltfläche „Speichern“ und starten Sie den Router neu.
Die Position dieser Option kann je nach Turbo-Modell variieren. Es befindet sich im Fenster „Easy Setup“, zu dem wir gelangen, nachdem wir auf „ Schnelle Einrichtung" und geben Sie das Passwort für den Router ein.
Zte_mf90="">Daten auf ZTE MF90 ändern
Die Vorgehensweise ist ähnlich, das Einstellungsfenster sieht jedoch anders aus.
Zyxel_keenetic_ultra="">Auf Zyxel Keenetic Ultra
Um Ihr Passwort zu ändern Heimnetzwerk Wi-Fi, auf eine uns bekannte Weise, melden Sie sich im „Admin-Panel“ an. Wählen Sie im Einstellungsmenü die Option „ Wi-Fi-Netzwerk" In der Zeile „Netzwerksicherheit“ müssen Sie den Verschlüsselungstyp WPA2-PSK auswählen. Geben Sie im Feld „Netzwerkschlüssel“ das Passwort ein.
Img="" style="float: left; margin: 0 10px 5px 0;">
Benutzer drahtloser Netzwerke können Probleme mit langsamen Internetgeschwindigkeiten oder hohem Datenverkehr haben. In den meisten Fällen bedeutet dies, dass sich ein Dritter mit dem WLAN verbunden hat – entweder das Passwort erraten oder die Sicherheit gehackt hat. Der einfachste Weg, einen ungebetenen Gast loszuwerden, besteht darin, Ihr Passwort in ein sicheres zu ändern. Heute verraten wir Ihnen, wie das bei Marken-Router und Modems des Beeline-Anbieters geht
Methoden zum Ändern des Passworts auf Beeline-Routern
Der Vorgang zum Ändern der Passphrase für den Zugriff auf ein drahtloses Netzwerk unterscheidet sich nicht grundlegend von ähnlichen Manipulationen auf anderen Netzwerk-Routern – Sie müssen den Web-Konfigurator öffnen und zu den WLAN-Optionen gehen.
Webbasierte Router-Konfigurationsdienstprogramme werden normalerweise unter geöffnet 192.168.1.1
oder 192.168.0.1
. Die genaue Adresse und die voreingestellten Autorisierungsdaten finden Sie auf dem Aufkleber auf der Unterseite des Routergehäuses. 
Bitte beachten Sie, dass bei bereits zuvor konfigurierten Routern möglicherweise eine vom Standard abweichende Kombination aus Login und Passwort eingestellt ist. Wenn Sie diese nicht kennen, besteht die einzige Möglichkeit darin, Ihren Router auf die Werkseinstellungen zurückzusetzen. Beachten Sie jedoch, dass der Router nach dem Zurücksetzen erneut konfiguriert werden muss.
Unter der Marke Beeline werden zwei Routermodelle verkauft – Smart Box und Zyxel Keenetic Ultra. Schauen wir uns das Verfahren zum Ändern des WLAN-Passworts für beide an.
Intelligente Box
Bei Smart Box-Routern erfolgt die Änderung des Codeworts für die WLAN-Verbindung wie folgt:
- Öffnen Sie Ihren Browser und gehen Sie zum Webkonfigurator des Routers, dessen Adresse 192.168.1.1 oder my.keenetic.net lautet. Sie müssen Autorisierungsdaten eingeben – standardmäßig ist dies das Wort „admin“. Geben Sie es in beide Felder ein und klicken Sie "Weitermachen".


Gehen Sie zur Registerkarte "W-lan", dann klicken Sie im Menü links auf den Eintrag "Sicherheit".

Die ersten zu überprüfenden Parameter sind: "Authentifizierung" Und „Verschlüsselungsmethode“. Sie sollten als installiert werden „WPA/WPA2-PSK“ Und „TKIP-AES“ Dementsprechend: Diese Kombination ist derzeit die zuverlässigste.

Im gleichnamigen Feld ist das eigentliche Passwort einzutragen. Wir erinnern Sie an die Hauptkriterien: mindestens acht Ziffern (mehr ist besser); Lateinisches Alphabet, Zahlen und Satzzeichen, möglichst ohne Wiederholungen; Verwenden Sie keine einfachen Kombinationen wie Geburtstag, Vorname, Nachname und ähnliche triviale Dinge. Wenn Ihnen kein passendes Passwort einfällt, können Sie unseren Generator nutzen.


Wenn Sie das nächste Mal eine Verbindung zu einem drahtlosen Netzwerk herstellen, müssen Sie ein neues Passwort eingeben.
Zyxel Keenetic Ultra
Das Zyxel Keenetic Ultra Internet Center verfügt bereits über ein eigenes Betriebssystem, daher unterscheidet sich die Vorgehensweise von der Smart Box.


Unten auf der Dienstprogrammseite befindet sich eine Symbolleiste – finden Sie die Schaltfläche darauf „Wi-Fi-Netzwerk“ und drücken Sie darauf.


Wie Sie sehen, bereitet das Ändern des Passworts am Router keine Probleme. Kommen wir nun zu mobilen Lösungen.
Ändern des WLAN-Passworts auf Beeline-Mobilmodems
tragbar Netzwerkgeräte unter der Marke Beeline gibt es in zwei Varianten – ZTE MF90 und Huawei E355. Mobile Router Die Konfiguration erfolgt ebenso wie stationäre Geräte dieser Art über das Webinterface. Um darauf zugreifen zu können, muss das Modem über ein USB-Kabel mit dem Computer verbunden und die Treiber installiert sein, sofern dies nicht automatisch geschieht. Wir fahren direkt mit der Änderung des WLAN-Passworts auf den angegebenen Gadgets fort.
Huawei E355
Diese Option gibt es schon seit geraumer Zeit, sie erfreut sich jedoch immer noch großer Beliebtheit bei den Nutzern. Ändern des Codeworts für WLAN dieses Geräts geschieht nach folgendem Algorithmus:
- Schließen Sie das Modem an Ihren Computer an und warten Sie, bis das Gerät vom System erkannt wird. Starten Sie dann Ihren Internetbrowser und rufen Sie die Seite mit dem Konfigurationsprogramm auf, die sich unter 192.168.1.1 oder 192.168.3.1 befindet. Auf der rechten Seite obere Ecke es gibt einen Knopf "Eingang"- Klicken Sie darauf und geben Sie die Authentifizierungsdaten in Form des Wortes „admin“ ein.

Gehen Sie nach dem Laden des Konfigurators auf die Registerkarte "Einstellungen". Erweitern Sie dann den Abschnitt "W-lan" und auswählen "Sicherheitseinstellungen".

Überprüfen Sie das in den Listen „Verschlüsselung“ Und "Verschlüsselungsmodus" Parameter eingestellt wurden „WPA/WPA2-PSK“ Und „AES+TKIP“ jeweils. Auf dem Feld "WPA Schlüssel" Geben Sie ein neues Passwort ein – die Kriterien sind die gleichen wie für Desktop-Router (Schritt 5 der Anleitung für Smart Box oben im Artikel). Zum Schluss klicken "Anwenden" um die vorgenommenen Änderungen zu speichern.


Vergessen Sie nicht, Ihre WLAN-Passwörter auf allen Ihren Geräten zu aktualisieren.
ZTE MF90
Das mobile 4G-Modem von ZTE ist eine neuere und funktionsreichere Alternative zum oben genannten Huawei E355. Das Gerät unterstützt auch das Ändern des WLAN-Zugangspassworts, was wie folgt erfolgt:
- Verbinden Sie Ihr Gerät mit Ihrem Computer. Nachdem Sie es ermittelt haben, öffnen Sie einen Webbrowser und gehen Sie zum Modemkonfigurator – Adresse 192.168.1.1 oder 192.168.0.1, Passwort Admin.

Klicken Sie im gekachelten Menü auf den Eintrag "Einstellungen".


Nach dieser Manipulation wird das Passwort aktualisiert.
Abschluss
Unser Leitfaden zum Ändern des WLAN-Passworts auf Beeline-Routern und -Modems neigt sich dem Ende zu. Abschließend möchten wir darauf hinweisen, dass es ratsam ist, Codewörter häufiger im Abstand von 2-3 Monaten zu ändern.
Das Unternehmen Beeline bietet jedem die Möglichkeit, in seinem Showroom Marken-Multifunktionsgeräte zu kaufen, die modernen Anforderungen entsprechen WLAN-Netzwerke. Jetzt hat jeder Kunde Zugriff auf das Modell, das seinen Anforderungen am besten entspricht. Unabhängig vom Hersteller muss der Router über ein Passwort verfügen.
Warum die Geheimkombination ändern?
Das Passwort dient ausschließlich dazu, die von Ihnen bezahlte WLAN-Zone sicher zu machen. Leider kommt es heutzutage sehr häufig vor, dass Fremde den Zugangscode erraten und ohne Erlaubnis des Besitzers das Internet nutzen. Dies kann sich nicht nur negativ auf die Qualität des Datenverkehrs auswirken, sondern auch zum Verlust wertvoller Informationen von Computern oder Geräten führen. Daher raten Experten, den WLAN-Schlüssel monatlich zu wechseln und ihn jedes Mal so komplex wie möglich zu gestalten. Hierzu empfiehlt es sich, eine Kombination aus Zahlen, Symbolen, Groß- und Kleinbuchstaben des lateinischen Alphabets zu verwenden. Es ist auch praktisch, das Passwort in ein Passwort zu ändern, das für Sie besser im Gedächtnis bleibt.
Das Ändern Ihres Passworts ist nicht so schwierig, sodass es auch ein unerfahrener Benutzer schaffen kann. Um alles erfolgreich zu ändern, müssen Sie die Funktionen jedes WLAN-Routers berücksichtigen.
Ändern des Passworts auf der Smart Box
Vor kurzem war es in autorisierten Beeline-Ausstellungsräumen möglich, einen neuen Smart Box-Router der Marke zu kaufen. Aufgrund seiner Fähigkeit, Geschwindigkeiten von über 250 Mbit/s aufrechtzuerhalten, wird es als technisch fortschrittliches Gerät eingestuft. Wenn Sie es geschafft haben, sich dieses neue Produkt zu kaufen und Ihr Netzwerk sichern und verändern möchten Altes Passwort, folge diesen Schritten:
1. Überprüfen Sie die Verbindung Ihres Computers und Routers mit dem Netzwerk.
2. Starten Sie den Browser und geben Sie „192.168.1.1“ als Adresse ein. Dadurch gelangen Sie zur Willkommensseite. Klicken Sie darauf auf „Weiter“.

3. Geben Sie im Identifikationsfenster neben „Benutzername“ und „Passwort“ „admin“ ein. Klicken Sie anschließend auf „Weiter“.

4. Nach Abschluss der Autorisierung öffnet sich ein Fenster für den Zugriff auf alle Geräteeinstellungen.
5. Öffnen Sie „Erweiterte Einstellungen“.
6. Gehen Sie zum Abschnitt „WLAN“. Klicken Sie hier auf „Sicherheit“.
7. Stellen Sie bei „Authentifizierung“ den sichersten Wert „WPA2-PSK“ ein.
8. Geben Sie in der Zeile „SSID“ den neuen Namen Ihres Netzwerks ein.
9. Geben Sie in der Zeile „PSK“ die Geheimkombination ein und klicken Sie auf „Speichern“.

Damit die vorgenommenen Änderungen auf dem Router wirksam werden, starten Sie ihn neu und melden Sie sich mit diesen Daten im Beeline-Netzwerk an.
Ändern des Passworts auf Zyxel Keenetic Ultra
Das taiwanesische Unternehmen Zyxel nimmt eine der führenden Positionen auf dem Markt für Internetausrüstung ein. Seine Produkte sind auf der ganzen Welt bekannt, daher hat das Unternehmen Beeline dafür gesorgt, dass seine Kunden nur Produkte verwenden die beste Ware täglich. Trotz des Markennamens kann jeder den Netzwerkzugangscode dieses Routers ändern. Dazu müssen Sie ein paar einfache Schritte befolgen:
1. Öffnen Sie Ihren Browser.
2. Geben Sie „192.168.0.1“ in das Suchfeld ein.
3. Das Gerät fragt nach Identifikationsinformationen. Geben Sie dazu „admin“ ein leere Zeilen.
4. Nach erfolgreicher Eingabe erscheint auf dem Monitor ein Fenster mit allen Geräteeinstellungen.
5. Unten befindet sich die erforderliche Registerkarte „Wi-Fi-Netzwerk“.
6. Stellen Sie im Punkt „Netzwerkschutz“ nur „WPA2-PSK“ ein. Dies ist die zuverlässigste Schutzart.
7. Geben Sie im Feld „Netzwerkschlüssel“ ein neues Passwort ein.
8. Klicken Sie auf „Übernehmen“.

Um Probleme bei der Verbindung mit dem Beeline-Netzwerk zu vermeiden, starten Sie Ihren Router neu. Geben Sie dann den neuen Passcode auf allen Ihren Geräten ein und genießen Sie Highspeed-Internet.
Ändern des Passworts auf dem ZTE MF90
Ideal für unterwegs ist ein moderner Router, der 4G unterstützt. Benutzer bemerken, dass er angenehm ist Aussehen, einfache Bedienung, zuverlässige Verbindung und lange Akkulaufzeit. Um das Passwort auf diesem Router zu ändern, müssen Sie fünf Minuten aufwenden und ein paar einfache Schritte befolgen:
1. Starten Sie den Browser.
2. Geben Sie „192.168.1.1“ in das Adressfeld ein und klicken Sie auf „Enter“.
3. Geben Sie im Autorisierungsfeld neben Ihrem Benutzernamen und Passwort „Admin“ ein. Wenn Ihr Netzwerk bereits eingeschränkt wurde, geben Sie diese Daten ein.
4. Gehen Sie zu „WLAN“.
5. Geben Sie den „SSID-Netzwerknamen“ ein.
6. Geben Sie im Feld „Netzwerkverschlüsselungstyp“ „WPA2-PSK“ ein.
7. Geben Sie Ihr neues Passwort in die entsprechende Zeile unten ein.

Stellen Sie sicher, dass Sie das Gerät neu starten, damit alles weiterhin erfolgreich funktioniert elektronische Geräte mit einer neuen Geheimkombination.
Huawei E355 (3G Wi-Fi) Passwort ändern
Offiziell heißt dieser hochwertige 3G-Router Huawei E355. Das chinesische Unternehmen Huawei ist seit vielen Jahren auf die Herstellung moderner Geräte für die Arbeit im Internet spezialisiert, weshalb führende Kommunikationsunternehmen diese ihren Kunden anbieten. Beeline war natürlich keine Ausnahme. Gehen Sie wie folgt vor, um den Passkey auf diesem Gerät schnell zu ändern:
1. Starten Sie Ihren Browser.
2. Geben Sie in der Suche „192.168.3.1“ ein.
3. Der Monitor zeigt Startseite, das das Signal und die Verbindung anzeigt. Unten sehen Sie die Anzahl der Verbindungen.
4. Oben rechts befindet sich der Link „Anmelden“, dem Sie folgen müssen.


6. Öffnen Sie nach Abschluss der Autorisierung den Reiter „Einstellungen“.
7. Öffnen Sie den Abschnitt „WLAN“ und darin den Unterabschnitt „WLAN-Grundeinstellungen“.
8. Geben Sie in der Zeile „NAME (SSID)“ den Namen Ihres Netzwerks ein.
9. Stellen Sie unter „Authentifizierung“ „WPA/WPA2-PSK“ ein.
10. In der Zeile „WPA Pre-Shared Key“ können Sie den alten Zugangscode in einen neuen ändern.
11. Klicken Sie auf „Übernehmen“, um die Einstellungen auf dem Router zu speichern.

Starten Sie Ihr Gerät nach erfolgreichem Speichern neu, um sicher im Beeline-WLAN-Netzwerk zu arbeiten. Vergessen Sie nicht, den Zugangscode auf allen Gadgets zu ändern.
Um Ihr Passwort sicher zu halten, beachten Sie die folgenden Richtlinien:
- Verwenden Sie nicht den vollständigen Namen oder das Geburtsdatum von Verwandten und nahestehenden Personen.
- Auch Kosenamen sind leicht zu erraten.
- Verwenden Sie keine einfachen Zahlenkombinationen.
- Geben Sie den Schlüssel nur in lateinischen Buchstaben ein.
- Abwechselnde Groß- und Kleinbuchstaben, Zahlen und Symbole.
- Wenn Sie bezweifeln, dass das von Ihnen erstellte Passwort nicht komplex genug ist, überprüfen Sie es mit speziellen Programmen, die im Internet zu finden sind.
Es sei ein chaotischer, bedeutungsloser Satz von Buchstaben, gemischt mit digitalen Werten. Schreiben Sie es zunächst auf ein Blatt Papier, platzieren Sie es an einer gut sichtbaren Stelle und beginnen Sie erst dann mit der Änderung der Daten. Tun Sie dies einfache Schritte Mindestens einen Monat lang und Sie müssen sich keine Sorgen um die Qualität des Netzwerks und die Sicherheit Ihrer persönlichen Daten machen.
Fast jede moderne Familie kann sich ein Leben ohne das Internet nicht vorstellen. Daher erfreuen sich WLAN-Router heute großer Beliebtheit. Es gibt jedoch Situationen, in denen Benutzer sich das Passwort nicht mehr merken können und auf jede erdenkliche Weise versuchen, es wiederherzustellen.
Um dies zu verhindern, bitten alle Anbieter um eine Aufzeichnung Passwort, zum Beispiel in einem Notizbuch.
Einige fortgeschrittene Internetnutzer versuchen, ihren WLAN-Router zu hacken, aber in der Regel bringt dies nicht das erwartete Ergebnis.
Oft stellt sich die Frage nach dem Passwort, wenn Sie ein neues Gerät mit dem WLAN verbinden müssen.
Suchen Sie in OS X nach dem WLAN-Passwort im Schlüsselbundzugriff
OS
Dafür:
- Suchen Sie den Ordner „Alle Programme“ und suchen Sie nach dem Abschnitt „System“.
- Klicken Sie auf Ihr Heimnetzwerk und dann auf die Schaltfläche „i“ (Informationen);
- Aktivieren Sie im angezeigten Fenster die Zeile „Passwort anzeigen“ und geben Sie die Administratorinformationen ein. Hier wird Ihnen Ihr Passwort angezeigt.
Wie kann ich das Passwort von einem Rostelecom-WLAN-Router wiederherstellen?
Wenn auf dem Computer Windows 7 ausgeführt wird dieser Prozess erfordert von Ihnen keinen großen Aufwand. Hier müssen Sie folgende Schritte durchführen:
- Klicken Sie mit der rechten Maustaste auf „ Kabellose Verbindung" Es befindet sich in der Benachrichtigungsleiste.
- Wir finden die Netzwerke in einem aktiven Zustand und klicken auf das blau leuchtende. Klicken Sie dann mit der linken Maustaste. Das Fenster „Wireless Network Status“ erscheint;
- Gehen Sie zum Punkt „Sicherheit“ und aktivieren Sie das Kontrollkästchen neben „Anzeigeeingabe“. Passwort«.
Was tun, wenn auf dem Bedienfeld das Symbol „Wireless Network Management“ nicht angezeigt wird?
Dann müssen Sie das Symbol „Verbindungen“ finden. Beim Drücken sollte es erscheinen verfügbaren Anschlüsse in das Internet. Dort müssen Sie suchen und mit der rechten Maustaste klicken, woraufhin das Fenster „Eigenschaften“ erscheint.
Im Video erfahren Sie, wie Sie das Passwort für Ihr Passwort herausfinden Wlan Router:
Wenn alles richtig gemacht wurde, erscheint Ihre Zeichenkombination in der Textzeile „Netzwerksicherheitsschlüssel“ als Passwort.
Wenn das Kontrollkästchen nicht aktiviert werden kann oder Ihr Passwort nicht sichtbar ist, sollten Sie zu den Router-Einstellungen gehen.
Wiederherstellen des Passworts von einem WLAN-Router von Beeline
Es gibt zwei Möglichkeiten, Ihr Passwort zurückzubekommen:
Über den Computer und den Router selbst. Einen Computer benutzen Passwort wird auf die gleiche Weise wie oben beschrieben wiederhergestellt.
Wie kann ich Ihr Passwort über die Einstellungen des Internetgeräts selbst wiederherstellen?
Wir gehen zur Schnittstelle des Internetgeräts, suchen die Adresszeile im Browser, wo wir 192.168.1.1 oder 192.168.0.1 schreiben. Danach fordert das System Sie zur Eingabe von Daten auf, und zwar Passwort und Login.
Viele Benutzer ändern sie beim Einrichten eines Routers nicht, daher geben wir die Standardeinstellung ein:
- Login - Admin
- Passwort - admin oder 1234.
Wir finden den Punkt Wireless (drahtlose Netzwerke), suchen nach Wirelesssecurity (drahtloser Netzwerkschutz) und überprüfen den Punkt PSK Password (Passwort), dort wird das erforderliche Passwort angezeigt.
Wenn Sie beim Einrichten Ihres Internetgeräts Ihren Benutzernamen und Ihr Passwort geändert haben, müssen Sie den Router auf die Werkseinstellungen zurücksetzen.
Alle Geräte verfügen auf der Rückseite über einen Reset-Knopf. Drücken Sie darauf und halten Sie es 10 Sekunden lang gedrückt. Bei einigen Oberfräsen wird der Knopf mit einer Stricknadel oder einem anderen dünnen Stab gedrückt.
Der Router setzt dann seine Konfigurationen komplett zurück und Sie müssen ihn erneut konfigurieren. Vergessen Sie beim Einrichten nicht, Ihre Daten aufzuschreiben Passwort damit ähnliche Probleme nicht erneut auftreten.
Die wichtigsten Möglichkeiten, ein Router-Passwort wiederherzustellen, sind Hardware und Software. Im ersten Fall werden Parameter überprüft Startseite Geräte, während die Softwaremethode eine Registrierung und spezielle Anwendungen erfordert, die zum Scannen von Informationen auf einem Computer verwendet werden können. Nachfolgend verraten wir Ihnen, was zu tun ist, wenn Sie Ihr Router-Passwort vergessen haben. Wir bringen alles mit mögliche Methoden sowie Anweisungen zum Wiederherstellen des Zugriffs auf den Router. Hier finden Sie bewährte Methoden, um das WLAN-Passwort herauszufinden. Wir empfehlen Ihnen, sie weiter unten zu lesen.
Wiederherstellen des Router-Passworts
Bevor Sie herausfinden, was ein Benutzer tun soll, wenn er das Router-Passwort vergessen hat, muss er mehrere einfache aufeinanderfolgende Schritte ausführen, um Daten wiederherzustellen.
Datenwiederherstellung mit einem Computer
1. In der unteren rechten Ecke des Bildschirms befindet sich ein WLAN-Symbol. Klicken Sie mit der rechten Maustaste darauf.


3. Dann erscheint ein weiteres Fenster auf dem Bildschirm, auf das Sie mit der rechten Maustaste klicken müssen. Wählen Sie „Eigenschaften“;

4. Jetzt benötigen Sie einen „Netzwerksicherheitsschlüssel“, der sich auf der Registerkarte „Sicherheit“ befindet, wo Ihnen ein verstecktes Passwort angezeigt wird. Aktivieren Sie das Kontrollkästchen „Eingegebene Zeichen anzeigen“ und das Passwort wird verfügbar.
Es gibt eine andere Möglichkeit, das Problem zu lösen, wenn Sie das Passwort für Ihren WLAN-Router vergessen haben. Um dies umzusetzen, benötigen Sie einen Router.
Wir verwenden einen Router
1. Schließen Sie das Gerät über das Netzkabel (im Lieferumfang enthalten) an Ihren Computer an.

2. Geben Sie den Zahlensatz 192.168.1.1 in die Adressleiste des Browsers ein und geben Sie dann die Daten in die Spalte Login und Passwort ein. Dadurch erhalten Sie Zugriff auf Ihre Hardwareeinstellungen. Bei den meisten Gerätemodellen sind Passwort und Login standardmäßig auf „admin“ eingestellt;



Passwort zurücksetzen
Das Zurücksetzen der Einstellungen auf die Werkseinstellungen löst in den meisten Fällen das Problem mit dem Passwort, gilt jedoch als das radikalste. Im Folgenden erklären wir Ihnen, wie Sie das Passwort eines WLAN-Routers korrekt zurücksetzen. Sollten die Werkseinstellungen nicht passen, empfiehlt es sich, die Einstellungen zurückzusetzen. Es ist erwähnenswert, dass dies nicht schwierig ist:
1. Alle Router sind mit einem kleinen Knopf neben dem Netzschalter ausgestattet. Drücken Sie die Taste 10 Sekunden lang;


3. Gehen Sie in die Geräteeinstellungen, wo Sie erneut Ihre persönlichen Daten eingeben können, um das Gerät erneut zu verwenden.
Unabhängig davon, welche Router (Asus, Tp-Link usw.) Sie verwenden, ist das Prinzip des Zurücksetzens der Einstellungen bei verschiedenen Modellen gleich. Ändern WLAN Passwort Ganz einfach: Befolgen Sie einfach eine klare Abfolge von Aktionen.
Passwortwiederherstellung mit dem Programm
Es gibt verschiedene effektive Programme, die Ihnen helfen, Ihr Router-Passwort wiederherzustellen. Eine Softwaremethode zum Zurücksetzen eines Router-Passworts oder zur Wiederherstellung vergessener Daten hilft, das Problem mithilfe der folgenden Programme zu lösen:
Die oben genannten Programme werden nicht von allen Programmen verwendet, um das Passwort auf dem Router anzuzeigen. Solche Produkte werden von Amateuren entwickelt und enthalten häufig Links zu Ressourcen mit Virensoftware.
Wichtig! Da der Einsatz von Amateurprogrammen eine Gefahr für die Computersicherheit darstellt, empfiehlt es sich, während des gesamten Prozesses der Wiederherstellung der Identifikationsdaten ein Antivirenprogramm zu verwenden!
Zur Lösung solcher Probleme ist das Programm RouterPassView sehr beliebt, dessen Funktionsprinzip wie folgt ist: Alle Passwörter und Anmeldungen werden in einer gespeicherten Gerätekonfigurationsdatei gespeichert. Der Zugriff auf diese Daten ist jedoch nicht einfach, da sie verschlüsselt sind. Es ist diese Datei, die den Interessen des Benutzers dient. Um das Programm zu verwenden, führen Sie mehrere Schritte aus:
1. Starten Sie das Programm;

2. Klicken Sie auf das Symbol „Datei öffnen“.

3. Geben Sie den Pfad zur Datei an oder ziehen Sie die Datei mit der Maus in das Programmfenster.
Das Programm wird am veröffentlicht Englische Sprache, und deshalb brauchen Sie einen Cracker.
Fehler 651 Miniport WAN
Beim Wiederherstellen eines Passworts auf einem Router wird möglicherweise eine Fehlermeldung angezeigt. Es sollte gleich gesagt werden, dass dieser Fehler unbedeutend ist und die Möglichkeit, ihn zu beheben, meist einfach ist. Diese Meldung weist auf ein Problem mit dem Modem oder Router hin. Der Grund kann eine fehlerhafte Interaktion zwischen Computer und Zusatzgeräten sein. Fehlende physische Verbindungen über Miniport-WAN, unter Windows-Betriebssystem, technische Arbeiten seitens des Dienstanbieters, falsche Einstellungen Netzwerkverbindung- All dies kann dazu führen, dass eine Fehlermeldung erscheint. In den allermeisten Fällen liegt die Ursache des Problems jedoch in falschen Benutzeraktionen. Der Fehler lässt sich wie folgt beheben:
1. Zunächst sollten Sie Ihren Computer neu starten;

2. Der nächste Schritt besteht darin, den Router für 10 Minuten vom Netzwerk zu trennen. Schalten Sie es nach Ablauf der angegebenen Zeit wieder ein.

3. Jetzt müssen Sie das Netzwerkkabel auf Integrität überprüfen. Überprüfen Sie außerdem, ob es ordnungsgemäß mit der Netzwerkkarte verbunden ist.

4. Wenn Sie über mehrere Netzwerkkarten verfügen, versuchen Sie, nacheinander eine Verbindung zu jeder Karte herzustellen.

5. Die Internetverbindung ist wichtig. Überprüfen Sie daher das Verbindungssignal, wenn Sie ein anderes Gerät als Ihren Computer verwenden.

6. Als nächstes benötigen Sie die „Systemsteuerung“. Gehen Sie zum Abschnitt und entfernen Sie Treiber für Netzwerkkarte, dann installieren letzte Version Bestimmung.
Oft helfen die oben gegebenen Hinweise, das Problem der Fehlerbeseitigung zu lösen. In seltenen Fällen müssen sich Benutzer an Kundendienstspezialisten wenden.
Standard-Passwörter für Router
Das Standard-Router-Passwort kann bei der Lösung des betrachteten Problems hilfreich sein. Am häufigsten in Standardeinstellungen Der Standard-Login für das Gerät ist admin, sowie das entsprechende Passwort. Es ist jedoch zu beachten, dass sich nicht alle Hersteller an Standardnamen halten und es daher zu Abweichungen kommen kann. D-Link DI-804 ist ein Router-Modell, das über eine unerwartete Funktion verfügt – das Passwort-Eingabefeld muss bei einem ähnlichen Login leer bleiben, während das Zyxel Prestige 650-Modell ein Passwort und einen Login in Form einer Zahlenreihe 1234 bereitstellt.
Merkmale einzelner Router
Für den Fall, dass der Benutzer Zugriffsschlüssel für die Administratorseite sowie das Gerät selbst und das lokale Netzwerk, das Internet, verloren hat, erfordert die Wiederherstellung jedes einzelnen Schlüssels eine besondere Reihenfolge. Für die Hardware-Wiederherstellung auf dem TP-Link-Router benötigen Sie einige Daten – ein Passwort und einen Login auf der Verwaltungsseite, wo sich die Parameter und Einstellungen des lokalen Netzwerks und der Internetverbindung befinden. Geben Sie in die Adressleiste die IP-Adresse des Geräteherstellers ein (auf einem Aufkleber an der Unterseite des Routers angegeben). Sollte ein solcher Aufkleber fehlen, verwenden Sie folgende Informationen:
- Zyxel – 192.168.1.1;
- TPlink – 192.168.1.1;
- D-Link – 192.168.0.1;
- Netgear – 192.168.1.1;
- Asus – 192.168.1.1.
Für Asus-Router Konto unterscheidet sich von den Anforderungen für den D-Link-Router. Nach der Anmeldung mit den entsprechenden Hardware-Zugangsdaten erhält der Benutzer Zugriff auf eine Schnittstelle mit verschiedenen Einstellungen und Netzwerkparametern. Geben Sie die Registerkarte ein " Das lokale Netzwerk» um die Daten herauszufinden. Suchen Sie den Parameter „WPA-Schlüssel“, gegenüber dem sich das Benutzerkennwort für den Zugriff auf das Internet befindet. Unabhängig davon, ob das Gerät ein Asus-Konto benötigt oder eingehende Daten von einem Beeline-Router benötigt, ist die Wiederherstellungssequenz ungefähr gleich.
Inhalt melden
Urheberrechtsverletzung Spam Falscher Inhalt Defekte Links
Bereitstellung von Geräten für den persönlichen Gebrauch Warenzeichen Für den Komfort der Kunden argumentiert Beeline, dass die Router bereits mit den erforderlichen Parametern konfiguriert und betriebsbereit sind, Sie müssen nur noch eine Verbindung herstellen. Gleichzeitig raten wir Ihnen trotz dieser Thesen, das Passwort Ihres Beeline WLAN-Routers umgehend zu ändern. Über den individuellen Router-Schutz muss leider nicht gesprochen werden – sie werden mit vorinstalliertem Vorlagenschutz geliefert, es sei denn, die Einstellung wird vom Techniker, der das Gerät installiert, geändert.
So erfahren Sie das Passwort auf einem Beeline-Router
In der Regel befinden sich bereits mehrere Aufkleber auf dem Gehäuse, die die wichtigsten Informationen enthalten: Router-Adresse, voreingestellter Login und Passwort, Eigenschaften und Modell des Routers.
Wenn Ihr Gerät von einem Fachmann installiert wurde, müssen das Passwort und der Login im Vertrag oder in den Unterlagen zur Leistungserbringung für den Anschluss, die Installation und die Inbetriebnahme des Geräts angegeben werden. Sie können die Mitarbeiter sofort bitten, den Keygen auf den von Ihnen gewählten zu ändern.
Wenn Sie Ihr Passwort vergessen haben oder Ihre Kopie des Vertrags nicht finden können, können Sie es wiederherstellen, indem Sie sich an den Beeline-Betreiber unter „ Hotline” – 8 800 700 8378. Sie müssen mehrere Fragen dazu beantworten, wer und wann das Dokument unterzeichnet wurde, die Kontaktnummer und andere.
Wenn der Internetzugang weiterhin besteht, besteht die Möglichkeit, sich mit einer Anfrage an den technischen Support zu wenden persönliches Konto. Dadurch wird es möglich, die Vertragsdaten – Nummer, Datum der Unterzeichnung und vieles mehr – einzusehen.
Beachten wir die Methoden, mit denen Sie ganz einfach herausfinden können, wie Sie das Passwort für WiFi Beeline auf einem Laptop oder Computer ändern können. Schauen Sie sich zunächst das Passwort auf dem Routergehäuse an.
Wenn Sie die Netzwerkeinstellungen über das Standard-Windows-Betriebssystem eingeben, aktivieren Sie die Funktion zum Anzeigen versteckter Zeichen. Anschließend wird der Keygen nicht als Punkte, sondern als Text angezeigt. Dies ist eine weitere Option.
Auf einem Mac wird dies nach einem ähnlichen Prinzip gelöst, nämlich durch „Keychain Access“, auf den über „Programme“ zugegriffen werden kann, oder, wenn Sie wissen, wie man mit Spotlight arbeitet, darüber.
Und schließlich ein Weg Problemlöser durch einen kompletten Hardware-Neustart. Die einzige Möglichkeit besteht darin, die Router-Einstellungen über die „Reset“-Taste am Router auf die Standardeinstellungen zurückzusetzen mögliche Variante. Nutzen Sie anschließend die Daten vom Informationsaufkleber des Routers. Vergessen Sie nicht, dass diese Taste einen langen Druck erfordert. Um ein spontanes Zurücksetzen der Einstellungen zu verhindern, ist sie strukturell davor geschützt. Sie müssen die Taste zehn bis zwölf Sekunden lang gedrückt halten, damit alle Anzeigen erlöschen und dann alle Anzeigen gleichzeitig aufleuchten. Wenn dies (bei einigen Modellen) nicht hilft, müssen Sie den Router aus- und wieder einschalten, während Sie „Reset“ gedrückt halten.

Ändern des Passworts bei Beeline-Routermodellen
Als erstes müssen Sie sich das Passwort auf dem Routergehäuse ansehen. Die Aufkleber enthalten die notwendigen Informationen: Login, Passwort, Hardwareversion des Geräts. Als nächstes erzählen wir Ihnen vom Beeline-Router.
Beeline bietet eine Reihe eigener Router an, die sich in der zusätzlichen Funktionalität unterscheiden, sich aber gleichzeitig in der Konfigurations- und Verwaltungsschnittstelle sowie in den Modifikationen ähneln. Daher ist der Algorithmus zum Ändern des WLAN-Passworts für jedes der vorgestellten Modelle gleich. Mithilfe der im Artikel enthaltenen Tipps kann die Geräteeinrichtung ohne technischen Support durchgeführt werden. Schauen wir uns die Passwortänderung bei drei verschiedenen Modellen an.
Wir verraten Ihnen, wie Sie das Passwort auf einem Beeline WLAN-Router ändern:
- Starten Sie einen Webbrowser und rufen Sie die auf der Verpackung oder dem Gehäuse angegebene Adresse auf.
- Geben Sie Login und Passwort ein.
- Suchen Sie in der Systemsteuerung den Abschnitt „Wi-Fi“ und wählen Sie „Sicherheit“.
- Geben Sie die neuen Informationen in die angegebenen Felder ein und speichern Sie die Änderungen.
- Starten Sie Ihren Router neu.
 Schlüsselwechsel beim Modell „Smart Box“:
Schlüsselwechsel beim Modell „Smart Box“:
- Wiederholen Sie den ersten und zweiten Schritt aus dem vorherigen Absatz.
- An Startseite Wählen Sie den Abschnitt „Schnelleinrichtung“.
- Auf der Speisekarte " Heim-Internet„Notieren Sie neue Informationen in den Feldern „Login“ und „Passwort“.
- Klicken Sie auf „Speichern“.