Guten Tag.
Viele Besitzer mobiler Computer stoßen nach längerer Nutzung auf die Situation, dass im Betriebssystem einige Betriebsprobleme auftreten. Es gibt viele Lösungen – alles hängt von der Schwere der Erkrankung und den Fähigkeiten des Anwenders ab. Also zum Beispiel weiter Asus-Laptop– Das Wiederherstellen der Werkseinstellungen gilt als eine der effektivsten Methoden. Darüber hinaus können Sie das System einfach manuell platzieren, von „Müll“ reinigen oder sogar Schmutz im Gerät selbst entfernen. Heute werde ich auf das Thema Rückführung des Geräts in den Zustand beim Erstkauf eingehen.
Es sollte gleich gesagt werden, dass das Verfahren mit einem EeePC-Laptop sowie einem ZenBook von Asus nicht immer funktioniert. Wenn Sie beispielsweise ein Gerät mit bereits installiertem Betriebssystem gekauft und sich dann entschieden haben, es beispielsweise auf Windows 7 Ultimate umzustellen, werden Sie höchstwahrscheinlich nicht in der Lage sein, das zu tun, was Sie geplant haben.
Tatsache ist, dass die Festplatte über eine spezielle Partition verfügt, in der alles gespeichert ist. notwendigen Dateien, die genau für die Funktion der Rückkehr verantwortlich sind Standard Ansicht. Und für den Fall harte Formatierung Festplatte verschwinden die oben genannten Daten.
Es ist auch erwähnenswert, dass ein „Fremdspezialist“ beteiligt ist Windows neu installieren 8 oder andere Versionen, die Situation endet gleich - Systempartition ist gelöscht. Dies ist in der Regel auf mangelnde Professionalität zurückzuführen. Aber manchmal ist der Meister einfach davon überzeugt, dass dieses Element einfach verstopft Festplatte.
Was zu tun? Wenn plötzlich die oben beschriebene Situation auf Ihrem X550C auftritt, gibt es weniger Möglichkeiten, das Betriebssystem wieder funktionsfähig zu machen. Aber es gibt sie immer noch: eine Wiederherstellungsdiskette, eine Neuinstallation. Manchmal findet man die passenden Tools direkt auf den Webseiten der Gerätehersteller.
![]()
Was passiert beim Zurücksetzen auf die Werkseinstellungen?( )
Bevor Sie mit dem Vorgang an Ihrem K53S oder einem anderen Asus-Modell beginnen, ist es wichtig zu verstehen, was passieren wird:
Alle Benutzerdaten gehen verloren. In einigen Fällen kann dies nur im Systembereich passieren. Und hier ist die Diskette D:\ wird gleich bleiben. Aber ich wiederhole noch einmal: Das passiert nicht immer.
Die Hauptpartition ist formatiert.
Windows 10 oder eine andere Version wird neu installiert. In diesem Fall ist die Eingabe des Schlüssels nicht erforderlich.
Nach dem ersten Start des N76V und ähnlicher Modelle beginnt die automatische Positionierung Systemprogramme und Fahrer.
Es stellt sich heraus, dass bei erfolgreichem Abschluss des gesamten Prozesses die Nutzer Eigentümer der Geräte in dem Zustand werden, in dem sie sie gekauft haben.
Es ist sofort anzumerken, dass ein solches Verfahren das Problem der Überhitzung des Geräts höchstwahrscheinlich nicht lösen kann.
Sequenzierung( )
Das Verfahren selbst ist einfach und erfordert lediglich Konsistenz. Um zum Standard-Erscheinungsbild des UX31A sowie des X53B Asus zurückzukehren, müssen Sie eine Reihe von Aktionen ausführen:
Wenn alles gut gelaufen ist, sehen Benutzer ein sauberes „ Desktop».
Das ist alles. Ich hoffe, dass dieser Artikel Ihnen dabei hilft, Ihren Computer wieder betriebsbereit zu machen. Wenn Sie noch Fragen haben, können Sie diese ansehen Video
Abonnieren Sie es und erzählen Sie es Ihren Freunden.
Lassen Sie uns also das Gespräch über die Wiederherstellung des Werkszustands von Laptops fortsetzen. Heute werden wir über die Wiederherstellung von Laptops sprechen Samsung. Normalerweise empfehle ich Ihnen dringend, vor der Beschreibung des Wiederherstellungsverfahrens den Artikel zu lesen, sofern Sie dies noch nicht getan haben.
Es muss gesagt werden, dass sich der Wiederherstellungsmechanismus für Samsung-Laptops etwas von ähnlichen Tools unterscheidet, die von den meisten anderen Herstellern mobiler Computer verwendet werden, bei denen die Festplatte vollständig formatiert wird und anschließend Daten von der Wiederherstellungspartition darauf geladen werden.
Bei Samsung-Laptops passiert alles fast gleich, aber es gibt einen kleinen Unterschied.
Wenn Sie es zum ersten Mal einschalten mobiler Computer Von Samsung hergestellt wird uns angeboten, die Festplatte in zwei logische Laufwerke zu unterteilen: C und D. Dieser Vorgang wird nur einmal durchgeführt. Nach einer Systemwiederherstellung passiert das nicht mehr. Eine 100%ige Wiederherstellung des Werkszustandes ist daher streng genommen nicht gegeben.
Alle Wiederherstellungsvorgänge betreffen nur Laufwerk C. Sie können Laufwerk D entweder selbst formatieren oder es zum Speichern von Daten von Laufwerk C verwenden. Nach der Wiederherstellung des Systems können Sie es wiederherstellen.
Wenn sich das Betriebssystem in einem Zustand befindet, in dem es nicht mehr booten kann, nutzen Sie die Empfehlungen des Artikels zum Speichern von Daten.
Um den Systemwiederbelebungsvorgang direkt nach dem Einschalten des Computers von der Wiederherstellungspartition aus zu starten, müssen Sie mit einem Klick auf die Schaltfläche F4 beginnen. Darüber hinaus verfügen einige Modelle möglicherweise über eine funktionsfähige Wiederherstellungstaste, die in Verbindung mit der Fn-Taste verwendet wird.
Aber die F4-Methode ist universell und erfordert auch nur das Drücken einer Taste, ist also einfach komfortabler. Aber ich überlasse dies Ihrem Ermessen. Das Endergebnis ist uns wichtig.
Wenn alles richtig gemacht wurde, erscheint der Begrüßungsbildschirm des Samsung Recovery Solution-Dienstprogramms auf dem Bildschirm. Wir hören auf, die Knöpfe zu drücken und warten.

Nach einiger Zeit werden wir gebeten, uns mit dem Vertragstext vertraut zu machen. Wir lesen es und akzeptieren es, wenn wir vorankommen wollen.
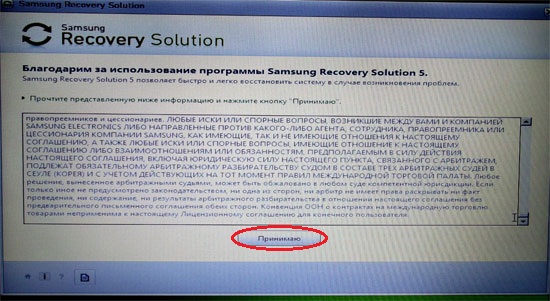
Uns wird eine Reihe verfügbarer Aktionen zur Auswahl angeboten. Wählen Sie den Punkt „Wiederherstellung“.
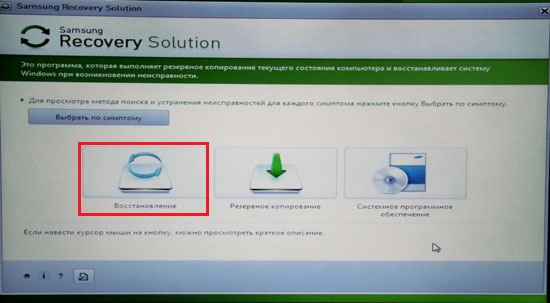
Wählen Sie aus den verfügbaren Optionen „Vollständige Wiederherstellung“ aus.
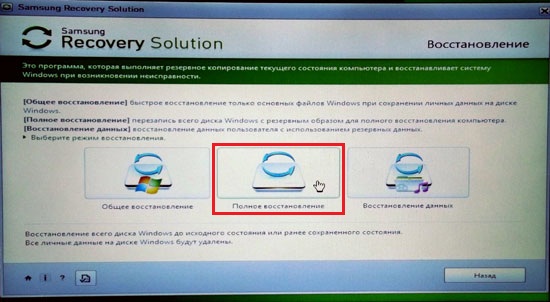
Eine Liste der verfügbaren Systemsicherungen wird angezeigt. Wenn es mehrere gibt, wählen Sie die älteste aus. Es wird automatisch vom System erstellt, wenn Sie den Computer zum ersten Mal starten. Klicken Sie anschließend auf „Weiter“.
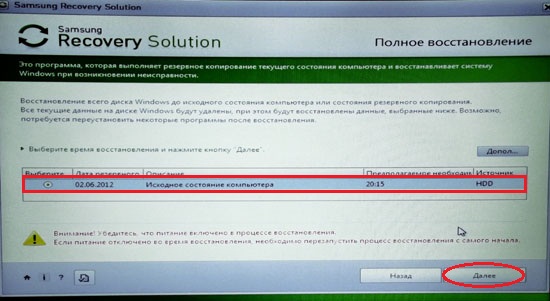
Wir werden darauf hingewiesen, dass sämtliche Daten vernichtet werden. Da wir davon ausgehen, dass Sie bereits alle erforderlichen Informationen gespeichert haben, klicken Sie auf Ja.
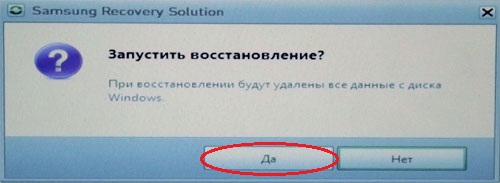
Die Vorbereitungen für eine vollständige Laptop-Wiederherstellung beginnen.

Danach beginnt der eigentliche Wiederherstellungsvorgang. Es braucht etwas Zeit. Sei geduldig.
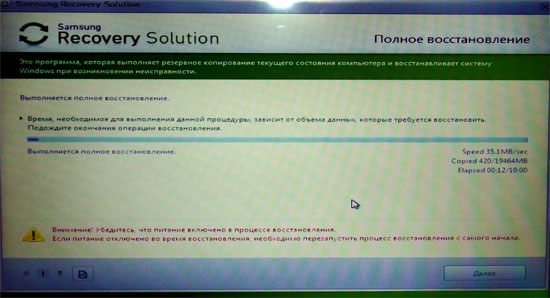
Nach Abschluss erscheint die folgende Meldung auf dem Display:
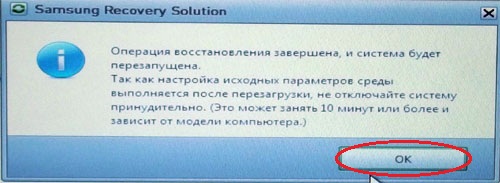
OK klicken. Der Computer wird neu gestartet und die Vorbereitungen für den ersten Start beginnen. Berühren oder drücken Sie nichts. Wenn der Laptop erneut einen Neustart durchführt, ist dies erforderlich. Belästige ihn nicht. Sie müssen warten, bis die folgende Meldung auf dem Display erscheint:
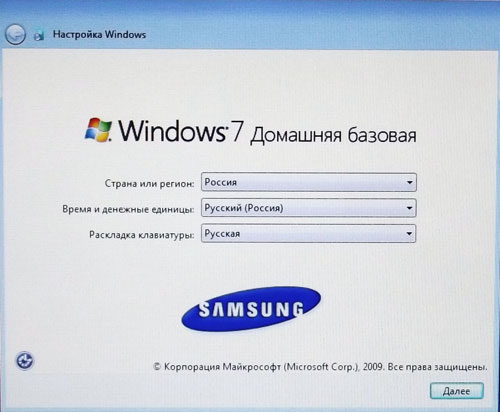
Sein Erscheinen bedeutet, dass der Wiederherstellungsvorgang abgeschlossen ist und sich das Betriebssystem im Erstausführungsmodus befindet.
Das ist alles. Jetzt wissen Sie, wie man wiederherstellt Samsung-Laptops in seinen ursprünglichen Zustand.
Wenn mein Artikel für Sie nützlich war, empfehlen Sie ihn bitte über die Schaltflächen Ihren Freunden weiter soziale Netzwerke oder einfach durch Teilen des Links.
Sie können Ihre Fragen für den Abschnitt „ Kostenlose Hilfe» unter: admin@site. Bitte schreiben Sie „Kostenlose Hilfe“ in die Betreffzeile Ihrer E-Mail.
Das Zurücksetzen von Windows auf die Werkseinstellungen oder das Zurücksetzen ist eine Funktion, mit der Sie die Festplatte in den Zustand „Wie aus dem Store“ zurückversetzen können: Alle persönlichen Dateien und persönlichen Einstellungen werden gelöscht, nur das Standardbetriebssystem mit den Standardeinstellungen bleibt erhalten.
Warum Windows zurücksetzen?
Es sollte sofort beachtet werden, dass diese Funktion nur auf Computern verfügbar ist, auf denen das Betriebssystem standardmäßig installiert ist. Dabei handelt es sich in der Regel ausschließlich um Markengeräte, die im Handel erhältlich sind.
Es gibt 5 Hauptgründe für das Zurücksetzen von Windows auf die Werkseinstellungen:
- Verkauf/Übertragung des Gerätes. Um nicht alle persönlichen Dateien auf Ihrem Computer manuell zu löschen, können Sie die Nullung verwenden. Jeder Käufer wird nur mit einer „im Laden gekauften“ Festplatte zufrieden sein;
- Neuinstallation des Betriebssystems. Windows auf Werkseinstellungen zurücksetzen - beste Alternative Neuinstallation des Betriebssystems im Falle eines kritischen Fehlers;
- Vermüllung des Betriebssystems und der Systemverzeichnisse. Wenn Windows über einen längeren Zeitraum verwendet wurde, ist Littering ein unvermeidliches Phänomen, bei dem das Betriebssystem langsamer wird und nicht mehr richtig funktioniert.
- Die Treiberinstallation ist fehlgeschlagen. Windows 7 funktionierte nach der Installation eines neuen Treibers nicht mehr – wiederherstellen auf Originalzustand wird ein ähnliches Problem beheben;
- „Rallye“ des Systems. Wenn Windows aus unbekannten Gründen abgestürzt ist, ist das Zurücksetzen auf die Werkseinstellungen die optimale Lösung.
Kommentar. Das Zurücksetzen von Windows 7 auf die Standardeinstellungen ist nur mit einer funktionierenden Festplatte möglich.
So ermitteln Sie das Vorhandensein der Reset-Funktion
Die Festplatte des Computers, auf dem Windows standardmäßig installiert ist, wird auf besondere Weise gekennzeichnet. Hier gibt es einen versteckten oder Servicebereich. Es speichert eine Sicherungskopie Originalsystem mit allen notwendigen Dienstprogrammen und Treibern. Der Datenträger ist im Explorer nicht sichtbar, erscheint aber in der Datenträgerverwaltung. Algorithmus:
Kommentar. Als Beispiel dient die Marke Samsung, daher der Name der Backup-Disk Samsung_REC.
Der Abschnitt hat nicht Buchstabenbezeichnung und ist nicht verfügbar, während der Benutzer mit dem System arbeitet. Sie können den Inhalt nur anzeigen (es ist besser, dies nicht zu tun, es sei denn, es ist unbedingt erforderlich), indem Sie den Computer von einem externen Medium starten, auf dem Sie dem Laufwerk einen Buchstaben zuweisen können.
Vorbereitung auf einen Rollback
Einige Hersteller integrieren die benutzerdefinierte Shell Windows-Dienstprogramm um die Einstellungen zurückzusetzen, wodurch Sie den Wiederherstellungsvorgang starten können, während Sie mit dem System arbeiten. Wenn das Betriebssystem jedoch aufgrund eines kritischen Fehlers nicht startet, ist dies nicht sinnvoll. Daher sind alle proprietären Geräte mit einem Tool zum Zurücksetzen auf die Werkseinstellungen ausgestattet, das beim Starten des Computers durch Drücken einer speziellen Taste gestartet werden kann.
Das Bild zeigt eine Liste gängiger PC-Modelle und Standard-Initiierungsschlüssel für die Systemwiederherstellung:
Das Vorbereitungsverfahren umfasst nur zwei Phasen:
- Tun Sicherheitskopie alle wichtigen Dateien auf ein beliebiges Medium eines Drittanbieters (vorzugsweise ein Flash-Laufwerk) von allen Festplatte , wenn es mehrere davon gibt;
- Überprüfen Sie den Akkuladestand Ihres Laptops. Es muss vollständig sein, da ein unerwarteter Stromausfall zu großen Problemen mit dem Computer führen kann, einschließlich der Notwendigkeit, das Gerät zum Computer zu tragen Servicecenter. Besitzer stationärer Systeme müssen entweder Vertrauen in ihre Station haben oder den Computer an eine unterbrechungsfreie Stromversorgung anschließen.
Wiederherstellung mit Hotkeys
Durch Drücken einer der oben beschriebenen Tasten auf dem Bildschirm wird der Wiederherstellungsassistent gestartet. Das gesamte Programm ist an die russische Sprache angepasst, sodass auch ein unerfahrener Benutzer keine Probleme mit der Verwendung des Dienstprogramms haben wird:
Kommentar. In manchen Fällen wird der Eigentümer aufgefordert, die Daten auf ein anderes Medium zu kopieren. Wenn die Informationen bereits gespeichert wurden, kann dieser Punkt übersprungen werden.
Vergessen Sie nicht, dass der Vorgang nicht unterbrochen werden kann. Nach dem Start sollte der Vorgang abgeschlossen sein. Die Dauer hängt von der Leistung des Geräts ab. Im Durchschnitt dauert es 20-30 Minuten.
Wiederherstellung mit dem integrierten Dienstprogramm
Als Beispiel haben wir uns für den Laptop HP Pavilion G6 entschieden, auf dem standardmäßig das Programm zum Zurücksetzen der Einstellungen installiert war. Um mit dem Rollback zu beginnen, führen Sie die folgenden Schritte aus:

Nach dem Klicken bietet das Dienstprogramm die Möglichkeit, eine Sicherungskopie der Daten auf einem externen Speichergerät zu erstellen. Wir stimmen zu oder lehnen ab.
Rollback über Wiederherstellungsumgebung
Wenn Windows nicht über die Benutzeroberfläche startet, kann der Wiederherstellungsassistent auch über die Wiederherstellungsumgebung gestartet werden. Dafür:
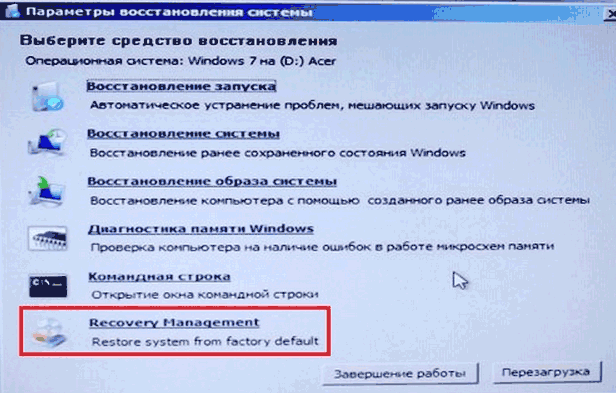
- Nach dem Starten der Umgebung muss der Eigentümer die Sprache der Benutzeroberfläche auswählen und Konto(Wenn auf dem PC ein Passwort vorhanden ist, müssen Sie es eingeben);
- Wählen Sie in den Wiederherstellungsoptionen das Element aus, das sich unterhalb der Befehlszeile befindet:
Auf jedem Gerät heißt ein solcher Abschnitt anders, das Startprinzip ist jedoch immer dasselbe.
Zur Verdeutlichung finden Sie unten eine Videoanleitung:
Kürzlich mitgebracht Acer Aspire 5742g mit Windows 7, das sich kaum bewegt, sagen sie nach Viren. Zuerst wollte ich nur das System reinigen, aber alles war zu schade. Ich erinnerte mich an den versteckten Abschnitt. Und das aus gutem Grund.
Zur Zeit Windows-Boot Halten Sie sofort beim Erscheinen des Acer-Logos die Alt-Taste mehrmals gedrückt und drücken Sie kurz die F10-Taste. Du findest dich darin wieder versteckter Abschnitt, wie auf dem Foto, und dann einfach mit dem Kopf nicken und allem zustimmen.
Und in einer Stunde werden Sie stolzer Besitzer eines Nullsystems.
Ich habe am meisten darunter gelitten McAfee-Entfernung. Ich frage mich, wer auf diese wunderbare Idee gekommen ist, ein neues Buch mit einer Testversion eines dummen Antivirenprogramms auszustatten, das sich zudem nicht aus dem System entfernen lässt.
Darüber hinaus verfügt Microsoft über ein eigenes gutes Antivirenprogramm. Ich empfehle es übrigens. Für diejenigen, die es auf ihrem Laptop haben lizenziertes Windows, und für diejenigen, die keine Angst vor zahlreichen Updates haben – herunterladen und installieren Microsoft Essential/
http://windows.microsoft.com/ru-RU/windows/products/security-essentials/download
Es funktioniert sehr gut. Und wegen Schlüsseln und Lizenzen tut mir nicht der Kopf weh.
Nun ein paar Worte dazu So entfernen Sie McAfee
Dies ist auf der Website von Kaspersky ausführlich beschrieben.
Lösung 1. Entfernung McAfee-Antivirus unter Verwendung von Microsoft Windows
Klicken Sie in der unteren linken Ecke des Bildschirms auf die Schaltfläche „Start“.
Weiter für Benutzer von Windows XP: Wählen Sie den Menüpunkt „Systemsteuerung“.
Wählen Sie im Fenster „Systemsteuerung“ die Option „Programme hinzufügen oder entfernen“ aus.
Für Benutzer des Betriebssystems Windows Vista/7: Wählen Sie den Menüpunkt „Systemsteuerung“.
Klicken Sie im Fenster der Systemsteuerung mit der linken Maustaste auf den Abschnitt „Programme“.
Wählen Sie im Fenster „Programme“ den Abschnitt „Programme und Funktionen“ aus.
Wählen Sie McAfee Antivirus aus der Liste der Programme aus.
Folge diesen Schritten:
Für Windows XP-Benutzer:
Klicken Sie im Fenster „Programme hinzufügen oder entfernen“ auf die Schaltfläche „Entfernen/Ändern“ (wenn Sie aufgefordert werden, einige freigegebene Dateien zu entfernen, klicken Sie auf die Schaltfläche „Ja, für alle“).
Für Benutzer des Betriebssystems Windows Vista/7:
Doppelklicken Sie mit der linken Maustaste auf den Programmnamen.
Bestätigen Sie im Fenster „Programme und Funktionen“, dass Sie das Programm wirklich entfernen möchten, indem Sie auf „Ja“ klicken.
Die Entfernung von McAfee Antivirus von Ihrem Computer beginnt. Wenn Sie McAfee Antivirus erfolgreich von Ihrem Computer entfernen, müssen Sie die folgenden Schritte nicht ausführen. Wenn Sie Fehlermeldungen oder eine Meldung erhalten, dass die Deinstallation von McAfee Antivirus nicht erfolgreich abgeschlossen wurde, müssen Sie McAfee Antivirus manuell deinstallieren.
Lösung 2. Entfernen von McAfee Antivirus mit besonderer Nutzen McAfee
Wenn die automatische Entfernung von McAfee Antivirus nicht erfolgreich abgeschlossen wurde, befolgen Sie bitte die nachstehenden Anweisungen, um das Produkt vollständig von Ihrem Computer zu entfernen:
Laden Sie das Dienstprogramm MCPR.exe herunter und speichern Sie es auf Ihrem Computer
Führen Sie die Datei MCPR.exe aus, indem Sie mit der linken Maustaste auf die Datei doppelklicken.
Sobald der Vorgang zum Entfernen des McAfee-Produkts abgeschlossen ist (dieser Vorgang dauert etwa eine Minute), wird das McAfee Cleanup-Fenster mit der Meldung (on) angezeigt Englische Sprache): Neustart erforderlich, um alle Dateien zu entfernen. Möchten Sie jetzt neustarten? (ins Russische übersetzt: „Um alle Dateien zu löschen, müssen Sie den Computer neu starten. Tun Sie das jetzt?“).
Klicken Sie auf die Schaltfläche „Ja“, um Ihren Computer jetzt neu zu starten und den Entfernungsprozess des McAfee-Produkts abzuschließen.
Acer-Laptops haben ein wunderbares und praktische Funktion zur Wiederherstellung, ohne System-Image-Disketten zu verwenden. Der Laptop-Hersteller hat in einer versteckten Partition ein Systemwiederherstellungs-Image aufgezeichnet, das nur wenige Gigabyte belegt Festplatte.
Damit Windows 8 auf Laptop wiederherstellen, müssen Sie Ihren PC ausschalten und unbedingt das Ladegerät anschließen.
Wenn Sie den Laptop einschalten, drücken Sie, sobald das Acer-Logo erscheint, gleichzeitig die Tastenkombination Alt + F10, am besten mehrmals gleichzeitig.
Wenn Sie diese Tasten drücken, wird ein proprietäres Windows 8-Wiederherstellungsprogramm namens Acer eRecovery Management gestartet. Wenn dieses Dienstprogramm nicht startet, überprüfen Sie im BIOS, ob die Disk-to-Disk (D2D)-Funktion aktiviert ist. Wenn eRecovery Management nach einem Passwort fragt, versuchen Sie, das Standard-AIM1R8, 000000 oder 00000000 einzugeben. Wenn Sie Probleme beim Anmelden beim Dienstprogramm haben, empfehlen wir Ihnen, sich an den Dienst zu wenden.
Nachdem das Dienstprogramm geladen wurde, müssen Sie „Vollständige Systemwiederherstellung auf Werkseinstellungen“ auswählen. Mit dieser Option wird das System auf den Werkszustand zurückgesetzt. Sie sollten auch auf das Vorhandensein einer Wiederherstellungsfunktion achten, die Benutzerdateien und -daten speichert. Wenn Sie sich jedoch nach Viren oder einem instabilen Betrieb für die zweite Option entscheiden, wird dies dem System für lange Zeit nicht helfen.
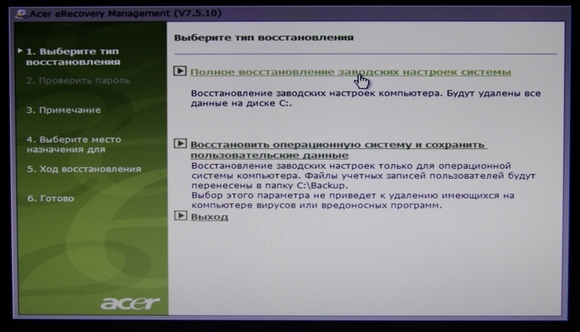
Nachdem Sie sich nun für die Wiederherstellungsmethode entschieden haben, lesen Sie die Warnung und klicken Sie auf die Schaltfläche „Weiter“.
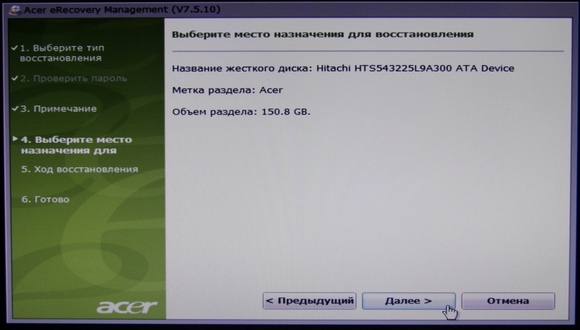
Der Sicherungs- und Wiederherstellungsvorgang beginnt. Systemdateien. Dieser Vorgang dauert etwa 15 Minuten. Warten Sie, bis es fertig ist.
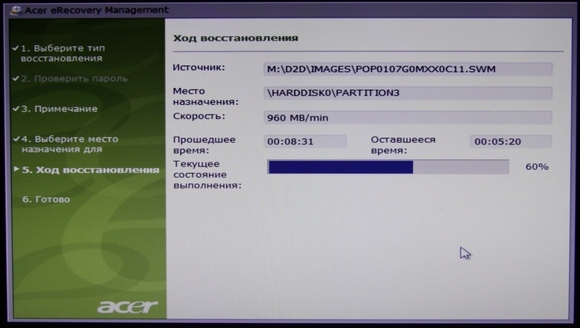
Klicken Sie dann auf die Schaltfläche „OK“. Das System wird neu gestartet.
Nach dem Neustart des Laptops startet das Programm wie ursprünglich.
Vollständig Windows-Wiederherstellung 8 auf einem Acer-Laptop vollendet. Als nächstes wird der Desktop des Betriebssystems gestartet und am unteren Bildschirmrand erscheint ein Fenster, das den Installationsprozess der Dienstprogramme und der erforderlichen Treiber anzeigt. Warten Sie, bis die Installation abgeschlossen ist. Dies dauert etwa 20 Minuten.
Wenn während der Installation von Treibern und Dienstprogrammen Aufforderungen zum Neustart des PCs angezeigt werden, wählen Sie die Option „Später neu starten“. Vorinstalliert Antivirus Programm Manchmal werden Sie aufgefordert, die Registrierung zu ändern – stimmen Sie zu.
Am Ende löscht das Treiber- und Programminstallationsprogramm alle temporären Dateien und startet Ihren Laptop neu.
Das ist alles! Sie haben das Betriebssystem Windows 8 auf Ihrem Laptop wiederhergestellt versteckter Abschnitt Festplatte.




