Da jedes Programm seine eigenen Unterschiede in der Benutzeroberfläche aufweist, ist es für Benutzer möglicherweise nicht offensichtlich, was sie tun müssen, um eine bestimmte Funktion auszuführen. Im Folgenden werden wir über die häufigsten Probleme beim Abmelden sprechen. Vollbildmodus.
So beenden Sie den Vollbildmodus in Firefox
Meistens landet man versehentlich im Vollbild-Browsermodus. Wenn Benutzer auf eine ungewöhnliche Anzeige stoßen, kehren sie eilig zum Vertrauten zurück, ohne alle Vorteile einer zu Unrecht ignorierten Funktion ausprobiert zu haben. Bemerkenswert ist, dass Firefox den Vollbildmodus auf jedem Gerät unterstützt, von Miniatur-Netbooks bis hin zu riesigen HD-Displays, sodass Sie alle Funktionen des Geräts optimal nutzen können. Wenn Sie nicht genug von der üblichen Symbolleiste haben, bewegen Sie einfach den Cursor an den Rand des Fensters und die Menüpunkte werden angezeigt.
- zurückkehren vertrauter Blick, gehen Sie rechts zu „Einstellungen“. obere EckeÖffnen Sie den Browser und klicken Sie auf die Schaltfläche „Vollbild“ (durch erneutes Klicken kehren Sie zum Vollbildmodus zurück).
- Eine alternative Möglichkeit zum Beenden ist das Drücken der F11-Taste auf der Tastatur (bei Laptops kann es Fn+F11 sein, wenn eine kompakte Tastenanordnung vorliegt).
So beenden Sie den Vollbildmodus in Google Chrome
Ein beliebter Browser von Google, der sich bei vielen bewährt hat Windows-Benutzer, kann unter Ubuntu OC spontan in den Vollbildmodus wechseln. Dies verursacht für PC-Besitzer große Unannehmlichkeiten und erfordert zusätzliche Aufklärung. Um Chrome davon abzuhalten, sich im Vollbildmodus zu öffnen (es funktioniert auch unter Windows), führen wir die folgende Abfolge von Aktionen aus:
- Starten Sie den Chrome-Browser;
- Wenn das Fenster auf Vollbild erweitert wird, wechseln Sie zu einem anderen Monitor.
- auf letzterem starten wir eine weitere Kopie des Browsers;
- wir kehren zum ersten Monitor zurück und schließen die erste Kopie, indem wir mit der rechten Maustaste auf das untere Panel mit der Liste der geöffneten Fenster klicken;
- Wir gehen zum nächsten Monitor mit einem „Doppel“ von Chrome, der in einem normalen Fenster starten sollte (oder wir schalten ihn über die Einstellungen\Schaltflächen in der oberen rechten Ecke in den Fenstermodus um);
- Schließen Sie die Fensterkopie und starten Sie Chrome erneut. Das Problem sollte verschwinden. Der Browser merkt sich den letzten Fensterstart und stellt ihn in jeder neuen Sitzung wieder her.

Wie verlasse ich den Vollbildmodus in Spielen?
Der Wechsel in den Fenstermodus kann das Leben eines Spielers in vielerlei Hinsicht einfacher machen. Dies erleichtert die gleichzeitige Interaktion mit anderen laufende Programme. Im Fenstermodus benötigen Spiele weniger PC-Ressourcen, einige zeigen keinen „dunklen Bildschirm“ an, werden langsamer oder verursachen andere Probleme. Das Umschalten des Spiels in den Fenstermodus ist so einfach wie das Schälen von Birnen – normalerweise wird diese Funktion in den Optionen durch einfaches Aktivieren des Kontrollkästchens aktiviert und deaktiviert. Wenn die Entwickler aus verschiedenen Gründen nicht bereitgestellt haben diese Möglichkeit, für Windows gibt es universelle Tastenkombinationen, die jedes Programm in den Fenstermodus versetzen. Versuchen Sie, nacheinander Esc, F11 oder Alt+Enter zu drücken, um festzustellen, welche Tasten mit bestimmter Software funktionieren.
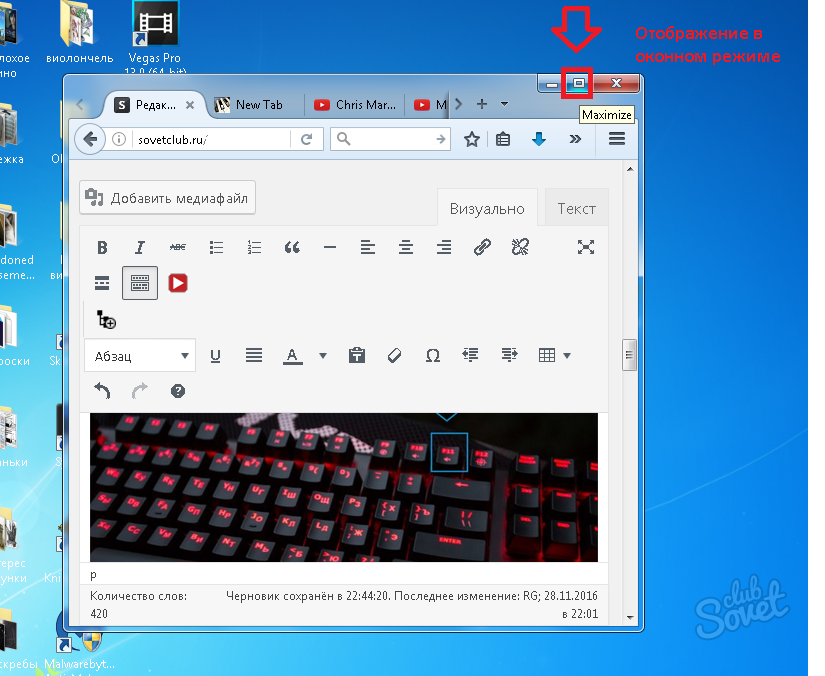
Obwohl in dem Artikel nur zwei Browser besprochen wurden, funktionieren alle anderen Programme völlig ähnlich. Um aus einem beliebigen Programm in den Fenstermodus und zurück zu wechseln, verwenden Sie die angegebenen Hotkey-Kombinationen oder prüfen Sie sorgfältig die Programmeinstellungen, um die gewünschte Option zu finden.
Nicht jeder weiß, wie man das Spiel im Fenstermodus startet, aber die meisten Benutzer sind auf eine ähnliche Idee gekommen. Manchmal aufgrund der Unannehmlichkeiten, zwischen anderen Programmen zu wechseln, da sich die Minimierung eines Spiels jedes Mal, um an einem anderen Ort zu suchen, nicht immer positiv auf die Nerven des Spielers auswirkt. Manchmal liegt es daran, dass in einem bestimmten Spiel keine Möglichkeit besteht, mit PrtScrn und Paint einen Screenshot zu machen, da manche Leute nur schwarze Fenster anstelle eines vollständigen Bildes kopieren. Manchmal aufgrund der geringen Bildschirmauflösung, die das Spiel bietet, weshalb Sie ein unvollständig klares Bild sehen müssen, vorausgesetzt, Ihr Monitor ist viel größer. Manchmal aus anderen, zwingenderen Gründen. In jedem Fall erfahren Sie in dem Artikel, wie Sie das Spiel im Fenstermodus ausführen, für welchen Zweck auch immer Sie dieses Wissen benötigen.
Methode 1: Tastenkombination
Als erstes können Sie versuchen, gleichzeitig Alt+Enter zu drücken. Dies ist nicht nur der einfachste Weg, sondern auch der effektivste, da wir so die meisten Spiele in den Modus versetzen können, den wir brauchen. Wenn Ihnen das zu langweilig wird, drücken Sie einfach noch einmal die oben genannte Tastenkombination und schon kehrt der Vollbildmodus zurück und Sie können das Spiel wie bisher fortsetzen.
Diese Methode ist bequem und einfach und wird von allen geschätzt, die sie kennen. Eine andere Sache ist, dass nicht alle Spiele einen solchen Befehl unterstützen. In diesem Fall können Sie auch versuchen, andere Tasten zu drücken, die „Alt+Enter“ ähneln: F11 oder Strg+F.
Methode 2: Verknüpfungseigenschaften
Diese Methode ist die unzuverlässigste, da sie bei vielen Spielen (zumindest bei modernen) einfach nicht funktioniert. Allerdings müssen Sie immer noch das „Wie“ kennen. Sie können das Spiel auch im Fenstermodus starten, indem Sie der Spielverknüpfung, die sich in den meisten Fällen auf dem Desktop befindet, eine bestimmte Beschriftung hinzufügen. Am häufigsten funktioniert „-window“. Wenn dies nicht funktioniert, können Sie versuchen, den Befehl „-w“ oder „-win“ einzufügen.
Also, wo und wie man einsteigt. Wir gehen auf den Desktop und klicken mit der rechten Maustaste auf die Verknüpfung des gewünschten Spiels, um zu „Eigenschaften“ zu gelangen. Dort sehen wir eine hervorgehobene Zeile namens „object“, die den Speicherort des Spiels selbst anzeigt und am Ende „exe“ hinzufügt. Hier müssen wir unsere Befehle registrieren. Ganz am Ende fügen Sie ein zusätzliches Leerzeichen ein und fügen danach „-window“ hinzu (natürlich ohne Anführungszeichen). Klicken Sie dann auf „OK“ und öffnen Sie das Spiel im Fenstermodus, sofern dies wirklich funktioniert hat. 
Methode 3: Einstellungen
Da der Fenstermodus in Spielen für viele Nutzer interessant ist, bemerken die Macher dies und sind daher bestrebt, die Bedingungen für ihre Kunden so komfortabel wie möglich zu gestalten. In diesem Fall müssen Sie keine Tasten drücken oder die Eigenschaften der Verknüpfung ändern. Manchmal reicht es aus, einfach in die Spieleinstellungen zu gehen und dort nach interessanten Dingen zu stöbern. 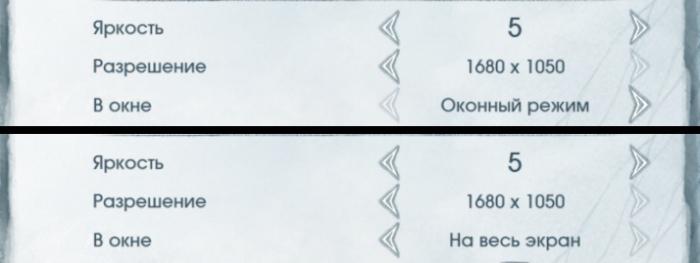
Daher befinden sich die Bildschirmeinstellungen meistens in den Abschnitten „Grafik“ oder „Video“. Dort sehen Sie die Worte „Vollbild“, „In einem Fenster“, „Fenstermodus“ usw. mit einem Kontrollkästchen, das aktiviert oder entfernt werden kann. Manchmal müssen Sie das Spiel neu starten, damit neue Einstellungen wirksam werden. Berücksichtigen Sie dies und versuchen Sie, die Einstellungen nicht dann zu ändern, wenn eine wichtige, nicht gespeicherte Mission auf dem Spiel steht.
Bei einigen Spielen können Sie direkt beim Spielstart den Fenster-/Vollbildmodus auswählen. Wenn Sie jedoch die Frage gestellt haben, „wie man das Spiel im Fenstermodus ausführt“, ist es unwahrscheinlich, dass Ihr Spielzeug Ihnen dies bietet.
Abschluss
Jetzt wissen Sie, wie Sie einen Spielmodus mit Fenster erstellen, und können versuchen, die erhaltenen Informationen in der Praxis anzuwenden. Ich möchte Sie jedoch daran erinnern, dass einige Spiele mehr „fressen“, wenn sie in diesem Modus gestartet werden, d. h. Vollständig benötigt weniger Strom. Wenn Sie verstehen, dass Ihr Computer nicht mit dem Fenstermodus umgehen kann, sollten Sie kein Risiko eingehen. Allerdings reagieren nicht alle Spiele so, sondern nur einige, also müssen Sie es einfach ausprobieren. Denken Sie daran, das Spiel im Fenstermodus auszuführen, da dies später nützlich sein kann, auch wenn Sie kein begeisterter Spieler sind.
Wer schon länger mit dem Google Chrome-Browser arbeitet, hat wahrscheinlich schon öfter bemerkt, dass das System teilweise recht unverständlich funktioniert. Es kann lange und mühsam dauern, bis Chrome den Benutzer auf absolut jeder Website um Erlaubnis bittet, den Vollbildmodus zu aktivieren (insbesondere auf YouTube, wo beim Ansehen jedes Videos eine ähnliche Meldung angezeigt wird). Nun, wir können nicht einmal über andere Internetressourcen sprechen.
So entfernen Sie den Vollbildmodus im Google Chrome-Browser
Die für die Bildschirmauflösung im Vollbildmodus verantwortliche Einstellung wird vom Programm für jede Ressource separat in den Speicher geschrieben. Bis dahin muss unglaublich viel Zeit vergehen dieser Typ Nachrichten belästigen den Benutzer nicht mehr mit endlosen Benachrichtigungen, die ihn auffordern, seine eigene Aktion zu bestätigen.
Um das weitere Vorkommen einer solchen Anfrage vollständig zu verhindern, müssen Sie daher in der Adresszeile folgenden Wert eingeben:
chrome: // Einstellungen / Inhalt Ausnahmen # Vollbild
Oder Sie können dies tun: Gehen Sie zum Einstellungsmenü, gehen Sie dann zum Abschnitt „Persönliche Daten“, gehen Sie zu „Vollbild“ oder „Vollbild“ und gehen Sie dann zu dem Abschnitt, der für die Steuerung des Ausnahmesystems zuständig ist.
Vor Ihnen erscheint ein kleines Fenster, in dem jede einzelne Ausnahme für den Vollbildmodus registriert wird. Damit der Webbrowser fast jede vom Benutzer besuchte Website als auf der Ausschlussliste stehend betrachtet, müssen Sie absolut jede Zeile in der Liste bearbeiten. Sie müssen lediglich mit der linken Maustaste auf den Host klicken: 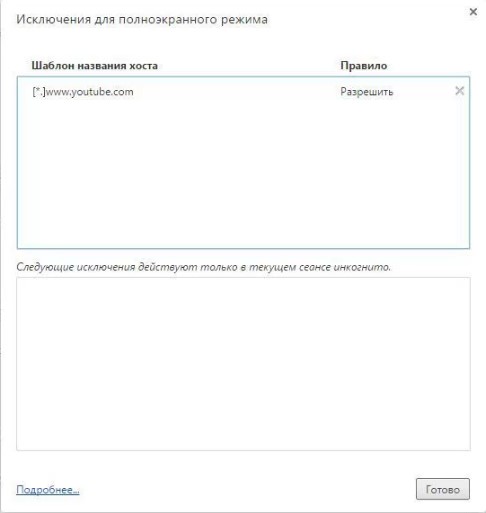
Dieser Screenshot zeigt den einzigen erlaubten Host – YouTube. Das müssen Sie bearbeiten.
Anstelle eines Adressnamens, der etwa so aussieht:
[ * ] www. Youtube. com
Sie können nur den Wert eingeben:
Klicken Sie anschließend auf die Schaltfläche, um den Vorgang abzuschließen und die eingegebenen Daten zu speichern. Der bearbeitete Eintrag verschwindet sofort, was bedeutet, dass Chrome nicht mehr zu allen Aktionen auffordert, die mit der Aktivierung des Vollbildmodus verbunden sind.
Aber leider wird es nicht möglich sein, die Meldung, die den Benutzer darüber informiert, dass eine bestimmte Site beim Start den Vollbildmodus aktiviert, vollständig zu entfernen. Allerdings ist eine solche Meldung keineswegs dasselbe wie die lästigen Aufschriften „Normaler Betriebsmodus“ und „Aktion zulassen“.
Probleme mit dem Vollbildmodus im Google Chrome-Browser
Es gibt Fälle, in denen ein Benutzer ein Video des beliebten YouTube-Dienstes nicht im Vollbildmodus ansehen kann. Entscheiden dieses Problem Es gibt mehrere Möglichkeiten: 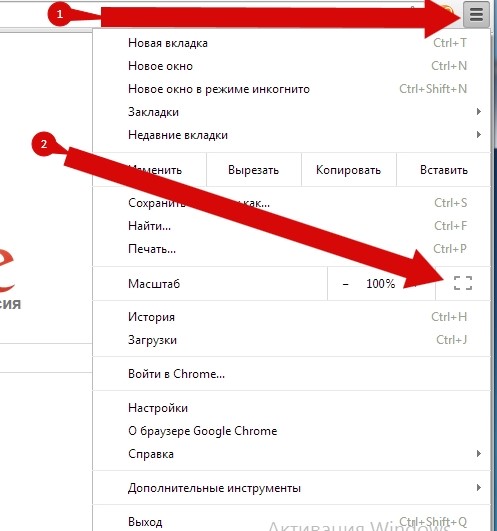
- Um zu beginnen, empfehlen wir Ihnen, alle Informationen zu überprüfen Zusätzliche Materialien sowie Browsererweiterungen. Sie müssen sicherstellen, dass bereits im Browsersystem installierte Add-Ons oder Erweiterungen die Aktivierung und Anzeige von Videomaterial im Vollbildmodus nicht verhindern. Bei Bedarf müssen Sie die Einstellungen des entsprechenden Typs ändern.
- Sie können auch Google Chrome oder Ihr Gerät neu starten. Sollte sich der Vollbildmodus nicht aktivieren lassen, können Sie den Chrome-Browser oder das Gerät selbst neu starten. Es kann auch sein, dass Ihr Browser den Vollbildmodus nicht unterstützt.
Und heute verrate ich euch in diesem kurzen Artikel, wie man den Vollbildmodus im Browser verlässt?!
Wie kann ich den Vollbildmodus im Browser einfach verlassen?
Tatsächlich ist es kein Zufall, dass ich dieses Thema angesprochen habe. Es ist erst gestern passiert, dass ich quasi in Kombination mit dem Touchpad etwas auf der Tastatur gedrückt habe. Infolgedessen wechselte mein Chrome-Browser in den Vollbildmodus. Ehrlich gesagt habe ich danach mehrere Versuche unternommen, alles sozusagen wieder in seinen ursprünglichen Zustand zu versetzen. Aber leider hat bei mir nichts geklappt!
Glücklicherweise ist mehr als ein Browser auf dem Computer installiert; wir konnten im Internet eine Lösung finden. Aber natürlich ist es nicht für jeden ein Lebensretter. Vielleicht passt es zu Ihnen.
Um den Vollbildmodus zu verlassen, müssen Sie lediglich die Taste F11 auf Ihrem Computer drücken. Ich hoffe, das hilft dir! Zumindest hat es mir geholfen!!! Wenn Sie damit nicht das gewünschte Ergebnis erzielen, drücken Sie die Esc-Taste.
Danach sollte das Problem behoben sein und Sie kehren zu Ihrem Lieblingsbrowser zurück! Nun, das ist alles, was ich Ihnen heute sagen wollte. Natürlich ist der Artikel kurz ausgefallen, aber Sie werden sofort verstehen, was Sie tun müssen, um den Vollbildmodus zu verlassen! Viel Glück!
Herzliche Grüße, Maxim Obukhov!!!




