Für den Fall, dass eingeschaltet ist persönlicher Computer Wenn mehrere Benutzer ausgeführt werden, können Sie mit dem Windows-Betriebssystem mehrere Konten erstellen. Es ist sehr praktisch und praktisch. Dies kann jedoch auch zu Problemen führen. Tatsache ist, dass Administratoren bei der Installation des Betriebssystems die Namen zukünftiger Benutzer nicht im Voraus kennen. Um ihren Arbeitsplatz einzurichten, müssen Administratoren verstehen, wie sie ein Konto ändern und einen persönlichen Zugangscode festlegen oder ändern ihren Benutzer und einige andere Einstellungsdetails Betriebssystem.
So ändern Sie den Benutzer in Windows 7
Vielleicht ist dies einer der meisten einfache Aufgaben, mit dem die meisten erfahrenen Benutzer umgehen können. Aber auch hierfür gibt es mehrere Lösungen. Schauen wir uns also alles an Möglichkeiten So ändern Sie den Benutzer in Windows 7.
Der erste und gebräuchlichste Weg besteht darin, zum Menü „Start“ zu gehen und mit der Maus über den Pfeil neben dem Eintrag „Herunterfahren“ zu fahren und im Dropdown-Menü „Benutzer ändern“ auszuwählen.
Die zweite Option ist eine Hotkey-Kombination. Um den Benutzer schnell zu wechseln, drücken Sie einfach STRG+ALT+ENTF oder WIN+L auf Ihrer Tastatur. Im ersten Fall erscheint ein Bildschirm mit einer Liste möglicher Aufgaben, im zweiten Fall erscheint ein direkter Übergang zum Benutzerwechselbildschirm.
Die dritte und seltenste Möglichkeit, den Benutzer in Windows 7 zu ändern, ist eine Verknüpfung auf dem Desktop. Etwas vom Thema abweichend möchte ich sagen, dass für alles, was im Betriebssystem passiert, verschiedene Executive-Dateien oder sogenannte Utilities verantwortlich sind. Daher ist die Datei tsdiscon.exe, die sich unter C:\Windows\System32 befindet, dafür verantwortlich, zum Benutzeränderungsbildschirm in Windows zu gelangen. Jetzt müssen Sie nur noch eine neue Verknüpfung auf dem Desktop erstellen, sie nach Belieben für den Benutzer benennen und in den Einstellungen den Pfad zum oben genannten Dienstprogramm angeben.
So ändern Sie den Benutzernamen in Windows 7
Eine weitere Aufgabe, auf die fast jeder Benutzer stoßen kann. Es hilft Ihnen, den standardmäßigen BENUTZER-Kontonamen in einen wohlklingenderen und persönlicheren Namen zu ändern. Und es ist gut, wenn der Benutzer Erfahrung hat. Was sollte jemand tun, der gerade erst mit dem PC-Einsatz begonnen hat und sich mit dem Betriebssystem noch nicht so gut auskennt? Es gibt zwei gültige Möglichkeiten, Ihren Benutzernamen in Windows 7 zu ändern.
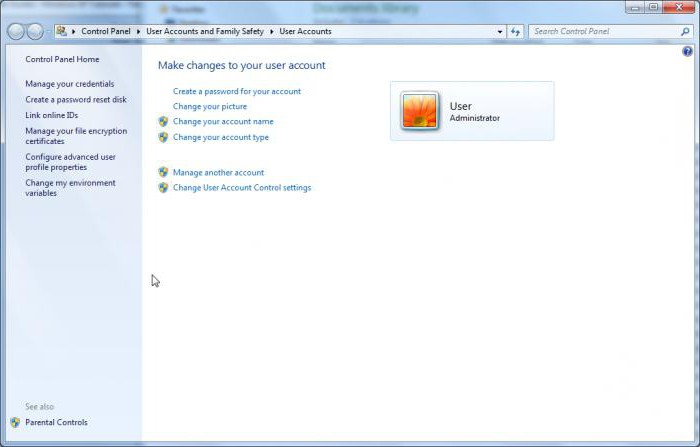
Also, Methode eins. Um Änderungen am Benutzernamen vorzunehmen, müssen Sie die folgenden Vorgänge ausführen:
- Gehen Sie zum Menü „Start“.
- Gehen Sie zum Abschnitt „Systemsteuerung“.
- Als nächstes müssen Sie „Benutzerkonten“ auswählen.
Nutzen Sie nun das Tool „Kontonamen ändern“, nehmen Sie die notwendigen Änderungen vor und speichern Sie diese.
Die zweite Methode ist arbeitsintensiver, beseitigt aber einige der Probleme, die bei der Installation englischsprachiger Programme oder der Registrierung eines Computers im Netzwerk auftreten können. Um es umzusetzen, drücken Sie STRG+R, um die Zeile „Ausführen“ aufzurufen. Sie sollten darin den Befehl „control userpasswords2“ eingeben und bestätigen, wodurch ein Fenster mit Konten geöffnet wird. Als nächstes sollten Sie auswählen notwendigen Eintrag und klicken Sie auf die Schaltfläche „Eigenschaften“. Jetzt können Sie Änderungen vornehmen und auf die Schaltfläche „Übernehmen“ klicken. Es bleibt nur noch ein Neustart des PCs, damit die Änderungen wirksam werden.
Konto Sicherheit
Datensicherheit ist einer der wichtigen Faktoren. Um dies sicherzustellen, müssen Sie für den Zugriff auf Ihr Konto ein Passwort festlegen. Um ehrlich zu sein, zunächst einmal Systemadministratoren Erstellen Sie entweder ein Konto ohne Passwort oder geben Sie das banale „123456“ ein. Was ist in solchen Fällen zu tun und wie ändert man das Benutzerkennwort in Windows 7? Die Antwort auf diese Frage ist einfach.
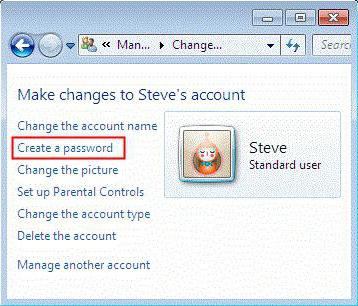
Um das aktuelle Passwort festzulegen oder zu ändern, müssen Sie die Schritte 1-3 wiederholen, die in der ersten Methode zum Ändern des Benutzernamens beschrieben sind. Wenn zunächst kein Passwort festgelegt ist, bietet das System an, es sozusagen von Grund auf neu zu erstellen, was durch den Punkt „Kontopasswort erstellen“ belegt wird. Im Fall von bereits Passwort festlegen Das Betriebssystem fordert Sie auf, ihn zu ändern (hier müssen Sie klar verstehen, dass Sie den alten Code benötigen). Als nächstes müssen Sie nur noch Ihre Änderungen speichern.
Einige Feinheiten beim Einrichten eines Benutzerprofils
Bei der Installation einiger Programme kann aufgrund der Verwendung von Kyrillisch im Namen des Benutzerordners, in dem ein Teil der installierten Software abgelegt wird, ein Fehler auftreten. Der einzig richtige Ausweg aus dieser Situation besteht darin, den Namen des Benutzerordners im lateinischen Alphabet zu ändern.
Lassen Sie uns also herausfinden, wie Sie den Namen des Benutzerordners in Windows 7 ändern. Zunächst sollten Sie den Namen des Benutzerordners durch Aufrufen ändern Kontextmenü(Rechtsklick auf das ausgewählte Objekt). Sie finden diesen Ordner unter C:\Benutzer.
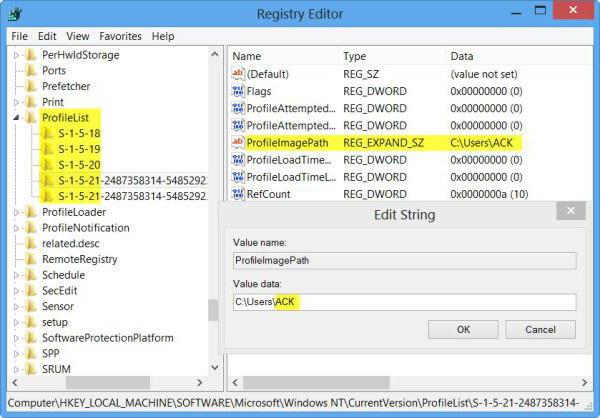
Der nächste Schritt besteht darin, Änderungen an der Betriebssystemregistrierung vorzunehmen. Öffnen Sie dazu mit der Tastenkombination WIN+R das Fenster „Ausführen“ und geben Sie dort regedit ein. Nach Ausführung des Befehls öffnet sich der Editor, in dem Sie mithilfe der Suche den Zweig ProfileList finden müssen. Öffnen Sie in einem der S-1-5-21-Zweige die Registrierungsdatei ProfileImagePath, deren Wert den alten Ordnernamen enthält, bearbeiten Sie diesen Eintrag und bestätigen Sie die Änderungen.
Zusammenfassend möchte ich sagen, dass selbst ein unerfahrener Benutzer, nachdem er das oben beschriebene Material beherrscht und in der Praxis angewendet hat, die Antwort auf die Frage finden wird, wie man den Benutzer in Windows 7 ändert, und sein Konto problemlos konfigurieren kann seinen Bedürfnissen entsprechen.
Wenn Sie den Benutzerkontonamen im Betriebssystem ändern müssen Windows-Familie, dann gehen viele zu Schalttafel und klicken Sie auf den Artikel: Namensänderung. Dadurch gehen sie davon aus, dass ihr Benutzername zu 100 % geändert wird.
Das ist alles andere als wahr, und im Folgenden werde ich erklären, warum und wie man es ändern kann.
Wie schwierig ist es, Ihren Benutzernamen in Windows zu ändern?
Menschen, die für die Benutzerfreundlichkeit moderner Betriebssysteme verantwortlich sind, verwenden seit langem zwei Namen, um jeden Benutzer zu identifizieren, wenn man das so nennen kann.
Längst ist es in allen Betriebssystemen Standard, dass es einen echten oder physischen Benutzernamen und dessen Anzeige im System gibt. Der erste wird für einige Serviceaufgaben verwendet (z. B. Anmeldung bei einer Domäne, Autorisierung auf anderen Workstations usw.), und der zweite dient der Anzeige für den Endbenutzer.
Stimmen Sie zu, dass es für einen Computer nicht ganz bequem ist, den Namen zu verwenden Iwanow Iwan Iwanowitsch, es ist einfacher zu verwenden Ivanov-i-i. Beide Namen dienen als Beispiel.
Wenn Sie Ihren Namen ändern über Schalttafel, dann ändert sich die Anzeige. Der Screenshot unten zeigt das Tool Windows-Beispiel 7 Starter, das leichtsinnig als Tool zum Ändern des Benutzernamens des Windows-Betriebssystems angesehen wird.
Nur der Anzeigename ändert sich, aus irgendeinem Grund wird er in der Microsoft-Sprache aufgerufen Vollständiger Name. Wenn Sie die Autorisierung auf einem anderen Computer über das Netzwerk einrichten müssen, führt die Angabe dieses Benutzernamens nicht zum gewünschten Ergebnis.
Wie ändere ich den Benutzernamen zu 100 %?
Viele Leute sagen, dass dies im Handumdrehen möglich ist Benutzer und Gruppen, wenn verfügbar. Persönlich konnte ich den Namen über dieses Snap-In nicht mehr als einmal ändern, da Änderungen in diesem Feld aus irgendeinem Grund blockiert sind.
Sie können den Namen Ihres Benutzerkontos in Windows XP und Windows 7 ändern einfache Aktionen. Um diese Aktionen wirklich einfach zu machen, werde ich meine Worte mit Screenshots untermauern.
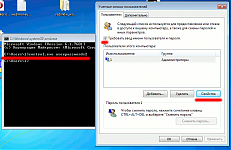
Auf diese einfache Weise konnte ich die Benutzernamen von mehr als einem Dutzend Computern ohne Informationsverlust umbenennen.
Möglicherweise gibt es noch mehr einfache Wege, aber ich kenne nur dieses und es gefällt mir. Und außerdem kommt es vor allem auf das Ergebnis an und nicht darauf, wie man es erreicht hat. :) :)
P.S. Fast jedes Unternehmen benötigt ein zuverlässiges und kostengünstiges Gerät Telefonkommunikation. Sie können das GTS natürlich auch „auf die altmodische Art“ verwenden, aber das ist nicht immer praktisch. Jetzt, im Zeitalter der Cloud-Technologien, gibt es eine wunderbare Möglichkeit, die Kommunikation über das Internet wie Skype zu nutzen. SIP-Telefonie von Mango Telecom ist eine gute Investition, die Sie in Zukunft nie bereuen werden.
Anforderungen.
Es ist erforderlich, dass Ihr Konto über lokale Administratorrechte verfügt.
Der Artikel gilt für Windows XP.
So ändern Sie den Benutzernamen in Windows XP.
1. Drücken Sie die „Start“-Taste und wählen Sie den Menüpunkt „ Ausführen...";
2. Schreiben Sie in das Feld „Öffnen“ den Befehl lusrmgr.msc und klicken Sie auf die Schaltfläche „OK“.
4. Gehen Sie zur rechten Seite des Fensters, wo wir den Benutzer finden, dessen Name umbenannt werden muss;
5. Klicken Sie mit der rechten Maustaste darauf und wählen Sie im sich öffnenden Kontextmenü „ Umbenennen";
7. Geben Sie den Namen ein und drücken Sie die Taste „ auf der Tastatur Eingeben";
8. Klicken Sie erneut mit der rechten Maustaste auf den Benutzer und wählen Sie „ Eigenschaften";
10. Klicken Sie auf die Schaltfläche „OK“ und starten Sie den Computer neu.
Der Nachteil einer solchen Umbenennung besteht darin, dass die Umbenennung „ oberflächlich", d. h. der Benutzername, den die Person bedient, wenn sie sich an den Computer setzt, ändert sich. Und das Profil und der Ordner mit Dokumenten des umbenannten Benutzers bleiben unberührt, d. h. sie haben den alten Benutzernamen. Wenn Sie also in den Ordner gehen „ Dokumente und Einstellungen", werden Sie keinen Ordner mit einem neuen Benutzernamen finden, wie viele erwarten.
Wenn Ihnen dieses Ergebnis ganz gut gefällt (was in den meisten Fällen der Fall ist), können Sie beruhigt arbeiten. Und wenn Ihnen diese Option nicht zusagt, können Sie es auch anders machen. Wir benennen den alten Benutzer nicht um, sondern erstellen einen neuen mit dem gewünschten Namen und übertragen dann die Einstellungen und Dateien des alten Benutzers auf diesen. Dazu benötigen wir:
1. Erstellen Sie einen neuen Benutzer mit dem gewünschten Namen.
2. Befolgen Sie die im Artikel angegebenen Schritte
Wenn Sie sich selbst oder einen anderen Benutzer auf Ihrem Computer umbenennen möchten, tun Sie dies am besten über „ Lokalpolitik". Dazu benötigen Sie natürlich Administratorrechte.
Einige Benutzer glauben, dass Ihr Ordner umbenannt wird, wenn Sie ihn auf diese Weise umbenennen. Das ist nicht wahr. Die Änderungen werden nur „oberflächlich“ sein. Diese. Der Ordner und die Dokumente bleiben alt, aber der neue Name wird überall angezeigt. Einerseits sind die meisten Benutzer mit dieser Option zufrieden, also schauen wir uns an, wie das geht.
Gehen wir also zunächst einmal zu .
Drücken Sie dazu die Hotkeys gewinnen + R und geben Sie lusrmgr.msc ein:
Im Dialogfenster „ Lokale Benutzer und Gruppen„Wählen Sie auf der linken Seite aus Benutzer und rechts ist der Benutzer, der umbenannt werden muss. Klicken Sie mit der rechten Maustaste darauf und wählen Sie aus Umbenennen:

Klicken Sie nach dem Umbenennen auf Eingeben. Drücken Sie dann erneut RMB auf den umbenannten Benutzer und wählen Sie aus Eigenschaften:

Wählen Sie im neuen Fenster die Registerkarte aus Sind üblich und schreibe erneut einen neuen Benutzernamen:
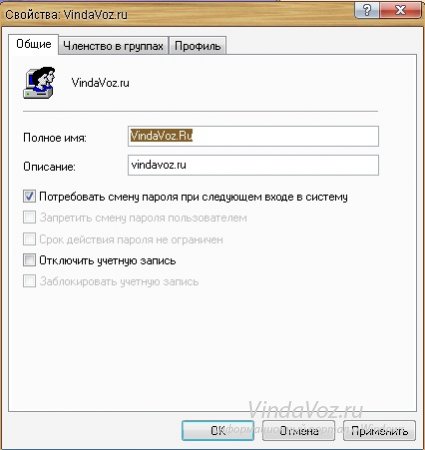
Drücken Sie den Knopf OK und neu starten.
So können Sie den Benutzernamen in Windows XP und Windows 7-8 korrekt ändern
Vor einiger Zeit habe ich darüber gesprochen, wie und ob sich das Profil als unnötig herausstellen sollte. Heute werde ich darüber sprechen, wie man den Benutzernamen im System ändert.
Grundsätzlich gibt es zwei Möglichkeiten, Ihren Namen zu ändern. Ich erzähle Ihnen von beidem.
Der erste. Klicken Sie auf die Schaltfläche „Start“ und dann auf den Eintrag „Systemsteuerung“. Wählen Sie in der Systemsteuerung den Abschnitt „Benutzerkonten“.
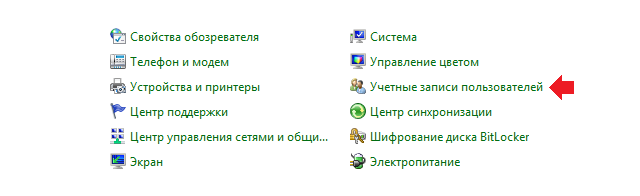
Es öffnet sich ein Fenster mit Informationen zu allen vorhandenen Profilen. Klicken Sie auf „Kontonamen ändern“.
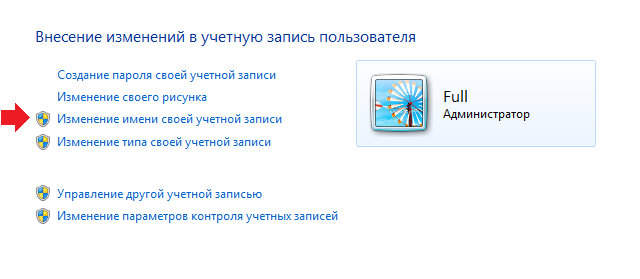
Geben Sie Ihren neuen Namen ein und klicken Sie auf die Schaltfläche „Umbenennen“. Der neue Name wird gespeichert.
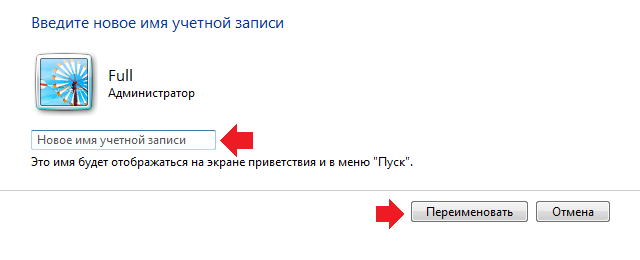
Es scheint, dass das Gespräch an dieser Stelle beendet werden könnte, aber das war nicht der Fall. Wenn Sie Ihren Namen mit dieser Methode ändern, ändern Sie nur Ihren Anzeigenamen. Wenn Sie also beispielsweise eine Verbindung zu einem anderen Computer herstellen müssen, wird auf diesem derselbe alte Name angezeigt. Ein weiteres Problem entsteht, wenn englischsprachige Software installiert ist und das System die Eingabe eines Namens in lateinischer Sprache verlangt – selbst wenn Sie den Namen mit der angegebenen Methode ändern, kann sich der Benutzer nicht registrieren oder die Software gar nicht starten. Daher gibt es eine zweite Methode zum Ändern des Benutzernamens, die tatsächlich den Benutzernamen ändert.
Drücken Sie die Tastenkombination STRG+R, um das Fenster „Ausführen“ zu öffnen. Fügen Sie die Phrasensteuerung userpasswords2 hinzu und klicken Sie auf OK.
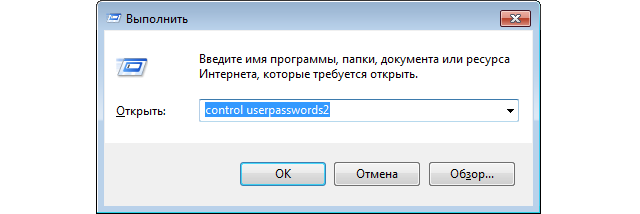
Das Fenster „Benutzerkonten“ wird angezeigt. Wählen Sie darin das gewünschte Profil aus und klicken Sie dann auf „Eigenschaften“.
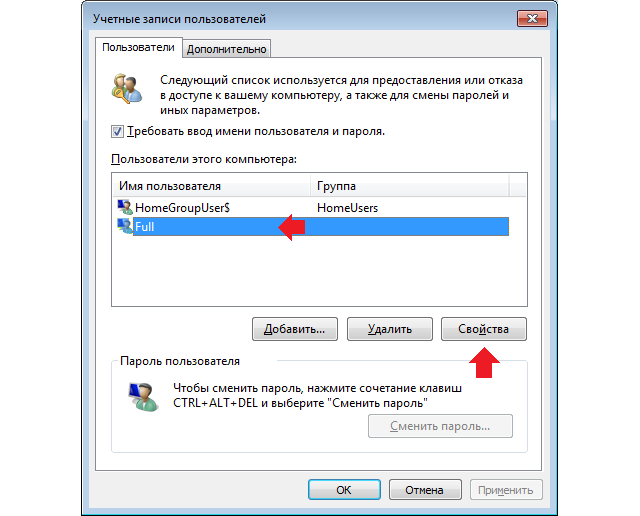
Ändern Sie im neuen Fenster den Namen in der Spalte „Benutzer“ und klicken Sie dann auf „OK“.
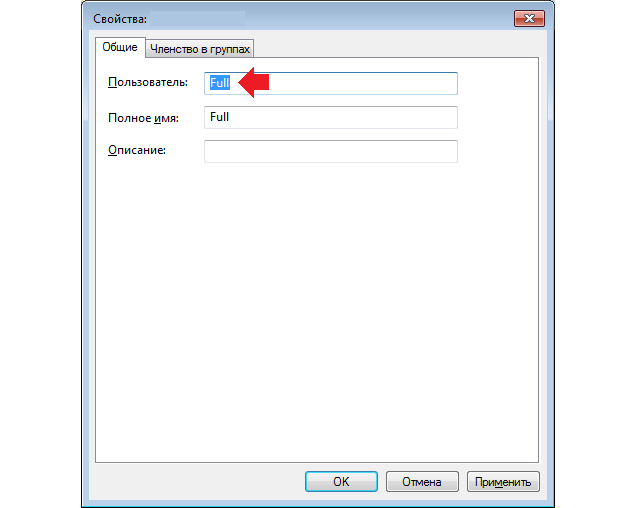
Starten Sie Ihren Computer neu und melden Sie sich mit dem neuen an Konto. Die Methode funktioniert für Windows 7, 8 und XP (für Windows 10 ist es noch nicht bekannt).




