BIOS (BIOS)– Hierbei handelt es sich um Software, die in einem ROM-Chip (Read Only Memory) gespeichert ist und zum Aufrufen keinen Zugriff auf die Festplatte benötigt. Das BIOS befindet sich auf der Hauptplatine und enthält Code, der für den korrekten Betrieb von Festplatten, USB-Anschlüssen usw. verantwortlich ist. Je ausgereifter dieser Code ist, desto höher ist die Systemleistung und seine Fehlerresistenz.
Unmittelbar nach dem Starten des Computers übernimmt das BIOS die Kontrolle über das System. Nach der Überprüfung und Prüfung der Ausrüstung wird die Steuerung dann an das Programm übergeben Boot-Diskette, was wiederum lädt Betriebssystem. Mit dem BIOS können Sie viele Einstellungen anpassen: von der Änderung von Datum, Uhrzeit und Sprache bis hin zum Wechseln von Geräten verschiedene Modi, Überwachung ihres Status und Übertaktung des Prozessors.
So rufen Sie das BIOS auf
Abhängig vom Motherboard verfügt Ihr Computer möglicherweise darüber verschiedene Versionen BIOS. Um es aufzurufen, müssen Sie eine bestimmte Taste oder Tastenkombination drücken. Normalerweise ist dies eine Schaltfläche , wie auch immer es sein mag
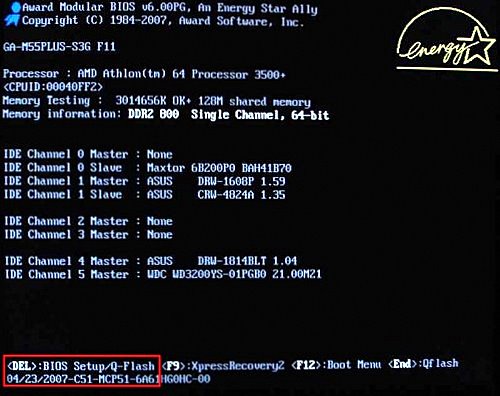
Das BIOS verfügt über eine Textschnittstelle. Die Steuerung erfolgt über die Tastatur, es werden folgende Tasten verwendet:
- < >^ v – wird zum Navigieren durch Registerkarten, Fenster und Menüelemente verwendet;
- • ENTER – betritt einen Abschnitt oder führt einen Befehl aus;
- Bild hoch, Bild runter oder + – dienen zum Ändern des Parameterwerts;
- Esc – verlässt den Abschnitt zum Hauptmenü oder BIOS, ohne die Änderungen zu speichern;
- F1 – Hilferufe;
- F2 – ändert die Farbpalette;
- F5 – gibt die Werte zurück, die zum Zeitpunkt der Anmeldung waren, oder gibt die Standardwerte zurück;
- F6 – gibt Standardwerte für die ausgewählte Partition zurück;
- F7 – legt optimale Werte für die Partition fest;
- F10 – BIOS verlassen, Änderungen speichern und mit der Y- und Enter-Taste bestätigen.
In verschiedenen BIOS-Versionen können die Funktionen der Tasten F1 – F10 unterschiedlich sein, daher müssen Sie den Hinweis am unteren Bildschirmrand verwenden. Sie können jetzt lesen.
Warum das BIOS aktualisieren?
Es gibt mehrere Gründe, das BIOS zu aktualisieren:
- Der Hauptgrund für die Aktualisierung des BIOS sind Fehler im Code der aktuellen Version, die zu Störungen im Betrieb des Computers führen. Sie haben zum Beispiel .
- Möglicherweise ist auch ein Update erforderlich, um sicherzustellen, dass Ihr Board neue Hardware unterstützt. Beispielsweise möchte das Motherboard Ihren neuen Kühler oder Ihre neue Festplatte nicht erkennen. Durch die Aktualisierung der aktuellen BIOS-Version vermeiden Sie Geldverschwendung beim Kauf einer neuen Platine.
- Das Update kann die Gesamtleistung Ihres Systems oder einzelner Komponenten verbessern.
Nach dem Verkauf des Boards veröffentlicht der Hersteller regelmäßig BIOS-Updates. Es ist ratsam, diesen Prozess zu überwachen, denn Wenn eine neue Version veröffentlicht wird, bedeutet dies, dass in der vorherigen Version Fehler gefunden wurden oder Unterstützung für neue Geräte angezeigt wurde. Normalerweise werden Updates alle 3-4 Monate veröffentlicht.
So aktualisieren Sie das BIOS
Sagen wir gleich, dass die Aktualisierung des BIOS ein ziemlich riskantes Unterfangen ist. Sie führen alle Handlungen auf eigene Gefahr und Gefahr durch. Denken Sie daran, dass Ihr Motherboard möglicherweise vollständig ausfällt. Sie sollten auch wissen, dass Sie bei der Aktualisierung des BIOS das Recht auf Garantieleistungen verlieren (das Servicecenter muss davon aber nichts wissen, oder?).
Zunächst müssen Sie das neue BIOS herunterladen. Wir gehen auf die Website des Motherboard-Herstellers. Der Update-Prozess ist bei allen führenden Herstellern nahezu gleich. Nehmen wir zum Beispiel die ASUS-Website. Wir gehen auf die Website www.asus.ru. Suchen Sie die Registerkarte „Service“ und klicken Sie im Popup-Fenster auf „Download Center“. Gehen Sie auf der aktualisierten Seite zum Abschnitt „Dateien“. Suchen Sie anschließend im Popup-Fenster „Produkte auswählen“ nach „Motherboards“ und wählen Sie außerdem das Modell und die Serie unseres Motherboards aus. Klicken Sie auf „Suchen“, warten Sie, wählen Sie im angezeigten Fenster die Version des Betriebssystems aus und klicken Sie dann auf „OK“.
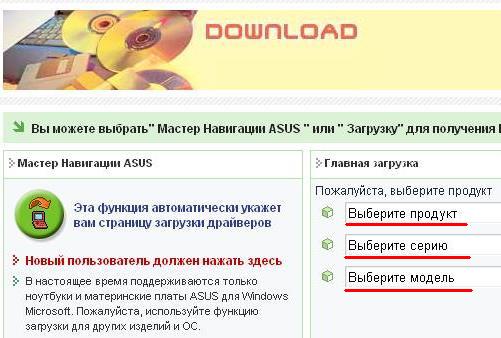
Es erscheinen mehrere Kategorien. Uns interessiert die BIOS-Kategorie, also klicken Sie daneben auf „+“. Wir wählen die „neueste“ Version (die oberste) aus, klicken auf „Herunterladen“, geben das Captcha (Code aus dem Bild) ein und warten, bis der Download abgeschlossen ist. Sie können nicht anhalten und pausieren, es ist auch besser, einen Standard-Downloader aus dem Browser zu verwenden, weil Darin erfolgen Downloads in einem Thread.
Wir haben also das Archiv heruntergeladen, es enthält eine Datei mit der Erweiterung „ROM“.
Viele Hersteller bieten an, das BIOS mit eigenen Dienstprogrammen oder Dienstprogrammen von Drittanbietern zu aktualisieren. In diesem Fall erfolgt die Aktualisierung vom System aus. Davon wird dringend abgeraten, denn... Die folgenden Szenarien sind möglich: Das System kann einfrieren oder abstürzen oder es fängt an, auf irgendeine Datei zu fluchen; am Ende erscheint möglicherweise „ “ und das BIOS wird nicht vollständig geflasht, was zu Schäden am Motherboard führt. Daher ist es ratsamer, die unten beschriebene Methode zu verwenden.
Abhängig vom Motherboard führt das System möglicherweise eine Fehlerprüfung durch, bevor der Vorgang gestartet wird. Normalerweise dauert der Firmware-Vorgang etwa 30–40 Sekunden.
Der Vorgang zum Aktualisieren des BIOS auf einem Laptop ist der gleiche wie auf einem.
Auf den ersten Blick erscheint alles kompliziert, doch in Wirklichkeit nimmt der Eingriff nur sehr wenig Zeit in Anspruch und erfordert ein Minimum an Aufwand. Wenn Sie immer noch nicht sicher sind, ob Sie damit zurechtkommen, können Sie einen Freund oder eine Servicestelle um Hilfe bitten.
Tipps zur sicheren Verwendung des BIOS
Wenn Sie die BIOS-Parameter ungeschickt ändern, kann das System instabil werden oder den Start verweigern. Daher wird empfohlen, einige Regeln zu befolgen:
- Wenn Sie sich entscheiden, mit dem BIOS zu experimentieren, erstellen Sie eine Sicherungskopie wichtiger Daten;
- Denken Sie daran, oder noch besser: Notieren Sie sich die Parameter, die Sie geändert haben. Wenn das System instabil ist, geben Sie die alten Werte zurück;
- Ändern Sie Parameter nur, wenn Sie deren Bedeutung kennen.
- Ändern Sie nicht mehrere Parameterwerte gleichzeitig, denn... Bei einer Fehlfunktion des Systems wird es schwieriger herauszufinden, mit welchen Parametern dies zusammenhängt.
- Wenn sich der Computer aufgrund Ihrer Aktionen nicht mehr einschaltet, müssen Sie das CMOS zurücksetzen. Entfernen Sie dazu den Akku oder verwenden Sie den Motherboard-Jumper. Bevor Sie dies tun, sollten Sie jedoch die Bedienungsanleitung lesen.
Möchten Sie Blog-Updates erhalten? Abonnieren Sie den Newsletter und geben Sie Ihre Daten ein: Name und E-Mail
Das BIOS zu flashen ist keine leichte Aufgabe und ich glaube nicht, dass es sich lohnt, diesen Vorgang nur aus wissenschaftlichem Interesse durchzuführen, insbesondere wenn man nicht genau weiß, was und wie man es macht. Dazu gibt es ein gutes Sprichwort: „Lass die Technologie nicht funktionieren.“ Aber manchmal ist dies die einzige Möglichkeit, das Motherboard wiederzubeleben oder zum Laufen zu bringen, zum Beispiel mit einem neuen, schnelleren Prozessor oder einem Videospiel, für das ein halbes Gehalt ausgegeben wurde und das den Verlangsamungen bei maximaler Auflösung ein Ende setzen soll in deinem Lieblingsspielzeug. Dann entschuldigen Sie, lasst uns zum Sieg gehen, aber zuerst müssen wir einen Plan für die Operation zur Wiederherstellung des BIOS erstellen, damit es keine Überraschungen oder Panik gibt. Es ist auch eine gute Idee, einen Plan B zu haben, falls etwas schief geht.
Nachfolgend finden Sie einige Möglichkeiten zur Lösung dieses Problems. Bevor Sie jedoch mit der Aktualisierung des BIOS beginnen, müssen Sie einige Vorsichtsmaßnahmen treffen.
1. Es ist notwendig, den Computer auf das Update vorzubereiten und die BIOS-Einstellungen auf die Werkseinstellungen zurückzusetzen. Deaktivieren Sie das BIOS-Caching und alle Funktionen zur Speicherspiegelung.
2. Betreiben Sie das BIOS niemals, wenn Ihr Computer nicht an eine unterbrechungsfreie Stromversorgung angeschlossen ist.
3. Studieren Sie die Dokumentation zum Motherboard. Einige Intel-Mainboards verfügen beispielsweise über einen speziellen Jumper namens Flash Recovery. Es dient zur automatischen Wiederherstellung des BIOS.
So flashen Sie das BIOS – 1 Weg
Diese Methode ist anwendbar, wenn Sie mit der aktuellen BIOS-Version vollkommen zufrieden sind und dieser gesamte Vorgang erforderlich ist, um im BIOS aufgetretene Fehler zu beseitigen. Tatsache ist, dass die CD mit Treibern vom Motherboard auch die zum Zeitpunkt der Produktveröffentlichung aktuelle BIOS-Version und ein Programm zum Flashen des BIOS enthält. In dieser Hinsicht ist es für uns am einfachsten, von dieser CD zu booten. Beim Booten, beispielsweise bei ASUS P5E3-Motherboards, wird eine Meldung angezeigt, in der Sie aufgefordert werden, die Tastenkombination Alt+F2 zu drücken, um zur Software-Shell der CD-Festplatte zu gelangen. Dort gelangen wir über ein einfaches Navigationssystem zum BIOS-Firmware-Dienstprogramm. Gehen Sie einfach zu dieser Datei und drücken Sie die Eingabetaste. Anschließend wird das Programm gestartet, das in der Anfangsphase die vorherige BIOS-Version löscht und dann eine neue schreibt. Der gesamte Vorgang dauert nicht länger als 10 Minuten.
So flashen Sie das BIOS – Methode 2
Es wurde bereits erwähnt, dass einige Boards über einen speziellen Jumper verfügen, mit dem Sie das BIOS wiederherstellen können. Wenn ein solcher Jumper auf dem Motherboard vorhanden ist, müssen Sie Folgendes tun:
1. Stellen Sie den Flash-Recovery-Jumper auf den Recovery-Modus.
2. Legen Sie die Boot-Diskette mit der BIOS-Update-Datei, die mit dem Motherboard geliefert wurde, in Laufwerk A ein.
3. Starten Sie Ihren Computer neu.
4. Während der BIOS-Wiederherstellung bleibt der Monitorbildschirm dunkel, da im BIOS-Bereich keine Videosystem-Initialisierungsroutinen vorhanden sind. Der Vorgang kann nur durch die blinkende Anzeige am Laufwerk und durch Signale des Systemlautsprechers überwacht werden. Sobald die Anzeige erlischt, kann die Erholung als abgeschlossen betrachtet werden.
5. Schalten Sie Ihren Computer aus.
6. Setzen Sie den Flash-Recovery-Jumper wieder in seine vorherige Position zurück.
7. Schalten Sie zunächst den Computer ein, indem Sie die Diskette entfernen
So flashen Sie das BIOS – Methode 3
Die folgende Methode zur Wiederherstellung des BIOC kann nur durchgeführt werden, wenn der Boot-Block intakt ist und das Booten von einem Diskettenlaufwerk möglich ist; außerdem muss Ihr Motherboard über ISA-Steckplätze verfügen, sonst funktioniert nichts.
1. Entfernen Sie die Grafikkarte (PCI oder AGP) aus dem Erweiterungssteckplatz.
2. Installieren Sie eine beliebige ISA-Grafikkarte in einem Steckplatz am ISA-Bus und schließen Sie einen Monitor daran an.
3. Starten Sie den Computer von der Boot-Diskette, nachdem Sie zuvor das BIOS-Programmierprogramm und die BIOS-Firmware-Datei darauf geschrieben haben.
4. Dank der im Boot-Block enthaltenen Routinen können Sie das Programm von Laufwerk A ausführen.
5. Führen Sie das BIOS-Flash-Programm aus und verwenden Sie die zuvor vorbereitete Datei mit der aktualisierten BIOS-Version.
6. Starten Sie Ihren Computer neu.
So flashen Sie das BIOS – Methode 4
Für den Fall, dass der Boot-Block-Bereich beschädigt ist und das Motherboard nicht über eine BIOS-Wiederherstellungsfunktion verfügt, gibt es nur noch eine Methode, die wir in Betracht ziehen. Um ein beschädigtes BIOS wiederherzustellen, benötigen Sie ein Motherboard mit einem funktionierenden BIOS und demselben Chipsatz. Als letzten Ausweg können Sie einen Chipsatz desselben Herstellers, jedoch mit einem anderen Namen verwenden (es gibt jedoch keine Garantie dafür, dass das BIOS auf einem nicht nativen Board läuft).
1. Hebeln Sie den BIOS-Chip vorsichtig auf der Arbeitsplatine ab und entfernen Sie ihn aus dem Sockel.
2. Binden Sie die Mikroschaltung mit einem beliebigen Faden zusammen.
3. Installieren Sie diesen Chip im Panel des fehlerhaften Motherboards (nachdem Sie den Chip mit dem beschädigten BIOS entfernt haben).
4. Starten Sie Ihren Computer von der vorbereiteten Boot-Diskette. Entfernen Sie dann vorsichtig die Mikroschaltung, indem Sie an den Fäden ziehen. Es empfiehlt sich, den gemeinsamen Drahtkontakt (den letzten in der ersten Reihe) als letzten zu trennen.
5. Installieren Sie einen Chip mit beschädigtem BIOS im Sockel und führen Sie das Flash-Speicherprogrammierungsprogramm aus. Es empfiehlt sich, zuerst den gemeinsamen Drahtkontakt (den letzten in der ersten Reihe) anzuschließen. Neigen Sie dazu die Mikroschaltung beim Einbau leicht in Richtung Kontakt.
6. Die weiteren Aktionen ähneln einem regulären BIOS-Update mit dem einzigen Unterschied, dass die alte Version nicht in einer Datei gespeichert werden muss.
7. Wenn die Programmierung abgeschlossen ist, schalten Sie den Computer aus und setzen Sie den Chip mit den wiederhergestellten Inhalten in das Bedienfeld ein.
So flashen Sie das BIOS – Methode 5
Um die Mikroschaltung zu programmieren, können Sie einen speziellen Programmierer verwenden, der Ihren Flash-Speichertyp „flashen“ kann. Wenden Sie sich dazu an ein Servicecenter. In den meisten Fällen ist diese Option dem Experimentieren mit Motherboards vorzuziehen.
auf einem Asus- oder Gigabyte-Motherboard (auf einem Laptop, PC). Daher lohnt es sich zunächst zu diskutieren, warum das BIOS im Allgemeinen geflasht wird. Lassen Sie uns nicht zu weitschweifen und sagen, dass die Firmware wie jedes Update auf absolut jedem Gerät auch hier dazu dient, die Funktionsweise des Produkts zu verbessern.
Sie denken vielleicht, dass das schon klar ist, aber urteilen Sie andererseits selbst: Haben Sie schon einmal das BIOS auf dem Motherboard geflasht? Die Antwort wird höchstwahrscheinlich Nein sein. Wenn es positiv ausfällt, können wir Ihnen gratulieren – es wird Ihnen viel leichter fallen, die unten beschriebenen Manipulationen durchzuführen. Es ist jedoch nicht klar, was Sie im Internet auf der Suche nach Ihren Antworten tun. Wenn Sie also noch nie ein BIOS geflasht haben, sollten Sie noch einmal darüber nachdenken, bevor Sie möglicherweise einen schwerwiegenden Fehler machen. Warum tödlich? Möglicherweise deaktivieren Sie einfach versehentlich die Software der Komponenten. Dann können Sie auf die Hilfe von Spezialisten nicht verzichten. Deshalb sprechen wir als Nächstes über Punkte, die es wert sind, beachtet zu werden, bevor das Gigabyte- oder Asus-BIOS geflasht wird.
Das Flashen des Motherboard-BIOS ist ein sehr wichtiger Vorgang. Tun Sie es nicht, es sei denn, Sie sind sicher, dass es notwendig ist.
Was müssen Sie vor dem Flashen des BIOS wissen?

Vorbereiten der notwendigen Dateien
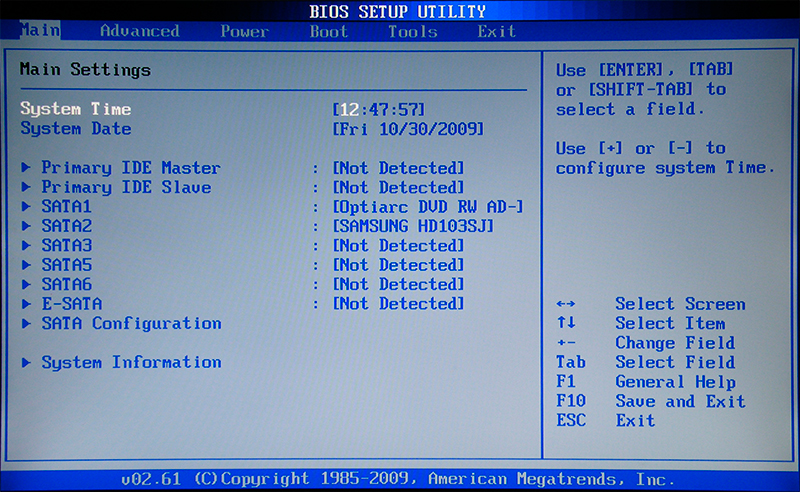
ASUS neues BIOS
Wie können Sie verstehen, dass Sie ein neues BIOS haben? Das geht ganz einfach: Rufen Sie beim Einschalten des Computers das BIOS-Menü auf und achten Sie dann auf die externe Schnittstelle des Programms. Wenn Sie in diesem Fenster sowohl mit Tastatur als auch mit Maus arbeiten können, wenn das Fenster nicht wie ein Standard-BIOS aussieht (grauer oder blauer Hintergrund mit gruseligem Menü), sondern wie eine moderne Anwendung, dann haben Sie auf jeden Fall ein modernes Motherboard mit dem UEFI-Standard. Dieser Standard ersetzte das alte BIOS-System, um dem Benutzer die Navigation im Programmbereich zu erleichtern. Daher gilt den Programmierern und Entwicklern ein besonderer Dank für diese Sorgfalt.

- Wählen Sie im BIOS-Fenster unten auf der Seite die Option „Erweitert“. Das Programm wird Ihre Aktion verdeutlichen. Klicken Sie auf OK.
- Suchen Sie nun im oberen Menü die Registerkarte „Service“ und klicken Sie darauf. In diesem Fenster benötigen wir das oben erwähnte ASUS EZ Flash-Dienstprogramm;
- Als nächstes suchen wir die zuvor aufgezeichnete Firmware-Datei für Ihr Motherboard (wenn Sie nicht verstehen, wovon wir sprechen, lesen Sie schnell die Absätze „Was Sie vor dem Flashen des BIOS wissen müssen“ und „Vorbereiten der erforderlichen Dateien“! Don Geben Sie nicht vor, ein Besserwisser zu sein, sondern lesen Sie die vorgeschlagenen Informationen. Klicken Sie mit der linken Maustaste auf die Datei.
- In einem neuen Fenster werden Sie vom Dienstprogramm gefragt, ob Sie es lesen müssen. OK klicken;
- Es erscheint erneut eine Benachrichtigung mit der Angabe des BIOS-Updates selbst – hier stimmen wir auch der Schaltfläche OK zu;
- Wir warten darauf, dass das Flashen abgeschlossen ist. Dieser Vorgang kann einige Zeit dauern. Seien Sie also geduldig und berühren Sie nichts. Wenn alles abgeschlossen ist, sehen Sie eine Benachrichtigung, dass das Update erfolgreich abgeschlossen wurde. Klicken Sie erneut auf OK;
- Das System wird mit den zurückgesetzten BIOS-Einstellungen und der neuen Version neu gestartet. Sie können sich selbst gratulieren, denn Sie haben die Aufgabe erfolgreich abgeschlossen!
Altes ASUS-BIOS
Wenn Sie enttäuscht sind, dass Sie eine alte Version ohne Mausunterstützung und eine schöne Benutzeroberfläche haben, seien Sie nicht zu verärgert. Ja, es wird etwas schwieriger für Sie sein. Dies gilt jedoch nur im Hinblick auf die Benutzerfreundlichkeit des Dienstprogramms. Das Update erfolgt übrigens mit demselben ASUS EZ Flash 2-Programm! Wir wiederholen es noch einmal: Der Unterschied zwischen der alten und der neuen Version des Moduls liegt nur in der Schnittstelle. Was sollte man tun?
- Natürlich gehen wir zuerst ins BIOS;
- Gehen Sie als Nächstes mit der Tastatur durch die Registerkarten bis zur vorletzten Registerkarte namens „Extras“.
- Hier müssen wir unser Dienstprogramm Asus EZ Flash 2 starten;
- Nun wählen wir im Fenster unser vorbereitetes Flash-Laufwerk mit den Firmware-Dateien aus. Sie müssen auf diese Datei doppelklicken;
- In einem Benachrichtigungsfenster werden Sie gefragt, ob Sie das BIOS wirklich aktualisieren möchten. Es scheint uns, dass Sie, wenn Sie diesen Punkt erreicht haben, getrost auf „Ja“ klicken können. Wenn Sie jedoch aus irgendeinem Grund Ihre Meinung ändern, klicken Sie auf Nein;
- Wir warten darauf, dass das Flashen abgeschlossen ist. Dieser Vorgang kann einige Zeit dauern. Seien Sie also geduldig und berühren Sie nichts. Wenn alles abgeschlossen ist, wird der Computer oder Laptop neu gestartet und Sie verfügen über eine neue BIOS-Version.
- Sie können sich selbst gratulieren, denn Sie haben die Aufgabe erfolgreich abgeschlossen!
Gigabyte
Die Mitarbeiter und Spezialisten dieses Unternehmens haben bei der Erstellung der BIOS-Software nichts Neues erfunden: Das heißt, die Installation von Updates für ihr Produkt wird sich nicht wesentlich von den vorherigen Anweisungen unterscheiden. Es ist jedoch zu beachten, dass die Programmoberfläche möglicherweise geringfügig anders ist, die Methode jedoch dieselbe bleibt. Daher ist dies für Benutzer eher ein Plus als ein Minus – Sie müssen nichts Neues lernen, und wenn Sie bereits mit der BIOS-Firmware auf einem ASUS-Motherboard auf einem Laptop oder Computer vertraut sind, ist dies definitiv nicht der Fall irgendwelche Probleme beim Reflashen von Gigabyte.
Das Auffinden der Firmware ist so einfach wie das Aktualisieren: Alle Informationen sind auf der offiziellen Website des Unternehmens im Internet frei verfügbar. Sie müssen auch nicht lange suchen, da die Entwickler auf das bequeme Auffinden der erforderlichen Dokumente geachtet und diese nicht irgendwo im Site-Menü versteckt haben. Wie oben erwähnt, rät das Unternehmen dringend davon ab, einen solchen Vorgang (d. h. das Flashen des BIOS) durchzuführen, es sei denn, dies ist unbedingt erforderlich. Wenn alle installierten Komponenten korrekt und stabil funktionieren, warum dann etwas anfassen? Wie Sie wissen, führen solche Aktionen zu nichts Gutem. Denken Sie auch daran, dass es besser ist, diese Angelegenheit den Spezialisten in verschiedenen Servicezentren oder Werkstätten zu überlassen, wenn Sie sich nicht besonders gut mit Computertechnik auskennen.
Die Benennung des Mainboard-Moduls bleibt wichtig: Gigabyte kann für verschiedene Modelle die gleiche Bezeichnung vergeben (z. B. wenn es sich bei dem zweiten um eine Neuauflage des ersten handelt). Sie verfügen jedoch über völlig unterschiedliche Firmware-Dateien: Bei einer falschen Installation können Sie die Software einfach beschädigen und deaktivieren. Wir möchten Sie daher noch einmal daran erinnern, dass Sie das Gigabyte-BIOS nicht einfach nach Lust und Laune neu flashen sollten.
Fassen wir es zusammen
Durch das Flashen oder Flashen des BIOS auf einem Asus- (oder Gigabyte-)Motherboard auf einem Laptop oder Computer können Sie Verbesserungen vornehmen und Probleme beim Betrieb des Geräts auf Softwareebene beheben. Bevor Sie mit diesen Schritten beginnen, müssen Sie eine Reihe von Faktoren berücksichtigen, die Sie vor unerwarteten Problemen und Ausfällen schützen können. Es ist zu beachten, dass die Versionen der BIOS-Programmoberfläche auf Computern unterschiedlich sein können. Wir haben daher keine Angst, sondern suchen einfach nach einer geeigneten Option.
Wenn Sie sich in Ihren Fähigkeiten nicht sicher sind, überlassen Sie diese Angelegenheit besser einem Spezialisten, insbesondere wenn es echte Probleme mit dem Motherboard gibt: Vielleicht liegt der Fehler nicht in der Hardware, aber es lohnt sich, das gesamte Board auszutauschen. Vergessen Sie auch nicht, dass Sie die Platine Ihres Laptops nicht ersetzen können, wenn sie kaputt geht. Dann können Sie sich von Ihrem Gerät verabschieden. Wir hoffen jedoch, dass für Sie alles geklappt hat und nichts kaputt gegangen ist. Vergessen Sie nicht, Ihre Meinungen und Erfahrungen in den Kommentaren mitzuteilen!
Bekanntlich veralten Computergeräte und Software mit der Zeit und entsprechen nicht mehr den aktuellen Anforderungen. Dies gilt gleichermaßen für primäre BIOS/UEFI-Systeme, deren Software in einen speziellen Chip auf dem Motherboard integriert ist. Bei der Installation neuer Geräte („Hardware“) kann es manchmal erforderlich sein, das BIOS zu flashen. Dieser Vorgang wird auf einem Laptop oder einem stationären Computerterminal durchgeführt, egal. Die Technik ist fast immer gleich. Einige Benutzer, die mit den Grundlagen solcher Techniken nicht vertraut sind, glauben (und das nicht ohne Grund), dass dieser Prozess unsicher und schwierig ist. Wenn Sie der ersten Aussage zustimmen können, können Sie über die zweite streiten. Tatsächlich ist das Flashen des Motherboard-BIOS keine so mühsame Aufgabe. Um diesen Vorgang jedoch korrekt durchzuführen, sollten Sie einige wichtige Details und Nuancen besonders beachten, was vom Hersteller des Motherboards und den zum Flashen verwendeten Programmen und Techniken abhängt.
Warum müssen Sie das BIOS flashen?
Generell gilt: Wenn Sie kein Upgrade Ihres Computers planen und das gesamte System stabil funktioniert, macht es grundsätzlich keinen Sinn, die BIOS-Version zu aktualisieren.
Wenn jedoch neue Geräte auf einem Computer installiert werden, die das primäre System möglicherweise nur deshalb nicht unterstützt, weil sie veraltet sind (das BIOS des Geräts erkennt sie einfach nicht), wird das Flashen des BIOS zu einem dringenden Problem. Obwohl dieser Vorgang für viele Benutzer schwierig ist, kann jeder, der mit einem Computer arbeitet, diese Schritte selbst durchführen. Es dauert nicht länger als 10 Minuten.
Flashen des Motherboard-BIOS: Voraussetzungen
Beachten Sie zunächst einige zwingende Bedingungen, deren Nichteinhaltung katastrophale Folgen haben kann.
Laden Sie Dateien und Programme zur Aktualisierung primärer Systeme nur von offiziellen Ressourcen der Motherboard-Hersteller herunter. Wenn Sie inoffizielle Firmware installieren, kann niemand garantieren, dass der Vorgang erfolgreich ist und das System wie erwartet funktioniert.
Das zweite, worauf Sie achten sollten, ist die unterbrechungsfreie Stromversorgung während des Updates. Sie müssen im Vorfeld darauf achten, dass es nicht zu Spannungsspitzen oder spontanen Trennungen Ihres Computers oder Laptops vom Stromnetz kommt.
Allgemeine Regeln für die Aktualisierung aller Firmware
Das Flashen des BIOS erfolgt für fast alle Motherboard-Modelle nach demselben Schema:
Bei Standard-BIOS-Systemen wird in den meisten Fällen der DOS-Modus verwendet. Für einige BIOS-Versionen sowie für modernere UEFI-Systeme kann jedoch ein spezielles Programm zum Flashen des BIOS verwendet werden, das vom Motherboard-Hersteller erstellt wurde und sogar unter Windows-Betriebssystemen ausgeführt werden kann, ohne dass unbedingt bootfähige Medien erstellt werden müssen.
Wie finde ich die Modifikation des Motherboards und die aktuelle BIOS-Version heraus?
Das allererste, was Sie tun müssen, ist festzustellen, welches Motherboard-Modell im Computersystem installiert ist, und auch die Version des primären BIOS-Systems herauszufinden (vielleicht ist es aktuell aktuell und muss nicht aktualisiert werden).
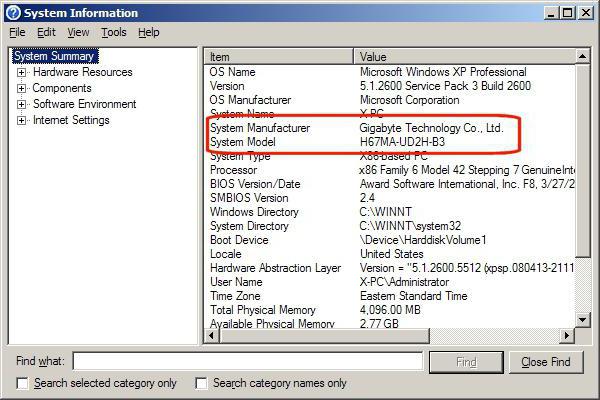
Informationen zur Platinen- und BIOS-Version können Sie in dem Abschnitt anzeigen, der über die Run-Konsole mit dem Befehl msinfo32 aufgerufen wird.
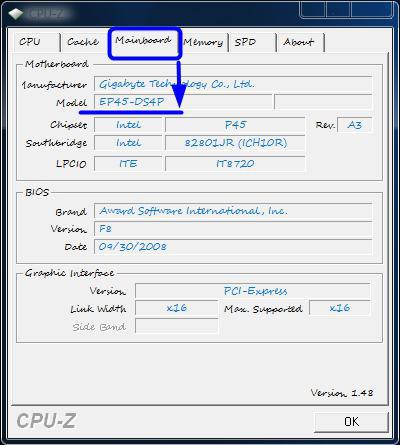
Für das Motherboard können Sie auch spezielle Dienstprogramme wie CPU-Z (ehemals Everest) verwenden. Für ein so identifiziertes Gerät müssen Sie die neueste Firmware auf der Website des Herstellers finden und die Dateien auf Ihrer Festplatte speichern.
Bootfähiges Medium vorbereiten (allgemeines Verfahren)
Wenn Sie bootfähige Medien verwenden und kein Update von Windows bereitgestellt wird, besteht der erste Schritt darin, eines zu erstellen. Die normale Aufzeichnung heruntergeladener Dateien funktioniert nicht.
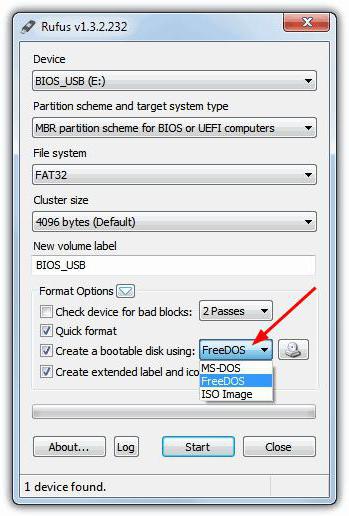
Um die Arbeit zu vereinfachen, können Sie das Dienstprogramm Rufus verwenden, das sehr einfach zu erlernen ist und innerhalb weniger Minuten einen bootfähigen USB-Stick erstellt. An den Parametern muss praktisch nichts geändert werden. Nur im Dateisystem sollten Sie FAT32 angeben und in der Aufnahmemethode den MS-DOS-Modus verwenden. Achten Sie darauf, das Kontrollkästchen neben der Zeile zum Erstellen bootfähiger Medien zu aktivieren. Geschieht dies nicht, wird das Gerät beim Neustart nicht als bootfähig erkannt. Um das Update zu installieren, müssen Sie dann in einigen Fällen zusätzlich das Steuerungsprogramm und die Firmware-Datei auf den Datenträger kopieren.
Als nächstes wird der Prozess der BIOS-Aktualisierung anhand von Beispielen für Motherboards mehrerer namhafter Hersteller erläutert. Obwohl sie sich im Allgemeinen sehr ähnlich sind, hat jede von ihnen doch ihre eigenen Nuancen. Wir gehen davon aus, dass die Priorität bereits in den BIOS-Einstellungen festgelegt ist.
ASUS
Das Flashen des Asus-BIOS kann auf verschiedene Arten erfolgen. Unter den bevorzugten Dienstprogrammen sind zwei hervorzuhebende Programme AFUDOS und ASUSTeK EZ Flash 2.
Wenn Sie das erste Dienstprogramm verwenden, sollten Sie ein bootfähiges Medium erstellen und sicherstellen, dass es die Programmdatei afudos.exe und die Firmware selbst enthält (z. B. p4c800b.rom).
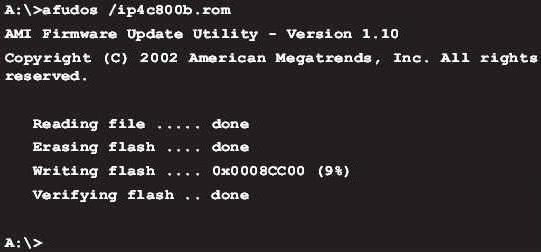
Das Flashen des ASUS BIOS sieht so aus. Booten von einem Flash-Laufwerk. Da das Medium für den DOS-Modus aufgezeichnet wurde, erscheint auf einem schwarzen Bildschirm die Anfangszeile C:\>, in der Sie den Befehl /i p4c800b.rom eingeben und die Eingabetaste drücken müssen. Sobald das Update abgeschlossen ist, erfolgt ein Neustart, bei dem Sie lediglich das Medium aus dem USB-Anschluss entfernen müssen, damit das System von der Festplatte startet.
Das Flashen des BIOS eines ASUS-Motherboards bei Verwendung des zweiten Dienstprogramms unterscheidet sich etwas von der vorherigen Option.
Obwohl die meisten Firmwares auf der offiziellen ASUS-Website die Erweiterung .rom haben, können manchmal CAB-Dateien gefunden werden. Daran ist nichts auszusetzen, da sie für UEFI-Systeme verwendet werden.
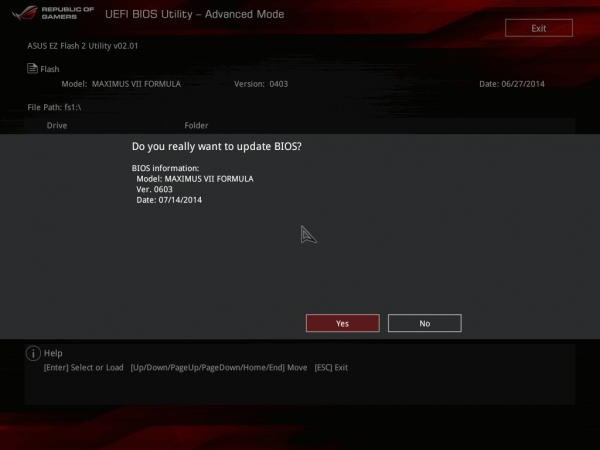
Um die Firmware zu flashen, sollten Sie beim Neustart die UEFI-Einstellungen eingeben, in den erweiterten Modus (zusätzliche Einstellungen) gehen und im Servicebereich (Tools) des Tools die Zeile ASUSTeK EZ Flash 2 auswählen. Als nächstes erneut aus der Liste auswählen den Datenträger mit dem Programm (gleichnamige Zeile), woraufhin rechts die benötigte Firmware-Datei angezeigt wird. Wir wählen es aus und stimmen der Warnung zweimal zu (zuerst um die Datei zu überprüfen, dann um den Firmware-Prozess zu starten).
Am Ende des Vorgangs erscheint eine Neustartbenachrichtigung und zu Beginn des Neustarts werden Sie aufgefordert, die Ersteinrichtung durchzuführen. Drücken Sie F1 und stellen Sie die erforderlichen Parameter ein. Andernfalls verlassen wir einfach die Einstellungen, ohne die Änderungen zu speichern.
Gigabyte
Das Flashen des BIOS von Gigabyte-Systemen unterscheidet sich deutlich von anderen Prozessen. Dies liegt zum einen daran, dass Sie die Firmware per Online-Update installieren können. Aber schauen wir uns zunächst die Verwendung des Q-Flash-Dienstprogramms an, von dem angenommen wird, dass es sich am besten zum Aktualisieren der Firmware eignet.
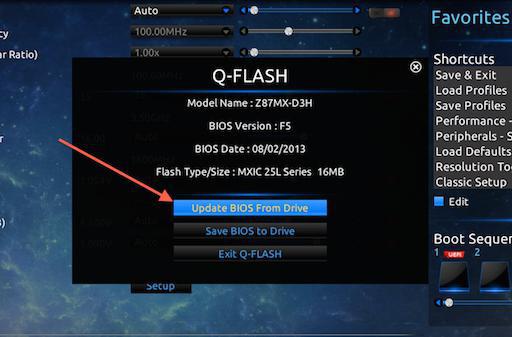
Zuerst sollten Sie die BIOS-Einstellungen aufrufen und die Option zum Zurücksetzen aller Load Optimized-Standardeinstellungen nutzen. Danach müssen Sie die Änderungen speichern, den Computer neu starten und die BIOS-Einstellungen erneut eingeben. Um das Q-Flash-Dienstprogramm zu starten, drücken Sie anschließend die Taste F8. Der Start wird durch Drücken der Tasten Y und Eingabe bestätigt. Zunächst wird empfohlen, die aktuelle Version mit der Option „BIOS speichern“ zu speichern. Anschließend müssen Sie „BIOS aktualisieren“ verwenden. Als nächstes werden Sie aufgefordert, die Quelle anzugeben, von der Sie aktualisieren möchten. Als Medium sollten Sie HDD 2.0 auswählen (so wird das Flash-Laufwerk in den Einstellungen angezeigt). Dann ist alles wie gewohnt: Wählen Sie die auf dem Medium vorhandene Firmware-Datei aus und stimmen Sie allen Warnungen zu.
Für ein Internet-Update können Sie das speziell von Gigabyte-Spezialisten entwickelte Dienstprogramm @BIOS verwenden, das in der Windows-Umgebung läuft. In diesem Fall wird dringend empfohlen, den Hyper-Threading-Modus in den Einstellungen des Primärsystems sowie Antiviren- und andere residente Anwendungen zu deaktivieren, um Fehler oder Ausfälle während des Aktualisierungsvorgangs zu vermeiden.
Nach dem Start des Programms können Sie die aktuelle BIOS-Version sofort speichern, indem Sie auf die Schaltfläche Aktuelles BIOS speichern klicken, dann den Online-Update-Modus Internet Update auswählen, auf Neues BIOS aktualisieren klicken und einen der in der Liste vorhandenen Server angeben. Anschließend werden Sie aufgefordert, das Modell des installierten Motherboards anzugeben, und das Programm lädt automatisch alle erforderlichen Komponenten herunter und aktiviert den Update-Vorgang.
MSI
Das Flashen des MSI-BIOS kann, wie im Fall von ASUS, entweder unter Windows oder unter DOS erfolgen. Für den DOS-Modus wird ein im BIOS integriertes Tool namens BIOS-MFLASH verwendet. Als erstes Verwaltungsdienstprogramm kann aber auch die Anwendung MSI Live Update 5 oder 6 genutzt werden, die sich dadurch auszeichnet, dass damit auch alle installierten MSI-Treiber aktualisiert und das BIOS der entsprechenden Grafikbeschleuniger neu geflasht werden kann. Fangen wir damit an.
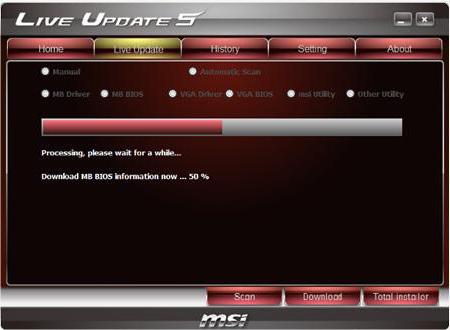
Im Hauptfenster müssen Sie lediglich die erforderlichen Elemente überprüfen. Wählen Sie die MB-BIOS-Komponente aus und klicken Sie unten auf die Scan-Schaltfläche (Scannen). Wenn eine neue Firmware-Version erkannt wird, verwenden Sie die Schaltfläche „Herunterladen und installieren“, woraufhin der Aktualisierungsvorgang beginnt.
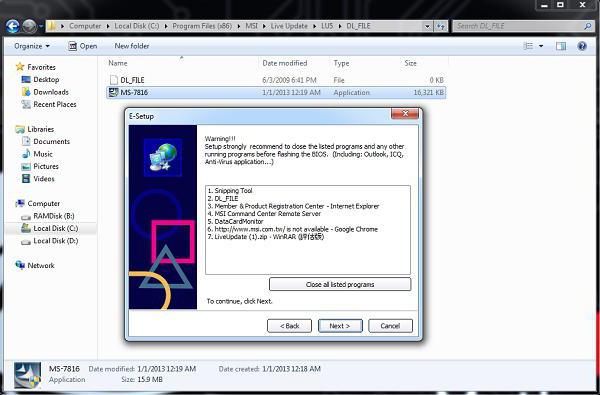
Zuerst müssen Sie eine Update-Umgebung auswählen. Um die Sache zu vereinfachen, aktivieren Sie das Kontrollkästchen Im Windows-Modus. Klicken Sie im nächsten Fenster auf die Schaltfläche zum Schließen aller in der Liste angezeigten Programme (Alle aufgelisteten Programme schließen), klicken Sie auf die Schaltfläche Weiter (Weiter) und im nächsten Fenster auf den Startvorgang Taste.
Für den DOS-Modus wählen Sie es im Fenster des laufenden Update-Vorgangs aus, geben Sie dann das Medium an und stimmen Sie der Zerstörung aller darauf vorhandenen Daten zu (der Vorgang dauert nicht länger als eine Minute, danach wird eine Meldung angezeigt, die darauf hinweist). erfolgreiche Erstellung des bootfähigen Laufwerks). Beim Neustart müssen Sie lediglich den Anweisungen einer Art „Master“ folgen.
Im Falle einer Aktualisierung über den integrierten MFLASH-Mechanismus müssen Sie die Firmware manuell herunterladen, bootfähige Medien erstellen und die gleichen Aktionen im BIOS wie oben beschrieben ausführen (wählen Sie die Medien- und Firmware-Datei im Menü „Extras“ aus).
Acer
Das Flashen des BIOS von Acer-Systemen ist überraschend viel einfacher. Sie müssen nicht einmal ein bootfähiges Medium erstellen, obwohl Sie es trotzdem in FAT32 formatieren müssen.
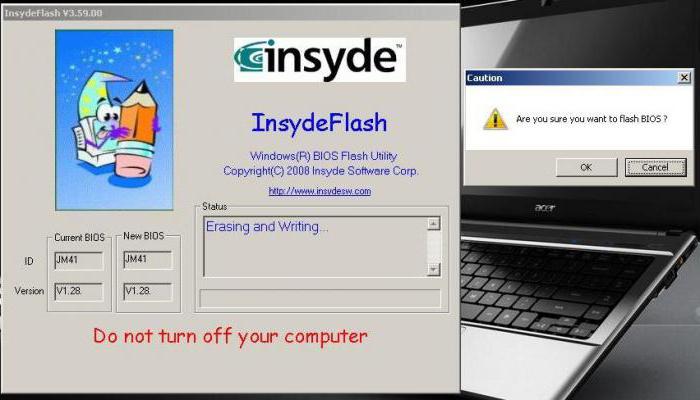
Zur Installation des Updates wird ein spezielles Dienstprogramm namens Insyde Flash verwendet, das auf Wechselmedien kopiert wird. Gleichzeitig müssen Sie die von der offiziellen Website heruntergeladene Firmware-Datei mit der Erweiterung .fd, die nicht nur dem Motherboard-, sondern auch dem Laptop-Modell entspricht, in das Hauptverzeichnis des Programms auf dem Flash-Laufwerk kopieren . Bitte beachten Sie, dass das Gerät nur eine Firmware-Datei enthalten darf, da die Anwendung Sie sonst dazu auffordert, nur eine von mehreren zu flashen. Nachdem Sie das Dienstprogramm bei eingeschaltetem Gerät ausgeführt haben, werden Sie aufgefordert, das Update sofort zu installieren.
Die zweite Methode ist genauso einfach. Zuerst müssen Sie den Laptop vollständig ausschalten, das Kabel aus der Steckdose ziehen und warten, bis die Betriebsanzeige aufhört zu blinken. Stecken Sie anschließend das Kabel in die Steckdose, stecken Sie das Flash-Laufwerk in den entsprechenden Anschluss, halten Sie die Fn- und Esc-Tasten gedrückt und drücken Sie den Netzschalter. Sobald die Anzeige zu blinken beginnt, lassen Sie die gedrückten Tasten los. Danach beginnt das Auslesen der Informationen vom Laufwerk (erkennbar an der blinkenden LED am Gerät selbst). Sobald der Update-Vorgang abgeschlossen ist, startet der Laptop selbstständig neu.
Grafikkarten
Da GeForce und Radeon den Grafikkartenmarkt dominieren, wird das Flashen des BIOS anhand ihres Beispiels betrachtet.

In der Anfangsphase müssen Sie auf der Website des Herstellers neue Firmware- und Steuerungsprogramme für Ihre Karte herunterladen. Wenn das System über mehrere Grafikkarten verfügt, müssen Sie während des Updates nur eine übrig lassen und diese in den PCI-Express-Steckplatz einsetzen.
Für GeForce-Karten wird das NVFlash-Programm (aus zwei Dateien) verwendet, für Radeon das ATIFlash-Dienstprogramm (eine Datei). Als nächstes müssen Sie ein bootfähiges USB-Laufwerk für den DOS-Modus erstellen und dann Programm- und Firmwaredateien darauf kopieren.
Beim Starten von einem Flash-Laufwerk sollten Sie darauf achten, dass es sich um eine Single-Prozessor-Karte handelt, da die vorgeschlagene Methode sonst nicht funktioniert. Für NVIDIA verwenden Sie den Befehl nvflash --list, für ATI - atiflash -i. Wenn Informationen für zwei Karten angezeigt werden, verfügt der Adapter über zwei Prozessoren und die vorgeschlagene Firmware-Methode kann nicht verwendet werden (es ist besser, auf die Website des Herstellers zu gehen und dort Anweisungen zu finden).
Im nächsten Schritt beinhaltet das Flashen des BIOS einer GeForce-Grafikkarte die Deaktivierung des Schutzes. Dies geschieht mit der Zeile nvflash -protectoff.
Um den BIOS-Update-Vorgang für GeForce-Karten zu starten, verwenden Sie als Nächstes den Befehl nvflash -4 -5 -6 newbios.rom (der Name der ROM-Datei muss mit dem Namen der heruntergeladenen Firmware übereinstimmen), für Radeon-Karten - atiflash -p - f 0 newbios.rom. Danach warten wir, bis der Vorgang abgeschlossen ist, und starten das System im normalen Modus neu.
Kurze Zusammenfassung
Das ist alles für das Flashen der primären I/O-Systeme. Aus dem Vorstehenden können wir schließen, dass die beste Option darin besteht, das Update ausschließlich im DOS-Modus zu installieren, obwohl spezielle Dienstprogramme verwendet werden können, um die Arbeit zu vereinfachen. Sie funktionieren jedoch nur, wenn UEFI-Systeme vorhanden sind, und sind nicht für Standard-BIOS-Versionen geeignet. Bei Grafikkarten ist äußerste Vorsicht geboten, da eine fehlerhafte Installation des Updates oder der kleinste Verstoß beim Flash-Vorgang zum Ausfall der Grafikkarte führen kann.
Wie flashe ich das BIOS?






BIOS (Basic Input/Output System) ist eine Reihe von Mikroprogrammen, ein Basissystem für die Eingabe und Ausgabe von Informationen. Es enthält das gesamte Betriebssystem und die Software des Computers.
Jedes Mal, wenn Sie den Computer starten, können wir für einige Sekunden den BIOS-Bildschirm sehen. Das bedeutet, dass das System den Zustand aller Controller und Firmware überprüft, die den Betrieb des Prozessors und des Betriebssystems gewährleisten. Wenn Fehler vorliegen, findet das BIOS die Fehler und informiert uns darüber sowie über Möglichkeiten zur Behebung.
Wenn Sie die Software Ihres Computers aktualisieren möchten, müssen Sie häufig auch das BIOS aktualisieren. Dies muss möglichst sorgfältig und fehlerfrei erfolgen, da dies zu Programmausfällen bis hin zum Ausfall des Computers führen kann.
Warum müssen Sie das BIOS flashen?
Das „Flashen“ des BIOS bedeutet, dass wir die vorhandene Datenbank aktualisieren, damit das Motherboard alle Neuerungen unterstützt. Schließlich können die Werkseinstellungen des Motherboards bereits veraltet sein, wenn der Computer vor längerer Zeit gekauft wurde. Fast täglich kommen neue Produkte in der Software und im Bereich der Computertechnik im Allgemeinen auf den Markt.
Dies geschieht daher zunächst, um Ihren Computer zu verbessern. Außerdem beseitigen die neu veröffentlichten BIOS einige Probleme, die Sie möglicherweise auf Ihrem Computer mit einem alten Motherboard beobachtet haben.
Was benötigen Sie zum Flashen des BIOS?
Motherboard-Markierungen
Diese Daten werden auf dem Motherboard selbst „gestopft“. Um sie zu erkennen, ist es jedoch nicht erforderlich, die Computersystemeinheit oder den Laptop zu zerlegen. Es gibt ein Programm, das Ihnen solche Informationen liefert – AIDA64 Extreme Edition.
Machen wir also Folgendes:
- Laden Sie das Programm herunter.
- Wir installieren es auf unserem Gerät (Computer oder Laptop).
- Starten Sie nach der Installation das Programm.
- Gehen Sie zum Menü „Motherboards“ und dann erneut „ Hauptplatine».
- Wenn das Menü geöffnet wird, sehen wir alle Informationen dazu Systemelemente unser Computer. Im Feld „Motherboard-Eigenschaften“ gegenüber der Zeile „Motherboard“ sehen wir den Namen und die Markierungen unseres Boards – Hersteller, Buchstaben und Zahlen.
- Klicken Sie mit der rechten Maustaste auf diese Zeile – „Wert kopieren“. Der Wert befindet sich nun in der Zwischenablage.
Browser
- Öffnen Sie ein Browserfenster (dies ist in jedem Browser möglich);
- in die Adressleiste schreiben wir den Namen des Herstellers unseres Motherboards – das erste Wort in der Markierung;
- Wir finden die offizielle Website dieses Herstellers;.
- Auf der Website werden Sie aufgefordert, Ihre Sprache und Ihren Standort auszuwählen.
- in die Suchleiste auf der Website fügen wir den Wert der Motherboard-Markierung ein, den wir in die Zwischenablage kopiert haben;
- Wählen Sie in den Ergebnissen die Zeile mit unserer Nummer aus und gehen Sie zur Seite;
- Auf der Seite sehen wir Informationen über unser Motherboard-Modell und alle seine Spezifikationen. Wählen Sie die Registerkarte „Download“ und suchen Sie auf der BIOS-Seite danach. Dies muss möglicherweise aus einer Dropdown-Liste ausgewählt werden, da die Website möglicherweise nicht nur den Download von BIOS-Updates, sondern auch von Treibern, Programmen oder Anweisungen anbietet;
- Wir laden die BIOS-Version herunter und führen während des Downloads die folgenden Aktionen aus.
Speicherkarte
- Jetzt müssen Sie die Flash-Karte formatieren. Schließen Sie es dazu an den Computer an.
- Öffnen Sie „Arbeitsplatz“, suchen Sie das Flash-Laufwerk, klicken Sie mit der rechten Maustaste darauf und dann auf „Formatieren“.
- Klicken Sie im Formatierungsfenster auf „Standardeinstellungen wiederherstellen“ und dann auf „Start“. Denken Sie daran, dass durch die Formatierung alle Daten gelöscht werden, die sich auf der Flash-Karte befanden. Wenn Sie also etwas Wichtiges darauf speichern, übertragen Sie diese Daten vorher auf Ihren Computer.
- Wir warten auf den Abschluss des Formatierungsvorgangs.
BIOS-Flash-Vorgang
Während wir die Vorbereitungsphasen durchliefen, haben wir die Firmware für das BIOS geladen.
- Klicken Sie darauf (führen Sie es aus) – das Fenster „Extrahieren“ öffnet sich (extrahieren, entpacken). Klicken Sie auf „Durchsuchen“ und extrahieren Sie das BIOS auf unsere bereits formatierte Flash-Karte.
- Wir prüfen, ob eine entpackte Datei (oder zwei oder drei) auf der Flash-Karte vorhanden ist.
- Dann müssen Sie Ihren Computer neu starten.
- Wenn der Computer startet, müssen Sie zum Aufrufen des BIOS die F2-Taste oder die Entf-Taste gedrückt halten.
- Im BIOS-System sehen wir rechts ein Bedienfeld – darauf sind alle Tasten geschrieben, mit denen man sich im System bewegen kann.
- Zum Flashen des BIOS werden verschiedene Dienstprogramme verwendet, beispielsweise Q-Flash (für das Motherboard). Gigabyte-Boards) oder Z-Flash (Asus). Um das Dienstprogramm aufzurufen, drücken Sie F8.
- Wählen Sie im Dienstprogramm unsere Flash-Karte aus (Gerät auswählen – Name der Karte). Wählen Sie als Nächstes die BIOS-Datei im Flash-Kartenordner aus. Das System beginnt mit dem Herunterladen der Datei. Nach dem Scannen fragt das Motherboard, ob wir unser BIOS aktualisieren möchten. Drücken Sie „Ja“ (mit der Y-Taste) und warten Sie, bis die Updates heruntergeladen sind.
- Wählen Sie nach dem Herunterladen der Updates im Dialogfeld die folgenden Systemaktionen aus: „Computer ausschalten“ (Ausschalten) oder „Neustart“ (Neustart).
Daher flashen wir unser BIOS für Updates. Anstelle einer Flash-Karte können Sie hierfür auch eine CD verwenden. Die Vorgehensweise ist die gleiche, nur entpacken wir unsere BIOS-Datei auf einen Datenträger und wählen beim Starten des Computers im BIOS-Modus auch den Datenträger und die darauf befindliche Datei aus. Jetzt wissen Sie, wie Sie das BIOS flashen, und können dies problemlos tun.
Wenn Sie immer noch nicht verstehen, wie Sie das BIOS-Fenster öffnen, lesen Sie den zusätzlichen Artikel. Methoden zum Flashen des BIOS Asus-Computer finden Sie im Artikel.
Lesen Sie in den Artikeln und, wie Sie das BIOS aktualisieren können.




