Wenn Sie sich dazu entschließen "Aktualisierung"(aktualisieren) Hauptplatine Wenn Sie die nicht funktionierende Platine durch eine neue ersetzen, startet Ihr altes Betriebssystem nicht mehr. Beim Laden Fenster wird entstehen blauer Bildschirm(BSOD) mit einem Fehler STOP 0x0000007B.
Dies geschieht aufgrund einer Änderung des Buscontrollers ATA/SATA.
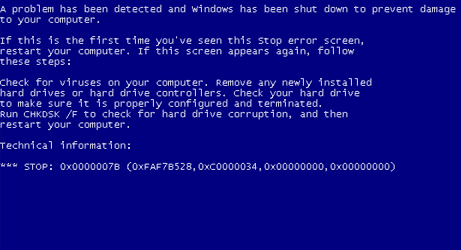
Auch in diesem Fall können Sie schnellstmöglich reproduzieren Fabrikzustand Systeme mit einem speziellen Software. Da dieses Vorgehen bei vielen Herstellern unterschiedlich ist, können wir es nicht in einer Werkstatt vorstellen. Sie benötigen detaillierte Informationen zur Dokumentation Ihres Computers oder zum technischen Support des Computerherstellers.
So installieren Sie ein neues Motherboard auf einem Computer
Wir verraten Ihnen, wie Sie den Schlüssel aus dem installierten System auslesen, das Sie neu installieren möchten. Überprüfen Sie das Programm und lesen Sie den Schlüssel. Sie müssen Programme, die Sie täglich verwenden, neu installieren. Melden Sie sich zunächst bei Ihrem an Konto mit Administratorrechten. Wählen Sie im Startmenü die Option „Systemsteuerung“ und klicken Sie dann im Fenster „Systemsteuerung“ auf „Programme hinzufügen oder entfernen“. Im Fenster „Programme hinzufügen oder entfernen“ sehen Sie eine Liste installierte Anwendungen. Es wird empfohlen, Screenshots zu machen und das resultierende Bild anschließend auszudrucken.
Der springende Punkt ist das Windows hat nicht die Möglichkeit, den Controller-Treiber beim Booten unabhängig zu ändern. Dadurch beim Laden operationssystem - verliert einfach Festplatte und kann nicht weiter gestartet werden.
Die Frage ist also:
wie man das Motherboard wechselt, ohne Windows-Neuinstallation 7 ? Die Neuinstallation von Windows ist nicht schwierig, aber mit all dem Alle Programme und Einstellungen gehen verloren. Und das ist oft inakzeptabel!
Im aktuellen Problem. Wenn Sie das Kontrollkästchen „Updates anzeigen“ oben im Fenster aktivieren, wird die Liste angezeigt installierte Programme wird mit allen auf Ihrem System installierten Updates aktualisiert. Beachten Sie, dass die Liste der Programme hierarchisch ist, wenn Sie die Update-Ansicht aktivieren. Programmaktualisierungen sind für den Programmnamen eingerückt. Möglicherweise gibt es viele Updates, aber Sie müssen sich nicht darum kümmern. Es ist jedoch wichtig, sicherzustellen, dass Softwareaktualisierungen installiert sind, sodass Sie diese Anwendungen nach einer Neuinstallation des Systems aktualisieren müssen.
Zurückkehren Windows 7 indem Sie es mit aktualisieren Installationsdiskette, wird ebenfalls fehlschlagen, weil ausgeführt diese Funktion nur ab einem bereits geladenen Betriebssystem möglich.
Aber sei nicht verärgert! Wird uns helfen ERD-Kommandant(Laden Sie das Disk-Image herunter). Auf das ISO-Image erd-xp-vista-7-all.iso wird geschrieben "leer" mit einem Disc-Brennprogramm ISO-Brenner (UltraISO, etc.). Dank ihm werden wir die notwendigen Änderungen vornehmen, die zum Laden auf einen neuen Controller erforderlich sind.
Lass uns anfangen!
1. Booten Sie von der gebrannten CD. Wählen Sie die Version im Download-Menü aus ERD Commander 6.5 für Windows 7.

2. Zur Frage „Netzwerkverbindung initialisieren in.“ Hintergrund?" wir antworten Nein.
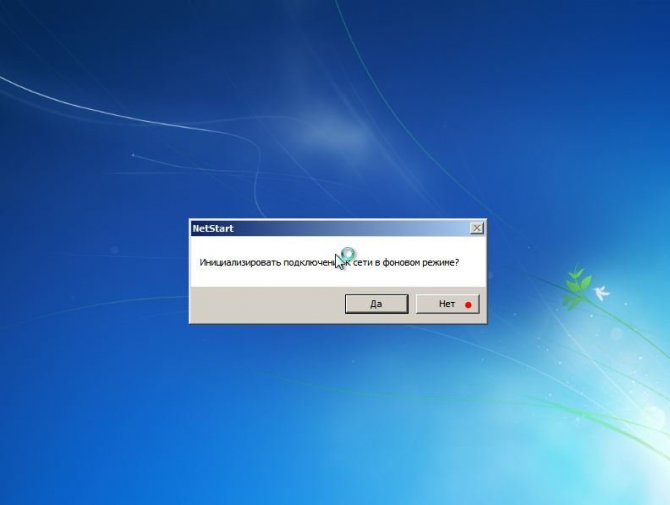
3. Zur Frage „Laufwerksbuchstaben neu zuweisen…“ wir antworten Ja.
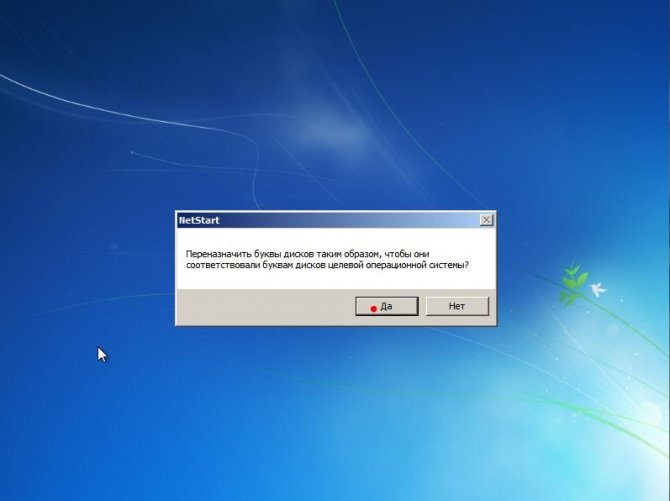
4. Wählen Sie das Tastaturlayout aus und drücken Sie die Taste Weiter. Wählen Sie anschließend unser Betriebssystem aus der Liste aus und klicken Sie Weiter.
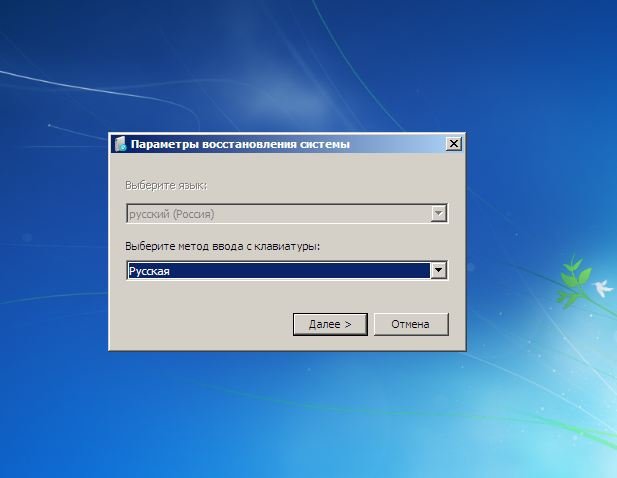
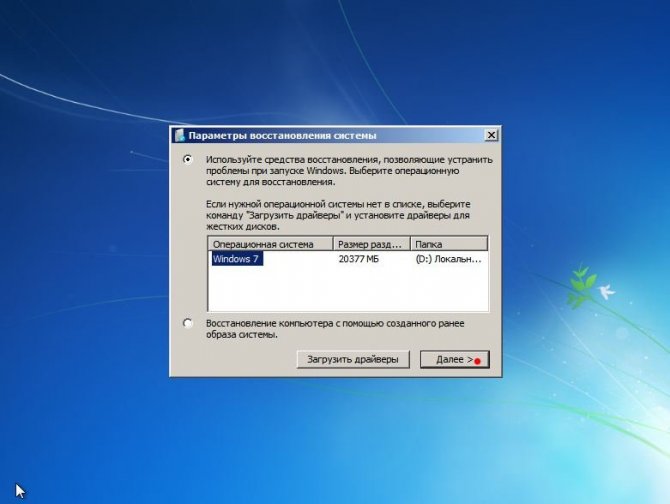
5.
Wenn der vorherige Start von Windows 7 fehlgeschlagen ist, beginnt eine Suche nach Startproblemen.
Lasst uns drücken Stornieren, um keine Zeit zu verschwenden, denn dieses Mittel Das Wiederherstellen des Startvorgangs im Falle eines Motherboard-Wechsels kann nicht helfen. Zur Frage „Fehlerbehebung beenden?“ wir antworten Ja. Die nächste Nachricht, dass es nicht möglich war, die Probleme zu beheben, haben Sie keine Angst und drücken Sie den Knopf Bereit.
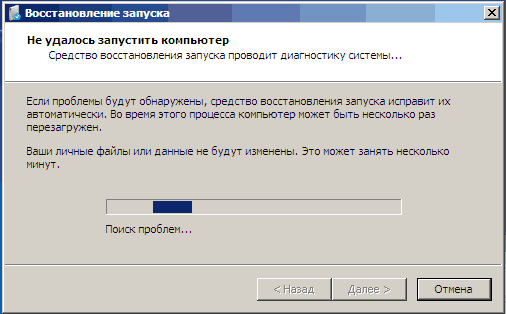
6. Wählen Sie im angezeigten Fenster das Element aus Microsoft-Diagnose- und Wiederherstellungs-Toolset.
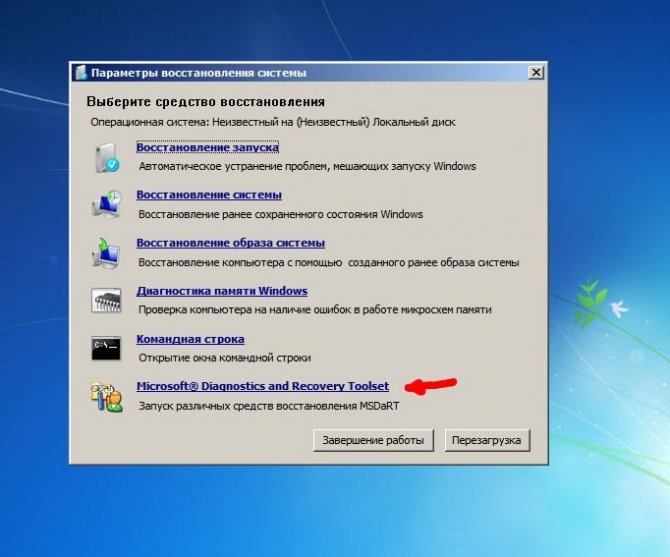
7. Jetzt lasst uns starten Registierungseditor
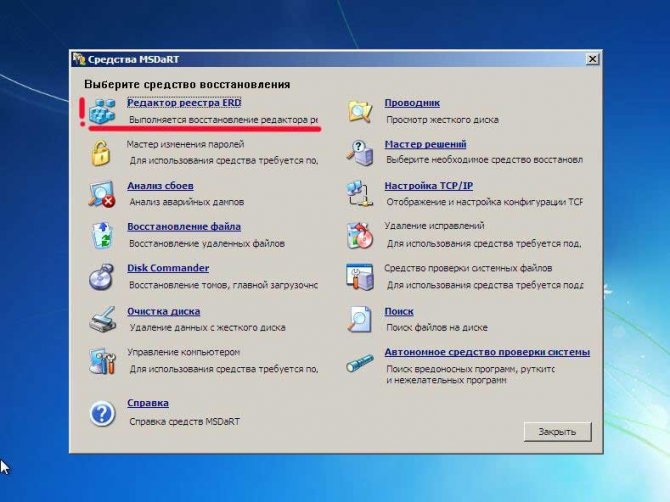
8. Zuerst müssen Sie den Registrierungszweig löschen HKLM\SYSTEM\MountedDevices
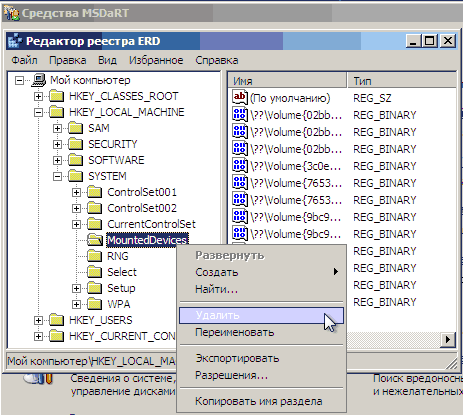
9. Jetzt müssen Sie den Start von Diensten aktivieren, die Standard-Controller-Treiber laden IDE Und SATA.
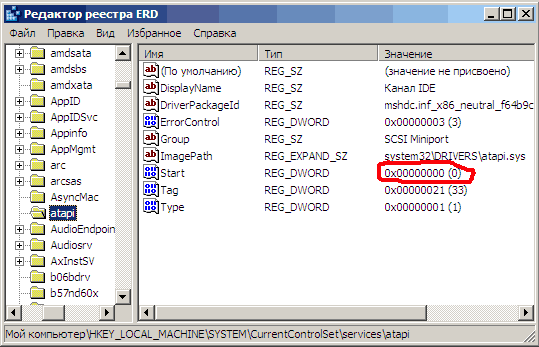
10. Erweitere den Thread HKLM\SYSTEM\CurrentControlSet\services auf der linken Seite des Registrierungseditors. Nun überprüfen wir die folgenden Abschnitte in diesem Thread: amdide, amdsata, amdxata, atapi, intelide, msahci, pciide. Parameter Start Jeder muss gleich sein 0x00000000 (0). Bedeutung Start=0- Starten des Dienstes beim Booten von Windows. Wenn es gleich ist 0x00000003 (3) Doppelklicken Sie auf den Parameternamen (Start) und ersetzen Sie den Wert durch 0 und drücke OK.
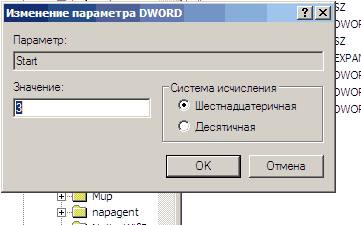
11. Nachdem Start wird eingestellt 0 Schließen Sie für alle oben genannten Registrierungsschlüssel den Registrierungseditor und Starten Sie den PC im normalen Modus neu. Dies reicht in der Regel für den Erfolg aus Windows-Boot 7. Jetzt müssen Sie die Treiber auf einem neuen Motherboard installieren.
Falls es nicht geholfen hat!
Wenn das oben Gesagte nicht geholfen hat und Windows 7 immer noch nicht startet und einen Fehler anzeigt STOP 0x0000007b, Bedeutet erforderlicher Treiber Controller lädt nicht. Um Abhilfe zu schaffen, aktivieren wir das Laden aller dem Betriebssystem bekannten Treiber.
Um das gewünschte Ergebnis zu erzielen, stellen Sie den Parameterwert ein Start gleich 0
in folgenden Dienstleistungen: adp94xx, adpahci, adpu320, aic78xx, amdsbs, arc, arcsas, elxstor, HpSAMD, iaStorV, iirsp, LSI_FC, LSI_SAS, LSI_SAS2, LSI_SCSI, megasas, MegaSR, nfrd960, nvraid, nvstor, ql2300, ql40xx, Si SRa id2, SiSRaid4, vhdmp , vsmraid, aliide, cmdide, nvraid, viaide.
Starten Sie den PC im normalen Modus neu. Das Betriebssystem muss booten.
UPDATE von Maussport:
Geschrieben von reg-Datei sodass Sie nicht mehr alle diese Schlüssel suchen und manuell bearbeiten müssen
Hier herunterladen repair_windows7_no_install.reg (Downloads: 411)
Auf ein FAT32-Flash-Laufwerk kopieren
Und über ERD importieren Sie einfach die Reg-Datei in die Registrierung und starten Sie neu.
Gründe dafür, dass Windows nach dem Austausch nicht funktioniert Hauptplatine. Häufig nach Austausch des Motherboards oder Änderung des Controller-Betriebsmodus Festplatte V BIOS-Einstellungen(Raid, kompatibel, AHCI, natives SATA) Das System beginnt wie gewohnt zu laden, der erste Begrüßungsbildschirm erscheint, dann ein Reset, Informationen zum Bestehen des POST-BIOS und erneut beginnt der Bootvorgang mit der gleichen Fortsetzung. Dies geschieht normalerweise, weil das System den Boot-Gerätetreiber nicht laden konnte und einen kritischen STOP-Fehler festgestellt hat: 0x0000007B Inaccessible Boot Device
Um genaue Informationen über einen kritischen Fehler zu erhalten, müssen Sie anstelle eines Neustarts den automatischen Neustartmodus deaktivieren, wenn dieser auftritt. Bei Windows XP und älter kann dies über das Windows-Bootloader-Menü erfolgen, wenn Sie gleich zu Beginn des Bootvorgangs F8 drücken und die Bootoption „Automatischen Neustart bei Systemausfall deaktivieren“ auswählen
Wenn beim Laden in diesem Modus ein kritischer Fehler auftritt, wird der „Blue Screen of Death“ von Windows oder BSOD – Blue ScreenOf Death auf dem Monitorbildschirm angezeigt.
Kritischer Fehler Stop 7B beim Austausch der Hauptplatine oder Änderung des Betriebsmodus Controller hart Das Festplattenproblem tritt auf, weil der neue Controller vom System nicht als Festplattencontroller erkannt wird.
Ganz am Anfang des Betriebssystem-Bootloaders werden spezielle BIOS-Routinen (INT 13H-Interrupt-Funktionen) verwendet, um Vorgänge auf der Festplatte auszuführen. Aus diesem Grund beginnt das System mit dem Laden und läuft für einige Zeit normal weiter. Da Windows jedoch die BIOS-Interrupt-Funktionen nicht verwendet, ist es in einem bestimmten Stadium des Bootens und Initialisierens des Kernels erforderlich, Treiber zu laden, über die auf das Boot-Gerät zugegriffen wird. Zunächst muss das System ermitteln, welcher Festplattencontroller verwendet wird und den passenden Treiber dafür laden. Wenn der Controller nicht gefunden wird, der Treiber nicht gefunden wird oder sein Start verboten ist, schließt das System den Startvorgang mit einem kritischen Fehler ab, dass das Startgerät nicht verfügbar ist (Stopp 7B).
Beim Austausch des Motherboards durch ein Board eines anderen Typs wird der Festplattencontroller aus Sicht des Betriebssystems zu einem anderen, neuen Gerät. Im Gange Bootstrap Plug-n-Play-Geräte (PnP) werden vom System anhand eines speziellen Codes (PnP-ID) identifiziert, abhängig vom Chipsatz, auf dem das Gerät oder der Chipsatz montiert ist, und einem neuen HDD-Controller, der auf einem anderen Chipsatz montiert ist wird eine andere Kennung haben. Wenn das System die neue PnP-ID des HDD-Controllers „kennt“ und ein Treiber zur Wartung vorhanden ist, erfolgt der Austausch des Motherboards problemlos. Andernfalls verhindert die dem installierten System unbekannte Kennung des Festplattencontrollers das Laden des für den Betrieb erforderlichen Treibers.
Und hier gibt es 2 Möglichkeiten, das Problem zu lösen:
Sorgen Sie dafür, dass das System mit dem neuen Festplatten-Controller funktioniert, indem Sie Standard-Microsoft-Treiber verwenden.
- Fügen Sie einem nicht funktionierenden System einen neuen Festplatten-Controller-Treiber vom Gerätehersteller hinzu.
Die erste Option ist viel einfacher, sicherer und kann problemlos durch den üblichen Import mehrerer Schlüssel in die Registrierung eines nicht funktionierenden Systems, beispielsweise mit ERD Commander, durchgeführt werden. Die zweite Option ist etwas komplizierter und muss nicht nur durchgeführt werden Fügen Sie einen Identifizierungseintrag für den HDD-Controller hinzu, verknüpfen Sie ihn aber auch mit dem erforderlichen Treiber und stellen Sie sicher, dass er geladen und initialisiert wird.
Eine Möglichkeit, den Stoppfehler 7B zu beheben, besteht darin, die folgenden Schritte nacheinander auszuführen:
Übersetzung des Controllers ggf. in den Einstellungen Motherboard-BIOS Boards in den Kompatibilitätsmodus mit einem Standard-IDE-Controller
Normalerweise erfolgt dies im Konfigurationsabschnitt des Festplatten-Controllers und kann unterschiedliche Einstellungen haben,
Controller-Modus: Kompatibel
Konfigurieren Sie SATA als: IDE
SATA-Betrieb als ATA
AHCI-Modus: Deaktiviert
SATA Native-Modus: Deaktivieren
Verwendung von Standardtreibern von Windows-Distribution um das System zu booten.
Dies erfordert in der Regel keinen besonderen Aufwand außer der Überprüfung einiger Registrierungswerte.
Windows XP hat eine unangenehme Eigenschaft: Wenn Sie das Motherboard austauschen, ist die Wahrscheinlichkeit hoch, dass das Betriebssystem nicht mehr startet. Dies sieht normalerweise wie ein Bluescreen beim Booten mit dem Fehler STOP 0x0000007b gefolgt von einem Neustart aus. Einladen Sicherheitsmodus liefert das gleiche Ergebnis.
Aber es gibt eine Lösung für das Problem. Dazu müssen Sie von der Winternals ERD Commander-Diskette booten (Download-Link). ISO-Image unten auf der Seite) nehmen Sie mithilfe der Datei „mergeide.reg“ Änderungen an der Registrierung vor und fügen Sie Treiber zum Ordner „Windows\system32\drivers“ hinzu. Starten Sie danach den Computer neu und genießen Sie den normalen Startvorgang. Jetzt müssen nur noch die Treiber für das neue Motherboard installiert werden.
Kurzanleitung
1. Booten Sie von der Winternals ERD Commander-Diskette mit Unterstützung für Ihr System
2. Schreiben Sie Dateien aus dem Ordner „idedrivers“ nach C:\WINDOWS\system32\drivers
3. Führen Sie mergeide.reg aus, um Standard-IDE-Treiber zu registrieren
Beim Wechsel von Intel-Chipsatz Für alle anderen müssen Sie auch den Zweig in der Registrierung löschen
andernfalls kann der folgende Fehler auftreten
STOP 0×0000007E
Wenn das alles immer noch nicht hilft, müssen Sie XP im Wiederherstellungsmodus neu installieren. Nehmen Sie zum Beispiel die Zver-CD und starten Sie die Installation nicht automatisch, sondern im manuellen Modus und danach Lizenzvereinbarung(wobei der Produktcode anstelle der Vereinbarung geschrieben wird) Die Suche wird ausgeführt installierte Systeme. Wählen Sie das gewünschte aus und drücken Sie R. (Dies sollte nicht mit dem Drücken von R verwechselt werden, um direkt nach dem Laden der Festplatte in die Wiederherstellungskonsole zu gelangen. Dort drücken wir die Eingabetaste.) Dann ist alles wie gewohnt, erst nach Abschluss der Installation sehen wir unsere lange -erwarteter Desktop mit allen Programmen. :-)




