Kürzlich mitgebracht Acer Aspire 5742g mit Windows 7, das sich kaum bewegt, sagen sie nach Viren. Zuerst wollte ich nur das System reinigen, aber alles war zu schade. Ich erinnerte mich an versteckter Abschnitt. Und das aus gutem Grund.
Zur Zeit Windows-Boot Halten Sie sofort beim Erscheinen des Acer-Logos die Alt-Taste mehrmals gedrückt und drücken Sie kurz die F10-Taste. Du findest dich darin wieder versteckter Abschnitt, wie auf dem Foto, und dann einfach mit dem Kopf nicken und allem zustimmen.
Und in einer Stunde werden Sie stolzer Besitzer eines Nullsystems.
Ich habe am meisten darunter gelitten McAfee-Entfernung. Ich frage mich, wer auf diese wunderbare Idee gekommen ist, ein neues Buch mit einer Testversion eines dummen Antivirenprogramms auszustatten, das sich zudem nicht aus dem System entfernen lässt.
Darüber hinaus verfügt Microsoft über ein eigenes gutes Antivirenprogramm. Ich empfehle es übrigens. Für diejenigen, die es auf ihrem Laptop haben lizenziertes Windows, und für diejenigen, die keine Angst vor zahlreichen Updates haben – herunterladen und installieren Microsoft Essential/
http://windows.microsoft.com/ru-RU/windows/products/security-essentials/download
Es funktioniert sehr gut. Und wegen Schlüsseln und Lizenzen tut mir nicht der Kopf weh.
Nun ein paar Worte dazu So entfernen Sie McAfee
Dies ist auf der Website von Kaspersky ausführlich beschrieben.
Lösung 1. Entfernung McAfee-Antivirus unter Verwendung von Microsoft Windows
Klicken Sie in der unteren linken Ecke des Bildschirms auf die Schaltfläche „Start“.
Weiter für Benutzer von Windows XP: Wählen Sie den Menüpunkt „Systemsteuerung“.
Wählen Sie im Fenster „Systemsteuerung“ die Option „Programme hinzufügen oder entfernen“ aus.
Für Benutzer des Betriebssystems Windows Vista/7: Wählen Sie den Menüpunkt „Systemsteuerung“.
Klicken Sie im Fenster der Systemsteuerung mit der linken Maustaste auf den Abschnitt „Programme“.
Wählen Sie im Fenster „Programme“ den Abschnitt „Programme und Funktionen“ aus.
Wählen Sie McAfee Antivirus aus der Liste der Programme aus.
Folge diesen Schritten:
Für Windows XP-Benutzer:
Klicken Sie im Fenster „Programme hinzufügen oder entfernen“ auf die Schaltfläche „Entfernen/Ändern“ (wenn Sie aufgefordert werden, einige freigegebene Dateien zu entfernen, klicken Sie auf die Schaltfläche „Ja, für alle“).
Für Benutzer des Betriebssystems Windows Vista/7:
Doppelklicken Sie mit der linken Maustaste auf den Programmnamen.
Bestätigen Sie im Fenster „Programme und Funktionen“, dass Sie das Programm wirklich entfernen möchten, indem Sie auf „Ja“ klicken.
Die Entfernung von McAfee Antivirus von Ihrem Computer beginnt. Wenn Sie McAfee Antivirus erfolgreich von Ihrem Computer entfernen, müssen Sie die folgenden Schritte nicht ausführen. Wenn Sie Fehlermeldungen oder eine Meldung erhalten, dass die Deinstallation von McAfee Antivirus nicht erfolgreich abgeschlossen wurde, müssen Sie McAfee Antivirus manuell deinstallieren.
Lösung 2. Entfernen von McAfee Antivirus mit besonderer Nutzen McAfee
Wenn die automatische Entfernung von McAfee Antivirus nicht erfolgreich abgeschlossen wurde, befolgen Sie bitte die nachstehenden Anweisungen, um das Produkt vollständig von Ihrem Computer zu entfernen:
Laden Sie das Dienstprogramm MCPR.exe herunter und speichern Sie es auf Ihrem Computer
Führen Sie die Datei MCPR.exe aus, indem Sie mit der linken Maustaste auf die Datei doppelklicken.
Sobald der Vorgang zum Entfernen des McAfee-Produkts abgeschlossen ist (dieser Vorgang dauert etwa eine Minute), wird das McAfee Cleanup-Fenster mit der Meldung (on) angezeigt Englische Sprache): Neustart erforderlich, um alle Dateien zu entfernen. Möchten Sie jetzt neustarten? (ins Russische übersetzt: „Um alle Dateien zu löschen, müssen Sie den Computer neu starten. Tun Sie das jetzt?“).
Klicken Sie auf die Schaltfläche „Ja“, um Ihren Computer jetzt neu zu starten und den Entfernungsprozess des McAfee-Produkts abzuschließen.
Acer-Laptops haben ein wunderbares und praktische Funktion zur Wiederherstellung, ohne System-Image-Disketten zu verwenden. Der Laptop-Hersteller hat in einer versteckten Partition ein Systemwiederherstellungs-Image aufgezeichnet, das nur wenige Gigabyte belegt Festplatte.
Damit Windows 8 auf Laptop wiederherstellen, müssen Sie Ihren PC ausschalten und unbedingt das Ladegerät anschließen.
Wenn Sie den Laptop einschalten, drücken Sie, sobald das Acer-Logo erscheint, gleichzeitig die Tastenkombination Alt + F10, am besten mehrmals gleichzeitig.
Wenn Sie diese Tasten drücken, wird ein proprietäres Windows 8-Wiederherstellungsprogramm namens Acer eRecovery Management gestartet. Wenn dieses Dienstprogramm nicht startet, überprüfen Sie im BIOS, ob die Disk-to-Disk (D2D)-Funktion aktiviert ist. Wenn eRecovery Management nach einem Passwort fragt, versuchen Sie, das Standard-AIM1R8, 000000 oder 00000000 einzugeben. Wenn Sie Probleme beim Anmelden beim Dienstprogramm haben, empfehlen wir Ihnen, sich an den Dienst zu wenden.
Nachdem das Dienstprogramm geladen wurde, müssen Sie „Vollständige Systemwiederherstellung auf Werkseinstellungen“ auswählen. Mit dieser Option wird das System auf den Werkszustand zurückgesetzt. Sie sollten auch auf das Vorhandensein einer Wiederherstellungsfunktion achten, die Benutzerdateien und -daten speichert. Wenn Sie sich jedoch nach Viren oder einem instabilen Betrieb für die zweite Option entscheiden, wird dies dem System für lange Zeit nicht helfen.
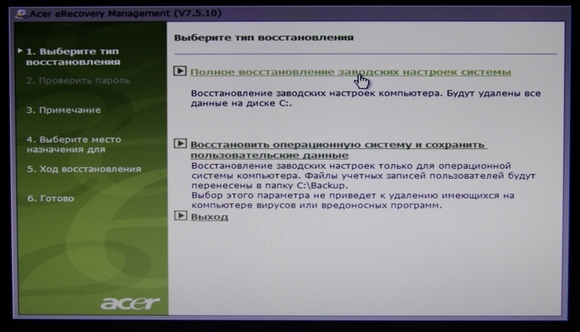
Nachdem Sie sich nun für die Wiederherstellungsmethode entschieden haben, lesen Sie die Warnung und klicken Sie auf die Schaltfläche „Weiter“.
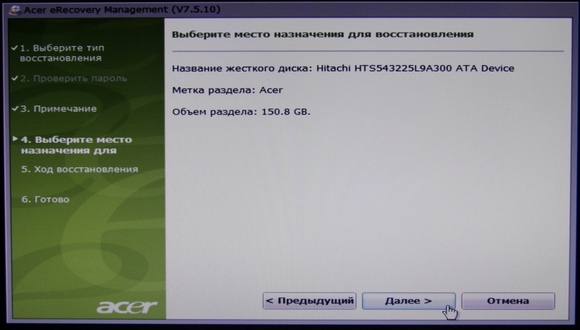
Der Sicherungs- und Wiederherstellungsvorgang beginnt. Systemdateien. Dieser Vorgang dauert etwa 15 Minuten. Warten Sie, bis es fertig ist.
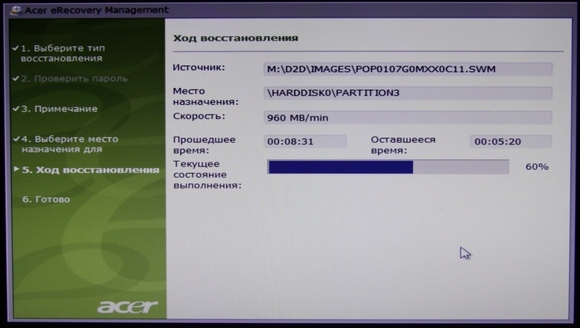
Klicken Sie dann auf die Schaltfläche „OK“. Das System wird neu gestartet.
Nach dem Neustart des Laptops startet das Programm wie ursprünglich.
Vollständig Windows-Wiederherstellung 8 auf Acer-Laptop vollendet. Als nächstes wird der Desktop des Betriebssystems gestartet und am unteren Bildschirmrand erscheint ein Fenster, das den Installationsprozess der Dienstprogramme und der erforderlichen Treiber anzeigt. Warten Sie, bis die Installation abgeschlossen ist. Dies dauert etwa 20 Minuten.
Wenn während der Installation von Treibern und Dienstprogrammen Aufforderungen zum Neustart des PCs angezeigt werden, wählen Sie die Option „Später neu starten“. Vorinstalliert Antivirus Programm Manchmal werden Sie aufgefordert, die Registrierung zu ändern – stimmen Sie zu.
Am Ende löscht das Treiber- und Programminstallationsprogramm alle temporären Dateien und startet Ihren Laptop neu.
Das ist alles! Sie haben das Windows 8-Betriebssystem auf Ihrem Laptop aus einem versteckten Verzeichnis wiederhergestellt schwerer Abschnitt Scheibe.
Ich habe lange darüber nachgedacht, wo ich mit dem heutigen Thema „So stellen Sie die Werkseinstellungen auf einem Laptop wieder her“ beginnen soll. Schließlich wird dieses Verfahren für unterschiedliche Zwecke eingesetzt. Einige sind darauf zurückzuführen, dass der Computer aufgrund des Heaps langsamer wird installierte Programme, die Hälfte davon wurde ebenfalls fälschlicherweise gelöscht. Andere, weil Windows schon durch Viren so beschädigt, dass es keinen Sinn macht, alles irgendwie wiederherzustellen. Oder es wird einfach nicht geladen. Der dritte Fall liegt vor, wenn das Gerät im Rahmen der Garantie des Geschäfts an das Geschäft zurückgegeben wird und das Servicepersonal Windows 10 auf die Werkseinstellungen zurücksetzen muss.
Am Ende habe ich beschlossen, ohne Einleitung zu beginnen und direkt zur Sache zu kommen.
So stellen Sie einen Laptop auf die Werkseinstellungen zurück
Die ganze Aktion ist im Grunde nicht schwierig, und jetzt werden Sie es selbst sehen. In dem Artikel werde ich versuchen, alle großen Hersteller zu erwähnen. Ich hoffe, dass ich niemanden vergesse.
Acer
Der Prozess kann direkt von Windows aus implementiert werden. Dazu müssen Sie lediglich installieren Sonderprogramm « Acer Wiederherstellungsmanagement«.
Wir gehen ins BIOS, gehen zu „Main“, wo Sie sicherstellen sollten, dass die Funktion „D 2D Recovery“ aktiviert (Enabled) ist.
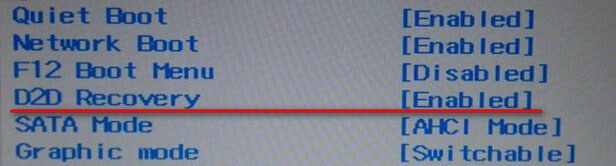
Wir starten neu und drücken gleichzeitig die Hotkey-Kombination Alt + F 10, bis sich das Anwendungsfenster öffnet.
Wählen Sie nun die unten im Screenshot hervorgehobene Option aus. In anderen Betriebssystemen, beispielsweise (8/8.1), hat der Ausdruck möglicherweise eine andere Bedeutung: „Zurück zum Originalzustand.“
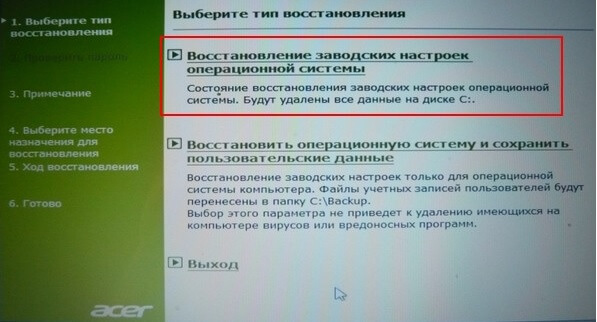
Wir bestätigen unsere Aktionen und warten auf den Abschluss der Arbeiten.
Dieses Video ist für den Fall, dass Sie englische Version Dienstprogramme.
Asus
Ich möchte vorab darauf hinweisen, dass es sich um eine Restaurierung handelt Asus-Systeme Sollte es zum ersten Mal passieren, sollten Sie zunächst „Boot Booster“ im BIOS deaktivieren.
![]()
Jetzt können wir beginnen. Wir starten den Laptop, drücken die Taste F9. Die Schaltfläche kann losgelassen werden, nachdem das Fenster „Boot Manager“ angezeigt wird. Drücken Sie die Eingabetaste im „Windows Setup“.
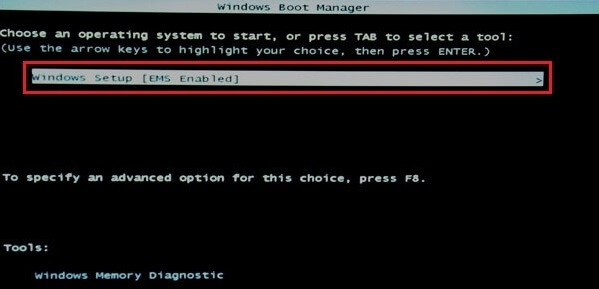
Wir beantworten die oberste Zeile, wie in der Abbildung unten gezeigt.
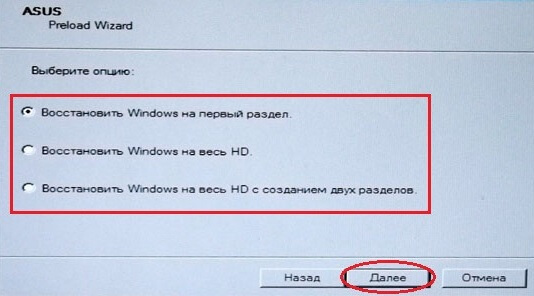
Und wir warten auf das Ende des Prozesses.
Dell
Laptop auf Werkseinstellungen zurücksetzen Dieses Unternehmen ist auch nicht schwierig. Zum Beispiel durch „Beheben von Computerproblemen“, wie in der unten beschriebenen Toshiba-Option.
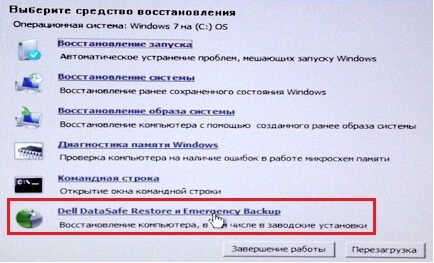
Um mich nicht zu wiederholen, beschreibe ich eine andere Methode. Hier wird ein internes Dienstprogramm verwendet – Dell DataSafe.
a) Lassen Sie es uns starten. Wählen Sie „Andere auswählen“ Sicherheitskopie und zusätzliche Optionen.“

b) Aktivieren Sie die Option „Computer wiederherstellen“.
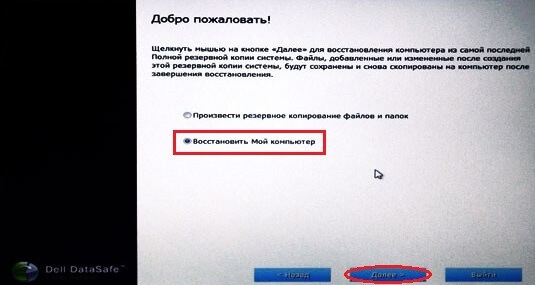
c) Stellen Sie den Wert auf „Wiederherstellen ohne Speichern ...“

d) Wir bestätigen unser Handeln und warten auf das Ende.
Toshiba
Zuerst müssen wir den Laptop ausschalten. Halten Sie dann die Taste „0“ (Null) gedrückt und schalten Sie es ein. Sie müssen den Schlüssel erst danach loslassen wenn Sie ein charakteristisches Quietschen hören! Befolgen Sie anschließend die Anweisungen auf Ihrem Computerbildschirm.
Aber was tun, wenn Sie ein veraltetes Laptop-Modell haben?
Drücken Sie beim Einschalten oder Neustarten die Taste F8 auf der Tastatur und wählen Sie den allerersten Wert aus.

Klicken Sie in der Liste auf „ Toshiba-FestplatteErholung" und dann " Herunterfahren ".

Und folgen Sie erneut den Anweisungen auf dem Bildschirm.
Samsung
Auch hier ist es nicht schwierig.
a) Schalten Sie den PC ein und klicken Sie auf F4.
b) Gehen Sie zur Registerkarte „Wiederherstellung“ (falls Sie die Lizenzvereinbarung akzeptieren müssen).
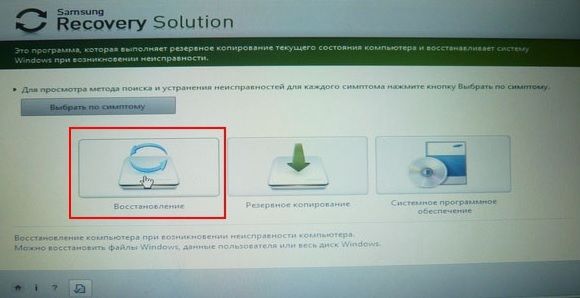
d) Aktivieren Sie „Vollständige Wiederherstellung“. Vergessen Sie nicht, Backup anzugeben.
d) Warten auf den Abschluss.
Lenovo
Untersuchen Sie die Laptop-Tastatur auf „OneKey Rescue“, eine unauffällige kleine Taste. Es befindet sich normalerweise auf der linken Seite obere Ecke neben „Aktivieren“.

Wählen Sie im Dienstprogramm die gleichnamige Option.
![]()
Wir markieren den im Bild unten gezeigten Artikel.

Am Ende der Arbeit sollten Sie einen Neustart durchführen.
MSI
Wir starten den PC und drücken die F3-Taste auf der Tastatur, bis das bereits bekannte „Windows Boot“-Fenster erscheint Manager". Wie bei Asus aktivieren wir „Windows Setup“.
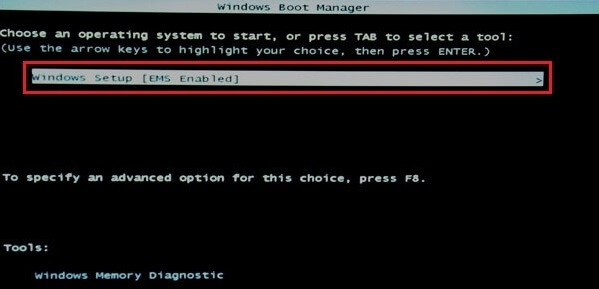
Im Menü finden wir „MSI Recovery Manager“ und klicken auf „Ok“.
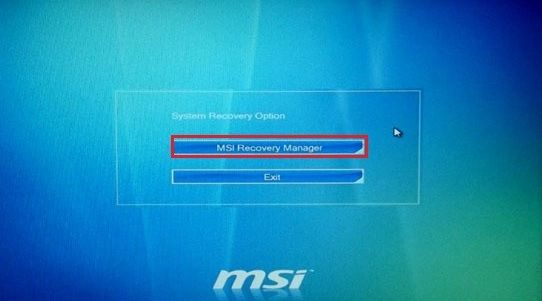
Stürzt ein Windows funktioniert kommen ziemlich oft vor. Möglicherweise ist das System verstopft unnötige Programme, was den normalen Betrieb des Laptops beeinträchtigt. Sie können Windows mit Treibern neu installieren und notwendige Programme, aber es ist viel einfacher, die Werkseinstellungen wiederherzustellen, als die Treiber neu zu installieren.
Die meisten Laptops werden mit installiertem Betriebssystem verkauft. Die Festplatte enthält einen Abschnitt, in dem das Betriebssystem-Image mit Treibern und Programmen gespeichert ist, sodass für die Neuinstallation des Systems keine Diskette erforderlich ist. Um Speicherplatz auf der Festplatte freizugeben, löschen viele Benutzer diese Partition, aber einige wissen nicht einmal davon. Der Ordner, in dem alle Informationen gespeichert sind, wird aufgerufen "Erholung". Sie können das System fortsetzen, indem Sie den Laptop neu starten oder über das Betriebssystem. Beim Wiederherstellen der Werkseinstellungen ist Folgendes zu beachten: Netzwerkadapter muss mit dem Gerät verbunden sein. Die Werkseinstellungen des Laptops befinden sich in einer versteckten Partition namens „Recovery Partition“. Um darauf zuzugreifen, müssen Sie „Computerverwaltung“ und dann „Datenträgerverwaltung“ eingeben. Bei Toshiba-Laptops zusätzlich zum Abschnitt „Recovery“ befindet sich auf Laufwerk D ein Ordner „HDD Recovery“. Beide Ordner können nicht gelöscht werden, da es sonst problematisch wird, die Werkseinstellungen wiederherzustellen.

- Samsung – „F4“;
- MSI – „F3“;
- Acer – „Alt + F10“;
- Fujitsu Siemens - „F8“;
- LG – „F11“;
- Toshiba - „F8“;
- HP Pavilion – „F11“;
- ASUS – „F9“;
- Packard Bell – „F10“;
- Sony VAIO – „F10“;
- Dell-Inspiration – „Strg + F11“;
- Lenovo ThinkPad – „F11“;
- Dell XPS – „F8“ oder „F10“.


Wenn ein Laptop auf die Werkseinstellungen zurückgesetzt wird, gehen alle auf der Festplatte gespeicherten Informationen verloren. Daher müssen alle Programme erneut installiert werden.
Guten Tag.
Viele Besitzer mobile Computer, im Falle ihrer langfristigen Nutzung, stoßen sie auf eine Situation, in der Betriebssystem Bei der Arbeit treten einige Probleme auf. Es gibt viele Lösungen – alles hängt von der Schwere der Erkrankung und den Fähigkeiten des Anwenders ab. Also zum Beispiel weiter Asus-Laptop– Das Wiederherstellen der Werkseinstellungen gilt als eine der effektivsten Methoden. Darüber hinaus können Sie das System einfach manuell platzieren, von „Müll“ reinigen oder sogar Schmutz im Gerät selbst entfernen. Heute werde ich auf das Thema Rückführung des Geräts in den Zustand beim Erstkauf eingehen.
Es sollte gleich gesagt werden, dass das Verfahren mit einem EeePC-Laptop sowie einem ZenBook von Asus nicht immer funktioniert. Wenn Sie beispielsweise ein Gerät mit bereits installiertem Betriebssystem gekauft und sich dann entschieden haben, es beispielsweise auf Windows 7 Ultimate umzustellen, werden Sie höchstwahrscheinlich nicht in der Lage sein, das zu tun, was Sie geplant haben.
Tatsache ist, dass die Festplatte über eine spezielle Partition verfügt, in der alles gespeichert ist. notwendigen Dateien, die genau für die Funktion der Rückkehr verantwortlich sind Standard Ansicht. Und für den Fall harte Formatierung Festplatte verschwinden die oben genannten Daten.
Es ist auch erwähnenswert, dass ein „Fremdspezialist“ beteiligt ist Windows neu installieren 8 oder andere Versionen, die Situation endet gleich - Systempartition ist gelöscht. Dies ist in der Regel auf mangelnde Professionalität zurückzuführen. Aber manchmal ist der Techniker einfach davon überzeugt, dass dieses Element einfach die Festplatte verstopft.
Was zu tun? Wenn plötzlich die oben beschriebene Situation auf Ihrem X550C auftritt, gibt es weniger Möglichkeiten, das Betriebssystem wieder funktionsfähig zu machen. Aber es gibt sie immer noch: eine Wiederherstellungsdiskette, eine Neuinstallation. Manchmal findet man die passenden Tools direkt auf den Webseiten der Gerätehersteller.
![]()
Was passiert beim Zurücksetzen auf die Werkseinstellungen?( )
Bevor Sie mit dem Vorgang an Ihrem K53S oder einem anderen Asus-Modell beginnen, ist es wichtig zu verstehen, was passieren wird:
Alle Benutzerdaten gehen verloren. In einigen Fällen kann dies nur im Systembereich passieren. Und hier ist die Diskette D:\ wird gleich bleiben. Aber ich wiederhole noch einmal: Das passiert nicht immer.
Die Hauptpartition ist formatiert.
Windows 10 oder eine andere Version wird neu installiert. In diesem Fall ist die Eingabe des Schlüssels nicht erforderlich.
Nach dem ersten Start des N76V und ähnlicher Modelle beginnt die automatische Positionierung Systemprogramme und Fahrer.
Es stellt sich heraus, dass bei erfolgreichem Abschluss des gesamten Prozesses die Nutzer Eigentümer der Geräte in dem Zustand werden, in dem sie sie gekauft haben.
Es ist sofort anzumerken, dass ein solches Verfahren das Problem der Überhitzung des Geräts höchstwahrscheinlich nicht lösen kann.
Sequenzierung( )
Das Verfahren selbst ist einfach und erfordert lediglich Konsistenz. Um zum Standard-Erscheinungsbild des UX31A sowie des X53B Asus zurückzukehren, müssen Sie eine Reihe von Aktionen ausführen:
Wenn alles gut gelaufen ist, sehen Benutzer ein sauberes „ Desktop».
Das ist alles. Ich hoffe, dass dieser Artikel Ihnen dabei hilft, Ihren Computer wieder betriebsbereit zu machen. Wenn Sie noch Fragen haben, können Sie diese ansehen Video
Abonnieren Sie es und erzählen Sie es Ihren Freunden.




