Практически каждый пользователю браузера Mozilla Firefox пользуется закладками, ведь это наиболее эффективный способ не потерять доступ к важным страницам. Если вас заинтересовало, где располагаются закладки браузера Mozilla Firefox, то в данной статье именно этому вопросу и будет посвящена тема.
Если говорить о расположении закладок в самом браузере, то для них отведен отдельный раздел, к которому можно пройти, если щелкнуть по иконке, указанной ниже, а затем в отобразившемся окне щелкнуть по пункту «Показать все закладки» .
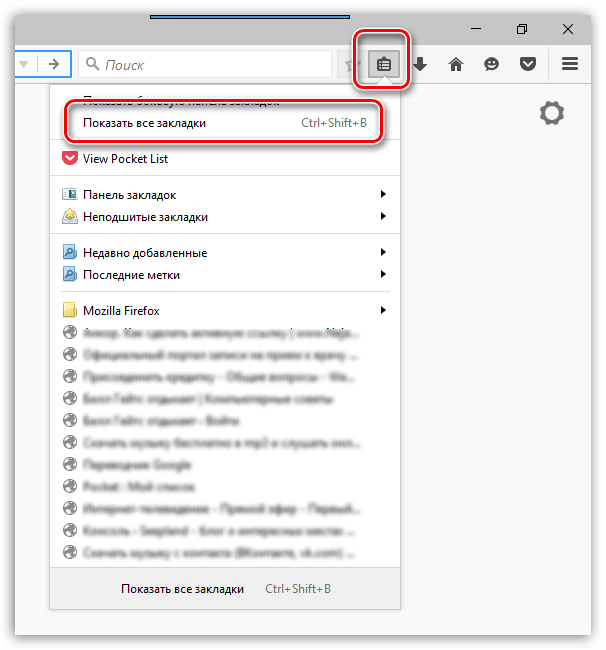
В то же время закладки, отображаемые в браузере, хранятся на компьютере в виде специального файла, откуда, собственно, браузер и берет информацию.
Где Firefox хранит закладки?
Закладки в Мозиле, как и другая пользовательская информация, хранятся на компьютере в специальной папке вашего профиля Mozilla Firefox. Именно в эту папку нам и необходимо попасть.
Проще всего попасть в папку профиля с помощью Mozilla Firefox. Для этого щелкните в правом верхнем углу браузера по кнопке меню и в нижней области отобразившегося окошка щелкните по иконке со знаком вопроса.

На экране отобразится дополнительное меню, в котором вам потребуется щелкнуть по кнопке «Информация для решения проблем» .
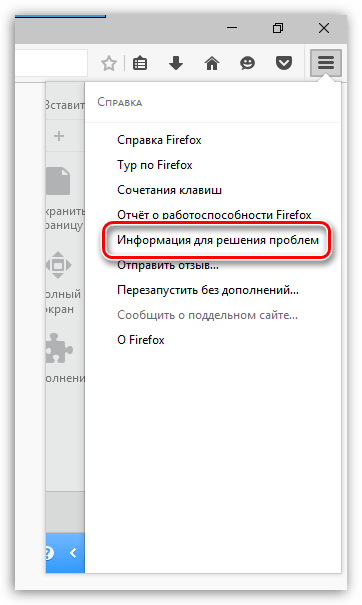
На экране отразится специальное окно. В первом блоке «Сведения о приложении» располагается кнопка «Показать папку» , по которой, собственно, вам необходимо щелкнуть.
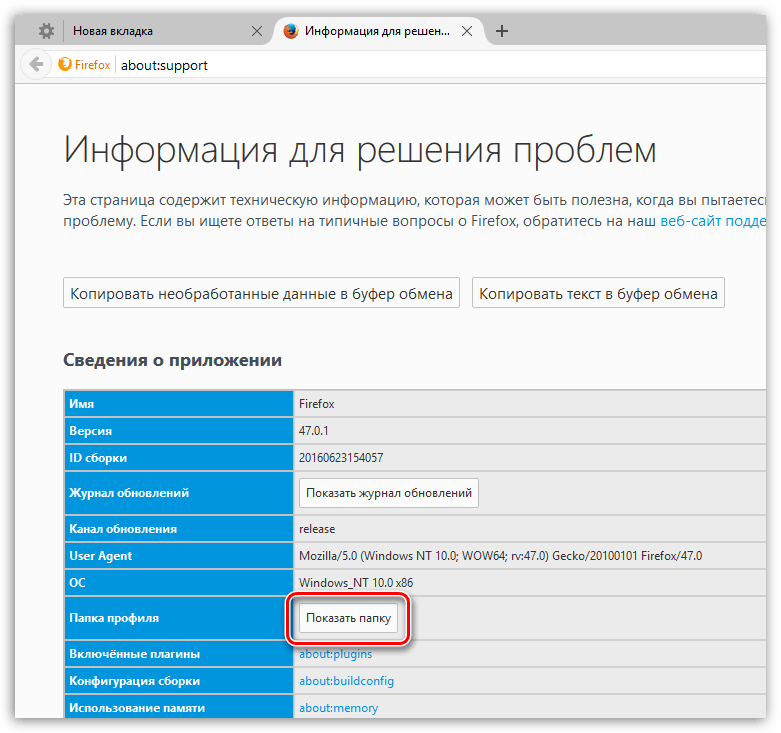
И вот вы попали в папку профиля. Здесь хранится вся информация о текущем профиле в Mozilla Firefox: история посещений, загрузки, пароли, закладки и многое другое.
Интересующие нас закладки хранятся в файле places.sqlite . Кроме закладок данный файл хранит информацию о загрузках и истории посещений.

Данный файл нельзя открыть на компьютере и посмотреть, например, список интересующих закладок, но он необходим, например, если вы хотите перенести закладки в Firefox на другом компьютере или восстановить прежнюю версию файла.
Обратите внимание, если вас интересует процедура экспорта и импорта закладок для браузера Mozilla Firefox и других веб-обозревателей, то подробные инструкции уже приводили на нашем сайте.
Firefox хранит личную информацию пользователя, такую как закладки, расширения и настройки пользователя в уникальном профиле . При первом запуске Firefox создаётся профиль по умолчанию, дополнительные профили можно создать с помощью Менеджера профилей. Настройки, формирующие профиль, хранятся в специальной папке на вашем компьютере, называемой папкой профиля.
Как найти ваш профиль
Профиль Firefox, содержащий ваши данные и настройки, расположен НЕ в папке, где установлен Firefox, а в отдельной папке на вашем компьютере. Чтобы найти профиль вашего Firefox, используйте приведённую ниже информацию.
Через меню Справка (Firefox 3.6 и выше)
В Firefox 3.6 и выше, вы можете открыть папку вашего профиля прямо из меню "Справка Firefox", произведя следующие действия:
- В кнопке Firefox или панели меню Firefox, откройте меню "Справка" и выберите пункт "Информация для решения проблем". Откроется страница about:support.
- В разделе "Сведения о приложении", в зависимости от вашей версии, щёлкните по кнопке "Показать папку" (Windows), "Открыть каталог" (Linux) или "Открыть его папку". В Mac OS щёлкните по кнопке "Показать в Finder".
Через файловый менеджер
Папки профиля по умолчанию размещаются в стандартной папке, но для повышения защиты именуются случайным образом (например, "xxxxxxxx.default" это название профиля "default" xxxxxxxx представляет собой случайную последовательность символов). Если вы создали новый профиль и выбрали для него папку вручную, прочтите расположенный ниже раздел "Другие методы поиска профиля".
В Windows 2000 и выше, Linux и начиная с Mac OS X 10.7 Lion, родительская папка, содержащая папку вашего профиля, скрыта по умолчанию и для перехода в неё вам необходимо включить отображение скрытых файлов и папок.
Windows
На Windows 95, 98 и ME папки профиля по умолчанию располагаются в одной из следующих папок:
- C:\Windows<папка профиля>\
- C:\Windows\Profiles\
На Windows 2000 и Windows XP
- C:\Documents and Settings\
Папка "Application Data" является скрытой папкой; для отображения скрытых папок откройте Windows Explorer и выберите: "Инструменты → Параметры папки → вкладка Вид → Показать скрытые файлы и папки".
На Windows Vista и Windows 7 по умолчанию папки профиля располагаются в одной из следующих папок:
- C:\Users\
Папка "AppData" является скрытой папкой; для отображения скрытых папок откройте Windows Explorer и выберите: "Инструменты → Параметры папки → вкладка Вид → Показать скрытые файлы и папки".
На Windows 2000, Windows XP, Windows Vista и Windows 7 вы также можете использовать следующий путь для поиска папки профиля, даже если он является скрытым:
- %APPDATA%\Mozilla\Firefox\Profiles\<папка профиля>\
где %APPDATA% это переменная окружения, представляющая собой путь к папке C:\Documents and Settings\<имя пользователя>\Application Data на Windows 2000/XP и C:\Users\<имя пользователя>\AppData\Roaming на Windows Vista и Windows 7. Обе эти папки скрыты по умолчанию.
Чтобы найти папку профиля в папке по умолчанию в Windows 2000, Windows XP, Windows Vista и Windows 7:
Каждая папка в папке "Profiles" (напр. "xxxxxxxx.default") является профилем на вашем компьютере.
Windows Vista и Windows 7 : Вы можете открыть приложение "Запуск программы", чтобы найти папку профиля, как объяснено выше, или же вы можете открыть меню "Пуск" в Windows и использовать функцию "Найти программы и файлы" в Windows 7 или функцию "Начать поиск" в Windows Vista:
"Найти программы и файлы" в Windows 7
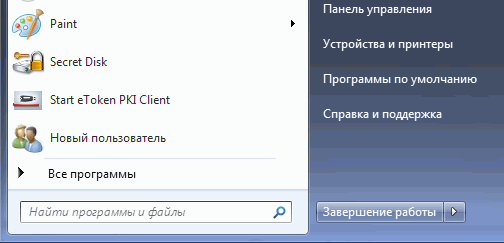
1. Нажмите кнопку Пуск или клавишу Windows, чтобы открыть меню Пуск.
2. В поле "Найти программы и файлы" в Windows 7 или "Начать поиск" в Windows Vista введите %APPDATA%\Mozilla\Firefox\Profiles
и нажмите Enter.
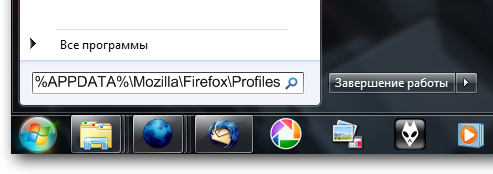
3. Щелкните по любому из профилей (например xxxxxxxx.default), чтобы открыть его в проводнике Windows.
Linux
Папки профиля расположены в:
- ~/.mozilla/firefox/<папка профиля>/
Папка ".mozilla" является скрытой папкой; Чтобы показать скрытые файлы в Nautilus (обозревателе файлов по умолчанию в Gnome) или Thunar (обозревателе файлов по умолчанию в XFCE), выберите пункт меню "Вид -> Показывать скрытые файлы" либо нажмите Ctrl+H.
Mac
Папки профиля расположены в одной из следующих папок:
- ~/Library/Mozilla/Firefox/Profiles/<папка профиля>/
- ~/Library/Application Support/Firefox/Profiles/<папка профиля>/
Символ тильды (~) относится к домашнему каталогу текущего пользователя, таким образом ~/Library является папкой /Macintosh HD/Users/
Другие методы поиска профиля
Поиск файла
Специфичные файлы в профилях можно найти с помощью системы поиска файлов и папок вашей операционной системы. Это также полезно для поиска папок профилей, расположенных не папке по умолчанию. В Windows 2000 и выше, вы должны убедиться, что вы включили в поиск скрытые папки и файлы и папки.
Использование консоли ошибок или консоли Javascript
Вы можете использовать следующий прием для того, чтобы узнать, какой профиль вы используете в данный момент. Это полезно, например, в случае, если вы используете профиль, расположенный не в указанных выше папках.
Выберите из меню "Инструменты" пункт "Консоль ошибок" (Firefox 2 и выше) или "Консоль JavaScript" (Firefox 1.5). Скопируйте следующий код. Это очень длинная строка заканчивающаяся на path — убедитесь что скопировали её целиком:
Components.classes["@mozilla.org/file/directory_service;1"].getService(Components.interfaces.nsIProperties).get("ProfD", Components.interfaces.nsIFile).path
В Консоли ошибок или Консоли JavaScript вставьте код в поле наверху. Щёлкните по кнопке "Выполнить". В Консоли должно отобразиться расположение используемого в данный момент профиля. Если вы его не видите, убедитесь что нажата кнопка "Все".
Использование расширения
Самым лёгким способом является использование расширения Open Profile Folder , которое может открыть ваш текущий профиль из меню "Инструменты" или через кнопку на панели инструментов, открывая его через системное приложение либо опционально с помощью другого приложения.
Просмотр структуры каталогов открытого профиля
На уровень выше от вашего профиля расположена папка Profiles , содержащая один или несколько профилей, и ещё на один уровень выше расположена папка Firefox , содержащая папку Crash Reports, папку Profiles и файл profiles.ini. Файл profiles.ini является картой профилей используемой Менеджером Профилей.
Управление профилями
Об управлении профилями можно прочитать в статье Управление профилями .
Файлы и каталоги, находящиеся в профиле
В данном разделе перечислены все файлы профиля. Если вы хотите сделать резервную копию профиля и не хотите включать служебные и временные файлы, используйте программу (для Windows). Вы также можете прочесть статью Какая информация хранится в моем профиле? , в которой перечислены данные профиля и соответствующие им файлы.
Ни один из этих файлов не должен быть защищен от записи ("только для чтения" или "заблокирован"), так как это может привести к побочным эффектом при резервном копировании профиля на съемный носитель, а затем восстановлении его с этого носителя. Существование в профиле файлов с атрибутом только-для-чтения или заблокированных файлов может привести к серьезным проблемам, как описано в этой статье .
Примечание: Не рекомендуется редактировать эти файлы напрямую. Вместо этого используйте для этого пользовательский интерфейс. Исключением являются три файла, чье имя начинается на "user" - они предназначены для редактирования пользователем напрямую. Для получения более подробной информации об этих трех файлах, обратитесь к расположенной ниже таблице.
Важные папки профиля
Важные файлы профиля
| Имя файла | Версия Firefox | Описание |
| bookmarks-(дата).jsonlz4 в папке bookmarkbackups | 32.0 и выше | |
| cert8.db | Сертификаты безопасности (меню Инструменты -> Настройки -> Дополнительно -> Шифрование -> Просмотр сертификатов). Если у вас проблемы с сертификатами, удалите этот файлы. См. также key3.db и secmod.db. | |
| cert_override.txt | 3.0 и выше | Хранит исключения для сертификатов, указанные пользователем. |
| chromeappsstore.sqlite | 2.0 и выше | Хранилище DOM (для страниц about:*) |
| content-prefs.sqlite | 3.0 и выше | Индивидуальные настройки страниц |
| cookies.sqlite | 3.0 и выше | Сoдержит все ваши сохраненные куки (меню Инструменты -> Настройки -> Приватность -> |
| formhistory.sqlite | 3.0 и выше | |
| key3.db | База данных ключей для сертификатов (меню Инструменты -> Настройки -> Дополнительно -> Шифрование -> Просмотр сертификатов). Если у вас проблемы с сертификатами, удалите этот файл, но при этом будут удалены все сохраненные логины и пароли. При загрузке он будет создан заново с установками по умолчанию. Существующие сертификаты, логины и пароли будут удалены и должны быть установлены или введены заново | |
| lightweighttheme-footer (не существует по умолчанию) | 3.6 и выше | Нижняя часть установленных обоев (также называемых легкой темой или persona) |
| lightweighttheme-header (не существует по умолчанию) | 3.6 и выше | Верхняя часть установленных обоев (также называемых легкой темой или persona) |
| logins.json | 32.0 и выше | Зашифрованные сохранённые пароли (и исключения для сайтов, для которых выбрано "Никогда не сохранять пароль") (меню Инструменты -> Настройки -> Защита -> |
| mimeTypes.rdf | Определяет действия, производимые при загрузке определенных типов файлов. Может быть удален для сброса настроек при загрузке файлов на умолчальные | |
| permissions.sqlite | 3.0 и выше | База данных с разрешениями на установку куков, открытие всплывающих окон, загрузку изображений и установку дополнений. |
| persdict.dat (не существует по умолчанию) | Личный словарь проверки правописания. | |
| places.sqlite | 3.0 и выше | Закладки, журнал посещений и загрузок |
| pluginreg.dat | 3.0 и выше | Регистрация типов MIME для установленных плагинов. Ранее был расположен в папке Firefox, содержащей профили. |
| prefs.js | Все настройки Firefox (см. about:config) | |
| search.json.mozlz4 | 45.0 и выше | |
| secmod.db | База данных устройств защиты (меню Инструменты -> Настройки -> Дополнительно -> Шифрование -> Устройства защиты) | |
| *.js в папке sessionstore-backups | 35.0 и выше | Сохранённые сессии |
| signons.sqlite | Ниже 32.0 | Зашифрованные сохранённые пароли (и исключения для сайтов, для которых выбрано "Никогда не сохранять пароль") (меню Инструменты -> Настройки -> Защита -> Показать пароли). Для работы требует файл key3.db |
| user.js (не существует по умолчанию) | Файл конфигурации определяемый пользователем. Значения из этого файлы будут переписаны в файл pref.js при запуске Firefox. Главное отличие файла user.js от pref.js в том, что Firefox не может изменять значения задаваемые в user.js - это может сделать только пользователь. | |
| userChrome.css в папке chrome (не существует по умолчанию) | Определяемые пользователем правила CSS, предназначенные для изменения внешнего вида приложения. | |
| userContent.css в папке chrome (не существует по умолчанию) | Определяемые пользователем правила CSS, предназначенные для изменения внешнего вида веб-страниц. | |
| webappsstore.sqlite | 2.0 и выше | Хранилище DOM (для сайтов) |
| xulstore.json | 34.0 и выше |
Остальные папки профиля (в основном служебные)
Остальные файлы профиля (в основном служебные)
| Имя файла | Версия Firefox | Описание |
| .autoreg | Временный пустой файл, сигнализирующий об изменении в установленных расширениях | |
| .parentlock (Mac OS X) | См. parent.lock | |
| addons.sqlite | 4.0 и выше | Хранит данные AMO об установленных дополнениях, такие как скриншоты, рейтинги, домашняя страница и другие детали. https://bugzilla.mozilla.org/show_bug.cgi?id=586591 , http://forums.mozillazine.org/viewtopic.php?f=23&p=9851195 |
| blocklist.xml | 2.0 и выше | Автоматически загруженный список заблокированных дополнений |
| compatibility.ini | Хранит версию и путь к последнему приложению, с которым был использован этот профиль. При загрузке профиля с приложением имеющим другую версию или путь, запускается процесс регистрации компонентов XPCOM. Этот файл может быть удален вручную - при загрузке приложения он создастся автоматически. | |
| extensions.ini | 1.5 и выше | Список папок с установленными расширениями и темами. Файл генерируется автоматически при помощи nsExtensionManager и используется низкоуровневым кодом для определения chrome packages и компонент XPCOM предоставляемых установленными расщирениями. Этот файл может быть удален в случае возникновения проблем с расширениями |
| extensions.log | В него записываются некоторые ошибки о которых сообщает Менеджер расширений. | |
| extensions.sqlite | 4.0 и выше | Информация об установленных расширениях. Может быть удален в случае возникновения проблем с расширениями (http://forums.mozillazine.org/viewtopic.php?p=10480589#p10480589) |
| lock (Linux) | См. parent.lock. | |
| parent.lock (Windows) | Создается при запуске Firefox c данным профилем и показывает что профиль используется. Может быть удалён для разблокировки профиля | |
| search.json | 3.0 и выше | |
| *.sqlite-journal | 3.0 и выше | Временное хранилище обновлений файлов *.sqlite в то время, пока открыт Firefox |
| *.sqlite-shm | 4.0 и выше | |
| *.sqlite-wal | 4.0 и выше | Служебные файлы баз данных SQLite |
| XPC.mfasl (Linux) | ? | |
| XPC.mfl (Windows) | ? | |
| XPC FastLoad File (Mac OS X) | ? | |
| XUL.mfasl (Linux) | См. XUL.mfl | |
| XUL.mfl (Windows) | Ниже 1.5 и см. примечание | Закэшированные данные об интерфейсе пользователя. Может быть удален для разрешения возникших проблем. Примечание: В Firefox 1.5 и выше, только профили созданные в нестандартных местоположениях в Windows включают в себя файл XUL.mfl. Для информации о расположении файла используйте команду about:cache. |
| XUL FastLoad File (Mac OS X) | См. XUL.mfl |
Файлы и папки, находящиеся вне профиля
В данном разделе перечислены все файлы и папки, как правило, находящиеся вне профиля. При создании профиля вручную в местоположении, отличном от стандартного, папки Cache, OfflineCache, safebrowsing, startupCache, thumbnails и файл _CACHE_CLEAN_ будут располагаться в папке профиля Firefox.
| Имя файла | Версия Firefox | Описание |
| Cache или Сache2 | Кэш файлов загруженных из Интернета. Для информации о расположении кэша используйте команду about:cache. | |
| _CACHE_CLEAN_ | ? | |
| Crash Reports | 3.0 и выше | Папка с сообщениями о падении программы для Breakpad. Расположена в папке "Firefox" (Windows и Mac) или папке "firefox" (Linux и Unix), содержащей профили. |
| Desktop Background.bmp (Windows) | 1.5 и выше | Изображение фона рабочего стола, установленное Firefox. Файл создаётся при выборе пункта "Установить как фон рабочего стола..." в контекстном меню. Расположен в папке "Firefox" (Windows и Mac) или папке "firefox" (Linux и Unix), содержащей профили. |
| OfflineCache | Второй дисковый кэш для автономного хранилища файлов. Для информации о расположении кэша используйте команду about:cache. | |
| profiles.ini | Содержит сведения о расположении профиля. Может быть отредактирован для указания на перемещённый профиль. Если этот файл будет удалён, то при следующем запуске программы он будет сгенерирован заново вместе с новым профилем по умолчанию. Расположен в папке "Firefox" (Windows и Mac) или папке "firefox" (Linux и Unix), содержащей профили. | |
| safebrowsing | 17.0 и выше | Папка с данными защиты от атак и мошенничества. Расположена рядом с папкой Cache. |
| startupCache | 7.0 и выше | Папка кэша для ускорения запуска Firefox. Расположена рядом с папкой Cache. |
| thumbnails | 13.0 и выше | Папка с миниатюрками сайтов для страницы новой вкладки. Расположена рядом с папкой Cache. |
Устаревшие файлы и папки
В данном разделе перечислены файлы и папки, более не используемые современными версиями Firefox.
Устаревшие папки профиля
Устаревшие файлы профиля
| Имя файла | Версия Firefox | Описание |
| bookmarks.bak | Ниже 3.0 | Резервная копия файла закладок bookmarks.html |
| bookmarks.html | Ниже 3.0 | Закладки (меню Закладки -> Управление закладками). |
| bookmarks.html.moztmp | Ниже 3.0 | Временный файл закладок. Если найдете его, снимите с него атрибут "только для чтения", так как это приводит к созданию множества файлов закладок с именами вида bookmarks-n.html (Bug 157152). |
| bookmarks.postplaces.html | 3.0 (пререлиз) | Резервная копия файла закладок в 3.0 Beta 4 и ниже и в ночных сборках 3.0 вплоть до 14.03.2008. Не используется в более поздних сборках 3.0 |
| bookmarks-(дата).html в папке bookmarkbackups | Ниже 3.0 | Ежедневно создаваемая копия ваших закладок |
| bookmarks-(дата).json в папке bookmarkbackups | Ниже 32.0 | Ежедневно создаваемая копия ваших закладок |
| components.ini | Ниже 1.5 | В нем перечислены папки расширений, имеющих XPCOM компоненты. Заменен файлом extensions.ini в 1.5. |
| compreg.dat | Ниже 4.0 | Список зарегистрированных XPCOM компонент. Автоматически перегенерируется при запуске процесса регистрации XPCOM |
| cookies.txt | Ниже 3.0 | Сoдержит все ваши сохраненные cookies (меню Инструменты -> Настройки -> Приватность -> Показать куки). Удаление этого файла удалит все ваши куки |
| cookies.txt.moztmp | Ниже 3.0 | Временный файл кук. Если найдете его, либо удалите, либо снимите с него атрибут "только для чтения", так как это приводит к созданию множества файлов с именами вида cookies-n.txt (Bug 257288) |
| defaults.ini | Ниже 1.5 | В нем перечислены папки расширений, содержащих файлы со значениями по умолчанию. Заменен файлом extensions.ini в 1.5 |
| downloads.rdf | Ниже 3.0 | База данных менеджера загрузок. Содержит список всех закачанных файлов. Может быть удалена для решения проблем с медленной закачкой файлов или зависанием Firefox (Bug 159107) |
| downloads.sqlite | Ниже 26.0 | База данных менеджера загрузок. Содержит список всех закачанных файлов. Начиная с Firefox 26 перемещена в places.sqlite |
| extensions.cache | Ниже 4.0 | Список установленных расширений. В нём перечислены установленные расширения, их ID и папки в которые они установлены, а также дата их последнего изменения. Он используется, например, для регистрации расширений установленных путем копирования в папку, которая является одним из мест для установки расширений, распознаваемым Firefox. Этот файл перегенерируется автоматически и может быть удален в случае возникновения проблем с расширениями. |
| extensions.rdf | Ниже 4.0 | Информация об установленных расширениях. Может быть удален в случае возникновения проблем с расширениями (Bug 319022) |
| extensions-startup.manifest | альфы 1.5 | Кэш установленных расширений. Этот файл использовался в альфах Deer Park и позднее был переименован в extensions.cache. |
| formhistory.dat | Ниже 3.0 | Содержит базу сохранённых данных форм |
| history.dat | Ниже 3.0 | Журнал посещений - Содержит базу данных всех посещенных Web-страниц (меню Журнал посещений). Этот файл может быть удален в случае возникновения проблем. |
| hostperm.1 | Ниже 3.0 | Сoдержит список сайтов, которым разрешено или запрещено устанавливать куки и которым разрешено открывать всплывающие окна. |
| kf.txt | 2.0 | База данных ключей для работы механизма защиты от мошенничества (фишинга). |
| localstore.rdf | Ниже 34.0 | Хранит расположение и размер окон и панелей инструментов, определенные пользователем. Если у вас возникли проблемы с окнами, удалите этот файл. |
| localstore-safe.rdf | Ниже 34.0 | Специальная версия localstore.rdf, используемая в безопасном режиме, чтобы установить настройки окон и панелей инструментов по умолчанию. |
| search.rdf | Ниже 2.0 | Информация о ваших поисковых плагинах |
| search.json | Ниже 45.0 | Кэш данных поисковых плагинов; используется вместо парсинга XML-файлов для уменьшения времени запуска. |
| search.sqlite | Ниже 45.0 | Информация о ваших поисковых плагинах |
| sessionstore.js | Ниже 35.0 | Сохранённые сессии |
| *.src в папке searchplugins (не существует по умолчанию) | Ниже 2.0 | |
| *.xml в папке searchplugins (не существует по умолчанию) | Ниже 45.0 | Установленные пользователем поисковые плагины для панели поиска |
| signons.txt | Ниже 1.5.0.10, Ниже 2.0.0.2 для ветки 2.x | Зашифрованные cохранённые пароли (меню Инструменты -> Настройки -> Защита -> Показать пароли). Для работы требует файл key3.db |
| signons2.txt | Выше 1.5.0.10 для ветки 1.5.x, Выше 2.0.0.2 | Зашифрованные сохранённые пароли (и исключения для сайтов, для которых выбрано "Никогда не сохранять пароль") (меню Инструменты -> Настройки -> Защита -> Показать пароли). Для работы требует файл key3.db |
| signons3.txt | 3.0 и выше | Зашифрованные сохранённые пароли (и исключения для сайтов, для которых выбрано "Никогда не сохранять пароль") (меню Инструменты -> Настройки -> Защита -> Показать пароли). Для работы требует файл key3.db |
| urlclassifier.sqlite или urlclassifier2.sqlite или urlclassifier3.sqlite | 2.0 - 16.0 | Файл с данными защиты от атак и мошенничества. Начиная с Firefox 17 файлы с данными защиты от атак и мошенничества размещены в папке safebrowsing, расположенной вне профиля Firefox. |
| urlclassifierkey3.txt | 3.0 - 16.0 | База данных ключей для защиты от фишинга. Начиная с Firefox 17 файлы с данными защиты от атак и мошенничества размещены в папке safebrowsing, расположенной вне профиля Firefox. |
| xpti.dat | Ниже 4.0 | Список зарегистрированных XPCOM интерфейсов. Автоматически перегенерируется при запуске процесса регистрации XPCOM. |
Доброго времени суток, уважаемые читатели сайт! Сегодня разберемся с закладками Mozilla Firefox . Конкретнее - узнаем, как сохранить закладки Firefox , при переустановке системы, как перенести закладки в другой браузер , как восстановить закладки , какие форматы закладок Firefox существуют и в чем их разница.
Рекомендую обязательно ознакомиться с данной статьей, так как пропажа всех закладок - это бесконечно неприятное явление, исправить которое практически невозможно, а вот предупредить очень легко. Итак, давайте сразу же брать быка за рога, то есть вот так сразу возьмем и создадим себе резервные файлы со всеми текущими закладками. Вдруг в результате нашего обучения что-либо пойдет не так, как надо - вот и перестрахуемся заранее.
Создание резервной копии заладок
Запускаем Mozilla Firefox - идем в верхнее меню "Закладки ", выбираем "Показать все закладки " или нажимаем комбинацию клавиш Ctrl+Shift+B и попадаем в библиотеку , где хранятся все наши закладки из данного браузера (). Теперь в окне библиотеке выбираем пункт верхнего меню "Импорт и резервирование ", первым делом сделаем стандартную резервную копию ВСЕХ закладок Firefox. Для этого нажимаем "Резервное копирование " и перед нами откроется окно сохранения закладок. В данном окне нам необходимо выбрать место, куда мы сохраним резервную копию закладок, а также задать имя будущей копии. Посоветую давать имя, примерно такого вида: "Закладки Firefox 19.10.2011" - с таким форматом имени Вам будет проще восстановить закладки в будущем, так как Вы будете точно уверены, какая копия самая последняя, то есть содержит все нужные закладки. А если важно сохранить закладки и недельной давности и новые, то дата в названии даст возможность их ранжировать.
Обратите внимание, что резервная копия получает расширение json - это даст Мозиле возможность "понять" файл, как копию своих закладок. Поместите полученный файл в какую-либо папку на компьютере, например, D:/Документы/Закладки браузеров.
Теперь создадим резервную копию в формате html - данная копия несколько отличается от предыдущей размером, оформлением и читаемостью, но для восстановления Ваших закладок она также абсолютна пригодна и содержит все те же самые закладки, что и копия *json. Нажимаем "Импорт и резервирование" --> "Экспорт в HTML", задаем имя файла и выбираем место сохранения. Все готово - быстро и просто.
Как восстановить закладки Firefox
Опять же, легко - пользуемся тем же самым интерфейсом.
Нажимаем Ctrl+Shift+B или "Закладки--> Показать все закладки", сверху выбираем "Импорт и резервирование". Выбираем способ восстановления закладок:
P>1) Будем использовать резервную копию - "Восстановить--> Выбрать файл" и указываем на наш сохраненный ранее файл с расширением JSON.
2) Если хотите восстановить закладки из HTML файла выбирайте - "Импорт из HTML--> HTML-файла-->Далее" - выбираете Ваш файл с расширением HTML. Нажимаете ОК "Открыть" - получаете все закладки в новом FireFox. При данном способе легко можно перенести закладки из Opera в Firefox!
Если вдруг по какой-то причине Вы не можете отрыть Mozilla (например, вирусная атака, сбой системы), то скопировать закладки можно из папки Вашего профиля.
Для Windows 7/Vista (о том, ) эта папка находится по такому адресу:
c:\Users\Имя пользователя\AppData\Roaming\Mozilla\Firefox\Profiles\ucdsffs5.default\bookmarkbackups\
Для Windows XP:
с:\Documents and Settings\Имя пользователя\Application Data\Mozilla\Firefox\Profiles\ucdsffs5.default\bookmarks.html.
Не стоит пугаться такого названия профиля, как "ucdsffs5.default" - обычное цифробуквенное обозначения программы. То есть у Вас профиль может называться совсем по другому, но мимо него Вы все равно не "пройдете".
После того, как скопируете файл из вышеприведенного адреса куда-нибудь, можно смело переустанавливать браузер или Windows, а затем и восстанавливать закладки.
Импорт закладок из одного браузера в другой также не представляет сложности. Действия все те же, что и в обычном восстановлении закладок из HTML-файла, только вместо файла нужно выбрать браузер, который послужит источником закладок.
Надеюсь, благодаря данной короткой статье, Вы убережете все свои закладки в целости и сохранности на все случаи жизни!
- Закладки Opera, где хранятся закладки Opera и как их не потерять

Практически каждый пользователю любого браузера в той или иной мере пользуется функцией закладок, которая позволяет сохранять важные веб-страницы для последующего быстрого доступа к ним. В частности, если вас заинтересовало, где в браузере Mozilla Firefox хранятся закладки, ответ вы найдете в данной статье.
В данной статье будут рассмотрены два вида хранения закладок Mozilla Firefox: где они размещаются в самом браузере и где сохраненные закладки Firefox хранит на компьютере.
Где хранятся закладки в браузере Mozilla Firefox?
Если вас заинтересовало, где хранятся закладки в самом Mozilla Firefox, вам потребуется щелкнуть по кнопке закладок, которая располагается правее от адресной строки. На экране всплывет дополнительный список, в котором потребуется пройти к пункту «Показать все закладки» .
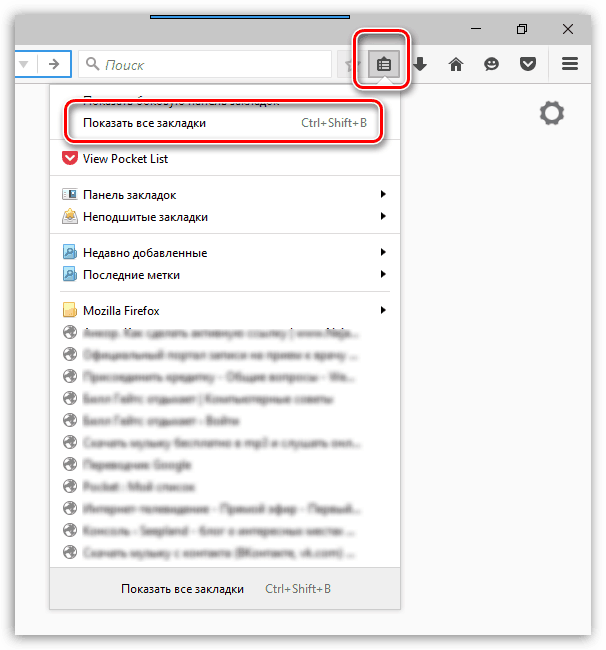
Обратите внимание, что к списку всех закладок в Mozilla Firefox можно моментально пройти и с помощью комбинации горячих клавиш Ctrl+Shift+B .
Где на компьютере хранятся закладки браузера Mozilla Firefox?
Безусловно, как и другая браузерная информация, закладки сохраняются на жесткий диск компьютера. Для многих пользователей остается актуальным лишь один вопрос: где именно они хранятся?
Самый простой путь попасть в папку с закладками Firefox – это вызвать меню браузера, щелкнув в верхнем правом углу по соответствующей кнопке, а затем в нижней области всплывшего окна щелкнуть по иконке со знаком вопроса.
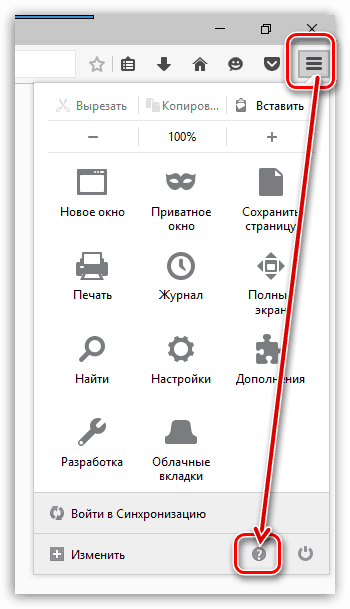
Здесь же всплывет еще одно меню с дополнительными пунктами, в котором понадобится щелкнуть по «Информация для решения проблем» .
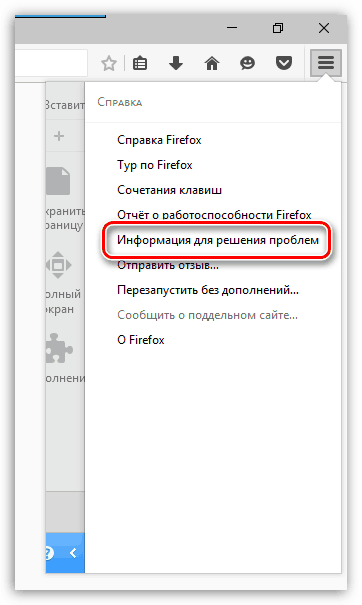
В новой вкладке интернет-обозревателя всплывет специальное окно Firefox, из которого нам понадобится попасть в папку профиля, щелкнув по кнопке «Показать папку» , как это изображено на снимке с экрана ниже.

На экране всплывет папка текущего работающего профиля пользователя Mozilla Firefox. Закладки браузера хранятся в файле places.sqlite , поэтому, если, например, вам необходимо выполнить перенос закладок в Mozilla Firefox на другом компьютере без включения синхронизации, то вам потребуется скопировать данный файл и заменить им дугой файл places.sqlite.
Собственно, вот и ответ на вопрос, где хранятся закладки интернет-обозревателя Mozilla Firefox, Если у вас остались вопросы, связанные с закладками данного браузера, задавайте их в комментариях.
Все изменения, сделанные в Firefox, такие как домашняя страница, используемые панели, расширения, которые вы установили, ваши закладки и сохранённые пароли хранятся в специальной папке, называемой "профилем". Ваша папка профиля хранится отдельно от исполняемых файлов Firefox, так что если вдруг что-то пойдёт не так с Firefox, ваша информация всегда сохранится. Это также значит, что вы можете удалить Firefox, не потеряв свои настройки, и что вам не нужно переустанавливать Firefox, чтобы удалить информацию или решить проблему.
Эта информация является справочной. Вам не обязательно следовать этой инструкции, если только вы не были перенаправлены сюда с другой статьи.
Как мне найти мой профиль?
Как найти профиль, не запуская Firefox
Вы также можете найти свой профиль, нажав кнопку и затем набрать: %APPDATA%\Mozilla\Firefox\Profiles\
Щёлкните по значку Finder в доке. В панели меню щёлкните по меню Go , и, удерживая клавишу option или alt , выберите Library . Откроется окно, содержащее вашу папку Library.
- Откройте папку "Application Support", в ней откройте папку "Firefox", а в ней - папку "Profiles".
- Папка вашего профиля находится внутри этой папки. Если у вас всего один профиль, его папка будет иметь имя "default".
- (Ubuntu) Откройте меню Переход в левой верхней части экрана и выберите Домашняя папка . Появится окно Обозревателя файлов.
- Откройте меню Вид и выберите Показывать скрытые файлы , если оно ещё не отмечено.
- Произведите двойной щелчок по папке .mozilla .
- Если у вас всего один профиль, его папка будет иметь имя "default".
Какая информация хранится в моём профиле?
- Закладки, загрузки и история просмотров: Файл places.sqlite содержит все ваши закладки Firefox, списки всех загруженных вами файлов и всех посещённых вами веб-сайтов. Папка bookmarkbackups хранит резервные файлы закладок, которые могут быть использованы для восстановления закладок. Для получения большей информации прочтите статьи Как использовать закладки для запоминания и организации ваших любимых сайтов и Восстановление закладок из резервной копии или перенос их на другой компьютер .
- Пароли: Ваши пароли хранятся в файлах key3.db и logins.json . Для получения большей информации прочтите статью Сохранённые пароли - Запоминайте, удаляйте, редактируйте пароли в Firefox .
- Специфичные для сайтов настройки: В файлах permissions.sqlite и content-prefs.sqlite хранятся множество разрешений Firefox (например каким сайтам разрешено открывать всплывающие окна) или уровни масштаба, устанавливаемые отдельно для каждого сайта (прочитайте статью Размер шрифта и масштаб страниц - увеличьте размер веб-страниц).
- Поисковые системы: Файл search.json.mozlz4 содержит поисковые системы, установленные пользователем, доступные в Панели поиска Firefox.
- Личный словарь: Файл persdict.dat содержит все дополнительные слова, которые вы добавляли в словарь Firefox. Для получения большей информации прочтите статью Как проверять орфографию в Firefox? .
- Автозаполнение полей: В файле formhistory.sqlite запомнено, что вы искали в панели поиска Firefox и какую информацию вы вводили в поля на сайтах. Для получения большей информации прочтите статью Управление автоматическим заполнением форм вашей информацией в Firefox .
- Куки: Куки - это небольшие фрагменты данных, сохранённые на вашем компьютере посещёнными сайтами. Обычно это что-нибудь вроде настроек сайта или статуса логина. Все куки хранятся в файле cookies.sqlite .
- Хранилище DOM: Хранилище DOM призвано предоставить более вместительную, безопасную и легкую в использовании альтернативу хранению информации в куках. Информация хранится в файле webappsstore.sqlite для веб-сайтов и в файле chromeappsstore.sqlite для страниц about:* .
- Расширения: Папка extensions , если она существует, хранит файлы для всех расширений , которые вы установили. Чтобы узнать больше о расширениях Firefox и других дополнениях, посмотрите статью Найдите и установите дополнения, чтобы добавить функции в Firefox .
- Настройки сертификатов безопасности: Файл cert8.db содержит все настройки ваших сертификатов безопасности и все SSL‐сертификаты, которые вы импортировали в Firefox.
- Настройки устройств защиты: Файл secmod.db является базой данных ваших модулей защиты.
- Действия при загрузке файлов: Файл mimeTypes.rdf handlers.json содержит ваши настройки, которые сообщают Firefox что делать, когда он видит файлы определённых типов. Например эти настройки сообщают Firefox, что PDF-файлы надо открывать с помощью Acrobat Reader, когда вы на них нажимаете. Для получения большей информации прочтите статью Изменение действия производимого Firefox при щелчке по файлу или его загрузке .
- MIME-типы плагинов: В файле pluginreg.dat хранятся MIME-типы , относящиеся к установленным у вас плагинам. Для получения большей информации прочтите статью Использование плагинов для проигрывания аудио, видео, игр и многого другого .
- Сохранённая сессия: В файле sessionstore.js хранятся открытые в данный момент вкладки и окна. Для получения большей информации прочтите статью Восстановление предыдущей сессии - Настройка когда Firefox отображает Ваши самые последние вкладки и окна .
- Настройки панелей инструментов: В файле xulstore.json хранятся настройки панелей инструментов и позиции/размер окон. Для получения большей информации прочтите статью Как настроить панели инструментов, элементы управления и кнопки Firefox .
- Пользовательские настройки: В файле prefs.js хранятся настройки, изменённые пользователем, такие как изменения, внесенные вами в диалоговом окне Настройки Firefox. Необязательный файл user.js , если он имеется, перекрывает действие любых изменённых настроек.
Работа с профилями
- Функция очистки Firefox может решить многие проблемы путем сброса Firefox в исходное состояние. При этом нужная вам информация будет сохранена. Попробуйте использовать эту функцию перед тем, как начать длительный процесс устранения неполадок.
- Статья Использование Менеджера профилей для создания и удаления профилей Firefox объясняет, как создавать новые профили или удалять старые.
- Статья Резервирование и восстановление данных в профилях Firefox объясняет, как сохранить резервную копию профиля и как восстановить профиль. Также эта статья объясняет, как перенести ваш профиль на другое место вашего жёсткого диска или на другой компьютер.
- Статья Восстановление важных данных из старого профиля описывает, какая информация хранится в каждом из файлов вашего профиля, и объясняет, как скопировать эти файлы в новый профиль.




