Добрый день!
У некоторых пользователей Windows 10 самопроизвольно пропадает значок громкости с панели задач, это известная проблема. В других версиях операционной системы Windows (XP, Vista, 7, 8) такой проблемы не наблюдается. К счастью, вернуть его обратно очень просто. Ниже приведена моя подробная инструкция о том, как это сделать.
Пропал значок громкости (возвращаем):
Первое, что вам необходимо сделать - посмотреть, включено ли отображение значка в настройках системы. Нажмите кнопку Пуск, Параметры, Система и перейдите на вкладку "Уведомления и действия" и нажмите на ссылку "Включение и выключение системных значков":
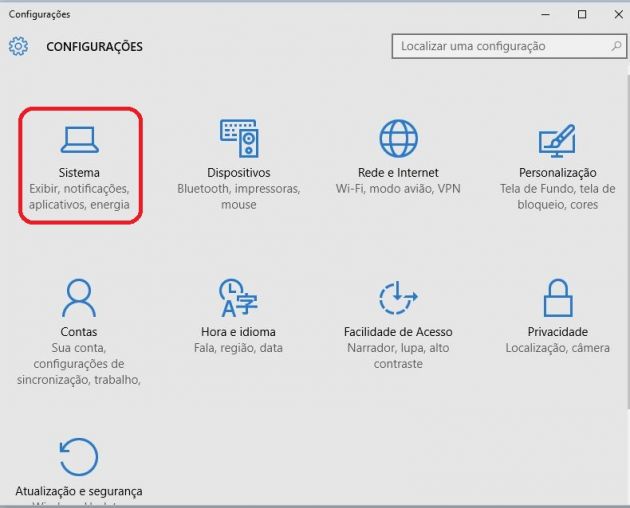
Нажмите «Уведомления и действия». В правой части окна появится набор быстрых действий, которые появляются в Центре. Это первые четыре действия, которые вы увидите каждый раз, когда вы открываете Центральный. Вы можете изменить их и выбрать инструменты, которые вы используете больше всего в повседневной жизни. Для этого нажмите «Выбрать значки, которые должны появиться на панели инструментов», и активируйте наиболее используемые значки.
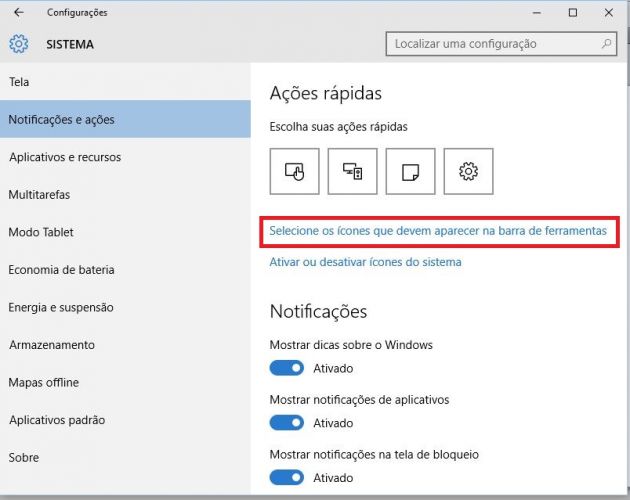
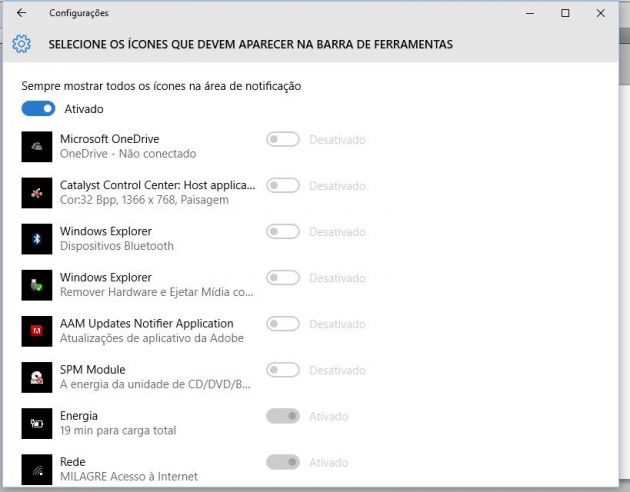
Вернитесь на начальную страницу настроек, вы можете нажать «Включить и отключить значки системы», чтобы включить или отключить их, будь то часы, регулятор громкости, сеть и даже сам Центр действий. 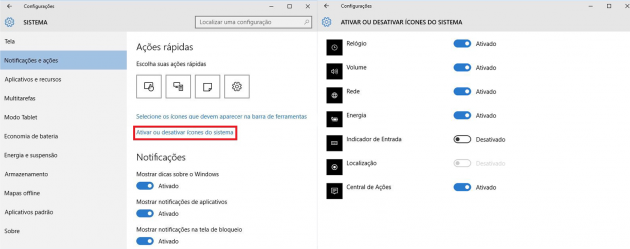
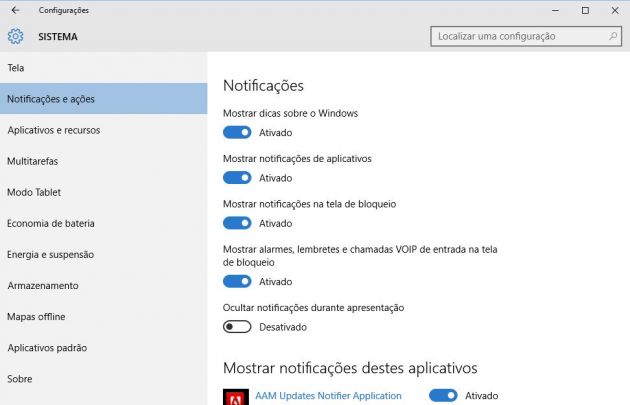
Наконец, настройки уведомлений и действий позволяют отключать уведомления для определенных приложений.
Убедитесь, что напротив значка "Громкость" стоит "Вкл.". Если это не так - включите его.
Проделайте те же действия и в пункте "Выберите значки, отображаемые в панели задач", он находится на вкладке "Уведомления и действия", рядом с "Включение и выключение системных значков".
Если перечисленные выше действия не помогли - следуйте инструкции ниже:
Устранение проблем со звуком
![]()
Кроме того, возможность выбора быстрых действий, которые вам больше всего подходят, повышает уровень настройки системы. Убедитесь, что звук не выключен. Некоторые игры запускаются в полноэкранном режиме, поэтому вы не сможете увидеть панель задач. Вот как проверить, не слишком ли низкий звук или нет.
На панели инструментов нажмите значок громкости и убедитесь, что громкость установлена на номер больше 0 и звук не выключен. Решение второе: проверьте соединение. Если вы используете наушники, динамики или другие улучшения звука, и вы слышите щелчки или искаженный звук, аксессуар может быть неправильно подключен. Если вы слышите только искажение при использовании данного аксессуара, оно может быть повреждено и требует замены. Проверьте и отключите любые аудиоаксессуары. Если у вас есть еще один аудиоаксессуар, подключенный к устройству, и вы его не используете, звук может быть обойден для этого аксессуара.
1. Нажмите на любом пустом месте рабочего стола правой кнопкой мыши и выберите меню "Параметры экрана".
2. Установите ползунок "Изменение размера текста, приложений и других элементов" в любое значение больше 100:
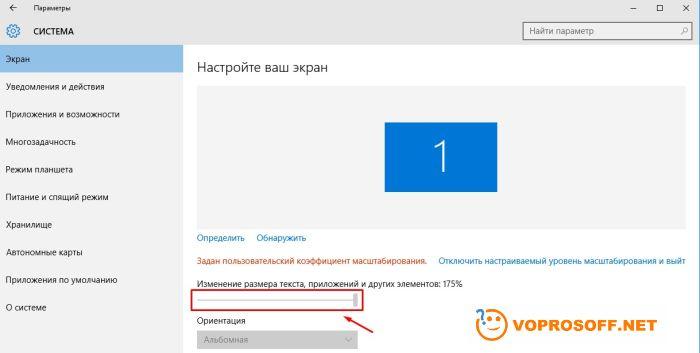
3. Нажмите кнопку "Применить", либо просто закройте окно с настройками.
Убедитесь, что из этого аксессуара выходит звук. Обязательно отключите дополнительное аудио-усиление, а затем убедитесь, что звук из громкоговорителей основного устройства выходит. Если у вас нет последних обновлений аудио, у вас может возникнуть проблема с аудио.
Поиск видео или изображений
Решение 6: Проверьте известные проблемы и обновления производителя. Это аппаратное обеспечение зависит от программного обеспечения, которое называется драйверами для работы. Драйверы обновляются часто, поэтому даже если ваше оборудование новое, рекомендуется проверить наличие обновлений. На вкладке «Звук» найдите поставщика или производителя аудиоустройства и обратите внимание на имя, модель и номер версии аудиодрайвера. Выполните действия, описанные для поиска вашего конкретного аудиоустройства, а затем проверьте наличие доступных обновлений для загрузки. Откройте браузер и перейдите на веб-сайт производителя. . Проверьте соединения внешнего дисплея.
4. Снова зайдите в настройки экрана и установите значение размера текста снова на 100%, опять нажмите кнопку "Применить" или закройте окно.
5. Перезагрузите компьютер, после этого значок громкости должен будет вернуться.
Если у вас остались вопросы или нужны уточнения - пожалуйста, задайте вопрос или оставьте комментарий.
Проблемы со звуком в Windows 10 известны с первых дней работы в среде новой ОС родом с Редмонда. Сегодня постараемся рассмотреть все аспекты неполадок, возникающих с воспроизведением аудиоинформации: от аппаратных неполадок до переустановки драйверов и правильной конфигурации аудиопараметров системы.
Неправильное соединение может вызвать проблемы. Решение второе: проверьте настройки дисплея. Вот как проверить настройки. На вкладке «Изображение» выделите нижнюю часть экрана и выберите «Дополнительные параметры предварительного просмотра». Рядом с оптимальным параметром просмотра появляется сообщение «Рекомендуемое». Это оборудование зависит от программного обеспечения, называемого контроллерами, для работы. По просьбе нескольких читателей, которые поставили это сомнение, давайте в этой статье проверить, что можно контролировать объем двух или более приложений.
Проблемы с оборудованием
Проблемы могут возникнуть по нескольким причинам, одними из которым могут являться:
- Старые аудиоплаты. Установив десятый Виндовс на старый компьютер или ноутбук, можно стать жертвой серьезной недоработки Microsoft. Разработчики «десятки» не стали внедрять в нее поддержку очень старых девайсов, в число которых вошли и звуковые платы. Если являетесь владельцем изрядно устаревшего компьютера, то посетите сайт Майкрософт и поищите, присутствует ли в списке поддерживаемых ваша аудиоплата.
- Неисправность устройств воспроизведения звука, портов, проводов. Проверяем, функционирует ли устройство для воспроизведения звука на другом девайсе. Внимательно осмотрите аудиопорты на предмет окисления, видимых физических повреждений и проверьте целостность кабелей, соединяющих колонки или наушники со звуковой платой.
- Неисправность разъемов передней панели. Это актуально для пользователей ПК, чьи устройства имеют выводы на передней панели корпуса. Им следует убедиться о работоспособности портов на передней панели и их активности, что проверяется в BIOS.
Программные источники неполадки
- старые драйверы;
- неправильные параметры воспроизведения аудио;
- загруженность ЦП;
- использование звуковых эффектов на уровне драйверов.
Аудио заикается и прерывается
Часто пользователи сталкиваются с тем, что заикается звук, воспроизводимый через любой проигрыватель или браузер. Источников такой работы ПК два:
Не задерживаясь, приходите с нами посмотреть, как это делается. Отвечая на вопрос, который мы поставили в начале, да, можно услышать песню, поставить звук почти на минимум или даже разрезать его, наблюдая за видео, чтобы хорошо слушать звук видео. Он позволяет управлять громкостью каждого из приложений, которые воспроизводят звук, а также позволяет управлять громкостью звукового проигрывателя. Чтобы открыть приложение, найдите значок звука на компьютере рядом с часами на панели задач в правом нижнем углу экрана.
Шаг №1 - Откройте «Настройки». Шаг №2 - В строке поиска введите слово «том» и нажмите «Настроить громкость системы». Приложение очень простое в использовании. Просто нажмите на объем приложения, которое вы хотите загрузить, или увеличьте громкость. Чтобы вырезать звук приложения, вы должны нажать кнопку под соответствующим приложением.
Нулевая громкость
Из-за того, что громкость на компьютере уменьшена до 0, пользователь ничего не слышит во время проигрывания чего-либо. В таком случае и иконка динамиков в трее перечёркнута. Кликаем по ней и увеличиваем параметр до нужного значения.
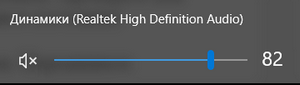
Поиск элементов в панели управления
И мы закончили еще один учебник. Если этот отзыв был полезен, обязательно поделитесь им со своими друзьями, семьей и коллегами. Чтобы найти нужный параметр или задачу, которую вы хотите выполнить, введите слово или фразу в поле поиска. Например, введите «звук», чтобы найти настройки, характерные для вашей звуковой карты, системные звуки и значок громкости на панели задач. Вы можете изучить панель управления, выбрав различные категории и отображая общие задачи, перечисленные в каждой категории. Или в разделе «Просмотр» нажмите «Большие значки» или «Маленькие значки», чтобы просмотреть список всех элементов панели управления. Если вы перемещаетесь по значкам панели управления, вы можете быстро найти элемент в списке, введя первую букву имени элемента.
Неправильные настройки
Из-за наличия нескольких девайсов для воспроизведения звуковой информации, в том числе и виртуального аудиоустройства, система может передавать цифровые данные не на то устройство, которое нужно пользователю. Проблема решается просто:
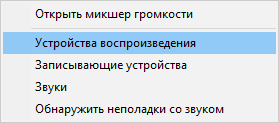
Если нужное оборудование не обнаруживается, то делаем следующее:
Ряд статей, полученных машинным переводом, предоставляются вам в дополнение к статьям, переведенным на французский язык профессиональными переводчиками. Это позволяет вам иметь доступ на вашем родном языке ко всем статьям базы знаний, первоначально написанным на английском языке. Автоматически переведенные статьи не всегда идеальны и могут включать словарный запас, синтаксис или ошибки грамматики. Однако, помимо этих недостатков, этих статей должно быть достаточно, чтобы помочь вам и помочь вам решить вашу проблему.
Значок сети Значок области Значок питания. . Если у вас осталось достаточно времени для завершения загрузки загрузочных загрузочных файлов, прежде чем перезапустить компьютер, и если после перезапуска один или несколько системных значков не появятся в области уведомлений, вы можете снова их увидеть удаление двух подразделов из реестра.
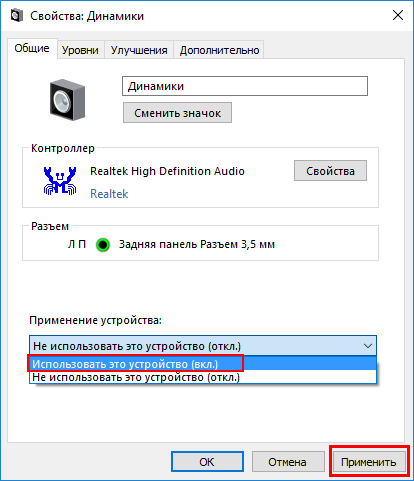
Аудиоэффекты
Программные фильтры могут вызывать ощутимые искажения аудио, отчего пользователю может казаться, что хрипит звук на компьютере Windows 10. Избавиться от такого искажения выходного сигнала можно путем деактивации аудиофильтров:
Когда вы запускаете новый компьютер в первый раз, операционная система обычно запускает ботовую службу, которая может длиться от одного до шести часов в зависимости от приложений, предварительно загруженных на компьютер. Убедитесь, что вы предоставили операционной системе достаточно времени для завершения этих инициализаций до того, как вы выключите или перезагрузите компьютер. Эта проблема обычно не повторяется после того, как операционная система завершила инициализацию всех фоновых служб до ее перезапуска.
Вы можете определить, завершена ли загрузка службы, и наблюдать за работой светодиода жесткого диска. Если светодиод жесткого диска периодически мигает, а не горит сплошным светом, ботинки обслуживания могут быть прекращены. Если загрузка процессора составляет менее 15 процентов, загрузка сервиса завершена, и вы можете выключить или перезагрузить компьютер.
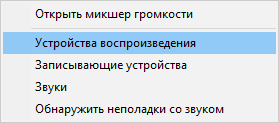
Аналогичным образом настройка звука в среде Windows 10 осуществляется и через Диспетчер Realtek HD при использовании аудиоплаты от и наличии утилиты «»:
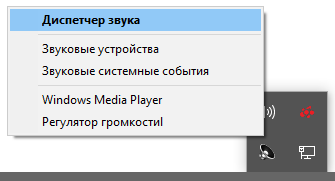
Изменения формата звука
Звучание может искажаться из-за использования неправильного формата выходящего аудио. Изменяется он средствами Windows 10 и через Диспетчер Realtek :
Вы можете снова открыть их, удалив два подраздела из реестра. Для этого выполните следующие действия. Возможно, вам придется повторно применить это обходное решение после перезагрузки компьютера, если значки по-прежнему не отображаются в области уведомлений. Однако при неправильном изменении реестра могут возникнуть серьезные проблемы. Поэтому обязательно следуйте этим шагам скрупулезно. Для лучшей защиты создайте резервную копию реестра, прежде чем изменять его. Затем вы можете восстановить реестр, если возникла проблема.
Для получения дополнительных сведений о резервном копировании и восстановлении реестра щелкните следующий номер статьи базы знаний Майкрософт. Мгновенные сообщения Проверьте, кто может отправлять мгновенные сообщения, как отображаются смайлики и настраивать шрифт. Набор голосовых и видеовызовов Устанавливает параметры переадресации, ответа и вызова, такие как автоматическая переадресация вызова или входящие видеовызовы. Аудио Изменяет чувствительность микрофона и регулирует уровни громкоговорителей. Звуки Настройка мелодий звонка, мгновенных сообщений, оповещений и уведомлений. Видео Устанавливает настройки веб-камеры и экрана. Дополнительно Включает автоматические обновления, позволяет сочетать клавиши и режим доступности. В Интернете: выберите «Настройки». . Готовы ли вы получить дополнительную информацию?
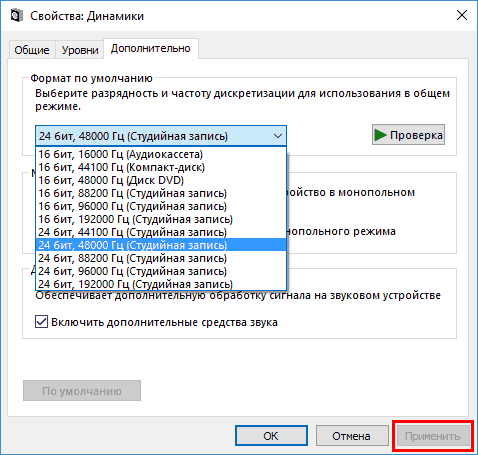
Или тоже самое проделываем через Диспетчер задач
. Во вкладке «Стандартный формат
» выбираем тоже студийное качество или жмем по кнопке Формат DVD
.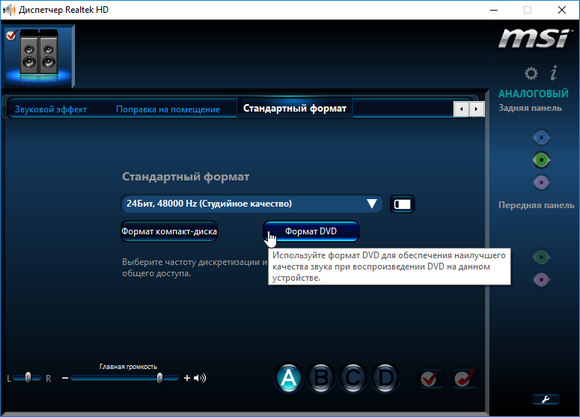
Основной темой этого издания является так называемое «умное домохозяйство», то есть устройства с дистанционным управлением. В следующих статьях мы дадим вам советы о том, как сделать качественный аудиоплеер с вашего компьютера и советы по подходящим динамикам и наушникам. В приложении «Мобильный для всех» вы найдете советы и руководства по захвату видео по мобильному телефону. Как это сделать, как легко редактировать электронные таблицы в текстовом документе, как создавать видео с фото и как использовать полную версию программ на прилагаемом компакт-диске для воспроизведения фильмов и оптимизации производительности компьютера.
Монопольный режим
При активации монопольного режима аудио может на мгновение прерываться. Для решения этой проблемы выполним последовательность действий
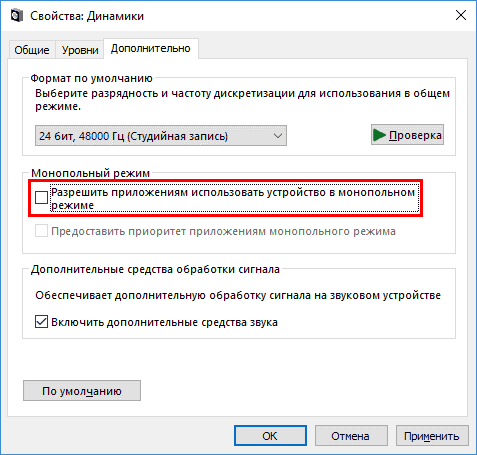
Системные звуки фактически отсутствуют. Microsoft отказались от озвучивания большинства действий в системе. Все же проверить, не отключены ли все звуки Windows 10, и задействовать их можно так:
Мы посоветуем вам все, что можно отслеживать и контролировать удаленно через Интернет, и мы познакомим вас с доступными и простыми в использовании системами и устройствами, которые позволяют удаленно управлять домами. Мы сосредоточимся на программах, которые стоит инвестировать. В то время как большинство действий вашего компьютера можно обрабатывать с помощью бесплатных инструментов или включать в установку операционной системы, есть также высококачественные платные программы - и это, конечно же, не очень полезно для вас игнорировать.
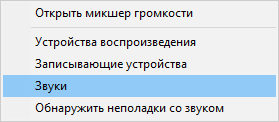
Другая причина хрипа звука
Еще одна, известная многим, причина по которой звук может хрипеть - повышенная громкость звука, особенно это касается воспроизведения музыкальных композиций со значительной составляющей низких частот (НЧ), в данном случае имеются в виде частоты менее 100 Гц.
Мобильные телефоны могут представлять камеры и камеры в некоторых отношениях. Они могут не только снимать неподвижные изображения, но и снимать видео. Если вы решите сделать движущиеся изображения с помощью мобильного телефона, полезно придерживаться нескольких простых правил, чтобы сделать результат стоящим. Мы предлагаем советы о том, как избежать наиболее распространенных ошибок и советов по полезным аксессуарам и аксессуарам.
Плеер также подходит для сенсорных дисплеев и мониторов. Вы можете найти ссылку и инструкции в журнале. Следующий выпуск - сентябрь. Разделение жесткого диска на разделы гарантирует хорошую организацию собранных на нем данных. Обычно мы устанавливаем размер каждого тома в случае установки новой операционной системы, не уделяя больше внимания правильной компоновке места. Часто бывает, что предопределенный размер раздела недостаточен, но все еще отсутствует. Работа становится утомительной, когда мы вынуждены, например, после каждой установки нового программного обеспечения выяснять, достаточно ли свободного места на системном разделе для правильной работы системы или ее функций, таких как восстановление системы или файл подкачки.
В основном, источником звука с такими частотами являются барабаны. Большинство обычных настольных колонок и динамиков ноутбуков являются средне- и высокочастотными устройствами и не предназначены для воспроизведения низких частот на большой громкости.
Существуют три метода как побороть хрип в такой ситуации:
- Самый простой способ - уменьшить громкость звука.
- Уменьшить долю НЧ частот с помощью системного эквалайзера или эквалайзера проигрывателя.
- Если вы фанат звука барабанов и других НЧ музыкальных инструментов, то конечно рекомендуем приобрести более мощную аппаратуру воспроизведения, включающую в себя сабвуфер , предназначенный для качественного проигрывания НЧ звуков.
Для вызова системного эквалайзера Windows 10 необходимо поработать с уже приведенное ранее системной утилитой Звук:
Звук → Вкладка «Воспроизведение» → Динамики → Свойства → Улучшения → Эквалайзер → Внизу справа от метки «Настройка» нажать …
После чего уменьшите громкости НЧ составляющих звука, за которые отвечают левые ползунки. Более подробно с процессом вызова эквалайзера можно ознакомиться, посмотрев видео в конце этой статьи.
Переустановка драйвера для звуковой платы
Устаревший звуковой драйвер, содержащий ошибки, чаще всего является источником неполадок со звучанием в «десятке». Обновлять его следует только с официального ресурса разработчика или поддержки. Рассмотрим, как это делается на примере звуковой платы от :
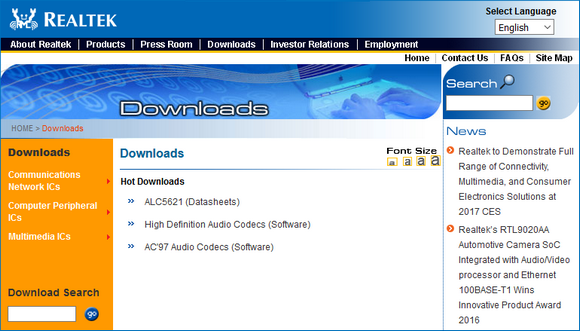
После этого все проблемы со звуком перестанут волновать пользователя.
Заключение
В этой статье были рассмотрены проблемы со звуком в Windows 10, возникающие из-за неполадок в оборудовании, неправильных или устаревших настроек параметров и драйверов. Были предложены их возможные решения.
Видео по теме




