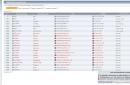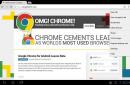Інсталяція Windows 8.1 від установки попередниці Windows 8 і Windows 7 кардинально нічим не відрізняється. Це такий самий покроковий процес інсталяції з підказками для вибору тих чи інших налаштувань. Його й розглянемо нижче.
1. Підготовка до встановлення
Якщо йдеться про встановлення Windows, тоді як на системному диску присутня ще більш-менш працездатна система, важливо не забути перенести потрібні файли із системних бібліотек (папки «Завантаження», «Відео», «Зображення» та ін.) на несистемний диск або у хмарні сховища. Також можна експортувати налаштування та дані всіх десктопних програм, які передбачають, щоб після встановлення нової системи процес налаштування цих програм полягав тільки в імпорті колишніх напрацювань.
Отже, збереження даних забезпечена, є завантажувальний диск або флешка з дистрибутивом Windows 8.1. Можемо приступати до перевстановлення системи. Перезавантажуємо комп'ютер, виходимо в BIOS, виставляємо завантаження з диска чи флешки.
Процес інсталяції Windows 8.1 починається з вибору мови. Мова, формат часу та грошей, а також розкладку клавіатури потрібно вказати у першому вітальному вікні процесу встановлення після того, як комп'ютер провантажиться зі знімного носія. Тиснемо « Далі».

Наступне вікно запропонує на вибір відновлення системи та її встановлення. Вибираємо « Встановити».

Якщо дистрибутив Windows 8.1 включає кілька редакцій системи, у процесі інсталяції буде запропоновано вибрати ту чи іншу редакцію. Тиснемо « Далі».

Погоджуємося з ліцензійними умовами. Тиснемо « Далі».

У вікні вибору типу установки пропонується на вибір установка системи зі збереженням файлів користувача в системних бібліотеках, деяких налаштувань і встановлених програм Metro-інтерфейсу. Такий жест турботи від Microsoft, на жаль, за часом триватиме довше, оскільки система ще працюватиме і на те, щоб зберегти дані. Та й системний диск згодом буде захаращений файлами старої системи в папці Windows.old. Потрібні файли краще заздалегідь розмістити на несистемному диску, щоб можна було відформатувати системний диск і провести «чисту» установку Windows. Тому в нашому випадку вибираємо тип установки - Вибіркова».

2. Розмітка та форматування диска
Далі побачимо розмітку диска та питання від нової системи, куди їй встановлюватись. У нашому випадку Windows 8.1 встановлюється на чистий, ще не розмічений диск. Розмітимо його за допомогою опцій нижче. Тиснемо кнопку « Створити».

З'явиться невелика табличка, де потрібно вказати розмір першого (він системний) розділу диска. Задаємо розмір і тиснемо кнопку « Застосувати».

Система повідомить, що вона відхопить від місця на диску кілька мегабайт для потреб. Тиснемо « ОК».

Щойно створений системний розділ диска тепер буде видно в табличці розділом №2, а як розділ №1 визначатиметься той самий відхоплений системою простір, яка вона зарезервувала для своїх потреб. Нерозмічений простір диска, що залишився, можна виділити в інший диск, він буде несистемним. Таких дисків можна виділяти скільки завгодно, як це дозволяє обсяг вінчестера. Знов тиснемо кнопку « Створити», виставляємо розмір і тиснемо « Застосувати».

Тепер на таблиці відображається розмічений диск із окремими розділами. Така картина буде і тоді, коли система встановлюється на робочому комп'ютері з розміченим диском. Перед встановленням Windows 8.1 системний розділ потрібно відформатувати. Вибираємо його в таблиці (як правило, він йде розділом 2 відразу поле зарезервованого системою місця) і тиснемо кнопку « Форматувати». Після форматування системного розділу тиснемо « Далі».

3. Встановлення Windows 8.1
Почнеться процес копіювання файлів для інсталяції Windows. Це найтриваліший за часом етап встановлення системи. У ньому користувач не бере участі.

Етап підготовки пристроїв триватиме трохи швидше.

Далі відобразиться вікно для введення ключа Windows 8.1. Можна ввести його відразу, щоб потім не відволікатися із цього приводу. Але можна і ввести його пізніше, це не вплине на процес установки системи. Тиснемо « Пропустити».

У вікні персоналізації системи потрібно визначитися зі своїми перевагами кольору для стартового екрана Windows 8.1 і задати ім'я комп'ютеру. Тиснемо « Далі».

Потім необхідно визначитись із параметрами системи. Кнопка « Використовувати стандартні параметрипризначена і для економії часу, і для більшості випадків використання. Тиснемо її.

Далі буде запропоновано виконати вхід до облікового запису Microsoft. За великим рахунком якихось серйозних переваг це не дасть, крім тих шпалер або заставок, що були встановлені в колишній системі з підключеним обліковим записом Microsoft. До того ж, її можна підключити будь-якої миті пізніше. Тому тиснемо « Створити новий обліковий запис».

У наступному вікні тиснемо « Увійти без облікового запису Microsoft».

Задаємо ім'я користувача та за необхідності пароль. Якщо на комп'ютері нічого приховувати від близьких, пароль не потрібен. Тиснемо « Готово».

Настане завершальний етап інсталяції Windows 8.1 і через кілька хвилин на екрані монітора з'явиться робочий стіл нової системи.

4. Русифікація Windows 8.1 для англомовних редакцій
Вище було розглянуто варіант встановлення спочатку русифікованої редакції Windows 8.1. Англомовні редакції, наприклад, ознайомлювальна версія Windows 8.1 Корпоративна на сайті Центру пробного програмного забезпечення від компанії Microsoft, дистрибутив якої можна скачати абсолютно безкоштовно, вимагають після встановлення системи ще й налаштування російськомовного інтерфейсу.

Загалом процес встановлення англомовної редакції Windows 8.1 нічим не відрізняється від русифікованої. На самому початку вибираємо формат дати, грошей, розкладку клавіатури російською.

І запускаємо інсталяцію.

Проходимо всі етапи установки англійською, а після того, як система запуститься, викликаємо « Панель інструментів» — « Control Panel». У Windows 8.1 це можна зробити за допомогою контекстного меню на кнопці « Start».
- Примітка: Вже зараз ви можете завантажити з офіційного сайту Майкрософт і встановити новітню Windows 8.1 Enterprise Preview. Користуватися ним можна абсолютно безкоштовно і без обмежень 90 днів. Читайте нашу статтю " ". Якщо у кого є бажання, будь ласка, переходьте за посиланням і читайте. Хто хоче, також можете ознайомитися з інформацією, а може комусь буде цікава і така наша стаття.
Але хочу сказати ще ось що, якщо у вас на комп'ютері або ноутбуці вже встановлена Windows 7, то більш прийнятним та економічним варіантом для вас буде оновлення до Windows 8, зараз воно вам обійдеться в копійки.
- Як я вже помітив у попередній статті, до 31 січня 2013 року, компанія Microsoft проводить акцію, По ній ви зможете перейти з встановленої у вас Windows XP SP3, Windows Vista або Windows 7 до нової операційної системи Windows 8. У цій акції існує три цінових варіанти: 469 рублів, 1290 рублів, 2190 рублів, що погодьтеся недорого. Подробиці у нашій статті.
У зв'язку з цим, у багатьох виникає ще питання. А що робити тим, хто хоче мати дві операційні системи на комп'ютері Windows 7 і Windows 8? Або тим, хто зібрав собі комп'ютер сам та хоче встановити на нього Windows 8 заново.
Якщо зараз пройтися магазинами, то у продажу в основному є коробкові версії оновлення до Windows 8, з раніше встановлених Windows XP SP3, Windows Vista або Windows 7.
Також у продажу є раніше недоступні простому користувачеві (OEM)-версії Windows. У процесі листування з читачами нашого сайту я зрозумів, що досить велика кількість користувачів хочуть встановити Windows 8 (OEM), але мало хто з вас уявляє, що несе в собі це літерне позначення OEM (Original Equipment Manufacturer), тому у своїй статті я розкрию вам це поняття.
Перш ніж перейти до самої статті, прочитаємо два листи, які прийшли на нашу пошту.
Встановлення Windows 8
- Адмін не могли б ви розповісти, як відбувається встановлення Windows 8 на комп'ютер чи ноутбук. Встановлюю операційну систему вперше у житті. Сама установка починається нормально, насамперед виставив у BIOS пріоритет завантаження комп'ютера з дисководу, далі починається установка Windows, тисну Встановити, вводжу ключ, потім приймаю ліцензійну угоду та вибираю варіант установки - Вибіркова: тільки установка Windows (для досвідчених користувачів). Далі йде налаштування диска, ось тут я на жаль починаю відчувати труднощі. Тобто мені потрібно створити розділ (C:), на який я хочу інсталювати Windows 8, а також розділ (D:) для моїх особистих даних. Як все здійснити і якого розміру мають бути обидва створювані розділи? Далі ще питання, кажуть перед інсталяцією Windows 8, потрібно обов'язково створити обліковий запис Майкрософт, оскільки він знадобиться в процесі інсталяції? Макс.
- Другий лист. Читав твою статтю адмін «Оновлення до Windows 8», гарна стаття, особисто у мене питань щодо оновлення до нової вісімки немає. Але ось наприкінці статті ти обіцяв розповісти все про встановлення Windows 8 Професійна 64-bit Rus (OEM). Також хочу її встановити на новий комп'ютер, тому що коробкової версії поки не очікується, але бентежить мене один момент. Кажуть, що при встановленні на комп'ютер (OEM)-версія прив'язується до материнської плати, а що буде, якщо материнка вийде з ладу і її доведеться замінити. Після заміни матері Windows 8 доведеться встановлювати заново і мене цікавить, вдасться повторно активувати Windows 8 чи ні. Постійний читач.
Чим відрізняється (OEM) версія Windows 8 від коробкової версії Windows 8 (яка поки що не передбачається).
Як тільки вийшла Windows 8, компанія Microsoft переглянула схему ліцензування щодо нової клієнтської операційної системи. У продажу з'явилися (OEM) версії Windows, які можуть придбати користувачі для встановлення на свої домашні комп'ютери, зібрані ними для себе особисто, раніше це було заборонено. Windows 8 PRO 64-bit Rus (OEM), це нормальна професійна версія Windows 8, РАНІШЕ недоступна простим користувачам. Купували її спеціальні організації, що спеціалізуються на збиранні та подальшої реалізації комп'ютерів, ціна на неї завжди була дешевшою за звичайну коробкову версію. Windows 8 PRO 64-bit Rus (OEM) не має офіційної підтримки, але ви можете задати будь-яке питання, яке вас цікавить, у спільноті з продуктами Майкрософт і звичайно отримаєте відповідь.
Індивідуальні користувачі можуть купувати та інсталювати OEM-версії Windows 8 на свої домашні комп'ютери, зібрані для себе особисто, за ліцензією Personal Use License.
Якщо ви уважно прочитаєте цю ліцензію, то ви зрозумієте, що використання (OEM)-версії Windows несе в собі деякі особливості, які вам потрібно знати. Раніше з цими особливостями стикалися тільки організації, що спеціалізуються на складанні комп'ютерів і подальшому їх продажу. Природно на такі комп'ютери потрібно було ставити операційні системи і цими організаціями закуповувалися подібні OEM-версії Windows, за ціною майже вдвічі дешевшими за звичайні коробкові версії. Треба сказати, що OEM-версії Windows нічим не відрізняються від простих Windows, крім одного - ОЕМ-версії можна використовувати тільки на комп'ютері, на який вони були встановлені. Тобто, Windows прив'язується до комп'ютера, а точніше до материнської плати.
І вам не вдасться згодом змінити материнську плату на більш нову без втрати активації, оскільки це вже буде вважатися апгрейдом, тобто рівнозначно придбання нового комп'ютера. Значить поміняти на комп'ютері без втрати активації можна практично всі комплектуючі, крім материнки.
Примітка: Друзі! Ця стаття написана півроку тому і в мене все-таки вийшла з ладу материнська плата та процесор, коротше мені довелося замінити весь комп'ютер, окрім жорсткого диска. Windows 8 PRO (OEM) довелося перевстановити і після встановлення активація злетіла. Активувати довелося телефоном. Активація пройшла успішно, про все це, я написав у статті, можете почитати.
Як виняток така активація допускається тільки при заміні материнської плати за гарантією, на таку ж, або аналогічну плату. Але хочу сказати, що після заміни материнки за гарантією вам природно доведеться заново активувати Windows 8 PRO (OEM). Повторну активацію доведеться проводити телефоном і з вас можуть попросити надіслати копію відповідного документа із сервісного центру. Детально читаємо тут


Коротше, якщо ви придбали новий комп'ютер, то, відповідно, купуєте на нього нову копію Windows (OEM). Не можна перенести на новий комп'ютер OEM-ліцензію зі старого комп'ютера, нехай навіть старий комп'ютер більше не використовується Вами, OEM-ліцензія так і залишиться прив'язаною до нього. До речі, ви можете його продати прямо разом з OEM-ліцензією.
Сподіваюся тепер вам зрозуміло, чому (OEM)-версії Windows значно дешевші, ніж коробкові. Якщо ж ви придбаєте КОРОБОЧНУ версію Windows і встановіть її на свій комп'ютер, то мало того, що на цьому комп'ютері ви зможете замінити всі комплектуючі, включаючи материнську плату, коробкову версію можна перенести ще на інший комп'ютер. Інсталяція Windows 8 Професійна 64-bit Rus (OEM).Отже друзі йдемо в комп'ютерний супермаркет і заявляємо про свій намір придбати OEM-версію Windows 8 PRO 64-bit Rus, а нам кажуть, що про таку і не чули. Ось оновлення до Windows 8 будь ласка.
І тільки в третьому спеціалізованому комп'ютерному магазині на мене чекав вибір
Windows 8 Pro 64-bit Rus (OEM) професійна версія
Windows 8 SL 64-bit Rus (OEM) одномовна
Windows 8 64-bit Rus (OEM) проста
Мені вдалося купити те, що мені потрібно, ціна питання 4650 рублів. Досить дорого друзі, тому я вам ще раз раджу прочитати статтю Оновлення до Windows 8. Перед оплатою продавці попросили мене ознайомитися з ліцензійною угодою, яка знаходиться на лицьовій стороні досить невибагливої коробки.


Якщо ви встановлюєте цей продукт на ПК для особистого використання:

в ній виявляється ще одна менша коробка і на ній вже знаходиться наклейка з ключем активації.

Дістаємо блискучий диск, вставляємо його в дисковод і починається установка Windows 8 PRO 64-bit Rus.
Як завантажитися з диска, ви вже знаєте, якщо ні, можете ознайомитися з нашими докладними статтями: або . Так само для того, щоб завантажитися з диска на багатьох комп'ютерах потрібно при завантаженні натиснути клавішу F-8 , далі вийде завантажувальне меню, в якому потрібно вибрати дисковод і натиснути Enter .
Якщо ми з вами все правильно виставили в BIOS і в дисководі у нас знаходиться інсталяційний диск з операційною системою Windows 8, то при наступному завантаженні комп'ютера вийде ось таке вікно Натисніть на будь-який key to boot from CD or DVD, Поки воно не пропало, потрібно натиснути Enter на клавіатурі, цим ми з вами підтвердимо свої наміри завантажитися з інсталяційного диска і почати інсталяцію Windows 8.
Отже ми в програмі встановлення операційної системи Windows 8, дуже до речі схоже на установку Windows 7, тиснемо Далі.


Вводимо ліцензійний ключ, він знаходиться на внутрішній коробці Windows 8. Приймаємо умови ліцензії.


Вибіркова: тільки інсталяція Windows (для досвідчених користувачів), якими ми безперечно.

У цьому вікні ми з вами ділитимемо наш жорсткий диск на два розділи (C:) і (D:). Для встановлення операційної системи я вибрав жорсткий диск об'ємом 250 Гб, чому програма інсталяції Windows 8 показує менший об'єм 232 Гб, можете почитати . Тиснемо кнопку налаштування диска.

Створити.

У цьому вікні нам потрібно вибрати обсяг нашого майбутнього диска (C:), на ньому буде встановлена операційна система Windows 8. Вибираємо розмір для системного диска (C:), розміру 110 ГБ буде цілком достатньо. Застосувати.

Щоб забезпечити коректну роботу всіх своїх можливостей, Windows може створити додаткові розділи для системних файлів. Погоджуємося і тиснемо ОК, так цей прихований розділ нам потрібен обов'язково, він містить у собі та захищає файли завантаження операційної системи Windows 8.

Як бачимо, у нас з'явився невеликий прихований і зарезервований Розділ № 1 в 350 мегабайт і другий Розділ № 2, який буде системним диском (C:), його об'єм 107.5 ГБ.

Тепер створимо диск (D:). Рухаємося за допомогою клавіатури або виділяємо мишею незайняте місце на диску 0 і натискаємо Створити.

Розмір залишаємо такий, який є 127 999МБ, саме він у нас буде диск (D:), 125 ГБ. Тиснемо Застосувати.

У цьому вікні виділяємо майбутній диск (C:), об'єм 107.5 ГБ і натискаємо кнопку Далі, починається основне встановлення Windows 8.

Копіювання та підготовка файлів для встановлення.

У цьому вікні нічого не потрібно натискати, інакше ви знову завантажитеся з інсталяційного диска Windows 8 і процес установки почнеться заново.
А нам з вами вже потрібно вантажитися з жорсткого диска. Обліковий запис МайкрософтПідготовка пристроїв.

Налаштуємо основні параметри Windows 8.

Вибираємо потрібний нам колір та даємо ім'я комп'ютеру.


Ви можете використовувати стандартні параметри.

Друзі, якщо у вас є свій обліковий запис Microsoft, вкажіть у цьому вікні поштову скриньку, вказану вами під час реєстрації. Обліковий запис Майкрософт, це поєднання адреси електронної пошти та пароля, які ви використовуєте для входу в такі служби, як спільнота Майкрософт, Hotmail, SkyDrive, Windows Phone, Xbox LIVE і так далі. Створити обліковий запис Microsoft дуже просто і зробити це можна тут. Але навіть якщо у вас немає облікового запису, ви все одно можете продовжити інсталяцію Windows 8 і обліковий запис створиться автоматично.
Припустимо, у нас немає облікового запису Майкрософт, вводимо в цьому вікні свою пошту і тиснемо Далі.

Настроювання облікового запису Майкрософт. Створюємо обліковий запис, заповнюємо всі поля, поштову скриньку вказуємо реальний пароль для входу в обліковий запис Майкрософт вводимо не від балди, а щоб запам'ятати,

Після успішного встановлення Windows 8 нам на пошту прийде лист від Служби технічної підтримки облікових записів Майкрософт, щоб підтвердити створення облікового запису Майкрософт, натисніть Перевірити та увійдіть за допомогою введення електронної пошти та пароля до свого облікового запису.

Хочу сказати, що обліковий запис вам стане в нагоді, оскільки якщо в процесі користування операційною системою у вас виникнуть питання, ви можете задати їх у суспільстві Майкрософт і відповідь отримаєте обов'язково. Так що якщо ви поставите мені на сайті запитання, а я почну тупити, сміливо йдіть до спільноти Майкрософт і вимагайте відповіді. Ну та гаразд, все це буде після установки Windows 8, а вона ще не закінчилася.

Додавання відомостей для захисту облікового запису. Запасну адресу електронної пошти можете не вказувати.

Вводимо капчу.

Створення облікового запису.










У наступній статті ми з вами встановимо Windows 8 PRO з флешки, а потім я вам розповім, оскільки в новій операційній системі з'явилася нова функція відновлення системи – Refresh Your PC. Коротше буде цікаво.
Мабуть, саме час написати про те як встановити Windows 8. Взагалі, ця версія ОС виходить досить різнобічною: може працювати як на звичних ПК чи ноутбуках, так і на планшетах. У цій статті ми розберемося як поставити Windows 8 на комп'ютер чи ноутбук. Про подробиці придбання Windows 8 Pro зі знижкою.
Нова версія Windows дає користувачеві ще більшу захищеність, сучасний дизайн та технології. Відмова від кнопки пуск – мабуть, найважливіша візуальна новація в настільних версіях Windows 8.
Отже, відомі чотири редакції Windows 8:
- Windows RT
- Windows 8
- Windows 8 Pro
- Windows 8 Enterprise
Власників настільних ПК мають цікавити лише версії з «8», оскільки Windows RT призначена для мобільних пристроїв.
Підготовка до правильного встановлення Windows 8
Перед встановленням нової операційної системи необхідно виконати ряд підготовчих заходів - створити dvd диск, flash завантажувач, або завантажитися з жорсткого диска з розпакованими установочними файлами ОС. Диск можна купити в магазині, або можна купити цифрову версію Windows 8 та запис на диск або створити флешку для завантаження.
Перед тим, як інсталювати Windows 8, необхідно зберегти дані та налаштування програм з диска С.
Якщо вінчестер у вас новий, то й копіювати нема чого.
Вставляємо диск/флешку з Windows 8 в дисковод/usb і перезавантажуємо комп'ютер.
Для завантаження з диска та установки вам потрібно зайти в BIOS вашого комп'ютера, для цього потрібно перезавантажитись і практично відразу натискати кнопку DEL, на деяких материнських вона замінена кнопкою F2.
Після того, як BIOS відкрився, вам потрібно встановити завантаження з вашого носія, на який записана ОС (DVD диск або flash - дивлячись який носій ви використовуєте для установки Windows 8). Розділ цей може бути в різних місцях – залежить від виробника материнської плати та BIOS, але він обов'язково містить слово BOOT: шукайте FIRST BOOT DEVICE, BOOT або BOOT DEVICE. Як тільки знайшли, встановлюйте там на перше місце ваш носій - DVD або flash.
Етапи встановлення Windows 8
Якщо ви все зробили правильно, на чорному екрані з'явиться напис Press any key.., що означає – натисніть будь-яку кнопку. Натисніть будь-яку кнопку (крім кнопки вимкнення або перезавантаження), щоб перейти далі. З'явиться оновлений логотип Windows 8, за яким настане перше вікно інсталятора.
На даному етапі необхідно вибрати мову, формат часу і метод введення. Вибираємо або залишаємо за замовчуванням і натискаємо кнопку «Далі».

Натискаємо кнопку "Встановити". Після цього можна зітхнути спокійно - майже все важливе для того, щоб правильно встановити Windows 8, ви вже зробили. У наступному вікні потрібно ввести ключ для активації Windows 8. Цей ключ розміщується на коробці диска або у вигляді наклейки на комп'ютері. На ноутбуках наклейка з ключем розміщується на днищі корпусу. Після введення ключа натискаємо кнопку "Далі".

Ухвалюємо умови ліцензійної угоди, для цього виставляємо галочку навпроти пункту «Я приймаю умови ліцензії». Тиснемо «Далі».

У наступному вікні інсталятор цікавиться, як ми будемо встановлювати Windows 8.

Пропонується два варіанти: «Оновлення» та «Вибіркова установка». Перший призначений для поновлення попередньої версії операційної системи. Рекомендуємо вибрати пункт "Вибіркова установка". Про можливості оновлення з інших версій Windows ми розповімо в наступних статтях. Майте на увазі, що інформація, що міститься на вашому, буде видалена, тому подбайте про збереження важливої інформації на змінні носії.
У наступному вікні виберіть диск, на який планується інсталяція операційної системи. Якщо комп'ютер новий і на нього ще жодного разу не встановлювався Windows, швидше за все, тут буде лише один пункт "Незайнятий простір на диску".

У цьому випадку потрібно зайти до «Налаштування диска» і створити два розділи: перший – для системи, другий – для даних. Для Windows 8 краще виділити не менше 35 Гб, плюс не забуваємо про місце для програм. Щоб не зіткнутися з проблемою нестачі місця в майбутньому, залиште системному розділу 70-90 Гб, добре місце на жорсткому диску зараз дешево. Місце, що залишилося залиште другому і наступним розділам. Якщо на жорсткому диску мало місця, розбивати його на розділи немає сенсу, тому краще виділити весь вільний простір під один розділ. Таке може бути, наприклад, якщо ви інсталюєте Windows 8 на диск SSD.

Якщо раніше вже була встановлена якась система, тоді вікно буде виглядати приблизно так:

Можна перерозподілити жорсткий диск на потрібну кількість розділів або залишити як є і просто вибрати той розділ, на якому раніше була встановлена інша система. Як правило, цей диск називається "Локальний диск C:". Тут літери розділів не відображаються, але потрібний диск легко обчислюється за вказаними розмірами. У цьому випадку це "Диск 0 Розділ 2".

Після завершення копіювання комп'ютер перезавантажиться. На чорному екрані знову буде напис "Press any key..". Комп'ютер перезавантажиться, і під час завантаження екран комп'ютера може блимати і ставати повністю чорним. Так і має бути. Очікуємо появи напису «Персоналізація».

Встановлення Windows 8 на комп'ютер практично завершено. Залишається лише виконати початкове налаштування і можна приступати до роботи. На першому екрані налаштування необхідно вибрати колірну гаму, яка буде використовуватися для інтерфейсу Metro, та вказати ім'я комп'ютера. Тиснемо «Далі».
На наступному екрані пропонують перейти до параметрів або використовувати стандартні параметри.

Параметри можна налаштувати пізніше і одразу перейти до роботи, натиснувши кнопку «Використовувати стандартні параметри». На цьому інсталяція Windows 8 буде завершена.
Тепер ви знаєте як встановити Windows 8 на ваш комп'ютер, залишилося тільки виконати наведені вище кроки посібника зі встановлення та встановити нову систему на практиці.
ТЕОРІЯ
У цій статті ми покажемо практичний спосіб. Встановлення Windows 8 з дискане займе у Вас багато часу, до того ж, це буде чиста інсталяція Windows 8. Але перед тим, як приступити до інсталяції Windows 8 з дискабуло б добре переконатися, що ваш комп'ютер, ноутбук, нетбук відповідають мінімальним системним вимогам.
Отже, мінімальні системні вимоги:
- процесор із частотою від 1 ГГц і вище;
- оперативна пам'ять: 1 Гб для 32-бітної та 2 Гб для 64-бітної версії Windows 8;
- жорсткий диск: 16 Гб вільного місця для 32-бітної та 20 Гб для 64-бітної версії Windows 8;
- дисковод або USB-порт (BIOS повинен підтримувати завантаження з USB);
- Роздільна здатність екрану 1024х768;
Якщо Ваш комп'ютер проходить за цими параметрами, можете сміливо приступати до інсталяції Windows 8.
Зверніть увагу: якщо на вашому комп'ютері немає дисковода, то можете встановити Windows 8 з флешки. Для цього потрібно зробити завантажувальну флешку. Докладніше про це у статті: Як зробити завантажувальну флешку з Windows 8 . Думаю із цим усе ясно.
Щоб встановити Windows 8 з дискапотрібно:
- чистий DVD-диск;
- Робочий DVD дисковод;
- образ Windows 8 в iso-форматі;
- програма Ashampoo Burning Studio, скачати її можете наприкінці цієї статті.
ПІДГОТОВКА ДИСКУ ДЛЯ ВСТАНОВЛЕННЯ WINDOWS 8
Відразу зазначимо, що якщо у Вас є диск з Windows 8, то цей пункт пропускаємо. Але якщо ні, потрібно записати iso-образ на диск. Як було сказано вище, потрібна програма Ashampoo Burning Studio. Завантажуємо та встановлюємо її. Після встановлення відкриється головне вікно цієї програми. Для запису образу на диск переходимо Створити/записати образ диска → Записати CD/DVD/Blue-ray диск із образу диска. Дивимося скріншот:
Тепер вкажіть шлях до iso-образу Windows 8. Для цього натискаємо кнопку Огляд

Якщо ніде не помилилися, то результат буде приблизно такий:


Не забуваймо поставити чистий DVD диск у дисковод і натискаємо на кнопці Записати DVD. Розпочнеться записування диска. Скріншот:

Після завершення запису:

Образ із Windows 8 успішно записаний на диск. Отже, тепер ми маємо завантажувальний диск для установки Windows 8.
ПРОЦЕС ВСТАНОВЛЕННЯ WINDOWS 8
Ставимо диск із записаним Windows 8 у дисковод і завантажуємо з нього комп'ютер.
Зверніть увагу: якщо комп'ютер не хоче завантажитися з диска, то потрібно виконати деякі налаштування в BIOSe. Докладніше про це написано в інструкції до материнської плати, ноутбука, нетбука тощо.
Коли комп'ютер завантажиться з диска, з'явиться вікно (вибачте, скріншоти не дуже якісні):

Трохи зачекавши, відчиниться вікно Встановлення Windows(Англ. варіант Windows Setup):

Мова установки вже російська, для продовження тиснемо Далі(або Nextякщо мова установки англійська), потім на кнопку Встановити. Процес встановлення Windows 8 успішно:

Нас просять запровадити серійний номер, ми вводимо його:


Ліцензійна угода є і в Windows 8. Щоб продовжити інсталяцію Windows 8приймаємо його.

А тут вказуємо другий пункт: Custom: Install Windows only (advanced):

У цьому вікні вказуємо диск, який хочемо інсталювати Windows 8. Його не завадило б відформатувати.
Зверніть увагу: під час форматування ВСІ дані на вибраному диску будуть знищені. Якщо вони потрібні, збережіть їх в іншому місці.
Щоб розпочати форматування, клацаємо по напису Drive Options (advanced):

Для форматування тиснемо Formated:

Після форматування тиснемо Next:

Йде копіювання файлів. Чекаємо... інсталяція Windows 8наближається до завершення. Після цього Ваш комп'ютер перезавантажиться. Тепер потрібно, щоб комп'ютер завантажився не з диска з Windows 8, а з вінчестера, на який копіювалися файли Windows. Якщо цього не відбувається, зайдіть в BIOS і поставте на перше місце завантаження з HDD (вінчестера). Отже, після перезавантаження Windows Ви побачите наступне вікно:

Ще трохи і інсталяція Windows 8завершиться:

Ну і, звичайно ж, налаштування, куди без них ... У білому рядку вказуємо ім'я комп'ютера (ім'я треба придумати самому), можемо вибрати колір тла і натискаємо Далі(Next):

Тиснемо на крайній лівій кнопці:

Вводимо ім'я користувача, можна пароль до неї (за бажанням).

Нас вітають:)

Ось і новий інтерфейс нової ОС Windows 8. Вітаємо Вас з успішним встановленням Windows 8!Сподіваємось, як встановити Windows 8 з дискатепер цілком і цілком зрозуміло. Також було б добре зробити резервну копію вашої системи. Як це зробити і навіщо вона Вам потрібна розглядалося у статті: Резервне копіювання та відновлення системи. Бажаємо приємної роботи з Windows 8!
Думаю, Ви погодитеся, що було б непогано подивитися відео, як відбувається процес переустановки Windows 8.1. Спеціально для Вас є корисний курс не тільки про те, як перевстановити Windows 8, але і з безліччю інших корисних відеоінструкцій.
Установка Windows 8 є дуже простим процесом. За час існування операційної системи Windows розробники значно покращили та спростили процес встановлення. Тепер все, що потрібно зробити для встановлення Windows це вставити диск і дотримуватися інструкцій, які з'являються на екрані. У цій статті ми детально розглянемо всі кроки установки Windows 8.
Підготовка диска для інсталяції Windows 8
Перше, що нам необхідно, це диск з Windows 8. Якщо його у вас немає, доведеться записати ISO образ на чистий DVD диск. Про те, ми вже розповідали в одній із наших статей. Але для того, щоб цей посібник зі встановлення Windows 8 був повним, потрібно торкнутися і цієї теми.
Для створення завантажувального диска з образа ISO нам знадобиться будь-яка програма для запису дисків. Наприклад візьмемо програму ImgBurn. Її можна завантажити на офіційному сайті imgburn.com.
Запускаємо програму та вибираємо пункт Write Image to disc.

Після цього запуститься нове вікно. Тут потрібно вибрати ISO образ, який хочемо записати, для цього потрібно скористатися спеціальною кнопкою. Після того, як образ диска вибраний можна записувати диск. Жодних інших налаштувань не потрібно, працювати з програмою ImgBurn дуже просто. Перед записом не забуваємо вставити чистий DVD-диск у дисковод. На наступному малюнку вказана кнопка для вибору ISO образу та кнопка запуску.

Налаштування БІОС
Після того як програма закінчить роботу і у вас буде готовий диск можна вставляти диск і приступати до інсталяції Windows 8. Як і перед інсталяцією будь-якої іншої операційної системи, спочатку потрібно переконатися, що встановлено завантаження з оптичного диска.
Якщо у вас AMI BIOS, то ці настройки знаходяться на вкладці BOOT. Як видно на скріншоті навпаки пункту 1s Boot виставлено значення CD/DVD, а навпаки 2s Boot значення Hard Disk. Це означає, що комп'ютер в першу чергу намагатиметься завантажитися з CD/DVD диска, і якщо це не вдасться, тоді почнеться завантаження з жорсткого диска.

Початок інсталяції Windows 8
Отже, вставляємо диск із Windows 8 і перезавантажуємо комп'ютер. Якщо в налаштуваннях БІОС все правильно комп'ютер почне завантажуватися зі встановленого диска. На чорному екрані з'явиться Press any key.. тиснемо на будь-яку кнопку. Через кілька секунд ми побачимо напис Windows і з'явиться перше вікно інсталятора.

Тут можна вибрати мову, формат часу і метод введення. Якщо вказано «Русский» залишаємо значення за замовчуванням. Якщо вказані інші країни, вибираємо потрібні та тиснемо кнопку «Далі».
На наступному екрані інсталятор пропонує перейти до відновлення системи або інсталяції Windows 8. Натискаємо на кнопку «Встановити» і переходимо далі.

На наступному екрані потрібно ввести ключ для активації Windows 8. Цей ключ розміщується на коробці від диска або у вигляді наклейки на вашому комп'ютері, якщо ви придбали комп'ютер із інстальованою Windows 8. Якщо у вас цей ключ, швидше за все, розміщений на днищі корпусу.

Після того як ви ввели ключ, натискаємо кнопку «Далі». Наступний екран інсталяції присвячено ліцензії Windows 8.

Тут ставимо галочку навпроти пункту "Я приймаю умови ліцензії" і тиснемо кнопку "Далі".
Тип установки Windows 8 та вибір диска

Є два варіанти «Оновлення» та «Вибіркова установка». Перший пункт призначений для оновлення попередньої версії операційної системи до Windows 8. Використовувати цей спосіб інсталяції не рекомендується. Як правило, після такої установки Windows працює не надто стабільно. Тому вибираємо пункт "Вибіркова установка".
У наступному вікні пропонують вибрати диск, на який ви плануєте встановити Windows 8. Якщо у вас новий комп'ютер, на який ще жодного разу не встановлювався Windows, швидше за все, тут у вас буде тільки один пункт «Незайнятий простір на диску». У цьому випадку вам потрібно натиснути на посилання "Налаштування диска" і створити два розділи. Один для Windows 8 та один для ваших даних. Під Windows 8 краще залишити не менше 25 Гб, якщо жорсткий диск великого розміру краще залишити з великим запасом, наприклад, 100 Гб. вільне місце, Що Залишилося, відводимо під другий розділ.


Якщо у вас вже була встановлена Windows, то це вікно буде виглядати приблизно як на наступній картинці.

У цьому випадку вам потрібно вибрати розділ, на якому раніше було встановлено Windows. Як правило, у системі цей диск називається "локальний диск C:". Тут цієї назви немає, тому потрібно дізнатися диск за розміром та його розташування щодо інших дисків. Наприклад, у нашому випадку це "Диск 0 Розділ 2".
Диск на якому була встановлена стара версія Windows потрібно відформатувати, для цього виділіть потрібний диск і натисніть посилання «Форматувати». При цьому слід розуміти, що усі дані з цього розділу будуть видаленіі поверх них будуть записані файли Windows 8. Якщо на диску C: у вас є важливі дані, які ви не хочете втратити, їх потрібно скопіювати до початку інсталяції Windows 8.

Цей процес може тривати від 15 до 45 хвилин, залежно від продуктивності комп'ютера.
Після завершення копіювання комп'ютер перезавантажиться. На чорному екрані буде напис "Press any key..". Нічого не натискаємо, чекаємо, доки комп'ютер не завантажиться сам. Після цього екран комп'ютера ще кілька разів буде повністю чорним. Не панікуємо, так і має бути. Чекаємо, доки не побачимо напис «Персоналізація».
Початкове налаштування Windows 8
Тепер установка Windows 8 практично закінчена. Залишається її налаштування і можна приступати до роботи з новою операційною системою.
Першим екраном налаштування Windows 8 є "Персоналізація". Тут потрібно вибрати колірну гаму, яка буде використовуватися для інтерфейсу Metro, та ввести ім'я комп'ютера.


Якщо дуже хочеться швидше перейти до роботи з системою, можна схалтурити і натиснути на кнопку «Використовувати стандартні параметри». Але ми не шукаємо легких шляхів, тому натискаємо на кнопку «Налаштувати».
Після цього система пропонує кілька екранів із налаштуваннями.

Працювати з цими екранами дуже просто, вказуємо потрібні параметри і тиснемо "Далі".
На останньому екрані з налаштуваннями ми пропонуємо ввести обліковий запис Microsoft. Вона потрібна для синхронізації даних та завантаження програм із вбудованого у Windows 8 магазину. Також є можливість увійти до системи без логіну.
Але в майбутньому, для того, щоб повноцінно працювати з Windows 8, вам все одно доведеться ввести дані облікового запису Microsoft. Тому вводимо дані, якщо у вас немає такого облікового запису, тиснемо "Зареєструвати".

Після маніпуляцій з обліковим записом, комп'ютер замислиться ще кілька хвилин, після чого завантажиться стартовий екран. Все, інсталяція Windows 8 завершена, можна приступати до роботи.