Використовувати Windows без миші, тачпада або іншого вказівного пристрою украй незручно. Насправді це справжній виклик, який не рекомендується приймати людям із слабкими нервами. Однак, що ви могли б зробити, якщо сенсорна панель на вашому улюбленому ноутбуці раптом перестане працювати? Варіантів мало – давайте коротко їх розглянемо.
Рестарт
Хоча це звучить як найпростіше та очевидне рішення, багатьма воно часто ігнорується. Іноді просте перезавантаження комп'ютера може вирішити цю проблему.
Також слід переконатися, що тачпад взагалі увімкнено – це крок, який ви повинні зробити перед спробою усунути проблему за допомогою перезавантаження. Багато моделей ноутбуків дозволяють вручну активувати та деактивувати тачпад за допомогою клавіш, які ви могли натиснути по чистому випадку. Найчастіше це робиться шляхом натискання функціональної клавіші (від F1 до F12 у верхній частині клавіатури) та спеціальної кнопки, яка зазвичай позначена символами Fn.
Щоб швидше визначити, яка саме кнопка відповідає за включення/вимикання тачпада на вашій моделі ноутбука, зверніть увагу на іконки, які нанесені на всі функціональні кнопки. Зазвичай виробники використовують дуже чіткі позначення (наприклад, іконку, що зовні нагадує тачпад), але іноді зустрічаються дивні символи, що заплутують.
Також точне поєднання клавіш для активації та деактивації тачпада можна знайти в інструкції до вашого ноутбука або розділ технічної підтримки на сайті виробника ноутбука.
Програмні рішення
Іноді, однак, проблема серйозніша, ніж просто випадково натиснені клавіші. Цілком можливо, що сенсорна панель вимкнена в налаштуваннях Windows.
Якщо ви використовуєте Windows 8 або 8.1, натисніть + Q на клавіатурі, щоб відкрити панель пошуку. Введіть слово "миша" і в результатах пошуку виберіть "Зміна параметрів миші", щоб перейти до відповідного розділу меню "Параметри ПК". Тепер переконайтеся, що слайдер, що відповідає за функціонування тачпада, знаходиться в положенні «Увімк».
Також відкрийте «Панель управління» та перейдіть до розділу «Миша». У діалоговому вікні властивостей миші перейдіть на вкладку «Сенсорна панель». Назва вкладки може відрізнятися залежно від марки пристрою (Alps Electric Corporation, Cirque Corporation, Synaptics, ElanTech) та конкретної моделіноутбук. У вікні з налаштуваннями (Settings) переконайтеся, що ви поставлені всі позначки, тобто. функції тачпада активні.
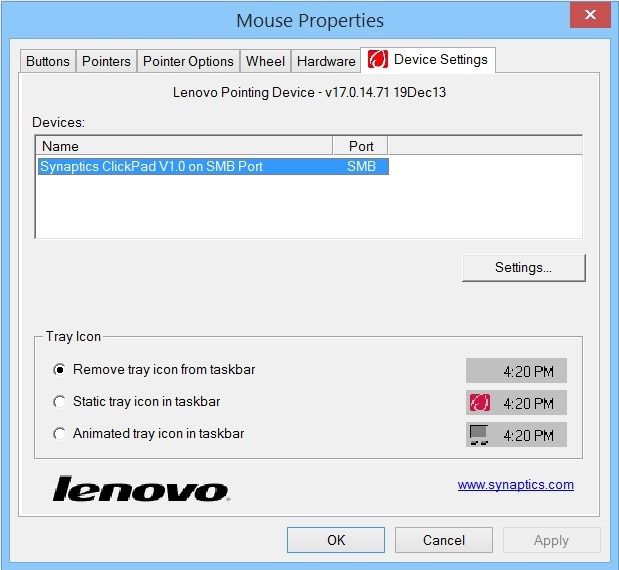
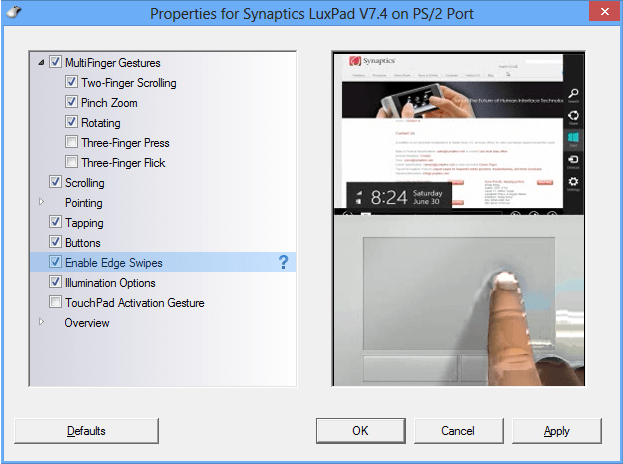
Якщо це не допомогло, проблема може бути пов'язана з драйверами. Завантажити останню версіюсистемного програмного забезпеченнядля вашого тачпада можна на офіційному сайті виробника у розділі підтримки. Для цього вам знадобляться відомості про точному номерімоделі ноутбука знати, що шукати. Цю інформацію можна знайти в документації до ноутбука або на етикетці на його корпусі.
Нарешті – якщо ці рішення не допомагають, мабуть, проблема має апаратний характер, тобто. несправний сам пристрій. У даному випадку у вас є лише два варіанти: або знайти спеціалізований сервісний центр, де вам зроблять ремонт/заміну тачпада, або просто купити компактну та бездротову мишута керувати операційною системою з її допомогою.
Чудового Вам дня!
При оновленні до Windows 10 на ноутбуках багато користувачів могли зіткнутися із проблемами із сенсорною панеллю – TouchPad. Після переходу на нову операційну системупанель перестає працювати. Причин цього може бути кілька.
Найпростіша і найбанальніша причина, коли панель виявляється вимкненою. Для того, щоб увімкнути панель на більшості ноутбуків, достатньо натиснути відповідну функціональну клавішу (F1-F12). Зазвичай на цій клавіші є зображення сенсорної панелі. Щоб увімкнути панель, достатньо натиснути цю клавішу окремо або в поєднанні з додатковою клавішею Fn (наприклад, Fn+F7).
На деяких ноутбуках в одному з кутів сенсорної панелі є невелике кругле заглиблення. Двічі торкнувшись пальцем можна блокувати роботу сенсорної панелі. При цьому блимає червоний індикатор, що сигналізує про блокування. Перевірте, чи не заблоковано TouchPad.
Другою причиною, з якої сенсорна панель відмовляється працювати, – це неправильні налаштування програмного забезпечення. Відкрийте меню «Пуск» та запустіть «Панель керування». Після цього слід відкрити розділ «Миша», попередньо переключивши вид панелі управління з категорій на великі (або крейди) значки. У налаштуваннях миші остання вкладка(ClickPad – назва може бути іншою) відповідає за параметри сенсорної панелі. На цій вкладці спочатку натисніть кнопку «Увімкнути», якщо вона активна. Після чого зніміть прапорець з пункту «Вимкнути внутрішній вказівний пристрій при підключенні зовнішнього вказівника пристрої USB». Також ви можете спробувати повернути всі налаштування в вихідний стан, натиснувши кнопку «Відновити стандартні». Перейдіть до параметрів сенсорної панелі введення, натиснувши на відповідну клавішу, можна налаштувати додаткові опції. Тут також, щоб уникнути неправильних налаштуваньслід натиснути кнопку «Відновити всі параметри за замовчуванням». Після цього збережіть внесені зміни, натиснувши кнопку «ОК» та перевірте, чи працює TouchPad.
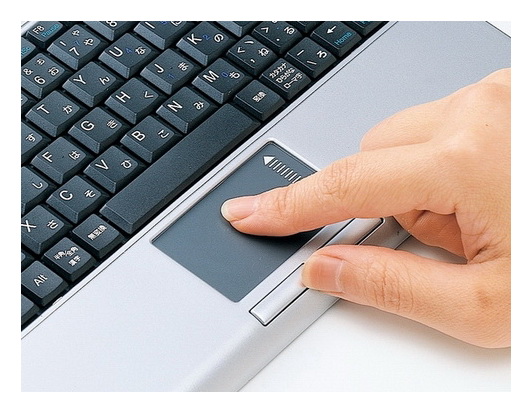
Якщо сенсорна панель увімкнена, і ніщо не говорить про те, що програмно вона десь була вимкнена, то проблема може бути в драйверах на пристрій сенсорного введення. Для вирішення проблем із драйверами їх слід оновити. У «Панелі керування» відкриваємо розділ «Диспетчер пристроїв» і розкриваємо у списку пристроїв розділ «Миші та інші пристрої, що вказують». Знайдіть тут ваш TouchPad і клацніть по ньому правою кнопкою мишки. Вибираємо розділ «Оновити драйвери» та у наступному вікні вибираємо автоматичний пошукдрайверів. Перевірте, чи є зв'язок з Інтернетом. Програма здійснить пошук та автоматичне встановленнявідповідних драйверів на сервері Microsoft.
Якщо оновлення через сервер Microsoft не дав позитивного результату, слід спробувати знайти драйвер сенсорної панелі самостійно на сайті виробника ноутбука. На сайті необхідно буде вказати модель ноутбука та вибрати операційну систему. Зверніть увагу на розрядність системи, адже для драйверів дуже важливо. В результаті на сайті будуть запропоновані драйвера для вашої моделі ноутбука, знайдіть у переліку пристрій сенсорного введення TouchPad та скачайте драйвер собі на комп'ютер. Залишається лише запустити та дочекатися закінчення процесу встановлення драйвера. Якщо потрібно, перезавантажте комп'ютер.
Я вже працював з Windows 10 на настільному комп'ютері якийсь час, але я тільки недавно встановив нову операційну систему на ноутбук Toshiba Satllite A300. Установка пройшла гладко, але я одразу ж зіткнувся з проблемою, якої я не бачив на настільному комп'ютері – тачпад не працював належним чином. На щастя для мене під рукою була миша від настільного комп'ютератак що я позбувся неприємностей з тачпадом з відносною легкістю. І тим з вас, хто не має ноутбука з сенсорним екраномнеобхідно підключити зовнішню мишу, перш ніж виконати кроки з цього посібника.
Я не можу виправити всі проблеми тачпада в одному посібнику, але якщо у вас виникли проблеми, ось кілька речей, які можна спробувати, перш ніж ви остаточно вирішите повернутись на Windows, 8.1.
Переконайтеся, що ваш тачпад увімкнено.
Відкрийте меню Налаштування (Пуск> Параметри) та перейдіть до "Пристрої> Миша та сенсорна панель". Прокрутіть вниз до нижньої частини екрана та натисніть " Додаткові параметримиші".Відкриється вікно властивостей миші. Виберіть вкладку "Параметри пристрою" (іноді вона називається ELAN). У полі пристрою перевірте, чи там є ваш тачпад і чи не вимкнений він. Якщо його вимкнено, натисніть сенсорну панель, щоб вибрати його, а потім натисніть кнопку "Увімкнути".
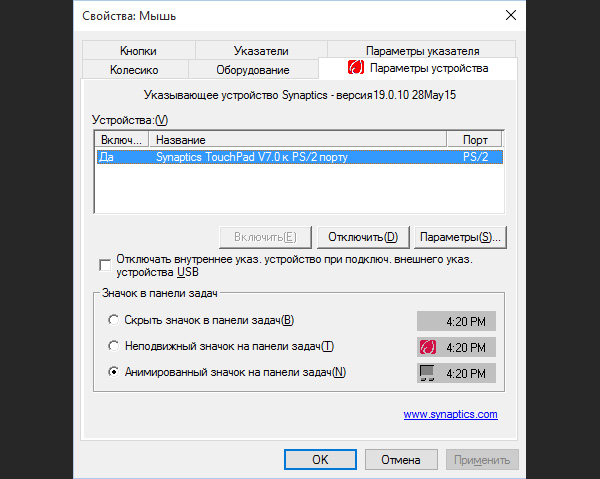
Ще одна річ, яку варто перевірити тут, - чи має ваш ноутбук функціональну клавішу, яка включає/відключає тачпад. На функціональній клавіші має бути намальований крихітний тачпад із закреслюванням або без (на моєму ноутбуці це F9, на інших ноутбуках може бути Fn+F5, Fn+F6 або щось зовсім інше). Спробуйте перемикати ці клавіші, перш ніж переживати про можливі біди з тачпадом.
Оновіть драйвери.
Windows 10 існує кілька місяців, і, відповідно, більшість виробників тачпадів оновили свої драйвери. Але вам, можливо, потрібно буде вручну оновити драйвер на своєму комп'ютері.Є два способи зробити це. По-перше, клацніть правою кнопкою миші на кнопці Пуск і оберіть "Панель управління". З вікна Панель керування відкрийте "Диспетчер пристроїв".
У диспетчері пристроїв, перейдіть на миші та інші вказівні пристрої та знайдіть свій тачпад. Клацніть правою кнопкою миші на сенсорній панелі та виберіть "Оновити драйвери".
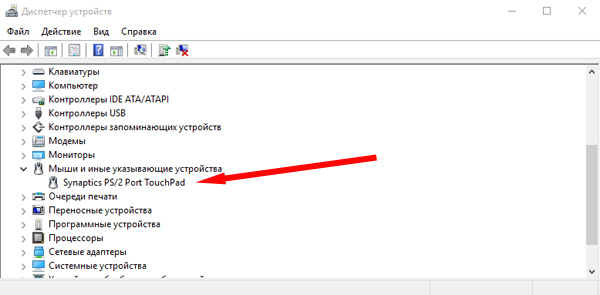
Ваш комп'ютер перевірить в інтернеті оновлення драйвера і, сподіваюся, оновить пристрій. Але якщо ваш комп'ютер не може знайти оновлений драйвер, вам, можливо, доведеться шукати оновлення драйвера самостійно. Для цього перейдіть на сайт виробника вашого ноутбука та шукайте їх у розділі "Завантаження" (Downloads). Тут має бути можливість знайти будь-які оновлені драйвери, які виробник ноутбука або виробник тачпада випустив для вашого конкретного пристрою. Якщо ви не можете знайти цей розділ, просто введіть у пошуку Гугла "[МОДЕЛЬ НОУТБУКА] Windows 10 драйвери".
Після того, як ви завантажили новий драйвер із сайту виробника ноутбука, ви можете спробувати встановити його. Якщо це не спрацює, ви можете спочатку видалити старий драйвер, а потім знову спробувати встановити новий. Щоб зробити це, поверніться до диспетчера пристроїв, правою кнопкою натисніть на найменуванні сенсорної панелі, і натисніть кнопку "Видалити". Потім знову встановіть новий драйвер (який ви завантажили) і перезавантажте комп'ютер, якщо потрібно.




