Якщо на персональному комп'ютеріпрацює кілька користувачів, Windows дозволяє створювати кілька облікових записів. Це дуже зручно та практично. Однак це може завдати і деяких клопотів. Справа в тому, що адміністратори, встановлюючи ОС, наперед не знають імен майбутніх користувачів, і останнім для налаштування свого робочого місця необхідно розуміти, як змінити обліковий запис, як встановити чи змінити особистий код доступу до свого користувача та ще деякі тонкощі налаштування операційної системи.
Як у Windows 7 змінити користувача
Мабуть, це одна з найбільш простих завдань, з якою впорається більшість досвідчених користувачів. Проте, навіть вона має кілька способів вирішення. Отже, давайте розглянемо все можливі варіанти, як у Windows 7 змінити користувача
Перший і найпоширеніший спосіб - зайти в меню "Пуск" і, навівши мишку на стрілочку біля пункту "Завершення роботи", у меню вибрати "Змінити користувача".
Другий варіант – поєднання гарячих клавіш. Для швидкої зміни користувача достатньо на клавіатурі одночасно натиснути CTRL+ALT+DEL або WIN+L. У першому випадку з'явиться екран зі списком можливих завдань, а в другому - прямий перехід на екран зміни користувача.
Третій і рідкісний спосіб, як у Windows 7 змінити користувача, - ярлик на робочому столі. Дещо відхиляючись від теми, хочеться сказати, що за все, що відбувається в ОС, відповідають різноманітні виконавчі файли або так звані утиліти. Так ось, за перехід на екран зміни користувача в "Віндовсі" відповідає файл tsdiscon.exe, який розташований за адресою C:\Windows\System32. Тепер залишається тільки створити на робочому столі новий ярлик, назвати його, як буде зручно користувачеві, а в налаштуваннях вказати шлях до вищезгаданої утиліти.
Як змінити ім'я користувача у Windows 7
Ще одне завдання, з яким може зіткнутися чи не кожен користувач. Вона допомагає відредагувати стандартну назву облікового запису типу USER на щось більш милозвучне та персональне. І добре, якщо користувач досвідчений. А що робити тому, хто зовсім недавно сів за ПК і не до кінця знайомий із ОС? Існує два способи, як змінити ім'я користувача в Windows 7.
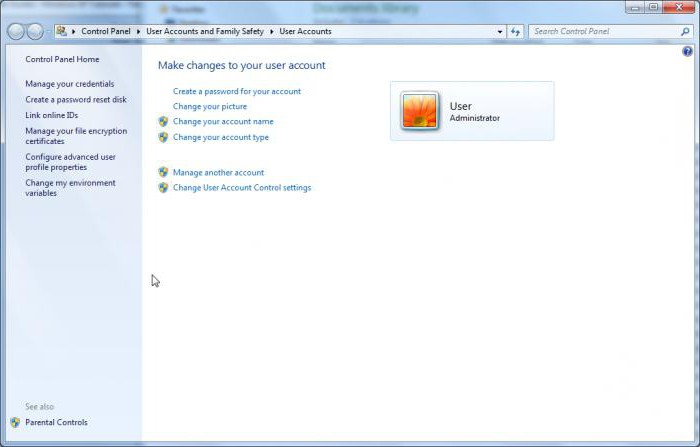
Отже, перший спосіб. Для внесення змін до імені користувача потрібно виконати такі операції:
- зайдіть у меню "Пуск";
- перейдіть до розділу "Панель управління";
- далі потрібно вибрати пункт "Облікові записи користувача".
Тепер скористайтеся інструментом "Зміна імені облікового запису", внесіть необхідні зміни та збережіть їх.
Другий спосіб більш трудомісткий, проте позбавляє деяких проблем, які можуть виникнути при установці англомовних програм або реєстрації комп'ютера в мережі. Для здійснення поєднанням CTRL+R викликається рядок "Виконати". До неї слід вписати та підтвердити команду control userpasswords2, яка відкриє вікно з обліковими записами. Далі слід вибрати необхідний записта натиснути на кнопку "Властивості". Тепер можна внести зміни та натиснути кнопку "Застосувати". Залишається тільки перезавантажити ПК, щоб зміни набули чинності.
Безпека облікового запису
Безпека даних - один із важливих факторів. Для забезпечення цього необхідно встановити пароль доступу до облікового запису. Якщо говорити по честі, то спочатку системні адміністраториабо створюють обліковий запис без пароля, або ж вводять банальне "123456". Що робити в таких випадках і як змінити пароль користувача у Windows 7? Відповідь на це запитання проста.
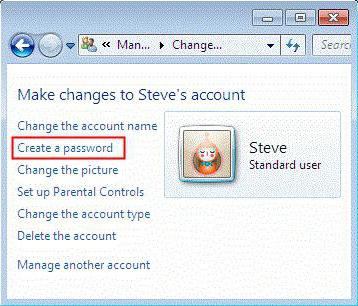
Для встановлення або зміни поточного пароля необхідно повторити пункти 1-3, які описані у першому способі зміни імені користувача. Якщо спочатку пароль не встановлений, система запропонує створити його, як кажуть, з нуля, про що свідчить пункт "Створити пароль облікового запису". У випадку з уже встановленим паролемОС запропонує його змінити (тут потрібно чітко розуміти, що знадобиться старий код). Далі потрібно просто зберегти внесені зміни.
Деякі тонкощі в установці профілю користувача
При встановленні деяких програм може виникнути помилка через використання кирилиці в назві папки користувача, куди повинна буде розміщена частина софту, що встановлюється. Єдиним вірним виходом із цієї ситуації є зміна назви папки користувача з використанням латиниці.
Отже, давайте розберемося, як змінити назву папки користувача у Windows 7. Насамперед слід змінити назву папки користувача, викликавши контекстне меню(натискання правою кнопкою миші на виділеному об'єкті). Знайти цю папку можна за адресою C:\Users.
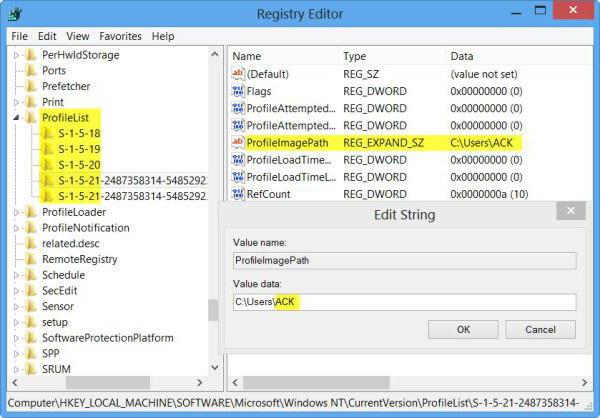
Наступний етап - внесення змін до Реєстру ОС. Для цього поєднанням клавіш WIN+R викличте вікно «Виконати», пропишіть regedit. Після виконання команди відкриється редактор, де, скориставшись пошуком, потрібно знайти гілку ProfileList. В одній із гілок S-1-5-21 відкрийте файл реєстру ProfileImagePath, у значенні якого вписано старе ім'я папки, відредагуйте цей запис та підтвердіть зміни.
Підсумовуючи, хочеться сказати, що, освоївши описаний вище матеріал і застосувавши його на практиці, навіть користувач-початківець знайде відповідь на питання про те, як у Windows 7 змінити користувача, і без проблем налаштує свій обліковий запис під свої потреби.
Якщо потрібно змінити ім'я облікового запису користувача в операційній системі сімейства Windows, то багато хто йде в панель управліннята клацають на пункт: Зміна імені. Тим самим вони думають, що ім'я користувача буде 100% змінено.
Це далеко не так і нижче я поясню чому і як його змінити.
У чому складність зміни імені користувача Windows?
Люди, які відповідають за зручність використання сучасних операційних систем, вже давно використовують 2 імені для ідентифікації кожного користувача, якщо це можна так називати.
Вже давно у всіх операційних системах заведено, що є реальне чи фізичне ім'я користувача та його відображення у системі. Перше використовується для якихось службових речей (таких як вхід до домену, авторизація на інших робочих станціях і т.д.), а друге використовується для відображення кінцевого користувача.
Погодьтеся, що комп'ютеру не зовсім зручно використовувати у всіх своїх сервісах та компонентах, ім'я Іванов Іван Іванович, для нього простіше використовувати ivanov-i-i. Обидва імені взято для прикладу.
Коли Ви змінюєте ім'я через Панель управління, змінюється саме відображення. На скріншоті нижче показаний інструмент, прикладі Windows 7 Starter, який необачно вважається інструментом зміни імені користувача операційної системи Windows.
Змінюється тільки ім'я, що відображається, на мові Microsoft воно називається чомусь Повним ім'ям. Якщо Вам потрібно налаштувати авторизацію на іншому комп'ютері через мережу, то вказавши це ім'я користувача, Ви не отримаєте необхідного результату.
Як 100% змінити ім'я користувача?
Багато хто каже, що це можна зробити через оснастку Користувачі та групиякщо вона доступна. Особисто в мене змінити через цю оснастку ім'я не виходило не разу, оскільки зміна цього поля чомусь заблокована.
Змінити ім'я облікового запису користувача у Windows XP та Windows 7 можна простими діями. Щоб ці дії були по-справжньому простими, я свої слова підкріплюватиму скріншотами.
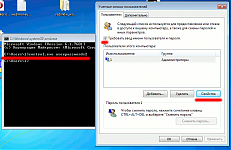
Ось саме таким нехитрим способом я зміг перейменувати імена користувачам не одному десятку комп'ютерів без втрати інформації.
Можливо є і більше прості способиале я знаю тільки цей і мені він подобається. Та й до того ж головне результат, а не те, як ти його досяг. :)
P.S.Практично кожній компанії потрібна надійна та недорога телефонний зв'язок. Можна, звичайно, "по-старому" використовувати ГТС, але це не завжди зручно. Зараз, в епоху хмарних технологій, є чудова можливість використовувати зв'язок через інтернет типу Skype. SIP телефонія від Манго Телеком - це гарне вкладення, яке дозволить у Майбутньому ніколи не пошкодувати.
Вимоги.
Необхідно, щоб Ваш обліковий запис мав права локального адміністратора.
Стаття застосовується до Windows XP.
Як змінити ім'я користувача Windows XP.
1. Натискаємо кнопку "Пуск" та вибираємо пункт меню " Виконати...";
2. У полі "Відкрити" пишемо команду lusrmgr.mscта натискаємо кнопку "ОК";
4. Переходимо у праву частину вікна, де знаходимо користувача якого потрібно перейменувати;
5. Клацаємо по ньому правою кнопкою миші і в контекстному меню вибираємо пункт " Перейменувати";
7. Вводимо ім'я та натискаємо на клавіатурі клавішу " Enter (Введення)";
8. Ще раз клацаємо правою кнопкою миші по користувачеві та вибираємо в контекстному меню пункт " Властивості";
10. Натискаємо кнопку "ОК" та перезавантажуємо комп'ютер;
Мінус такого перейменування в тому, що перейменування відбувається. поверхневе", тобто змінюється ім'я користувача яким оперує людина сідаючи за комп'ютер. А профіль та папка з документами перейменованого користувача залишаються недоторканими, тобто мають старе ім'я користувача. Тому якщо зайти в папку" Documents and Settings", ви не знайдете папку з новим ім'ям користувача як багато хто очікує.
Якщо Вам такий результат цілком підходить (що буває здебільшого), то можете спокійно працювати. А якщо Вам цей варіант не підходить, можна зробити по-іншому. Ми не будемо перейменовувати старого користувача, а створимо нового з потрібним ім'ям, а потім перенесемо на нього налаштування та файли старого користувача. Для цього нам потрібно:
1. Створити нового користувача з бажаним ім'ям;
2. Виконати дії, зазначені у статті
Якщо Ви захотіли перейменувати себе або іншого користувача на комп'ютері, то найкраще зробити це через " локальну політикуЗрозуміло для цього потрібно мати права адміністратора.
Деякі користувачі думають, що якщо так перейменувати, то Ваша папка буде перейменована. Це не вірно. Зміни будуть лише "поверхневі". Тобто. папка та документи залишаться старими, а ім'я буде нове скрізь показано. З одного боку, більшості користувачів цей варіант влаштовує, от і розглянемо як таке зробити.
Отже, насамперед заходимо до .
Для цього тиснемо гарячі клавіші win + rі вводимо lusrmgr.msc :
У діалоговому вікні " Локальні користувачі та групивибираємо в лівій частині Користувачі, а у правій користувача, якого потрібно перейменувати. Тиснемо ПКМ на ньому і вибираємо Перейменувати:

після того, як перейменували, тиснемо Enter. Потім знову тиснемо ПКМ на перейменованому користувачеві та вибираємо Властивості:

У новому вікні вибираємо вкладку Загальніі знову пишемо нове ім'я користувача:
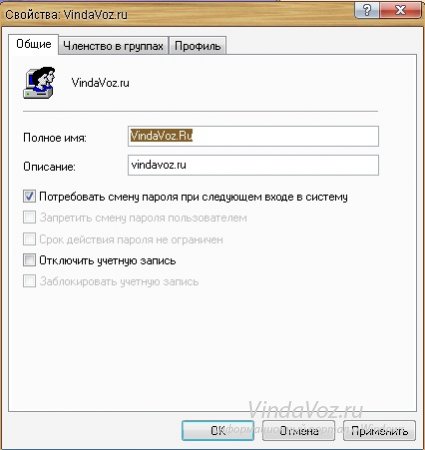
Тиснемо кнопку ОКта перезавантажуємося.
Ось так можна правильно змінити ім'я користувача в Windows XP і Windows 7-8
Якийсь час тому я розповідав, як , а потім і , якщо профіль виявився непотрібним. Сьогодні я розповім про те, як змінити ім'я користувача у системі.
Існує, по суті, два способи зміни імені. Я розповім про обох.
Перший із них. Натискаємо на кнопку "Пуск", а потім - на пункт "Панель управління". На панелі керування вибираємо розділ «Облікові записи користувачів».
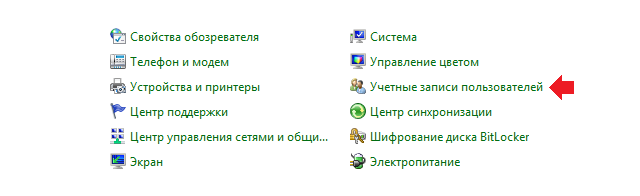
Відкриється вікно з інформацією про всі наявні профілі. Натисніть «Зміна імені облікового запису».
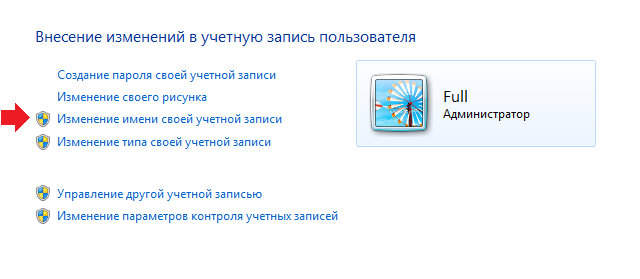
Впишіть своє нове ім'я та натисніть кнопку «Перейменувати». Нове ім'я збережене.
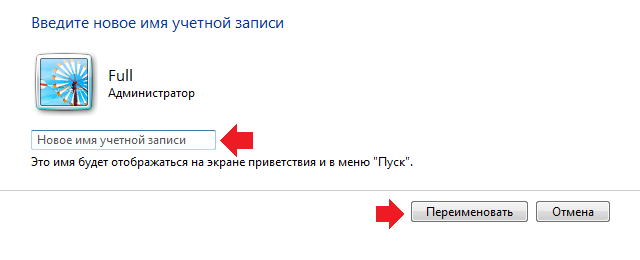
Здавалося б, на цьому розмову можна закрити, але не було. При зміні імені вказаним способом ви поміняєте тільки ім'я, що відображається. Тому якщо вам, наприклад, необхідно з'єднатися з іншим комп'ютером, то останній бачитиме те саме колишнє ім'я. А ще проблема виникає в тому випадку, коли відбувається встановлення англомовного софту і система вимагає ввести ім'я на латиниці - навіть при зміні імені вказаним способом користувач не зможе зареєструвати або навіть запустити софт. Тому існує другий спосіб зміни імені користувача, який дійсно змінює ім'я користувача.
Натисніть клавіші CTRL+R, щоб викликати вікно «Виконати». Додайте до нього фразу control userpasswords2 і натисніть OK.
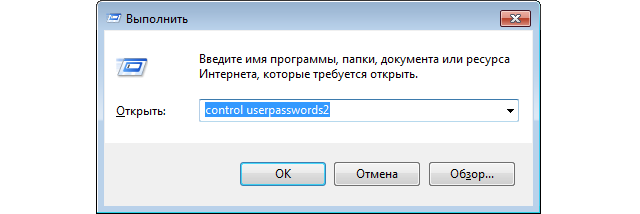
Відобразиться вікно облікових записів користувачів. У ньому виберіть потрібний профіль, а потім натисніть «Властивості».
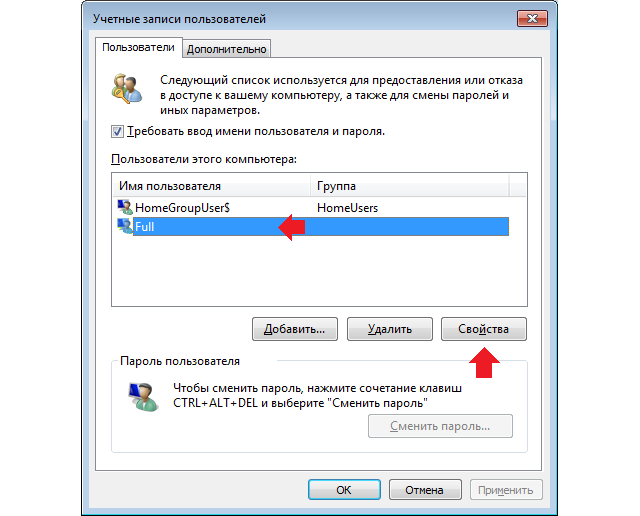
У новому вікні поміняйте ім'я у графі Користувач, після чого натисніть ОК.
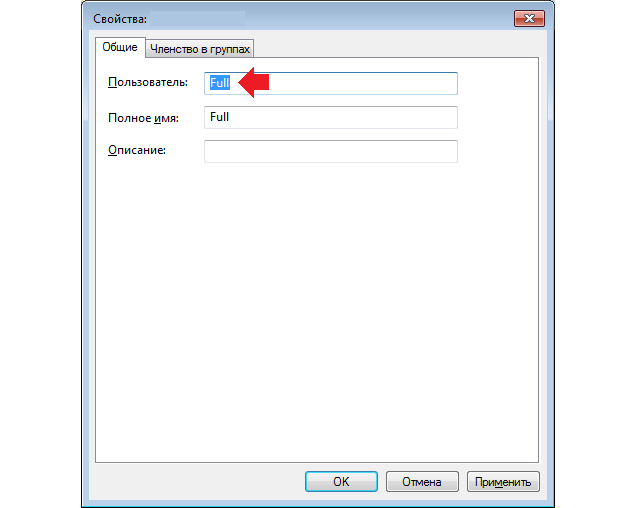
Перезавантажуєте комп'ютер і входьте під нову обліковим записом. Спосіб працює для Windows 7, 8 та XP (щодо Windows 10 поки невідомо).




