BIOS (БІОС)— це програмне забезпечення, яке зберігається в мікросхемі ПЗП (Постійний запам'ятовуючий пристрій) і для його виклику не потрібно звертатися до диска. БІОС розміщується на материнській платі і містить код, який відповідає за правильну роботу дисків, портів USB та ін. Чим досконаліший цей код, тим вища швидкодія системи та її стійкість до збоїв.
Відразу після запуску комп'ютера керування системою отримує саме БІОС. Потім, після перевірки та тестування обладнання, управління передається програмі у завантажувальному диску, яка, у свою чергу, робить завантаження операційної системи. БІОС дозволяє коригувати масу налаштувань: від зміни дати, часу та мови до перекладу пристроїв різні режими, відстеження їх стану та розгонки процесора.
Як зайти в Біос
Залежно від материнської плати на комп'ютері можуть бути встановлені різні версії BIOS. Для його виклику необхідно натиснути певну клавішу або комбінацію клавіш. Зазвичай це кнопка Однак це може бути
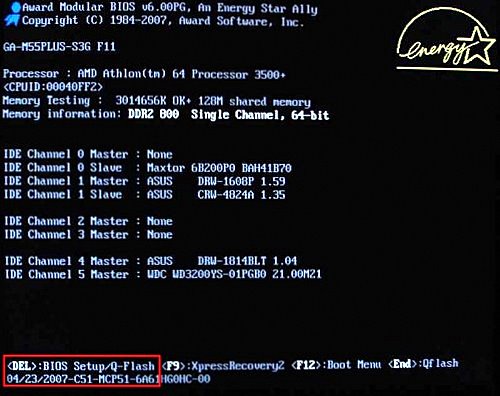
Біос має текстовий інтерфейс. Управління відбувається з клавіатури, у ньому використовуються такі клавіші:
- < >^ v – служать для переміщення вкладками, вікнами і пунктами меню;
- • ENTER – здійснює вхід у розділ чи виконує команду;
- Page Up, Page Down або + – служать зміни значення параметра;
- Esc – виходить із розділу головне меню чи з BIOS без збереження змін;
- F1 – викликає довідку;
- F2 – змінює палітру кольорів;
- F5 – повертає значення, що були під час входу чи повертає значення за умовчанням;
- F6 – повертає значення за промовчанням для вибраного розділу;
- F7 – встановлює оптимальні значення розділу;
- F10 – виходить з BIOS із збереженням змін та підтвердженням клавішами Y та Enter.
У різних версіях BIOS функції клавіш F1-F10 можуть відрізнятися, тому необхідно користуватися підказкою внизу екрана. Ви можете зараз прочитати.
Навіщо оновлювати БІОС
Існує кілька причин для оновлення БІОС:
- Основною причиною оновлення BIOS є помилки у коді поточної версії, що призводить до глюків у роботі комп'ютера. Наприклад, у вас.
- Також оновлення може знадобитися для підтримки вашої плати нового обладнання. Наприклад, материнка не хоче розпізнавати ваш новий кулер чи жорсткий диск. Витрати на купівлю нової плати допоможе уникнути оновлення поточної версії БІОС.
- Оновлення може підвищити загальну продуктивність вашої системи або її окремих компонентів.
Після виходу плати у продаж виробник періодично випускає оновлення БІОС. Цей процес бажано відстежувати, т.к. якщо вийшла нова версія, то значить, у минулій були знайдені помилки або з'явилася підтримка нового обладнання. Зазвичай поновлення виходять з періодом раз на 3-4 місяці.
Як оновити Біос
Відразу обмовимося, що оновлювати БІОС – заняття досить ризиковане. Всі дії ви виконуєте на свій страх та ризик. Пам'ятайте, що ваша материнська плата може повністю вийти з ладу. Також слід знати, що при оновленні БІОС ви позбавляєтеся права гарантійного обслуговування (але в сервіс центрі про це не обов'язково знати, правда?).
Насамперед новий БІОС потрібно скачати. Заходимо на сайт виробника материнської плати. Процес оновлення у всіх провідних виробників практично однаковий. Наприклад візьмемо сайт компанії ASUS. Заходимо на веб-сайт www.asus.ru. Знаходимо вкладку «Сервіс», у спливаючому вікні тиснемо «Центр завантаження». В оновленій сторінці переходимо до розділу «Файли». Далі у спливаючому вікні «Виберіть продукти» знаходимо «Материнські плати», а також вибираємо модель і серію нашої системної плати. Тиснемо «пошук», чекаємо, у вікні вибираємо версію операційної системи, потім «Ок».
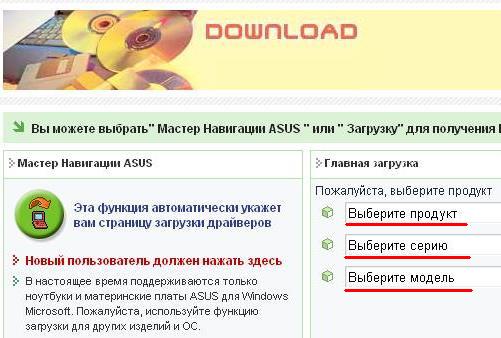
З'являються кілька категорій, нас цікавить категорія BIOS, тому тиснемо біля неї +. Вибираємо найсвіжішу версію (вона найвища), тиснемо скачати, вводимо капчу (код з картинки), і чекаємо закінчення завантаження. не можна зупиняти і ставити на паузу, так само краще скористатися стандартним завантажувачем з браузера, т.к. у ньому завантаження відбуваються одним потоком.
Отже, у нас завантажився архів, у ньому файл із розширенням «ROM».
Багато виробників пропонують оновлювати БІОС за допомогою своїх або сторонніх утиліт. У цьому випадку оновлення буде відбуватися із системи. Робити це не рекомендується, т.к. можливі такі варіанти розвитку подій: система може зависнути або аварійно завершити роботу, або почне лаятися на який-небудь файл, зрештою, може вискочити « » і БІОС зашьется не повністю, що призведе до поломки материнської плати. Тому доцільніше користуватися способом, описаним нижче.
Залежно від материнської плати перед початком процедури система може виконати перевірку на помилки. Зазвичай процес прошивки займає близько 30-40 секунд.
Процес оновлення BIOS на ноутбуці відбувається так само, як і на .
Спочатку все здається складним, проте насправді процедура займає зовсім небагато часу і вимагає мінімум зусиль. Якщо ж ви все-таки не впевнені, що впораєтеся, то можна звернутися за допомогою до друга або в сервісний центр.
Поради щодо безпечної роботи з BIOS
При невмілому зміні параметрів БІОС система може почати працювати нестабільно або відмовиться запуститися зовсім, тому рекомендується дотримуватися деяких правил:
- Якщо ви вирішили поекспериментувати з БІОС, зробіть резервну копію важливих даних;
- Запам'ятовуйте, а краще записуйте параметри, які ви змінили. У разі нестабільної роботи системи поверніть старі значення;
- Не змінюйте параметри, якщо не знаєте їх значення;
- Не змінюйте кілька значень параметрів, т.к. при збоях у роботі системи буде важче дізнатися, з якими параметрами це пов'язано;
- Якщо ж у результаті ваших дій комп'ютер перестав вмикатися, потрібно обнулити CMOS. Щоб це зробити, вийміть батарейку або скористайтеся перемичкою материнської плати, проте перед цим варто ознайомитися з посібником користувача.
Бажаєте отримувати оновлення блогу? Підписуйтесь на розсилку та внесіть свої дані: Ім'я та е-мейл
Перепрошивка BIOS завдання не просте і робити цю операцію просто з наукового інтересу я думаю не варто, особливо, якщо Ви не знаєте точно, що і як потрібно робити. Щодо цього є хороша приказка - "Не заважай техніці працювати". Але іноді це єдиний спосіб реанімувати материнку або змусити її працювати, наприклад з новим швидшим процесором, або бачкою на які витрачено пів зарплати і покликані покінчити з гальмуваннями на максимальному дозволі в улюбленій ігральці. Тоді вибачте, йдемо до переможного, але попередньо потрібно скласти план операції з відновлення BIOS, щоб не було ніяких несподіванок і паніки. Непогано мати також план "Б" на випадок невдачі.
Нижче представлені деякі з варіантів розв'язання цієї задачі. Але перш, ніж почати оновлення BIOS необхідно вжити деяких запобіжних заходів.
1. Необхідно підготувати комп'ютер до оновлення, скинути налаштування BIOS до заводських. Вимкнути кешування БІОС та всі функції затінення пам'яті.
2. У жодному разі не виконуйте операції з BIOS, якщо комп'ютер не підключений до джерела безперебійного живлення.
3. Вивчіть документацію до материнської плати. Наприклад, деякі плати Intel мають спеціальну перемичку, яка називається Flash Recovery. Вона призначена для автоматичного відновлення BIOS.
Як перепрошувати BIOS - 1 спосіб
Даний спосіб, застосуємо, якщо поточна версія BIOS Вас повністю влаштовує і вся ця операція необхідна для усунення помилок, що виникли в BIOS. Справа в тому, що на CD з драйверами від материнки є і поточна на момент випуску вироби, версія BIOS і програма для перепрошивки BIOS. У зв'язку з цим нам найпростіше завантажитись з цього CD диска. На етапі завантаження, наприклад, для материнських плат ASUS P5E3, видається повідомлення з проханням натиснути комбінацію клавіш Alt+F2 для переходу в програмну оболонку CD диска. Там за допомогою простої системи навігації, ми дістаємось до утиліти прошивки BIOS. Достатньо перейти на цей файл і натиснути клавішу Enter, після цього запуститься програма, яка на початковому етапі зітре колишню версію BIOS, а потім запише нову. Вся операція займе у Вас трохи більше 10 хвилин.
Як перепрошувати BIOS - 2 спосіб
Вже згадувалося, деякі плати мають спеціальну перемичку, що дозволяє відновити ВIOS. Якщо така перемичка є на материнській платі, необхідно зробити таке:
1. Встановіть Flash Recovery Jumper у положення Recovery Mode (режим відновлення).
2. Вставте в дисковод А завантажувальну дискету з файлом оновлення BIOS, яка постачається разом із материнською платою.
3. Перезавантажте комп'ютер.
4. Під час відновлення Вios екран монітора залишатиметься темним, тому що в області Вооt Вlосk відсутні підпрограми ініціалізації відеосистеми. Процес можна контролювати лише за миготіння індикатора на дисководі та за сигналами, що видаються системним динаміком. Як тільки індикатор згасне, можна вважати, що відновлення завершено.
5. Вимкніть комп'ютер.
6. Поверніть Flash Recovery Jumper у попереднє положення.
7. Увімкніть комп'ютер попередньо вийнявши дискету
Як перепрошувати BIOS - 3 спосіб
Наступний спосіб відновлення BIOC можливо реалізувати тільки у разі цілісності Вооt Вlock і є можливість завантажитися з дисководу для гнучких дисків, крім того на Вашій материнській платі повинні бути ISA-слоти, інакше нічого не вийде.
1. Вийміть із слота розширення відеоплату (РCI або AGP).
2. Встановіть будь-яку ISA-відеоплату в слот на шині ISA та підключіть до неї монітор.
3. Завантажте комп'ютер із завантажувальної дискети, попередньо записавши програму програмування BIOS і файл з прошивкою BIOS.
4. Завдяки підпрограмам, які містяться в Boot Block, ви отримаєте можливість запуску програми з диска А.
5. Запустіть програму прошивки BIOS і використовуйте заздалегідь підготовлений файл із оновленою версією BIOS.
6. Перезавантажте комп'ютер.
Як перепрошувати BIOS - 4 спосіб
У випадку, коли область Boot Block пошкоджена, і материнська плата не має функції відновлення BIOS, залишається лише один спосіб, який ми розглянемо. Для відновлення зіпсованої BIOS вам знадобиться материнська плата зі справним BIOS і таким же чіпсетом. У крайньому випадку можна використовувати чіпсет тієї ж фірми-виробника, але з іншою назвою (проте гарантії, що BIOS запуститься на "нерідній" платі, немає).
1. Акуратно підтягніть мікросхему BIOS на справній платі і дістаньте її з панелі.
2. Обв'яжіть мікросхему будь-якими нитками.
3. Встановіть цю мікросхему на панель на несправній материнській платі (попередньо вийнявши мікросхему з пошкодженою BIOS).
4. Завантажте комп'ютер із заздалегідь підготовленою завантажувальною дискетою. Після цього акуратно дістаньте мікросхему, потягнувши за нитки. Бажано, щоб контакт загального дроту (останній у першому ряду) відключався останнім.
5. Встановіть у панель мікросхему з пошкодженою BIOS і запустіть програму програмування Flash-пам'яті. Бажано, щоб контакт загального дроту (останній у першому ряду) підключався першим. Для цього слід трохи нахилити мікросхему в момент встановлення у бік контакту.
6. Подальші дії аналогічні до звичайного оновлення BIOS з єдиною різницею - зберігати стару версію у файл немає необхідності.
7. Після завершення програмування вимкніть комп'ютер і вставте мікросхему з відновленим вмістом у панель.
Як перепрошувати BIOS - 5 спосіб
Для програмування мікросхеми ви можете використовувати спеціальний програматор, що вміє "прошивати" ваш тип Flash-пам'яті. Для цього зверніться до якогось сервісного центру. У більшості випадків цей варіант є кращим, ніж експерименти з материнськими платами.
на материнській платі Asus чи Gigabyte (на ноутбуці, персональному комп'ютері). Тому для початку варто обговорити, навіщо взагалі прошивати БІОС? Не будемо багатослівними і скажемо, що, як і будь-яке оновлення абсолютно на будь-якому пристрої, тут прошивка служить для внесення поліпшень у роботі продукту.
Можна подумати, що це і так зрозуміло, але, з іншого боку, посудіть самі: ви колись прошивали БІОС на материнській платі? Відповідь, швидше за все, буде негативною. Якщо ж він позитивний, то можемо привітати вас - вам буде набагато легше провести нижчеописані маніпуляції. Однак незрозуміло, що ви робите на просторах мережі в пошуках своїх відповідей. Отже, якщо ви ніколи не прошивали БІОС, то краще ще раз подумати, перш ніж, можливо, припуститися фатальної помилки. Чому фатальну? Ви можете випадково вивести з ладу програмне забезпечення комплектуючих. Тоді не обійтися без допомоги спеціалістів. Ось чому ми поговоримо про моменти, які варто запам'ятати перед тим, як перепрошити BIOS Gigabyte або Asus.
Перепрошивка БІГС материнської плати — дуже відповідальний процес. Не виконуйте, якщо ви не впевнені у необхідності
Що потрібно знати перед прошивкою Біоса?

Підготовка необхідних файлів
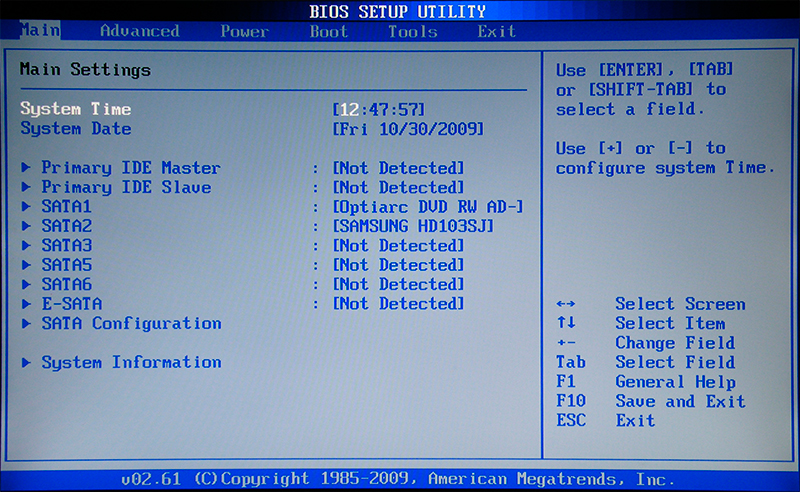
ASUS новий BIOS
Як зрозуміти, що у вас новий Біос? Зробити це дуже просто: зайдіть в меню Біоса при включенні комп'ютера, потім зверніть увагу на зовнішній інтерфейс програми. Якщо у цьому вікні ви можете працювати і клавіатурою, і мишею, якщо вікно виглядає не як стандартний БІОС (сірий або синій фон з лякаючим меню), а як сучасна програма, то у вас однозначно сучасна материнська плата зі стандартом UEFI. Цей стандарт змінив стару систему БІОС, щоб користувачеві було легше орієнтуватися у просторі програми. Тому окреме спасибі програмістам та розробникам за таку турботу.

- У вікні BIOS виберіть внизу сторінки «Додатково». Програма уточнить вашу дію – тиснемо ОК;
- Тепер у верхньому меню знайдіть вкладку «Сервіс» та клацніть по ній. У цьому вікні нам потрібна буде згадана вище утиліта ASUS EZ Flash;
- Далі, знаходимо записаний раніше файл прошивки для вашої материнської плати (якщо ви не розумієте, про що йдеться - бігом читати пункти «Що потрібно знати перед прошивкою БІОСа» та «Підготовка необхідних файлів»! Не робіть із себе всезнайку, а краще прочитайте пропоновану інформацію). Лівою кнопкою миші клацаємо по файлу;
- У новому вікні утиліта запитає вас про необхідність прочитати його. Тиснемо ОК;
- Знову вискочить повідомлення, де уточнюється саме оновлення BIOS - тут теж погоджуємося кнопкою ОК;
- Чекаємо на завершення перепрошивки. Цей процес може зайняти деякий час, тому наберіться терпіння і нічого не чіпайте. Коли все закінчиться, ви побачите повідомлення про успішне завершення оновлення. Тиснемо знову ОК;
- Система перезавантажиться зі скинутими параметрами BIOS та його новою версією. Можете привітати себе, адже ви успішно впоралися із завданням!
ASUS старий BIOS
Якщо ви сидите розчарованим у тому, що у вас стоїть стара версія без підтримки миші та гарного інтерфейсу, не варто дуже засмучуватися. Так, вам буде трохи важче. Але це тільки щодо зручності використання утиліти. До речі, оновлення відбуватиметься за допомогою тієї ж програми ASUS EZ Flash 2! Повторюємо ще раз, відмінністю між старою та новою версією модуля лише в інтерфейсі. Що ж вам робити?
- Звичайно, для початку заходимо в Біос;
- Далі, переходимо по вкладкам за допомогою клавіатури на передостанню, що називається Tools;
- Тут нам потрібно буде запустити нашу утиліту Асус ЕЗ Флеш 2;
- Тепер у вікні вибираємо нашу підготовлену флешку із файлами прошивки. На цей файл потрібно буде натиснути двічі;
- У вікні сповіщення вас запитають про те, чи точно ви хочете оновити BIOS? Нам здається, якщо ви дійшли до цього моменту, можна сміливо клікнути Yes. Однак якщо з якихось причин ви передумали - тиснемо No;
- Чекаємо на завершення перепрошивки. Цей процес може зайняти деякий час, тому наберіться терпіння і нічого не чіпайте. Коли все закінчиться, комп'ютер або ноутбук перезавантажиться, і у вас буде стояти нова версія Біос;
- Можете привітати себе, адже ви успішно впоралися із завданням!
Gigabyte
Співробітники та фахівці цієї компанії при створенні програмного забезпечення для BIOS не стали заново вигадувати щось нове: тобто встановлення оновлень для їхнього продукту мало чим відрізнятиметься від попередніх інструкцій. Однак варто пам'ятати, що інтерфейс програми може бути дещо іншим, але спосіб залишається тим самим. Тому для користувачів це швидше плюс, ніж мінус, - не треба впізнавати нічого нового і, якщо ви вже знайомі з прошивкою БІОС на материнській платі ASUS на ноутбуці або комп'ютері, жодних проблем з тим, як перепрошувати Gigabyte, у вас однозначно не буде.
Знайти прошивку так само легко, як і, власне, її оновити: вся інформація знаходиться у вільному доступі на офіційному сайті компанії в інтернет-мережі. Шукати довго теж не доведеться, тому що розробники подбали про зручність пошуку необхідних документів і не стали ховати десь у меню сайту. Як згадувалося вище, компанія вкрай не рекомендує здійснювати подібну операцію (тобто перепрошивку БІОСу), якщо в цьому немає крайньої необхідності. При правильній та стабільній роботі всіх встановлених компонентів, навіщо щось чіпати? Як відомо, такі дії не призводять до нічого хорошого. Також варто пам'ятати, що якщо ви не особливо добре ладнаєте з комп'ютерною технікою, то краще надати цю справу фахівцям у різних сервіс-центрах чи майстернях.
Важливим залишається момент найменування модуля материнської плати: Gigabyte може дати те саме позначення для різних моделей (наприклад, якщо друга є перевипуском першої). Але для них будуть різні файли прошивки: при неправильній інсталяції можна просто зламати програмне забезпечення, вивести його з ладу. Тому повторимося і нагадаємо, що перепрошувати БІОС Gigabyte просто так з вашого забаганку не варто.
Підведемо підсумки
Прошивка або перепрошивка БІОСа на материнській платі Asus (або Gigabyte) на ноутбуці або комп'ютері дозволить внести покращення та виправлення неполадок у роботі пристрою на програмному рівні. Перш ніж приступити до цих дій, необхідно врахувати низку факторів, які можуть убезпечити вас від непередбачених проблем та поломок. Варто звернути увагу, що версії інтерфейсу програми BIOS на комп'ютерах можуть відрізнятися, тому не лякаємося, а просто шукаємо відповідний варіант.
Якщо ви не впевнені у своїх силах, краще надати цю справу майстру, особливо при реальних проблемах материнської плати: можливо, збій криється не в апаратній роботі, а варто повністю замінити плату. Не забувайте також, що при поломці плати на ноутбуці замінити її ви не зможете. Тоді можна сказати "прощай" своєму пристрої. Однак ми сподіваємось, що у вас все вийшло, і нічого не зламалося. Не забуваємо ділитися своєю думкою та досвідом у коментарях!
Будь-яке комп'ютерне обладнання та програмне забезпечення, як відомо, згодом застаріває та перестає відповідати актуальним вимогам. У рівній мірі це і до первинних систем BIOS/UEFI, програмне забезпечення яких інтегровано у спеціальний чіп на материнській платі. При встановленні нового обладнання ("заліза") іноді може знадобитися перепрошивка БІОС. На ноутбуці, на стаціонарному комп'ютерному терміналі проводитиметься така процедура, не має значення. Технологія практично завжди та сама. Деякі користувачі, незнайомі з азами таких методик, вважають (і небезпідставно), що цей процес небезпечний і важкий. Якщо з першим твердженням погодитись можна, то щодо другого можна посперечатися. Насправді перепрошивка БІОС материнської плати - справа не така вже й клопітна. Але для коректного проведення такої процедури слід приділити особливу увагу деяким важливим деталям та нюансам, що залежить від виробника системної плати та програм і методик, що використовуються для перепрошивки.
Навіщо потрібна перепрошивка БІОС?
Взагалі, якщо апгрейд комп'ютера не планується, і вся система працює стабільно, оновлювати версію BIOS принципово немає сенсу.
Але коли на комп'ютер встановлюється нове обладнання, яке первинної системою може не підтримуватися тільки через її старіння (BIOS пристрою просто не розпізнає), перепрошивка БІОС стає проблемою нагальною. Хоча багато користувачів вважають цей процес складним, проте будь-яка людина, яка працює з комп'ютером, зможе виконати такі дії самостійно. Займе це трохи більше 10 хвилин.
Перепрошивка БІОС материнської плати: обов'язкові умови
Спочатку зверніть увагу на кілька обов'язкових умов, недотримання яких може призвести до катастрофічних наслідків.
Завантажувати файли та програми для оновлення первинних систем слід лише з офіційних ресурсів виробників материнських плат. У разі встановлення неофіційної прошивки гарантії того, що процес пройде успішно, і система після цього працюватиме, як належить, ніхто дати не зможе.
Друге, що слід звернути увагу, - безперебійне харчування під час оновлення. Подбати про те, щоб не було стрибків напруги чи мимовільного відключення комп'ютера чи ноутбука від електромережі, потрібно заздалегідь.
Загальні правила оновлення всіх прошивок
Перепрошивка БІОС практично для всіх моделей материнських плат передбачає використання однієї схеми:
Для стандартних систем BIOS найчастіше використовується DOS-режим. Проте для деяких версій BIOS, а також для більш сучасних систем UEFI, може застосовуватися спеціальна програма для перепрошивки БІОС, створена виробником материнської плати, яка здатна запускатися навіть у середовищі операційних систем Windows без обов'язкового створення завантажувального носія.
Як дізнатися модифікацію материнської плати та поточну версію BIOS?
Найперше, що потрібно зробити - визначити, яка саме модель системної плати встановлена в комп'ютерній системі, а також дізнатися версію первинної системи BIOS (можливо, вона на даний момент актуальна і оновлення не потребує).
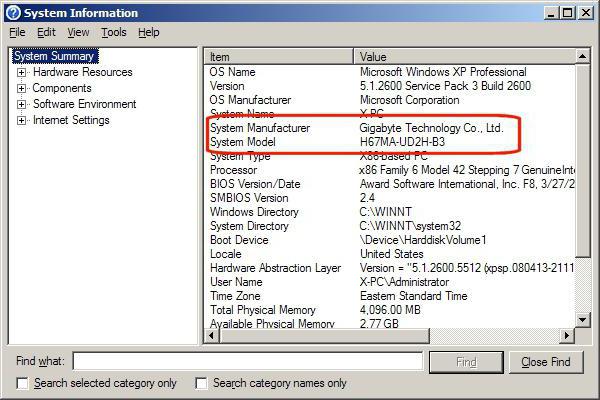
Переглянути відомості про плату та версію BIOS можна в розділі, яка викликається з консолі «Виконати» командою msinfo32.
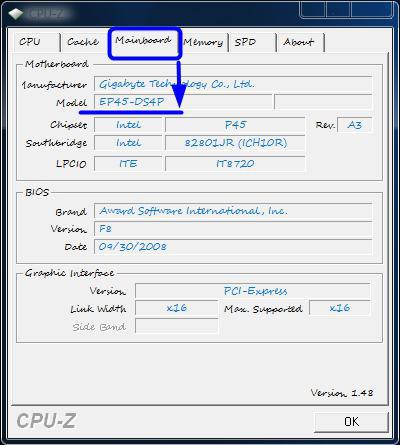
Для материнської плати можна використовувати і спеціалізовані утиліти на зразок CPU-Z (колишній Everest). Для певного таким способом пристрою на сайті виробника потрібно знайти найсвіжішу прошивку та зберегти файли на жорсткому диску.
Підготовка завантажувального носія (загальна методика)
У разі використання завантажувального носія, коли оновлення з під Windows не передбачено, на першому етапі його потрібно створити. Звичайний запис завантажених файлів не підходить.
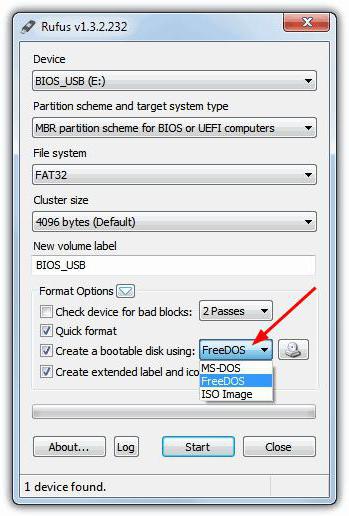
Для спрощення роботи можна скористатися утилітою Rufus, яка є дуже простою в освоєнні та створює завантажувальну флешку протягом кількох хвилин. У параметрах практично нічого не потрібно змінювати. Тільки у файловій системі слід вказати FAT32, а в методі запису використовувати MS-DOS-режим, обов'язково встановивши прапорець навпроти рядка створення завантажувального носія. Якщо цього не зробити, то при повторному завантаженні пристрій як завантажувальний розпізнано не буде. Потім для установки апдейта в деяких випадках потрібно додатково скопіювати на носій програму керування і файл прошивки.
Далі буде розглянуто процес оновлення БІОС з прикладами для материнських плат кількох відомих виробників. Хоча загалом між собою вони дуже схожі, проте у кожному їх є свої нюанси. Припускаємо, що пріоритет у налаштуваннях BIOS вже встановлено.
ASUS
Перепрошивка БІОСа «Асус» може здійснюватися кількома способами. Серед улюблених утиліт варто виділити дві програми - AFUDOS та ASUSTeK EZ Flash 2.
При використанні першої утиліти слід створити завантажувальний носій і звернути увагу, щоб на ньому обов'язково був присутній файл програми afudos.exe і сама прошивка (наприклад, p4c800b.rom).
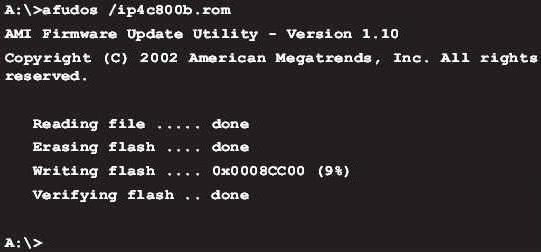
Перепрошивка Біос ASUS виглядає наступним чином. Завантажуємося з флешки. Оскільки носій записано для DOS-режиму, на чорному екрані з'явиться початковий рядок C:\>, у якому потрібно прописати команду /i p4c800b.rom і натиснути клавішу введення. Після завершення оновлення відбудеться перезавантаження, в процесі якого потрібно просто витягти носій з USB-порту, щоб старт системи здійснювався з жорсткого диска.
Перепрошивка БІОС материнської плати ASUS при використанні другої утиліти дещо відрізняється від попереднього варіанту.
Незважаючи на те, що більшість прошивок на офіційному сайті ASUS мають розширення.rom, іноді можуть траплятися і CAB-файли. Нічого страшного в цьому немає, оскільки вони застосовуються для систем UEFI.
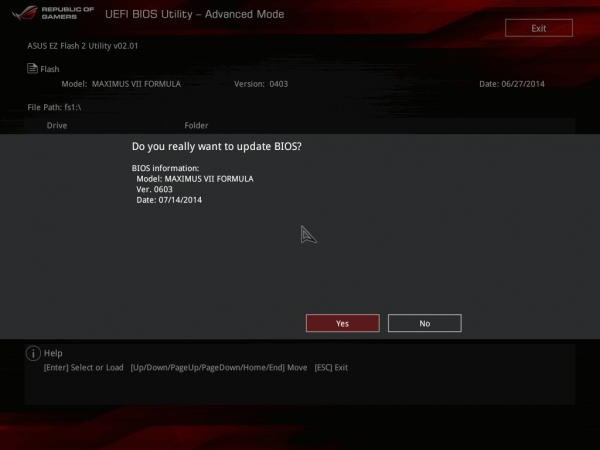
Для прошивки слід увійти в налаштування UEFI при перезавантаженні, перейти в режим Advanced Mode (додаткові налаштування) та в розділі сервісу (інструментів) Tool вибрати рядок ASUSTeK EZ Flash 2. Далі, зі списку ще раз вибираємо носій з програмою (одноіменний рядок) чого праворуч буде показаний шуканий файл прошивки. Вибираємо його і двічі погоджуємось із попередженням (спочатку для перевірки файлу, потім для старту процесу прошивки).
Після закінчення процесу з'явиться повідомлення про перезавантаження, а на початку повторного старту буде видано пропозицію про проведення початкової настройки. Натискаємо F1 та виставляємо потрібні параметри. В іншому випадку просто виходимо з налаштувань без збереження змін.
Gigabyte
Перепрошивка Біос Gigabyte-систем відрізняється від інших процесів досить сильно. Перш за все це пов'язано з тим, що для встановлення прошивки можна використовувати онлайн-оновлення. Але спочатку розглянемо використання утиліти Q-Flash, яка, як вважається, для оновлення прошивок підходить найкраще.
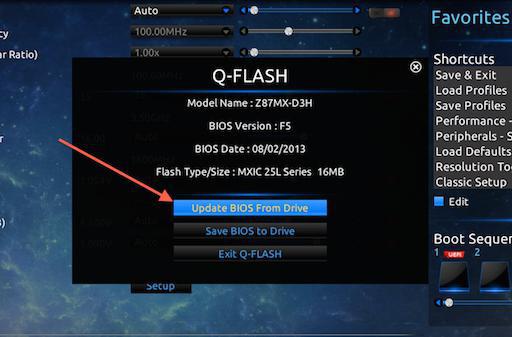
Спочатку слід увійти в налаштування БІОС та використовувати опцію скидання всіх налаштувань Load Optimized default. Після цього потрібно зберегти зміни, перезавантажити комп'ютер і знову увійти до налаштувань БІОС. Для запуску утиліти Q-Flash натискається клавіша F8, а старт підтверджується натисканням клавіш Y і Enter. Спочатку рекомендується зберегти поточну версію за допомогою опції Save Bios, після чого потрібно використовувати Update Bios. Далі буде запит вказівки джерела, з якого потрібно зробити оновлення. Як носій слід вибрати HDD 2.0 (саме так флешка відображається в налаштуваннях). Далі все, як завжди: вибираємо присутній на носії файл прошивки та погоджуємося з усіма попередженнями.
Для інтернет-апдейту можна використовувати спеціально розроблену фахівцями компанії Gigabyte утиліту @BIOS, яка запускається серед Windows. У цьому випадку рекомендується відключити режим Hyper-Threading у налаштуваннях первинної системи, а також деактивувати антивірусні та інші резидентні програми, щоб уникнути появи помилок або збоїв у процесі оновлення.
Після запуску програми можна відразу зберегти поточну версію BIOS, натиснувши кнопку Save Current BIOS, а потім вибрати режим онлайн-оновлення Internet Update, натиснути Update New BIOS і вказати один із серверів, присутніх у списку. Після цього буде запропоновано вказати модель встановленої материнської плати, а програма автоматично завантажить усі необхідні компоненти та активує процес оновлення.
MSI
Перепрошивка БІОС MSI, як і у випадку з ASUS, може бути зроблена або з-під Windows, або з-під DOS. Для DOS-режиму використовується «вшитий» у BIOS інструмент під назвою BIOS-MFLASH. Але як початкова керуюча утиліта може застосовуватися і додаток MSI Live Update 5 або 6. Він примітний тим, що з його допомогою можна ще оновити всі встановлені драйвери MSI, а також перепрошувати BIOS відповідних графічних прискорювачів. З нього і почнемо.
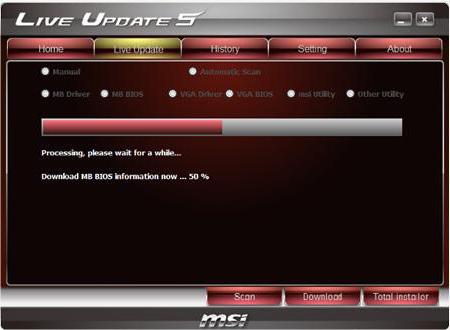
У головному вікні потрібно встановити галочки на необхідних елементах. Вибираємо компонент MB BIOS та натискаємо кнопку сканування знизу (Scan). Якщо нова версія прошивки буде виявлена, використовуємо кнопку Download and Install, після чого запуститься процес оновлення.
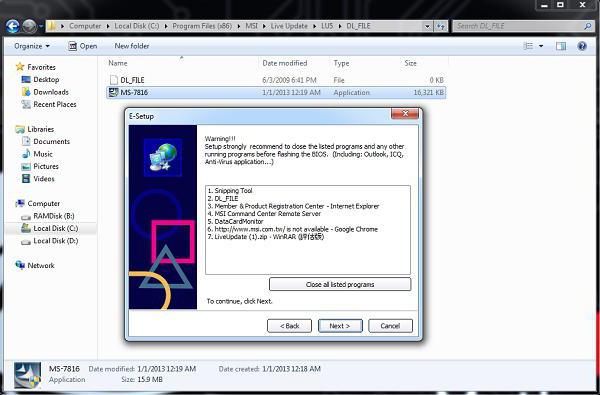
Спочатку потрібно буде вибрати середовище оновлення. Для спрощення справи відзначаємо пункт In Windows mode, у наступному вікні тиснемо кнопку закриття всіх програм, які з'являться у списку (Close all listed programs), тиснемо кнопку продовження (Next) та у наступному вікні натискаємо кнопку старту процесу.
Для DOS-режиму вибираємо його з вікна запущеного процесу оновлення, після чого вказуємо носій та погоджуємося зі знищенням усіх присутніх на ньому даних (процес займе не більше хвилини, після чого буде видано повідомлення про успішне створення завантажувального накопичувача). При перезавантаженні залишиться лише дотримуватися вказівок своєрідного «Майстра».
У разі оновлення за допомогою вбудованого механізму MFLASH доведеться завантажувати вручну прошивку, створювати завантажувальний носій і робити ті ж дії в BIOS, як це було описано вище (в меню інструментів вибирається носій і файл прошивки).
Acer
Перепрошивка БІОСа Acer-систем напрочуд виробляється набагато простіше. Навіть завантажувальний носій створювати не потрібно, хоча відформатувати його в FAT32 доведеться однаково.
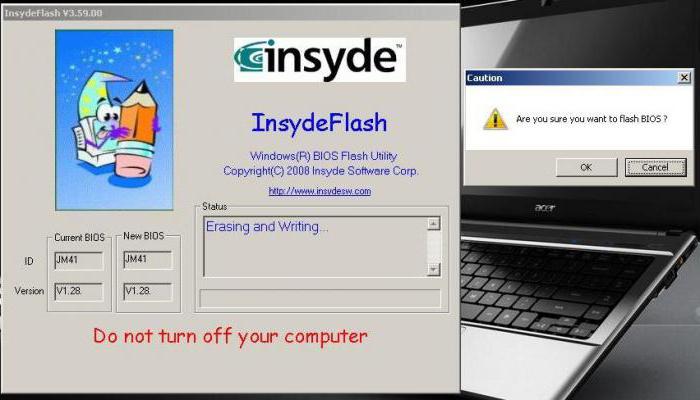
Для встановлення оновлення використовується спеціальна утиліта під назвою Insyde Flash, яка копіюється на знімний носій. Одночасно в основний каталог програми на флешці потрібно скопіювати завантажений з офіційного сайту файл прошивки, що має розширення. Зверніть увагу, що на пристрої повинен міститися лише один файл прошивки, в іншому випадку програма видасть пропозицію про перепрошивку лише одного з кількох. Після запуску утиліти при включеному електроживленні пропозиція про встановлення оновлення буде видана негайно.
Другий спосіб так само простий. Спочатку потрібно повністю вимкнути ноутбук, видерти шнур із розетки та дочекатися моменту, коли індикатор живлення перестане блимати. Далі, вмикаємо шнур у розетку, вставляємо флешку у відповідний порт, затискаємо клавіші Fn та Esc і натискаємо кнопку включення. Як тільки індикатор почне блимати, відпускаємо клавіші. Після цього почнеться зчитування інформації з накопичувача (це можна помітити миготіння світлодіода на самому пристрої). Після завершення процесу оновлення ноутбук перезавантажиться самостійно.
Відеокарти
Оскільки домінуючими на ринку відеокарт є GeForce і Radeon, перепрошивка БІОС розглядатиметься на їхньому прикладі.

На початковому етапі для своєї картки на сайті виробника потрібно завантажити нову прошивку та програми управління. Якщо у системі є кілька відеокарт, на час проведення оновлення потрібно залишити лише одну, вставивши її в слот PCI-Express.
Для карт GeForce використовується програма NVFlash (з двох файлів), для Radeon – утиліта ATIFlash (один файл). Далі потрібно створити завантажувальний USB-носій для DOS-режиму, а після цього скопіювати на нього файли програм і прошивок.
При старті з флешки слід переконатися, що картка є однопроцесорною, інакше запропонований спосіб не спрацює. Для NVIDIA використовується команда nvflash --list, для ATI – atiflash –i. Якщо буде видана інформація по двох картах, то адаптер має два процесори, а пропонований спосіб прошивки використовувати не можна (краще звернутися до сайту виробника і знайти інструкцію там).
На наступному етапі перепрошивка БІОС відеокарти GeForce передбачає відключення захисту. Робиться це рядком nvflash-protectoff.
Далі, для старту процесу оновлення БІОС для карт GeForce використовується команда nvflash -4 -5 -6 newbios.rom (ім'я ROM-файлу має відповідати назві завантаженої прошивки), для карток Radeon - atiflash -p -f 0 newbios.rom. Після цього чекаємо завершення процесу та перевантажуємо систему у нормальному режимі.
Короткі підсумки
Ось і все, що стосується перепрошивки первинних систем введення/виводу. Виходячи з усього вищесказаного, можна зробити висновок про те, що оптимальним варіантом є встановлення оновлення виключно в DOS-режимі, хоча для спрощення роботи і можна використовувати спеціальні утиліти. Але працюють вони лише у разі наявності систем UEFI, а стандартних версій BIOS не годяться. З відеокартами потрібно бути вкрай обережними, оскільки неправильне встановлення апдейта або найменші порушення в процесі перепрошивки можуть призвести до того, що графічний адаптер вийде з ладу.
Як прошити Біос?






BIOS (з англ. мови - basic input/output system) - це набір мікропрограм, базова система для введення та виведення інформації. На ній і тримається вся операційна система та програмне забезпечення комп'ютера.
При кожному запуску комп'ютера на кілька секунд ми можемо побачити екран БІОС. Це означає, що система перевіряє справність всіх контролерів та мікропрограм, які забезпечують роботу процесора та операційної системи. У випадку, якщо є якісь помилки, БІОС знаходить та інформує нас про помилки та можливі шляхи їх виправлення.
Коли ви хочете оновити програмне забезпечення для вашого комп'ютера, часто доводиться разом з цим оновлювати і БІОС. Робити це потрібно максимально уважно і без помилок, оскільки це може призвести до збоїв у програмі і навіть поломки комп'ютера.
Навіщо потрібно прошивати Біос?
"Прошити" БІОС означає, що ми оновлюємо існуючу базу з метою підтримки материнської плати всіх нововведень. Адже заводські установки материнської плати можуть бути застарілими, якщо комп'ютер купувався давно. Новинки у програмному забезпеченні та у сфері комп'ютерних технологій загалом виходять чи не щодня.
Тому, перш за все, це робиться для того, щоб удосконалити ваш комп'ютер. Також у свіжовипущених БІОС усуваються деякі неполадки, які ви могли спостерігати на вашому комп'ютері зі старою материнською платою.
Що знадобиться для прошивки Біоса?
Маркування материнської плати
Ці дані "набиті" на материнській платі. Але щоб їх дізнатися, необов'язково розбирати системний блок комп'ютера чи ноутбук. Існує програма, яка надасть вам таку інформацію – AIDA64 Extreme Edition.
Отже, робимо такі дії:
- Завантажуємо програму.
- Встановлюємо її пристрій (комп'ютер або ноутбук).
- Після встановлення запускаємо програму.
- Заходимо в меню «Системні плати», потім знову « Системна плата».
- Коли відкриється меню, ми побачимо всю інформацію про системних елементахнашого комп'ютера. У полі «Властивості системної плати» навпроти рядка «Системна плата» ми побачимо назву маркування нашої плати – виробник, літери та номери.
- Натискаємо правою кнопкою миші на цьому рядку - «Копіювати значення». Тепер значення знаходиться у буфері обміну.
Браузер
- відкриваємо вікно браузера (це можна робити у люом браузері);
- в адресному рядку прописуємо назву фірми-виробника нашої материнської плати – перше слово у маркуванні;
- знаходимо офіційний сайт цього виробника;
- сайт запропонує вибрати мову та місце вашого знаходження;
- у рядку пошуку на сайті вставляємо значення маркування материнської плати, яке у нас скопійоване у буфер обміну;
- у результатах вибираємо рядок з нашим номером та переходимо на сторінку;
- на сторінці ми бачимо інформацію про нашу модель материнської плати, всі її специфікації. Вибираємо вкладку «Завантажити», шукаємо на сторінці БІОС. Можливо, це необхідно вибрати зі списку, оскільки сайт може пропонувати завантажити не тільки оновлення для БІОСу, але і драйвери, програми або інструкції;
- завантажуємо версію БІОС і, поки йде завантаження, виконуємо такі дії.
Флеш карта
- Тепер потрібно відформатувати флеш-картку. Для цього підключаємо її до комп'ютера.
- Відкриваємо «Мій комп'ютер», знаходимо флешку, правою кнопкою миші натискаємо на ній і далі – «Форматувати».
- У вікні форматування натискаємо "Відновити параметри за замовчуванням", потім натискаємо "Почати". Пам'ятайте, що при форматуванні всі дані, що були на флеш-карті, видаляться, тому якщо ви зберігаєте на ній щось важливе, заздалегідь перенесіть ці дані на комп'ютер.
- Чекаємо на закінчення процесу форматування.
Процес прошивки БІОС
Поки ми проходили етапи підготовки, у нас завантажилася прошивка для Біоса.
- Натискаємо на неї (запускаємо) – відкривається вікно «Extract» (витягти, розпакувати). Натискаємо «Огляд» та витягаємо БІОС на нашу вже відформатовану флеш-карту.
- Перевіряємо наявність розпакованого файлу (або двох-трьох) на флеш-картці.
- Потім потрібно перезавантажити комп'ютер.
- При старті комп'ютера, щоб увійти в БІОС, необхідно затиснути кнопку F2 або кнопку Delete.
- У системі БІОС ми бачимо праворуч панель-пульт управління - на ній розписані всі кнопки, за допомогою яких можна рухатися по системі.
- Для прошивки БІОС використовуються різні утиліти, наприклад, Q-Flash (для материнської плати Gigabyte) або Z-Flash (Asus). Для входу в утиліту натискаємо F8.
- В утиліті вибираємо нашу флеш-карту (Select Device – назва карти). Далі вибираємо в папці флеш-карти файл БІОС. Система починає завантажувати файл. Після сканування материнська плата видає запит, чи хочемо ми оновити наш Біос. Натискаємо "Yes" (кнопкою Y) і чекаємо закінчення завантаження оновлень.
- Після завантаження оновлень вибираємо в діалоговому вікні такі дії системи: "Вимкнути комп'ютер" (Power off) або "Перезавантажити" (Reboot).
Таким чином ми прошиваємо наш БІОС на предмет оновлень. Також для цього можна замість флеш-картки використати компакт-диск. Процедура та сама, тільки розпаковуємо наш файл з БІОС на диск і при запуску комп'ютера в режимі БІОС також вибираємо диск і файл на ньому. Тепер ви знаєте, як прошити Біос, і без проблем це зробите.
Якщо ви так і не зрозуміли, як викликати вікно Біоса, читайте додатково статтю . Методи прошивки БІОСА на комп'ютері Asusви можете знайти у статті.
А про способи оновлення БІОС читайте в статтях і .




