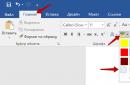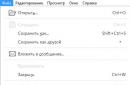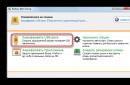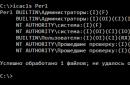Інструкція
Для очищення системного реєстра від непотрібних записів існує низка програм. Найбільш популярні мають російськомовний інтерфейс і досить прості у використанні. Розглянемо процес видалення непотрібних записів з реєстра за допомогою безкоштовної та потужної утиліти CCleaner. Насамперед її потрібно завантажити та встановити на свій комп'ютер.
У процесі встановлення вибираємо російську мову. Після встановлення запускаємо програму і бачимо головне вікно. У цьому вікні, ліворуч, вибираємо пункт меню Реєстр. Якщо не стоять, ставимо галочки навпроти кожного пункту меню та натискаємо «Пошук проблем». Програма починає сканувати реєстрщодо помилок.
Прогрес сканування відображається у верхній частині головного вікна програми, у вигляді смуги, що заповнюється. У міру сканування у списку нижче починають з'являтися пункти помилкових записів реєстра. У цьому списку ви можете бачити тип помилки і програму, яка її зробила. Після завершення процесу сканування натискаємо кнопку "Виправити". Після натискання цієї кнопки, програма запропонує вам зберегти резервні копіїзроблених змін. Натисніть Ок. Завдяки цьому можна буде відновити реєстрякщо після чищення комп'ютер буде гірше працювати.
У наступному вікні програма пропонуватиме вам варіанти вирішення знайдених проблем. Кнопка «Виправити» – виправляє по одному пункту зі списку. Кнопка «Виправити позначені» – автоматично виправляє всі знайдені помилки, зазначені у списку. За промовчанням відзначаються всі пункти списку, за бажанням ви можете змінити це. Натисканням на галочку прибрати відмітку з тих, які побажаєте залишити без змін. У звичайному випадку рекомендується натиснути кнопку "Виправити зазначені". Після завершення роботи натисніть кнопку «Закрити».
Після виконаних процедур, ваш реєстрпозбавляється зайвих і помилкових записів, що покращує роботу системи. Після завершення роботи можна закрити програму CCleaner.
Реєстр Windows– це ієрархічна база даних, в якій містяться відомості про налаштування системи, апаратного та програмного забезпечення, профілю користувача і т.д. При деінсталяції програми, по ідеї, її установки повинні видалятися з реєстру, проте це відбувається не завжди - через помилки користувачів або некоректно написані утиліт-деінсталятори.
Інструкція
Активуйте редактор реєстру. Для цього у вікно запуску програм (викликається поєднанням клавіш Win+R або опцією "Виконати" меню "Пуск") введіть команду regedit. У меню «Редагування» натисніть «Знайти» і у вікні пошуку запишіть ім'я програми, від якої хочете очистити реєстр. Це вікно можна також викликати поєднанням гарячих клавіш Ctrl+F. Використовуйте кнопку «Пошук далі» для запуску пошуку.
Якщо буде виявлено запис з таким ім'ям, клацніть правою кнопкою миші по цьому рядку і позначте у випадаючому меню опцію «Видалити». Можна також використовувати клавішу Delete або в меню "Редагування" вибрати команду "Видалити". Після першого знайденого файлу натисніть F3, щоб знайти інші записи, що стосуються цієї програми, і видаліть їх одним із описаних способів.
Цей метод може забрати багато часу, якщо віддалена програма була складною структурою – наприклад, Adobe Photoshop. Для прискорення процесу можна використати сторонні утилітидля чищення реєстру. Завантажте та встановіть безкоштовну програму RegCleaner.
Виберіть «Пошук» у головному меню. У рядку пошуку введіть назву програми, яку хочете позбутися, і натисніть кнопку «Пошук». Якщо запис з такою назвою знайдено, в нижньому правому куті екрана з'являється кнопка «Видалити». Використовуйте її, щоб очистити реєстр від застарілих даних.
Де зберігаються залишки віддалених програм та як їх видалити
Відповідно до вимог Microsoft, робочі файли програм повинні зберігатися в папках %appdata%і %localappdata%профілю користувача Windows. Відповідно шукати залишки потрібно саме там.
Можна запастися пляшечкою терпіння, сісти й розібратися, яка папка до якого додатку належить. А можна зробити набагато простіше – створити новий профільта перенести всі робочі файли до нього (документи, музику, відео, фото). В кінці залишається лише видалити старий профіль, а разом із ним і всі залишки від програм, які були видалені раніше.
Це заощадить значну кількість часу. Плюс до всього, ви вбережете себе від випадкових помилок, тому що система сама створить профіль у потрібному вигляді. Звичайно ж, і видалити старий профіль правильно. Ваше завдання – повністю перенести особисті файли з одного профілю до іншого.
Через кілька днів у новому профілі залишать свої налаштування лише ті програми, які у вас вже встановлені та якими ви користуєтеся.
Видалення залишків
Щоб розпочати роботу із зачистки залишків, потрібно створити свіжу обліковий запис, яка не міститиме жодних налаштувань. Для цього необхідно відкрити панель керування і вибрати в ній пункт Облікові записи користувачів.
Відкриється вікно зі списком доступних облікових записів. У ньому необхідно натиснути посилання «Створення облікового запису».
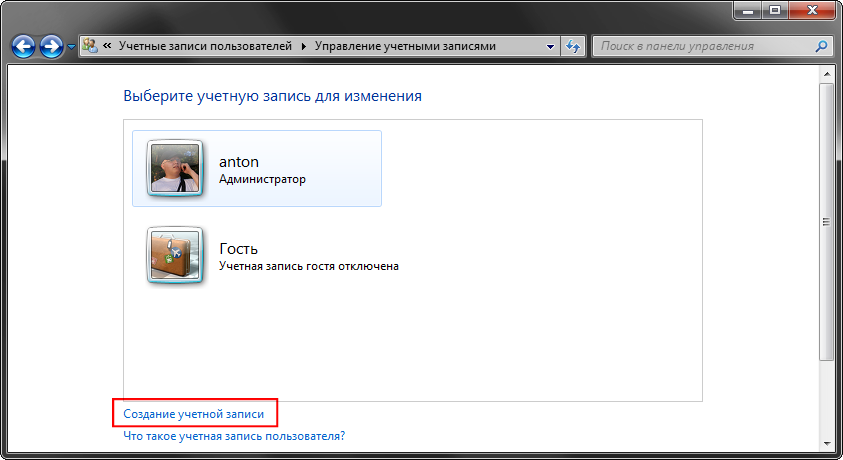
Задавши ім'я нового облікового запису, вибираємо його тип (Користувач або Адміністратор) і натискаємо на кнопку «Збереження облікового запису».
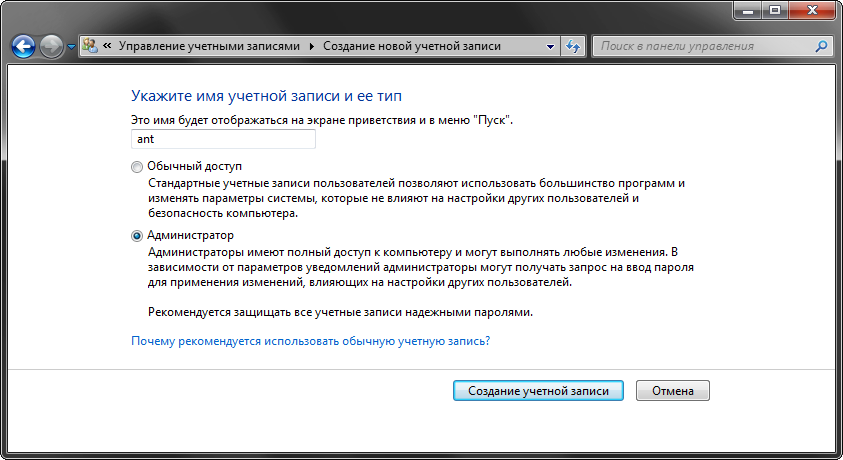
Після цього список облікових записів поповниться на один. Можна перейти до наступного кроку – перенесення даних.
Перенесення даних до нового облікового запису
Перед початком перенесення особистих даних необхідно перейти до нового облікового запису. При перемиканні операційна системаформуватиме новий профіль з нуля і помістить у нього всі базові елементи.
Щоб перейти на новий обліковий запис, клацніть «Пуск» — стрілочка праворуч від «Завершення роботи» — «Вийти з системи». У вікні вибору користувача потрібно натиснути на новий обліковий запис.
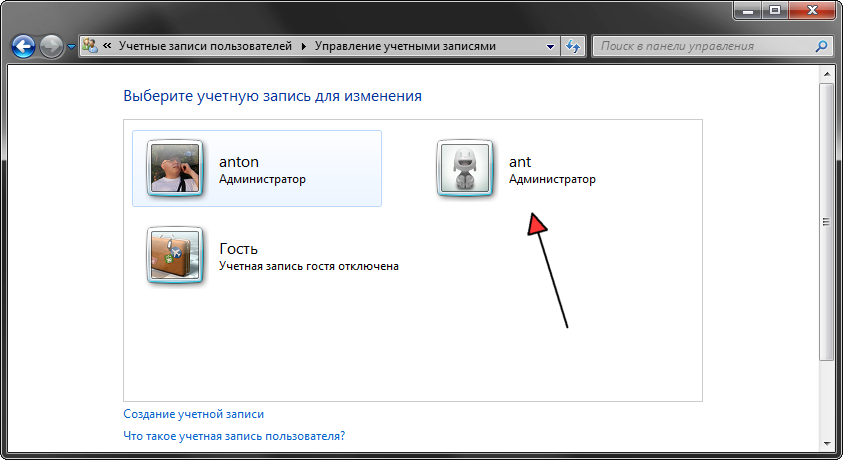
Щоб розпочати перенесення даних між обліковими записами, потрібно відкрити два вікна провідника та помістити їх поряд один з одним. У лівому вікні відкрити папку зі старим профілем, а правому папку з новим профілем. Старі та нові профілі розташовані на системному дискуу папці «Користувачі». Промахнутися складно.
Послідовно перенесіть дані з особистих папок зі старого профілю до нового. Спочатку «Документи», потім «Зображення, потім «Відео» та «Фотографії».
Якщо ви зберігаєте особисті дані в інших папках поза межами профілю користувача, переносити їх не потрібно.
Щоб видалити старий обліковий запис, необхідно ще раз переконатися, що всі дані були перенесені до нового профілю. Після цього робимо таке:
- Відкриваємо "Панель управління" - "Облікові записи користувачів"
- Керування іншим обліковим записом
- Вибираємо старий обліковий запис
- Видалення облікового запису
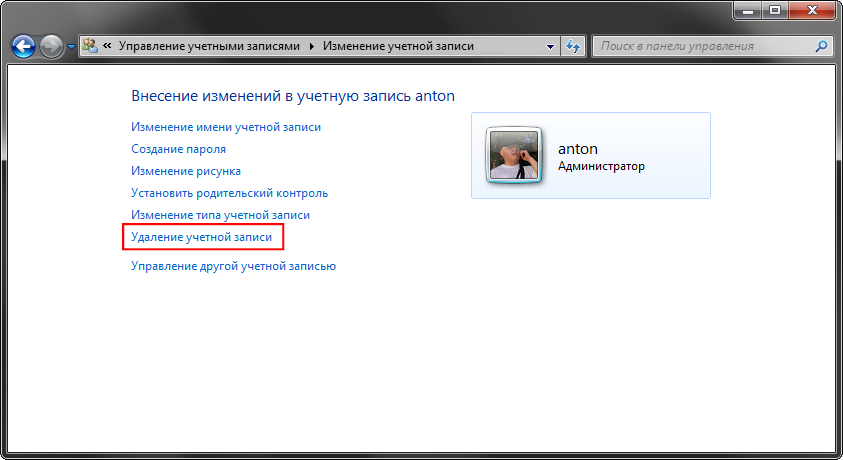
У вікні підтвердження потрібно натиснути на кнопку «Видалити файли»
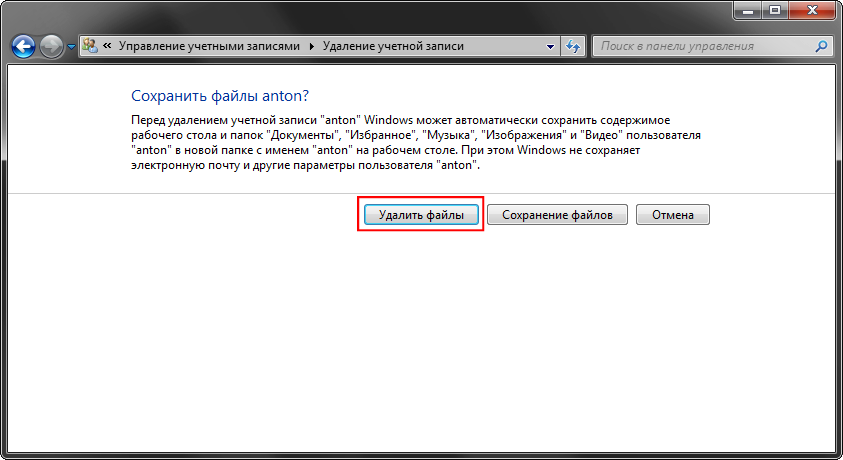
У цьому процес видалення залишків завершується. Тепер необхідно налаштувати новий профіль під себе та працювати в колишньому режимі, але вже з чистим обліковим записом.
На що слід звернути увагу
При використанні цього методу видалення залишків від віддалених програмслід звернути увагу на низку особливостей, які можуть бути дуже важливими.
- Деякі програми (наприклад, Dropbox) встановлюються в папку %appdata%Цілком, тому їх доведеться перевстановити заново.
- Параметри деяких програм можуть скинутися або зберігати дані у старий профіль. Тому рекомендується перевірити налаштування та змінити шляхи, вказавши в них шлях до нового облікового запису.
- Після переходу на новий обліковий запис може знадобитися додаткове налаштуванняперемикання розкладки (якщо ви не використовуєте стандартний варіант).
В іншому все працює в штатному режимі і додаткових рухів тіла не потрібно.
Висновок
Після всіх маніпуляцій зі своїм комп'ютером мені вдалося звільнити більше 20 Гб дискового простору, чому я дуже радий.
Також варто відзначити, що є ще папка All Users, в якій зберігаються налаштування додатків для всіх користувачів (спільна папка). Щоб розібратися з даними в ній, довелося сідати і перебирати усі папки вручну, видаляючи непотрібні. Врятувало те, що в моєму випадку їх було зовсім небагато.
Аналогічно можна видалити залишки в інших версіях Windows(XP-10).