На сегодняшний день такая операционная система, как Windows 8.1 Pro, является последним дистрибутивом от компании Microsoft. Несмотря на высокую популярность ОС, имеет как массу поклонников, так и немалую часть противников. В данной статье мы рассмотрим все нюансы операционной системы, а также ознакомимся со способом установки данного программного обеспечения.
Добавление сведений для защиты учетной записи
Это первый шаг, экран, на котором вам нужно всего лишь нажать на ссылку будет отображаться: «Установить сейчас». Если вы не удовлетворены, то это будет необходимо, чтобы начать установку с нуля. Версии следующим образом. Версия с полной функциональностью. В этом случае файлы и настройки пользователя сохраняются. ✓ Настраиваемый. Это является оптимальным способом, так как установка создаются с нуля, но если вам нужно внести изменения в перегородки и диски необходимо сделать с установочного диска. Шаг, где необходимо выбрать диск и раздел, где установить.
Преимущества Windows 8.1 Pro
Возвращение привычной кнопки «Пуск».
![]() Важно отметить, что разработчики операционной системы Windows 8.1 услышали пожелания своих пользователей, и вернули привычную для всех ». Обновленная кнопка «Пуск» получила новые особенности, в виде расположения на панели задач, а также вместо привычного меню открытие интерфейса «Metro». При этом разработчики значительно улучшили и оптимизировали новый плиточный интерфейс.
Важно отметить, что разработчики операционной системы Windows 8.1 услышали пожелания своих пользователей, и вернули привычную для всех ». Обновленная кнопка «Пуск» получила новые особенности, в виде расположения на панели задач, а также вместо привычного меню открытие интерфейса «Metro». При этом разработчики значительно улучшили и оптимизировали новый плиточный интерфейс.
Вы также можете удалить раздел, создать и формат. Дайте нажмите кнопку «Далее», чтобы начать процесс установки. На этом этапе устанавливаются драйвера и необходимые драйвера для устройств, подключенных к компьютеру: видеокарты, модемы, звук и т.д. в конце концов компьютер перезагружается снова.
Обмен информации приложения. совместное использование и обнаружение устройства активируются. Если параметр «Настроить» используется, вы можете включить или отключить каждый вариант отдельно. После завершения установки использует хранилище приложений и посмотреть на «Мои приложения», которые ранее использовали.
Возвращение на рабочий стол.
Многие пользователи ОС Windows 8 жаловались на то, что после перезагрузки ПК система автоматически выходит в интерфейс «Metro». В версии 8.1 данное пожелание было полностью удовлетворено.
Доработки начального экрана.
Многие пользователи Windows 8 проводили аналогии с тем, что начальный экран очень сильно похож с меню «Пуск» 7 версии. Разработчики исправили данный баг, запретив вновь установленным приложениям отображаться на начальном экране.
Также пользователю Windows 8.1 Pro был представлен альтернативный интерфейс начального экрана. Теперь владелец компьютера вправе выбирать между плитками «Metro» и привычными списками.
Преобразование диска в GPT с сохранением данных
Установка может занять 15 минут или больше, в зависимости от скорости вашего Интернет-соединения, тем временем вы можете использовать компьютер для выполнения других задач. Перед установкой нового обновления рекомендуется создать резервную копию системы. Используйте ссылки для информации. Вы можете сделать любого из следующих способов. Установка во всех случаях это делается автоматически.
В конце концов компьютер будет перезагружен, после чего система будет занять некоторое время, чтобы обновить необходимые файлы. Приложения, включая обновленную систему без изменения наших данных. несколько новых и полезных приложений, которые мы пропустили также добавлены. Основными из них являются. Теперь он входит в систему для облегчения общения с нашими контактами по голосу или видео. Он показывает уведомления на экране блокировки, улучшает режим «привязки» и более высокое качество видео. Раньше было необходимо установить приложение для загрузки и загрузки файлов, теперь оно интегрировано в систему и имеет новые функции.
Возвращение совмещенного поиска.
Поиск является одной из самых востребованных функций большинства пользователей. При этом многие критиковали 8-ку из-за разделения по типу файлов поисковой системой. В Windows 8.1 совмещенный поиск вернулся в виде дополнительной функции.
Глубокая настройка.
Разработчики Windows 8.1 позаботились об индивидуальной настройке устройств. Теперь перед пользователем открывается огромный спектр дополнительных параметров, которые он может изменять в зависимости от собственных пожеланий. Также кроме классического вида панели параметров, был добавлен и полностью переработан современный вид. Конечно же, сходства между двумя интерфейсами настройки остались.
Тревога - это приложение, которого не было, но это может быть очень полезно для нескольких пользователей. Включает таймер, обратный отсчет, возможность установки музыки в качестве тона, возможность использования планшета в качестве ночного времени и т.д.
Приложение для хранения статей и новостей, которые мы находим при серфинге в Интернете, чтобы их прочитать позже. К сожалению, список чтения не сохраняет копию статьи, но он отправляет нас непосредственно на веб-страницу, поэтому он не работает в автономном режиме.
С помощью приложения мы можем создавать собственные списки покупок, добавлять в закладки наши любимые рецепты или даже создавать свои собственные. Применение для отслеживания нашей диеты и физических упражнений и помочь нам оставаться в форме. Он имеет обширную базу данных о продуктах питания и физических упражнениях.
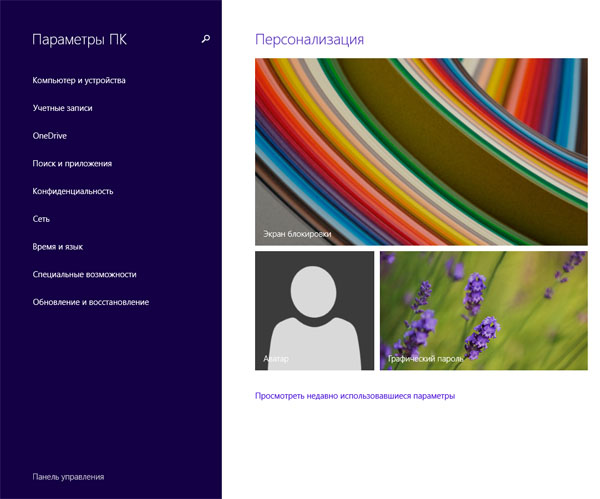
Изменения в IE 11.
Всеми нелюбимый браузер от компании Microsoft претерпел массу изменений. Обновленный IE 11 получил в дополнение к классическому интерфейсу современный. Стоит отметить, что разработчикам полностью удалось оптимизировать работу IE 11, за счет чего родной браузер стал лучшим решением для сенсорных экранов.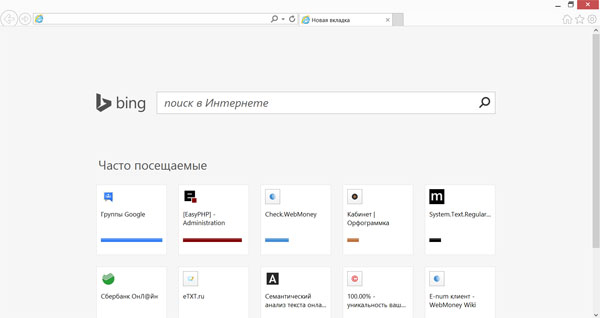
Установка обновления вручную
Калькулятор - это приложение, необходимое для многих. Существует возможность подключить его к одной стороне экрана для использования, не выходя из нашей рабочей области. Простое приложение, которое может быть существенно, если у нас есть сканер или принтер, который его включает. Упростите изготовление цифровых копий документов и фотографий.
Включает несколько руководств и советов, которые помогут пользователям использовать систему. Теперь он включает в себя раскрывающееся меню, которое облегчает поиск. Не все выгодно в 64-битной среде. Также многие устройства не имеют 64-битных драйверов. Большая безопасность, потому что он помогает защитить предварительную обработку на старте против Буткита атак.
Недостатки Windows 8.1 Pro
Несовместимость программ и драйверов.
Для многих пользователей обновленной Windows 8.1 Pro стало неожиданностью отсутствие корректной работы любимых приложений. Данный недостаток системы возник в связи с тем, что кардинально была изменена драйверная модель операционной системы. В большей степени проблема несовместимости версии 8.1 Pro коснулась любителей игр. В меньшей степени проблема потрепала нервы потребителям антивирусного софта, но всегда остается опасение, что вместе с обновлением программа может перестать отвечать.
Запуск и из спячки быстрее. Привод поддерживает более 2, 2 терабайт. Совместимость с современными драйверами устройств прошивки 64-битной системой, может быть использована для решения более 17, 2 млрд гигабайта памяти при запуске. Эта опция позволяет сохранить существующий стиль раздела.
Освобождение места на диске
Переформатирование диска с другим стилем разделов. В этом случае у вас не будет выбора, кроме как сделать это. Многие пользователи обычно не следуют никакому типу планирования во время форматирования, оставляя операцию до последнего момента или когда компьютер достигает экстремумов, которые полностью его не разрешают, или, другими словами, принимают решение форматировать, когда нет средств защиты. Вот почему, теперь, когда мы попытаемся более подробно объяснить тему форматирования жесткого диска, мы сделаем два предыдущих шага, прежде чем ставить задачу.
Перебои с обновлением.
После официального релиза о появлении обновленной версии Windows 8.1 Pro миллионы пользователей ринулись незамедлительно получать новый продукт. В итоге, мало у кого получилось достичь желаемого результата с первого раза. Во-первых, вес обновления составлял целых 4 Гб на диске. Во-вторых, обязательным условием для скачивания являлось присутствие широкополосного интернета. Ну а в-третьих, обновлением можно скачать только на один компьютер, то есть, имея обновления, вы не можете его скинуть для инсталляции на другом ПК.
Подготовка к форматированию жесткого диска
Всегда рекомендуется учитывать последнюю дату установки операционной системы для форматирования жесткого диска. Знание этого поможет нам спланировать следующую идеальную дату для этой операции, которая должна составлять максимум шесть месяцев. Нажмите «Ввод», и на экране появится много информации.
Получить и сбросить изображение операционной системы
Когда мы войдем, нам нужно будет перейти на экран загрузки и найти раздел, соответствующий приоритету загрузочных устройств или приоритету загрузочного устройства.Несмотря на массу противоречий, решение об установке Windows 8.1 Pro всегда остается за пользователем.
Создание установочного носителя
Для того чтобы переустановить ОС Windows 8.1 Pro, существует один способ, но два разных носителя. Носителем операционной системы Windows может быть как диск, так и флеш-карта. Конечно же, будет хорошо, если имеется лицензионная версии ОС, но в данном случае мы рассмотрим самостоятельную установку и создание образа Windows.
В любом случае задача, которая должна выполняться, в обоих случаях одинакова. Нам нужно будет найти устройство, в котором мы выгружаем образ операционной системы и размещаем его как первое устройство в списке, чтобы система загружалась из этого места, а не с нашего локального жесткого диска.
Форматирование диска: установка операционной системы
При форматировании жесткого диска вы должны учитывать, какую операционную систему мы собираемся установить, так как файловая система каждого отличается, а также метод, в котором предоставляется возможность форматирования во время установки. На этом экране нам нужно будет выбрать диск, который мы хотим отформатировать, после чего он автоматически создаст таблицу разделов и отправит нас на следующий экран.
Для начала рассмотрим способ записи операционной системы Windows 8.1 Pro прямо на компакт диск. Для нам потребуется:
- Наличие образа ОС Windows 8.1 Pro (можно скачать на любом торрент-трекере).
- Наличие компьютера с рабочим дисководом.
- Установленная программа UltraISO.
- 15 минут свободного времени.
Важно помнить, что образ системы можно записать через любую программу для записи файлов на диск. В данном случае рассматриваем запись через программу «UltraISO», так как данный способ является наиболее понятным для начинающего пользователя.
На этом экране нам нужно будет выбрать раздел, в который мы будем форматировать, в котором будет работать операционная система. Мы можем действовать несколькими способами. Здесь программа установки отвечает за изменение размера и форматирование жесткого диска и все остальное. Если мы выберем «Что-то еще», мы получим доступ к инструменту разбиения и форматирования, для которого нам придется иметь передовые знания. Эти три фазы имеют одну общую черту: после завершения программы установки она автоматически автоматизирует форматирование диска и делает все необходимое, чтобы сделать операционную систему пригодной для использования.

Рассмотрим запись образа на диск в виде пошаговой инструкции:
- Для начала вставляем пустой DVD-диск в пишущий DVD-ROM. Важно использовать диски формата DVD-R и DVD-RW, так как они обладают максимальным объемом.
- Открываем ранее установленную программу UltraISO.
- В контекстном меню переходим на вкладку «Файл» — «Открыть».
- В появившимся окне находим необходимый для установки системы образ и нажимаем кнопку «Открыть».
- После чего переходим на вкладку «Инструменты» — «Записать образ CD».

Возвращение совмещенного поиска
Как вы можете видеть, метод форматирования очень мало отличается от одной операционной системы к другой. Он имеет много общих этапов, и единственное, что действительно меняется, - это представление операции пользователю. Это довольно простой процесс, и теперь, когда у вас есть информация, у вас больше нет оправдания тому, что вы этого не делаете.
Если вы выполните шаги, которые мы вам предоставили, плюс те, которые дают вам установку, у вас не должно возникнуть проблемы с форматированием вашего жесткого диска и переустановкой операционной системы. Ежедневное использование того же самого, что в моем случае обычно состоит из открытий и закрытий офисных приложений и интернет-браузера, становится настоящим удовольствием.
На поверхности рабочей области откроется новое окошко, где от вас потребуется подтвердить ранее выбранные параметры для записи. Обратите внимание, во вкладке «Привод» должно стоять название пишущего привода с расположенным там чистым диском. Важно помнить, чем меньше скорость записи диска, тем больше вероятности, что информация запишется на компакт-диск в целости и сохранности.
Но это не все розы. Эта небольшая емкость при работе с ней очень много, многие аспекты должны быть приняты во внимание при установке одного из них. Если вам нужно это сделать после установки, вам нужно будет сделать это вручную в операционной системе, изменив значение от 3 до 0 в следующем разделе реестра. Однако дефрагментация влечет за собой много операций записи и чтения, которые оживят диск. Чтобы убедиться, что он активирован, в качестве администратора следует ввести следующее.
- Удалите файл подкачки, передав его второму диску.
- Отключить суперпрефетку и предварительную выборку.
- Чтобы сэкономить место, отключите индексирование диска.
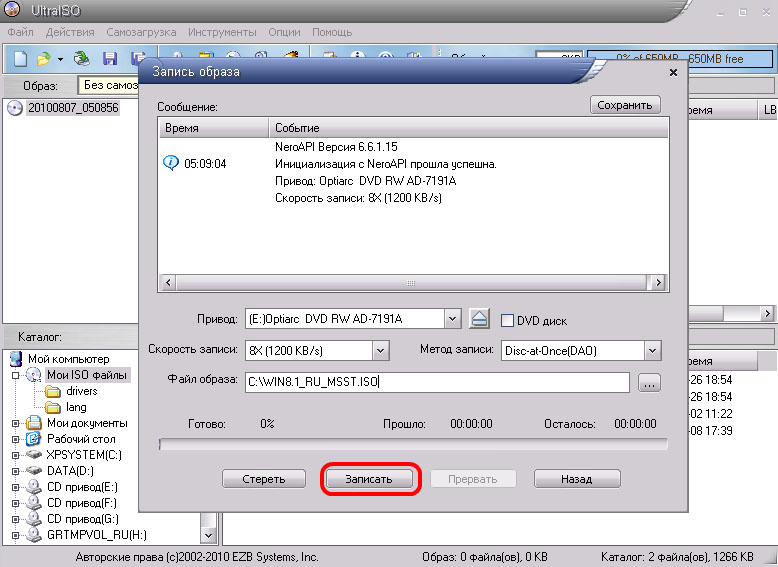
После подтверждения всех параметров нажимаем на кнопку «Записать». Как правило, прожиг продолжается в течение нескольких минут, после чего получаем готовый носитель для установки Windows 8.1 Pro.
Запись образа ОС на флеш-карту.
 Со временем компакт-диски уходят в прошлое, в связи с этим большинство новых компьютеров и ноутбуков поставляются без дисководов. Именно поэтому рассмотрим способ создания загрузочной флеш-карты.
Со временем компакт-диски уходят в прошлое, в связи с этим большинство новых компьютеров и ноутбуков поставляются без дисководов. Именно поэтому рассмотрим способ создания загрузочной флеш-карты.
Отключить спящий режим операционной системы, поскольку он будет потреблять пространство и фактически загружаться с диском из них так же быстро, как загрузка из спящего режима, поэтому это не нужно. Это делается щелчком по каждой папке правой кнопкой на вкладке «Место». Это позволяет выполнить пользовательскую настройку до того, как система использует параметры конфигурации по умолчанию. После нажатия комбинации клавиш сценарий оболочки должен запускаться в режиме администратора, введя следующее.
Этот способ подготовки системы позволяет автоматизировать установку и создание конкретных сред для виртуализации настольных систем в корпоративных сетях, где разделение файлов с профилем пользователей остальной операционной системы имеет важное значение для обеспечения надлежащего функционирования общих изображений системы. Системы для набора пользователей, например.
В данном способе рассмотрим запись операционной системы на флеш-карту, при помощи ранее знакомой программы UltraISO. Данный способ является наиболее простым и практичным, так как запись флеш-карты через сторонние программы или командную строку для начинающего пользователя станет тяжелой задачей.
Для записи образа Windows 8.1 Pro нам понадобится:
Появится окно «Подготовка системы». В строке 6 укажите диск и папку, в которой вы хотите иметь профиль пользователя. Откройте приглашение оболочки в качестве администратора и введите следующее. Закончив, выйдите из режима аудита и перезапустите. Войдите в рабочий стол снова.
В этом случае нажмите кнопку «ОК». Очевидно, что система должна загружать много файлов из этой папки. Однако благодаря этому мы уменьшаем неконтролируемый рост системного блока. Несмотря на невозможность установки неформатированного диска, для обеспечения безопасности и удобства рекомендуется создать резервную копию наиболее важных файлов перед началом миграции.
- Чистая флеш-карта объемом 8 Гб (USB 2.0).
- Ранее предустановленная программа UltraISO.
Важно помнить, что имеющиеся на флеш-карте файлы будут полностью удалены после форматирования. Для корректной записи рекомендуется заранее выставить тип файловой системы «NTFS».
Для того чтобы записать образ Windows 8.1 Pro, необходимо выполнить следующую инструкцию:
Следующим шагом будет выбор параметров нашей страны или региона: язык установки, формат времени и валюта, а также конфигурация клавиатуры. И теперь мы готовы к установке. Затем нам нужно будет только следовать инструкциям мастера установки и завершить настройку последних аспектов системы.
Но будьте уверены: просто пройдя курсор в левом нижнем углу экрана, мы можем найти панель с прямым доступом к старому рабочему столу. Когда мы знакомы с новой системой, пришло время начать переустановку драйверов устройств, чтобы убедиться, что периферийные устройства работают отлично.
- Скачиваем образ операционной системы.
- Открываем программу «UltraISO».
- В контекстном меню выполняем команду «Файл» — «Открыть».
- В открывшемся окне выбираем ранее скачанный образ операционной системы Windows 8.1 Pro.
- После открытия образа мы увидим все имеющиеся файлы, которые будут находиться после записи на флеш-карте.
- В контекстном меню выполняем следующие действия: «Самозагрузка» — «Записать образ жесткого диска».
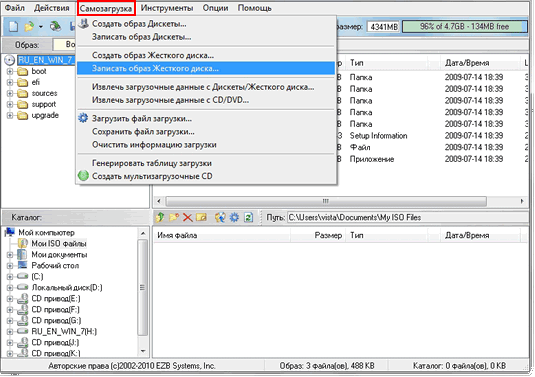
В сплывшем окне рекомендуется оставить значения без изменений, и нажать кнопку «Записать». В новом всплывшем окне подтверждаем форматирование флеш-карты, и следим за процессом записи. По завершению прожига получаем готовую ОС Windows 8.1 Pro для установки.
Переустанавливаем Windows 8.1 Pro
Для установки операционной системы вставляем DVD-диск/флеш-карту и нажимаем кнопку перезагрузки компьютера.
При первичной загрузке компьютера нажимаем клавишу F2/F10/F12/Delete для того чтобы зайти в BIOS и изменить параметры загрузки устройств. В системе BIOS необходимо выставить загрузку DVD-диска/флеш-карты в первую очередь. Важно, после изменений настроек сохранить новые параметры.

Во время загрузки компьютера, увидев надпись «Press any key to boot from CD or DVD», нажимаем «Пробел».
После загрузки файлов системы выбираем язык интерфейса и нажимаем кнопку «Далее».

В появившемся окне вводим ключ продукта или же пропускаем данный шаг.
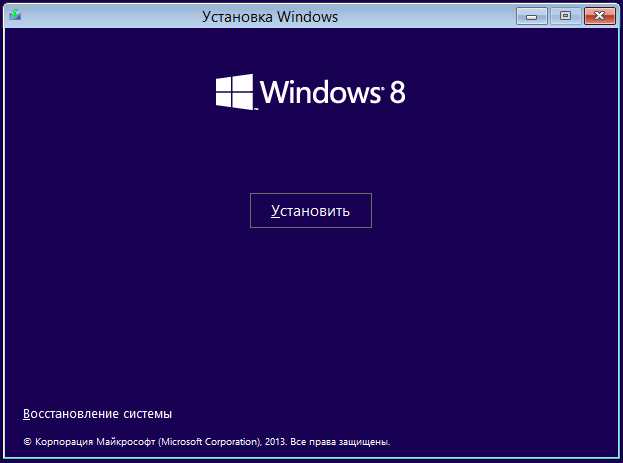
Нажимаем кнопку «Установить», и переходим к выбору метода установки.Прочитав лицензионное соглашение, ставим галочку напротив «Я принимаю условия лицензионного соглашения» и нажимаем «Далее».
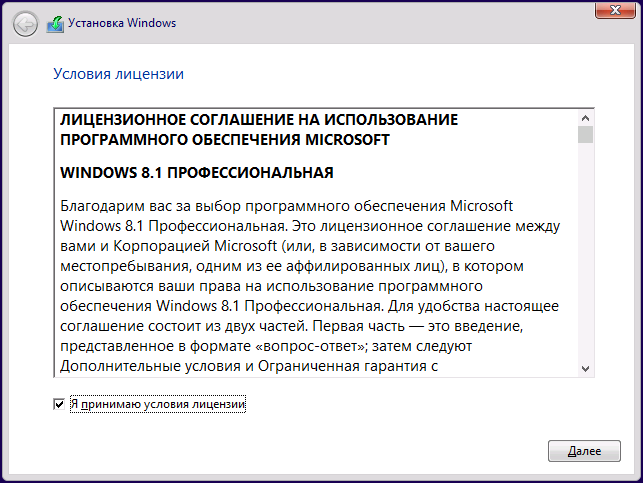
Вновь появившемся окне выбираем «Выборочный тип установки», так как потребуется форматировать системный диск для установки Windows 8.1 Pro.
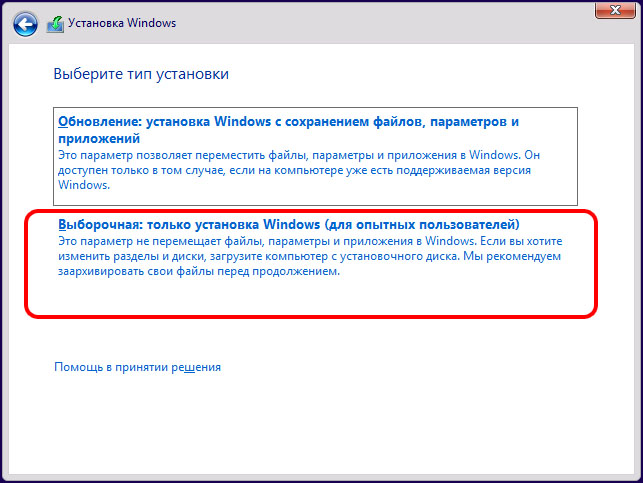
Выбрав отформатированный раздел, нажимаем кнопку «Далее» и ожидаем завершения инсталляции системы.
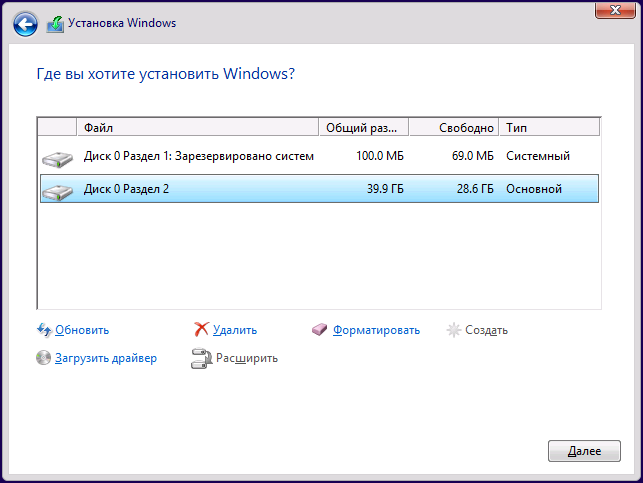
По завершению установки необходимо выбрать цветовую схему, ввести имя пользователя и установить текущую дату и время.
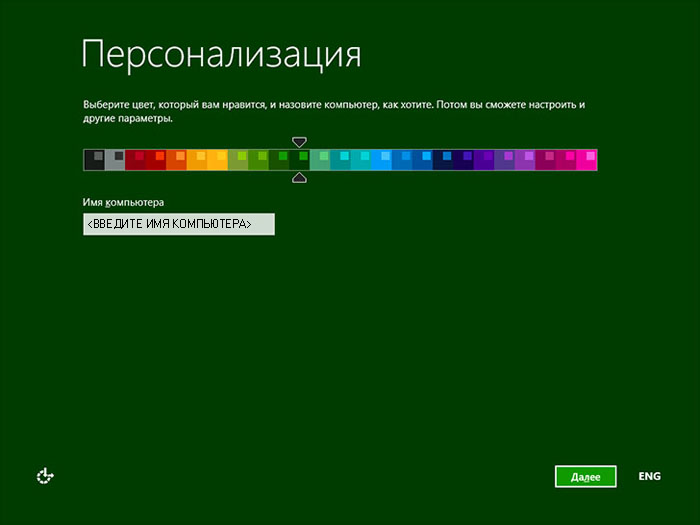
Необходимость установки или переустановки операционной системы может быть по различным причинам. В моем случае — это выход из строя жесткого диска (жесткий диск посыпался). На его замену был куплен новый SSD — диск и соответственно ему требовалась операционная система. Установка происходила на ноутбуке Acer ASPIRE V3-771G-736b8G1TMaii.
Требования к системе
Для начала давайте рассмотрим основные требования к компьютеру или ноутбуку для установки Windows 8 и Windows 8.1.
Windows 8
Если вы хотите использовать на своем компьютере Windows 8, вам понадобится:
Графическая плата:
Windows 8.1
Если вы хотите использовать на своем компьютере Windows 8.1 , вам понадобится:
Процессор: 1 ГГц или выше с поддержкой PAE, NX и SSE2
ОЗУ: 1 ГБ (для 32-разрядной системы) или 2 ГБ (для 64-разрядной системы)
Свободное место на жестком диске: 16 ГБ (для 32-разрядной системы) или 20 ГБ (для 64-разрядной системы)
Графическая плата: Microsoft DirectX 9 с драйвером WDDM
Подготовка образа
Компания Майкрософт позаботилась о пользователях и теперь вы можете скачать чистый образ операционной системы Windows 8 и 8.1. Это очень удобно и теперь вам не нужно скачивать какие-то левые сборки с торрентов и других сайтов, дабы не заразить компьютер вирусами.
Давайте приступим к подготовке образа операционной системы Windows. Переходим по ссылке на сайт Майкрософт и нажимаем «Создать носитель».
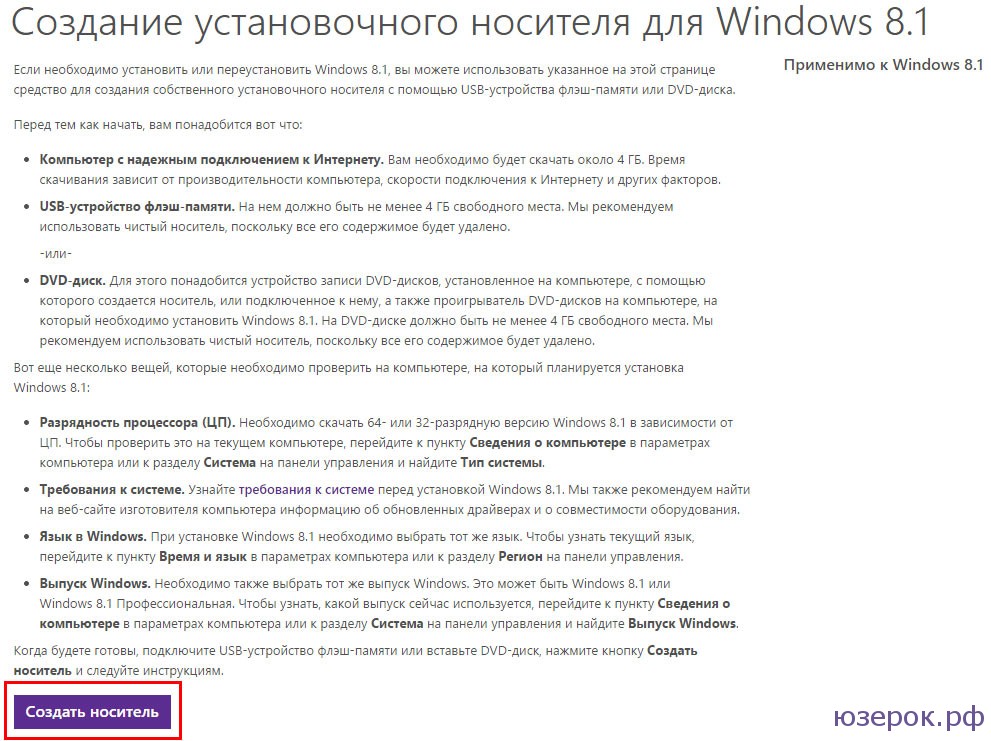
Для начала загрузки вам нужно сохранить данный файл на компьютер. После загрузки запускаем утилиту mediacreationtool и выбираем язык, выпуск операционной системы — Windows 8, Windows 8.1, Windows Профессиональная, архитектуру — 64 или 32 бит. Нажимаем «Далее».
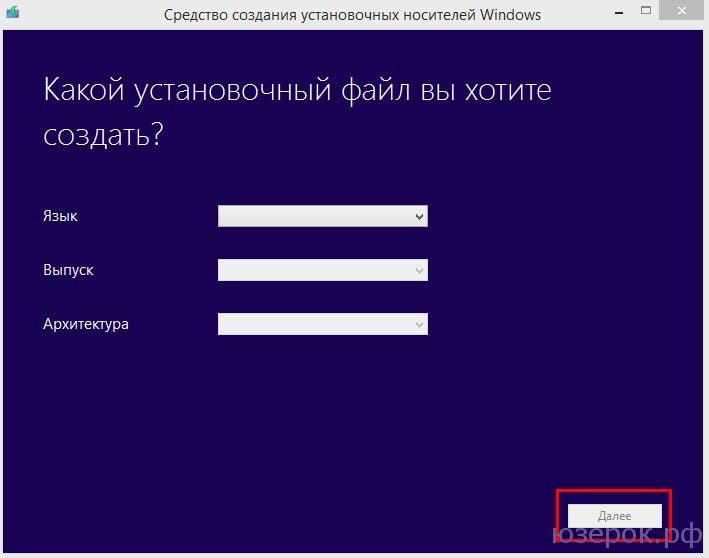
Создание загрузочной флешки или диска
Следующий шаг — это выбор загрузочного устройства — USB-флэшка или DVD — диск.
![]()
Выбор расположения для сохранения установочного файла
- Если вы выберите USB-устройство флэш-памяти, то программа потребует чистую флэшку объемом не менее 4 Гб. Если на флэшке есть какие-то файлы, то они будут удалены! Утилита сама создаст и запишет образ системы вам на флешку без каких-то дополнительных программ.
- Если вы хотите сделать загрузочный диск, то выбираем второй пункт ISO-файл. Программа сначала скачает образ ISO и затем потребует чистый диск для того, чтобы сделать его загрузочным и записать образ системы.
Ну, вот. Загрузочные устройства готовы и можно приступать к установке. Я буду использовать загрузочную флешку объемом 8 Гб.
Настройка БИОС
В Биосе нужно выставить приоритет загрузки, чтобы она шла не с жесткого диска, а с флешки или диска. Для этого нам нужно перейти во вкладку «Boot». Теперь самое интересное и самое важное.
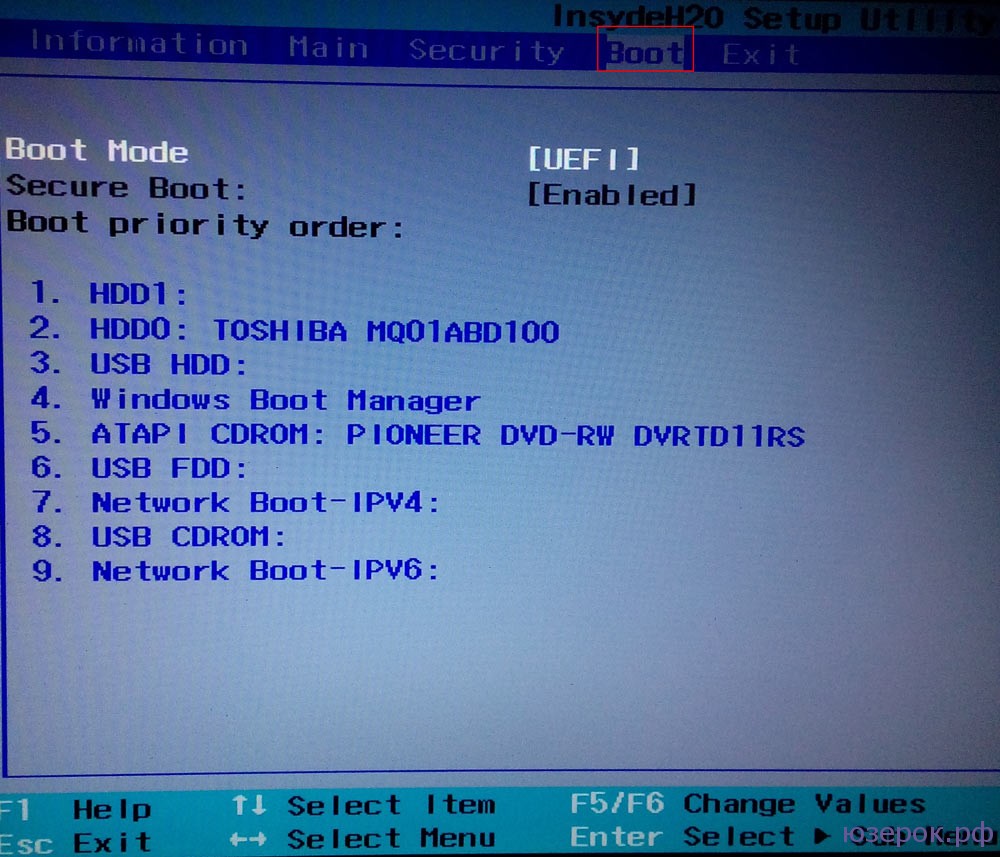
Если у вас загрузочный диск с операционкой, то ставим его на первое место (USB CDROM).
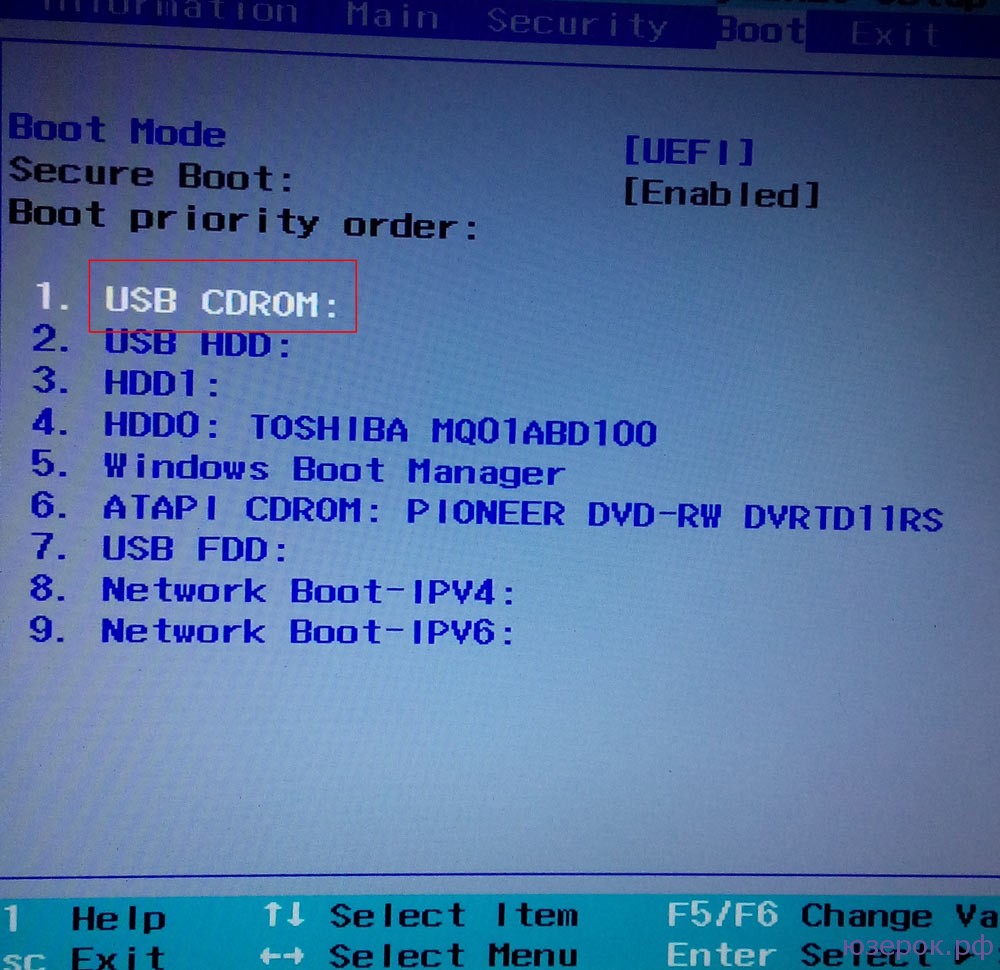
Если у вас загрузочная флешка, то ставим на первое место именно ее (USB HDD), используя клавишу F6.
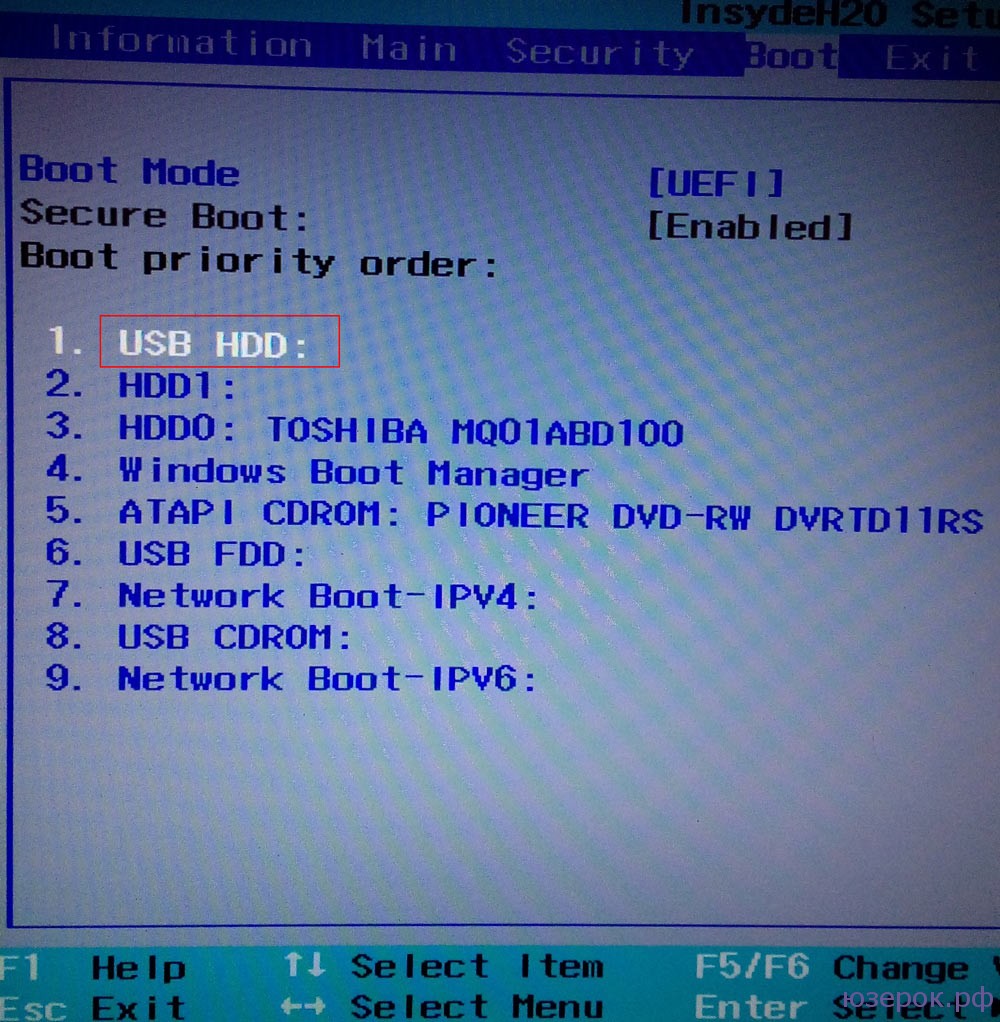
После этого сохраняем параметры и выходим с BIOS, нажав клавишу F10.
Установка

Ставим галочку «Я принимаю условия лицензии» и нажимаем «Далее».
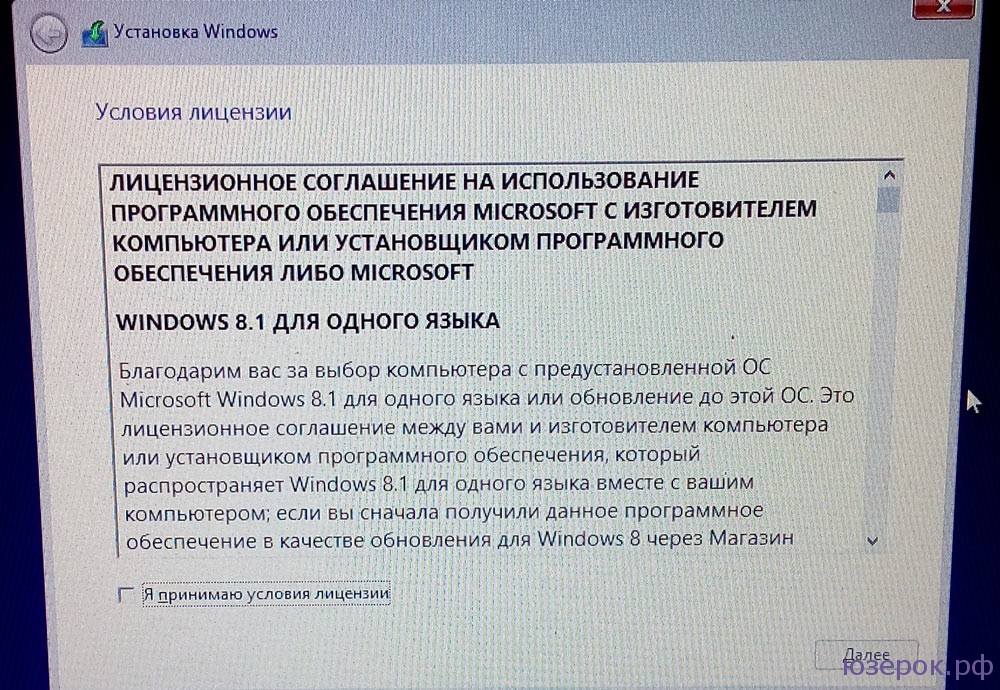
Лицензионное соглашение
Выбираем «Обновление: установка Windows с сохранением файлов, параметров и приложений».
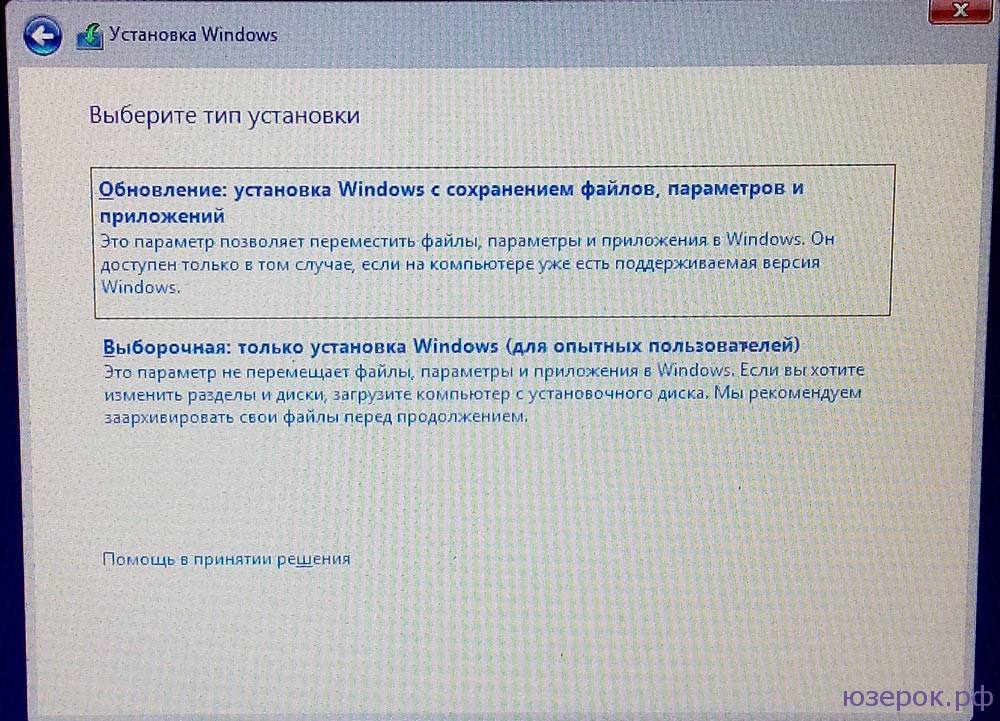

Отчет о совместимости
После этого на компьютере вы увидите кнопку «Установить», нажимаем на нее.
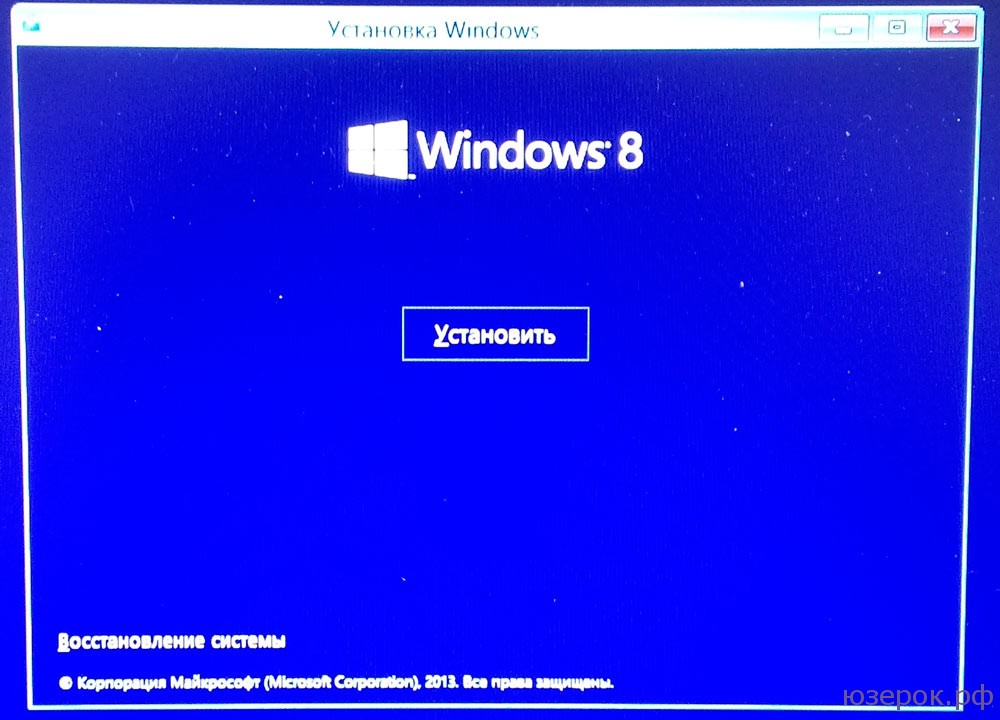
Ошибка при установке
Внимание! Если на данном этапе возникла ошибка и при установке Windows 8 требует драйвера, то снова подключаем загрузочное устройство с ОС и доходим до пункта с выбором установки. Выбираем «Выборочная: только установка Windows»!
Далее нужно выбрать раздел на который будет произведена установка. Нажимаем «Ок» и операционная система начинает устанавливаться. В процессе она может попросить лицензионный ключ, но в моем случае такого не произошло.
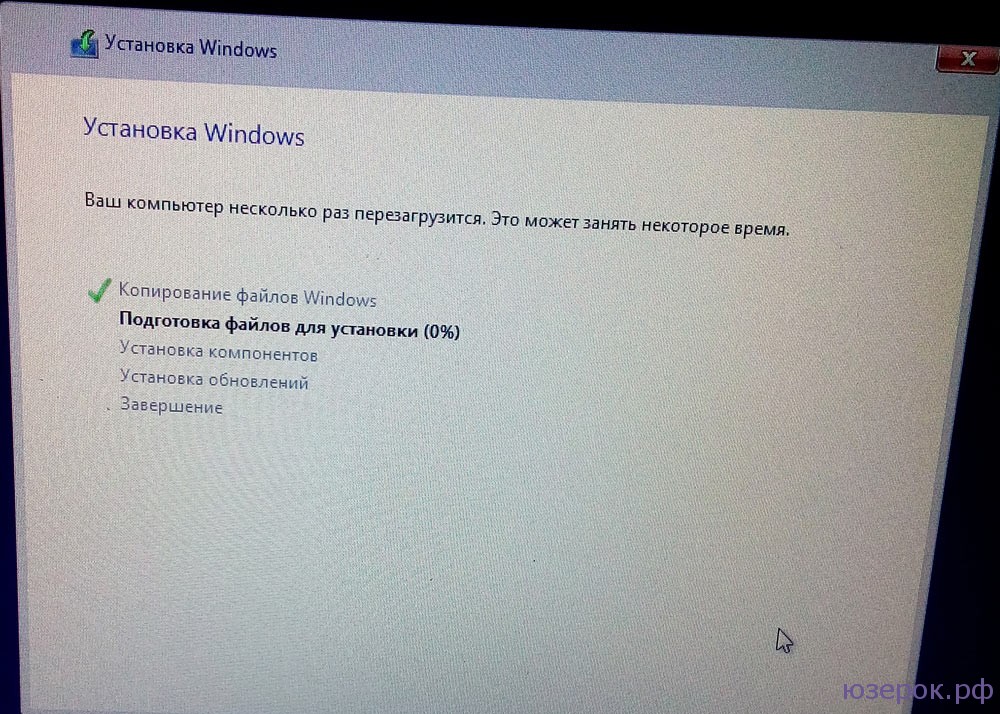
Ждем когда закончится установка, производим подключение к Wi-Fi, вводим все данные, которые попросит Windows 8 и все! Установка завершена.
Не забудьте вернуть настройки БИОС! Вам нужно на первое место поставить ваш жесткий диск, чтобы именно с него шла загрузка операционной системы.
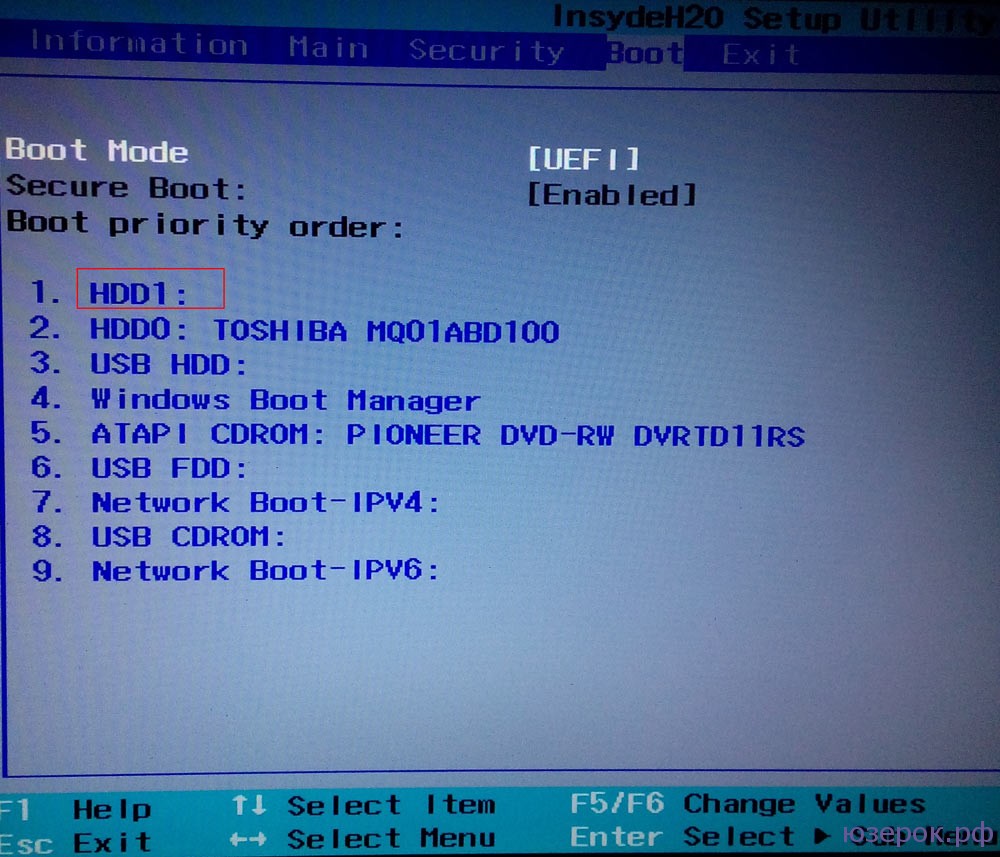
Ставим загрузку с жесткого диска HDD
На этом установка операционной системы Windows 8 закончена и можно начинать пользоваться!




