Данный способ установки подойдет если Вы являетесь владельцем нетбука или Ваш CD/DVD привод вышел из строя и Вам нужно установить Windows 7. Так же этот способ хорош тем, что процесс установки Windows 7 с флеш карты происходит в несколько раз быстрее чем с CD или DVD диска.
Перед тем, как приступить к записи Windows 7 на флешку, скопируйте
все важные данные с флешки на другие носители информации (жесткий диск куда не будет устанавливаться Windows, другая флеш карта, диск и т.п.), так как в процессе форматирования и записи образа Windows 7 на флешку все данные на ней будут уничтожены
.
Первый способ
Если Вы создаете загрузочную флешку находясь в операционной системе Windows 7, то Вам потребуется программа Windows 7 USB/DVD Download Tool
, которую можно скачать с Оф. сайта Microsoft по ссылке.
Если Вы создаете загрузочную флешку под операционной системой Windows XP, то потребуется установить Microsoft.NET Framework 2.0
и Microsoft Image Mastering API 2.0
. Разумеется если они у Вас уже установлены (чаще касается первой программы), то устанавливать повторно не нужно.

Дважды щелкните его, чтобы открыть утилиту записи. 
Это как-то «классический» вариант сжигания. И если это так, вы можете повторно использовать его, но тогда ему придется раздавить все, что есть каждый раз. Но тогда зачем беспокоиться о самом неотразимом решении?

После того, как вы сделали свой выбор, нажмите кнопку. ![]()
Через несколько минут ваш диск будет готов. При извлечении диска изменения будут автоматически сожжены. В конце концов, это имеет смысл: именно музыка здесь. В правой панели обратите внимание на наличие трех вкладок.
1) Вставьте флешку в ноутбук.
2) Запустите программу. Нажмите кнопку Browse
.
3) Выберите ISO образ Windows 7 и нажмите кнопку Открыть
.
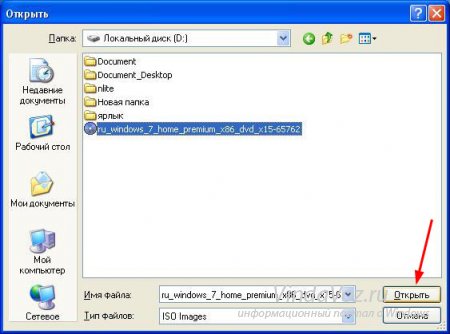
Мы уже видели вкладки «Чтение и синхронизация», вкладку «Запись», поэтому переходите к ней и делайте то же самое, что и для создания списка воспроизведения: перетащите заголовки из своей библиотеки в правую панель. Конечно, используйте названия из разных альбомов, чтобы сделать ваши сборники ваших любимых песен.

Как только ваш список будет готов, вам просто нужно нажать на кнопку. ![]()
Для любопытных некоторые настройки доступны, нажав на кнопку. Затем Дополнительные параметры записи. 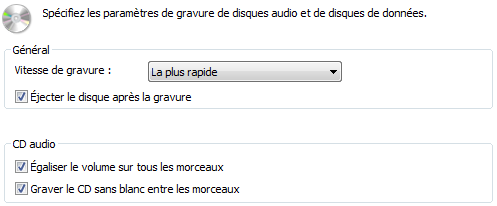
Скорость горения - важный параметр, который необходимо учитывать: чем быстрее он будет, тем больше риск горения. Но если у вас есть горелка хорошего качества, проблем не должно быть даже на высокой скорости.
4) После того как Вы указали ISO образ Windows 7 нажмите кнопку Next .
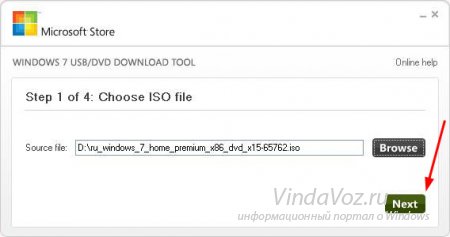
5) Нажмите кнопку USB device .
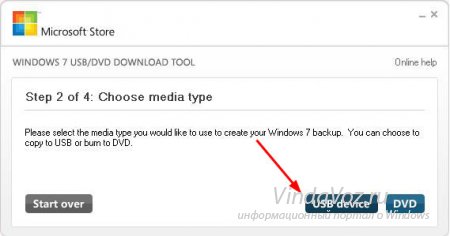
Действительно, если вы составляете компиляцию названия из нескольких разных источников, есть риски, так что их последовательность не идеальна. Эти возможности позволяют максимально сгладить ситуацию. Тогда нет ограничения по времени: учитывается только ограничение памяти. К сожалению, это не всегда так.
В любом случае мы были в конкретном, реальном: мы могли коснуться этих записей, взять их в руки. Один файл, независимо от того, сколько информации он содержит. Нет, нет, есть интерес! С исполняемым файлом просто дважды щелкните по нему, чтобы начать установку. 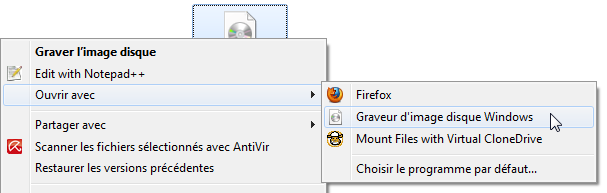
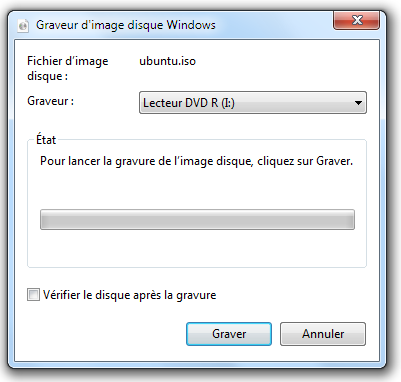
И вот где он становится красивым!
. Тем не менее, вам нужно выбрать один, чтобы проиллюстрировать этот курс. 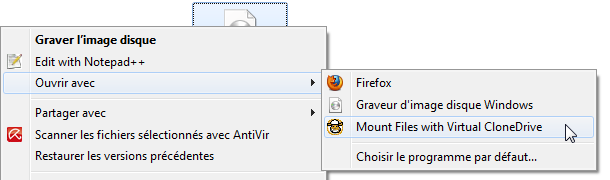
Если это не ваша чашка чая, не волнуйтесь, это не проблема. В информатике преобладает английский. Но свободно говорить по-английски не нужно, потому что на самом деле есть только несколько ключевых слов. «Гора» - одно из этих ключевых слов: это означает «монтировать».
6) В этом окне должна появиться Ваша флешка. Нажмите кнопку Begin copying
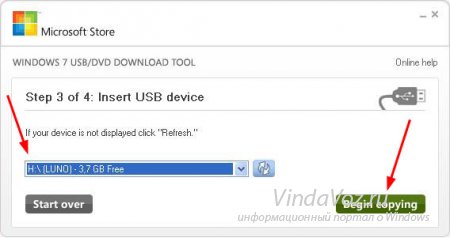
7) Нажмите по кнопке Erase USB Device
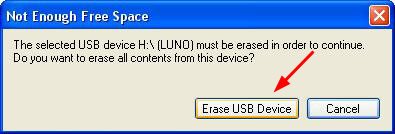
И «идти вверх», в информатике, это означает «рассказать компьютеру немного позаботиться об этом файле или об этом устройстве». 
Большим преимуществом здесь является то, что все виртуально или используется модное слово: все дематериализовано. Это проще, быстрее и, конечно, менее подвержено сбоям.
Это даже необходимо на некоторых компьютерах, на которых нет дисковода. ![]()
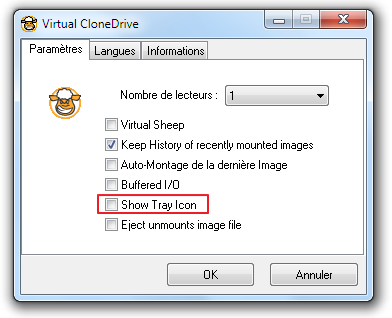
Значок «Значок в лотке» очень распространен, это означает «Показывать значок области уведомлений», поэтому вам просто нужно снять флажок, чтобы не беспокоиться. Совет, потому что вы найдете его во многих программах.
8) Нажмите Да .
9) Начнется процесс записи образа Windows 7 на флешку
![]()
Мы видели некоторые вещи в этой главе. И все же, ничего особенного. Это завершает эту главу, и эта большая часть посвящена мультимедиа. Надеюсь, эта часть научит вас использовать ваш компьютер для того, чего вы даже не представляли! Это красота ИТ! То, что мы увидим здесь, позволит вам сами создавать эти диски.
С пустых дисков. Все о данных, от самого маленького текстового файла до самого большого видео. Диски - один из возможных способов хранения этих данных. Эти три типа дисков можно рассматривать как последовательные эволюции. Как вы можете себе представить, невозможно записать любой диск.
10) По окончании записи статус изменится на Backup completed . Закройте программу

Второй способ
Для второго способа Вам потребуется программа UltraISO .
1) Вставьте флешку в ноутбук.
2) Запустите программу. В Windows 7 и Windows Vista программу рекомендуется запускать от имени администратора.
Программа UltraISO платная,но можно воспользоваться пробным периодом, рассмотрим этот вариант. Нажмите кнопку "Пробный период..."

Когда человек находится перед лучом чистых дисков, можно быстро принять страх перед всеми этими разными типами. Они предназначены для одноразового использования, если вы предпочитаете: перезаписываемые диски: это чистые диски, которые могут быть выгравированы и повторно вытравлены до бесконечности.
- Записываемые диски: это основные пустые диски.
- Ну по глупой причине: они дороже обычных дисков.
Просто имейте этот маленький стол в виду, когда вам нужно купить пустые диски. 
Затем вам нужно выбрать между двумя вариантами, которые мы подробно рассмотрим. Какой бы вариант вы ни выбрали, нажмите кнопку «Далее»: откроется окно, содержащее содержимое диска.
3) Выберите пункт меню Файл ->Открыть ...
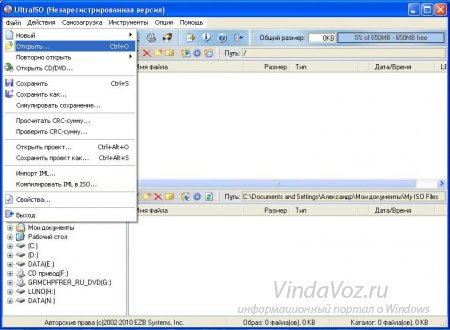
4) Выберите ISO образ Windows 7 и нажмите кнопку Открыть .
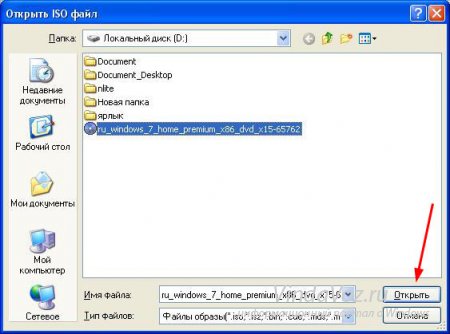
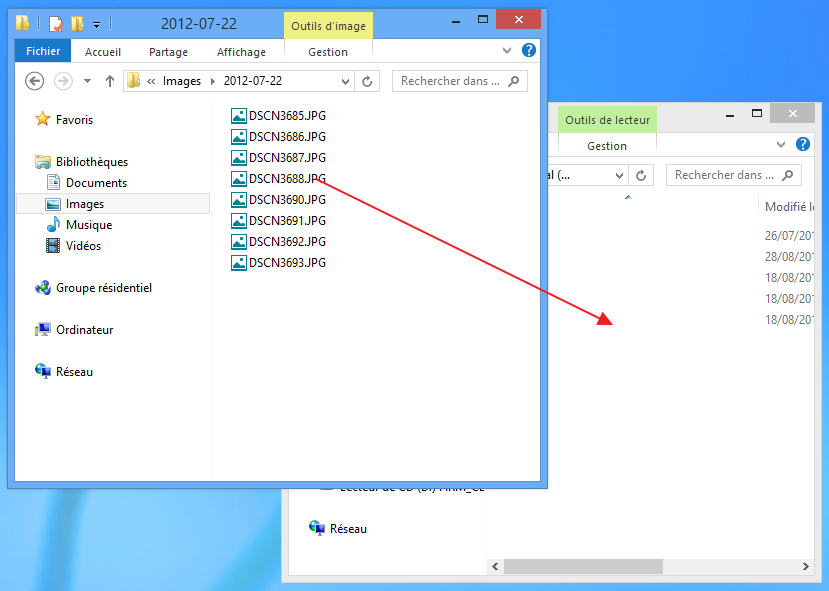
После того, как вы сделали свой выбор, нажмите кнопку «Запись на диск», чтобы начать запись. Мы уже видели вкладки «Чтение и синхронизация», вкладку «Запись», поэтому переходите к ней и делайте то же самое, что и для создания списка воспроизведения: перетащите заголовки своей библиотеки в нужное поле.

Как только ваш список будет готов, вам нужно нажать кнопку «Начать запись», чтобы начать запись. Для любопытных некоторые настройки доступны, щелкнув Дополнительные опции гравировки. 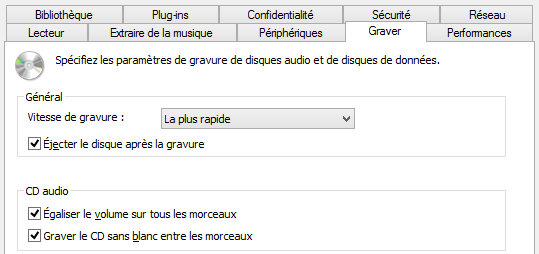
Но если у вас есть качественная горелка, проблем не должно быть даже на высокой скорости. Действительно, если вы делаете компиляцию названий из нескольких разных источников, существует риск того, что последовательности не идеальны.
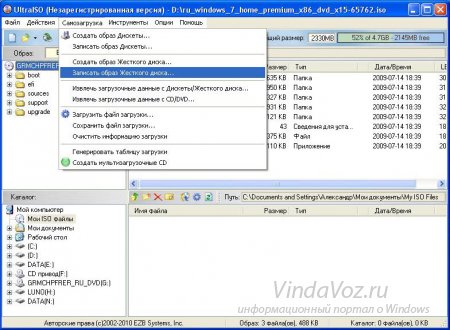
6) В поле Метод записи: выберите USB-HDD . Нажмите кнопку Форматировать .
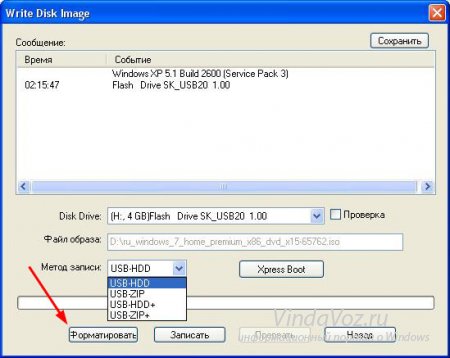
- Каждый читатель может читать диск нижнего поколения.
- Диски могут быть перезаписываемыми или перезаписываемыми.
- Таким образом, вы очень легко добавляете и удаляете файлы.
Не забывайте, что вы должны настоятельно использовать записываемые диски, поэтому. Для размещения папок или документов на диске у вас есть выбор! Чтобы удалить папку или документ с диска, установите его имя и нажмите клавишу «Удалить». Различные операции, которые вы выполняете на записываемом диске, будут систематически запускать сдержанную операцию гравировки, но обозначаются появлением индикатора выполнения!
7) Запустится утилита для форматирования. Нажмите кнопку Начать .
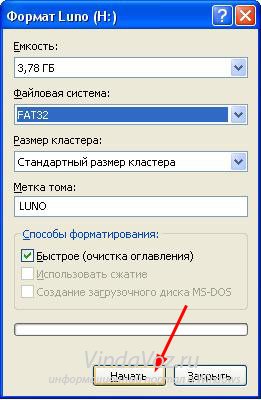
8) Нажмите OK .

Загрузочная флешка с антивирусом
Помог ли вам Краб? Помогите ему, выключив блокировщик рекламы! Начните с загрузки. Обязательно загрузите версию, соответствующую архитектуре, поддерживаемой вашей системой. Если вы не можете применять эти решения, вы можете создать диск восстановления системы для доступа к параметрам восстановления системы. Документацию к вашему компьютеру или посетите веб-сайт производителя. Некоторые устройства активируются в качестве фиксированных устройств хранения и не могут быть извлечены.
Во время установки может появиться экран с просьбой выбрать задачи, которые необходимо выполнить. Обязательно выберите все три действия. Существуют неявные риски при использовании Интернета. Это не позволяет кому-либо добавлять данные в часть защищенного устройства. «Запись» на диске означает процесс сохранения данных на нем. Технически, защита от записи предполагает, что такие данные не могут быть изменены каким-либо образом. Поэтому вы не можете удалять, изменять, перемещать или выполнять любые другие действия над этими данными.
9) После форматирования появится окошко о успехе. Нажмите OK .

10) Закройте программу.

Часть 2 Зачем защищать ваши данные от написания?
В некоторых случаях единственным исключением является возможность читать эти данные. Это флеш-накопитель только для чтения. Одним из фундаментальных свойств данных является тот факт, что их можно легко модифицировать. Это делает их уязвимыми для обработки и легко потеряет точность. Некоторые данные невероятно ценны и должны быть защищены от минимальных изменений.
Очевидное решение - сделать их неприкосновенными - чтобы они не писались. Этот процесс непогрешим - потому что нет необходимости устанавливать меры безопасности на данные, если их можно переопределить или игнорировать. Причиной этого является то, что есть раздражающие вирусы, которые самореплицируются. Защита от записи предотвращает это.
11) Нажмите кнопку Записать .
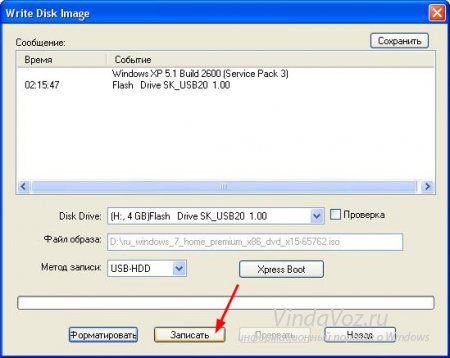
12) Нажмите Да .

Особенности современных компьютеров
Наибольший положительный эффект процесса заключается в том, что целостность информации сохраняется неизменной, независимо от количества рук, через которые она проходит. Однако есть и отрицательная сторона - некоторые данные динамичны и меняются со временем, Это может сделать устройство памяти бесполезным после его использования.
Часть 3 Как добавить защиту от записи на флеш-накопитель
Самый простой способ защитить от написания флеш-накопителя - это приобрести новый, который по этой причине поставляется с специально разработанным коммутатором. Однако не все флеш-модули были созданы равными, поэтому необходимо принять дополнительные меры для тех устройств, которые не имеют коммутатора.
13) Начнется процесс записи образа Windows 7 на флешку.

14) По окончании записи в колонке Cобытие появится сообщение "Запись завершена!". Закройте программу.
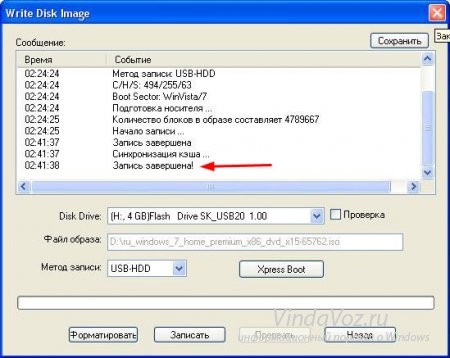
Третий способ
Для третьего способа нам потребуется программа WinSetupFromUSB 1.0 Beta 7 - .
Примечание : по ссылке версия поновее, но принцип остается тем же.
1) Вставьте флешку в ноутбук.
2) Запустите программу. В Windows 7 и Windows Vista программу нужно запускать от имени администратора.

В поле USB disk selection and format должна значиться ваша флешка.
Примечание :Если флешка не определяется,то отформатируйте ее утилитой PeToUSB или HPUSBFW.
Также флешка может не определяться если она вставлена в ноутбук после того как была запущена программа Winsetupfromusb 1.0 Beta7 и для того чтобы она определилась достаточно нажать кнопку Refresh .
3) Нажмите кнопку RMPrepUSB .
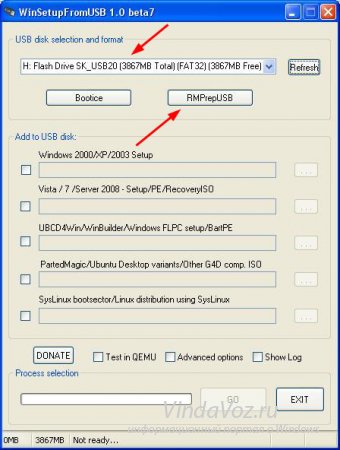
4) Отмечаем такие строчки как: WinPEv2/WinPEv3/Vista/Win7 bootable (CC4), NTFS . Ставим галочку напротив Boot as HDD (C: 2PTNS) . Нажмите кнопку 6 Prepare Drive .
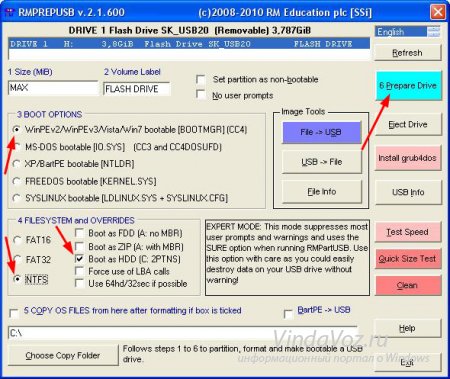
5) Нажмите кнопку OK .
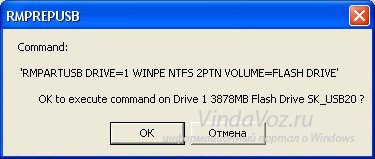
6) Нажмите кнопку OK .
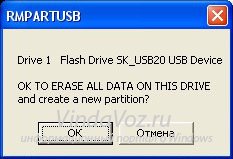
7) После этого появится вот такое Dos окно.
Предупреждение : Не закрывайте это окно. Оно должно закрыться автоматически.
После того как Вы это сделали нажимаем кнопку
Четвертый способ
Способ установки достаточно прост, так что выполнить его сможет каждый желающий! Для этого нам понадобятся:
1) Образ Windows 7
2) Флеш-накопитель объемом не менее 4Гб
3) Программа для создания и редактирования ISO-образов, ultraISO из вышенаписаного способа или бесплатную MagicDisk
Можно взять любой носитель от обычной флешки до SD-карты, но не менее 4Гб!
4) Запускаем командную строку (в Windows XP это стандартные->командная строка. В Windows Vista/Windows 7 откройте пуск, в самом низу есть поиск, введите cmd и откройте от прав администратора).
5) Далее в командной строке вводим diskpart , откроется утилита для управления дисками.

6) Далее уже в самой утилите diskpart вводим: list disk , при этом отобразятся все физические диски ПК, именно диски а не разделы.
Среди них ищем наш флеш накопитель.

7) После чего выполняем команду select disk # , где # это номер нашей флешки.
В данном случае флешка на скрине под номером 1, следовательно select disk 1 . Все дальнейшие манипуляции будут проводиться только с этим диском.
8) Выполняем команду clean , очищаем накопитель, затем команду create partition primary - создаем на диске новый раздел.
9) После создания нового раздела прописываем select partition 1 , выбираем этот раздел для манипуляций, вводим active , тем самым делая раздел активным.
10) Теперь чтобы флешка была видна в bios, нужно отформатировать ее в формате NTFS, что мы и делаем командой format fs=NTFS .
11) Далее необходимо активировать процесс подключения устройства и назначения ему букв, делаем это командой assign .
Все, процесс подготовки завершен.
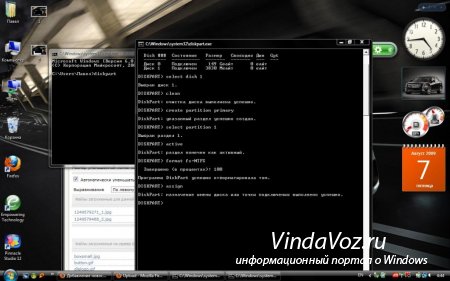
Установка Windows 7
Запись дистрибутива можно сделать любым файл-менеджером либо бесплатным .
При этом нужно как-то открыть образ установочного диска с ОС, сделать это можно любым эмулятором дисков, Alcohol или MagicDisk, создать образ и скопировать с него все файл-менеджером на нашу подготовленную флешку.
Все, процесс создания установочной флешки завершен, теперь пробуем установить ОС предварительно выставив в bios .
Ну вот и всё, какой из четырех способов создания загрузочной флешки использовать - решать Вам.
Включение в BIOS загрузки с флешки
Перед тем, как запустить установку Windows 7 с флешки, нужно зайти в BIOS и включить загрузку с флешки.
Чтобы зайти в BIOS нужно нажать определенную клавишу при загрузке компьютера. На настольных компьютерах это клавиша Del. На ноутбуках чаще всего используется клавиша F2.
Обычно при включении ноутбука появляется экран,на котором в самом низу есть строчка,в которой написано какую клавишу нужно нажимать для того чтобы зайти в BIOS.
Если у вас нет такой строчки,то информацию о том как зайти в биос нужно посмотреть в Руководстве Пользователя
идущего с ноутбуком.
1) Вставляем флешку в ноутбук,если она не вставлена.
2) Включаем ноутбук, если он включен, то перезагружаемся.
3) Заходим в BIOS.
На примере весь процесс будет выглядеть как показано ниже, если у Вас BIOS другой, то принцип останется тем же. Если есть вопросы - пишите в комментариях.
![]()
4) Идем на вкладку Boot . В ней, в порядке загрузки, надо поставить нашу флешку на первое место, используя клавишы со стрелками и клавишы F5 и F6 . То есть клавишами-стрелками выбираем нашу флешку, а клавишей F6 ведем её на самый верх.
Чтобы узнать какие клавишы вам нужно использовать для выставления порядка загрузки смотрите подсказки справа.
Название флешки должно значиться в строчке USB HDD .
Также флешка может значиться в строчке USB KEY .
Чтобы сохранить изменения и выйти из BIOS надо нажать клавишу F10 . (В зависимости от производителя BIOS клавиша может быть другой.Смотрите подсказки справа или снизу).

5) Появится окно в котором на английском спрашивается Сохранить изменения и Выйти? Выберете Yes .

6) После этого произойдет перезагрузка и запустится процесс установки Windows 7.
Установка Windows 7 с флешки
Если загрузочная флешка с Windows 7 создавалась с помощью программы WinSetupFromUSB 1.0 Beta 7, то вначале появится зеленый экран. Выберите Start Vista/Win7/Server 2008 Setup or PE/Recovery ISO from partition 0
.
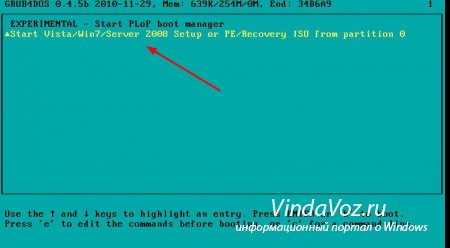
Далее запустится программа установки Windows 7.
Пишите в комментариях что не понятно и какие вопросы возникли.
Один из самых актуальных вопросов у домашних пользователей и не только. Загрузочная флешка или USB жесткий диск поможет обойти использование оптического привода, а также ее можно носить с собой, если вы частенько устанавливаете систему или ремонтируете компьютеры. Ведь производители уже перестали оснащать свои устройства — нетбуки и ультрабуки, оптическими приводами. При отсутствии дисковода переустановить систему можно лишь путем загрузки с установочного флеш-накопителя. Для создания такого носителя проще всего воспользоваться специальной утилитой. Записать на такой USB носитель можно все, что угодно: ERD Commander, программу для работы с жестким диском типа Paragon или Acronis, а также образ с ОС Windows, MacOS и т.п.
Для того, чтобы сделать загрузочную флешку из ISO образа необходимо (ISO образ — это копия установочного диска в специальном котейнере с расширением ISO):
Программа автоматически обработает ISO-образ и сделает загрузочную флешку , с помощью которой в дальнейшем можно будет установить ОС на компьютере без использования CD/DVD-ROM или скачать образ портативной версии любимой ОС и установить ее, чтобы она была всегда под рукой. Также с записью образов хорошо справляется утилита YUMI , которая представляет собой аналог UNetBootin.
Как создать/записать ISO образ
Стоит отметить, что создать ISO образ с готового DVD или CD, содержащий дистрибутив с Windows или другой необходимой программой, можно с помощью программы CDBurnerXP . Запустите приложение и выберите в главном меню пункт «Копировать диск» . Укажите свой установочный диск в приводе в качестве источника, а для сохранения готового ISO образа папку на жестком диске. Нажмите на кнопку «Копировать диск» . С помощью данной программы вы можете записать ранее сохраненные образы на оптические диски. Создав образ, вы можете его использовать для переноса на флешку или карту памяти с помощью вышеупомянутых программ.
Загрузочная флешка с антивирусом
Проверить систему на наличие вредоносного ПО вы можете c помощью запуска антивирусной программы со съемного устройства (флеш-карты, переносного жесткого диска и т. д.), если Windows вообще перестала загружаться. Рекомендую использовать следующее ПО в качестве портативного антивируса для загрузочной флешки : Kaspersky Rescue Disk и Dr.Web LiveUSB . Эти антивирусы не раз проверены на практике и хорошо себя зарекомендовали. Перейдя по этим ссылкам вы сможете скачать приложение для записи антивируса, от Вас потребуется лишь флешка объемом не менее 512 Мб. Если вы хотите загрузить с флешки или USB HDD какой-то другой антивирус или программу-сканер, имея ISO образ то используйте .
Аварийная загрузка Windows
Допустим Windows не запускается, а вам необходимо сохранить ваши личные данные. Если никакие средства не помогают восстановить работоспособность системы, то лучше всего воспользоваться дистрибутивом ERD Commander (для Windows 7 32bit , Windows 7 64bit и Windows XP 32bit) и внешним HDD. ERD Commander — это набор программ, которые позволяют выполнить загрузку системы со съемного носителя, что дает возможность запустить компьютер даже в случае тотального повреждения файлов ОС. Запишите файл ISO с помощью UNetBootin на флешку или любой программой для записи образов на диск (ImgBurn , Ashampoo Burning Studio или Nero Burning Rom) на минимальной скорости и загрузите с него систему. Интерфейс данного загрузчика на русском языке и интуитивно понятен. Вызываем файловый менеджер и получаем доступ к жесткому диску. Отмечаем все файлы, которые нужно сохранить, и открываем внешний HDD, чтобы скопировать на него данные. Существует риск, что вы скопировали на жесткий диск и вирус. Поэтому, перед тем как перенести данные на новую систему Windows, обязательно установите антивирус и проверьте файлы на портативном HDD.
Как записать Windows на флешку или USB диск (ISO образ Windows на флешке)
Внимание, утилита «Windows 7 USB/DVD Download Tool» отлично работает как с образами Windows 7, так и Windows 8.
1. Скачайте утилиту Windows 7 USB/DVD Download Tool
.
2. Запустите скачанный файл от имени администратора и установите.
Как записать Windows на флешку с Windows USB/DVD Download Tool (аналог UNetBootin от Microsoft).
1. Укажите файл ISO образа Windows 7 или 8, нажав Browse
2. Нажмите Next . Выберите устройство на котором будет создан образ. Нажмите USB device (если Вы хотите создать флешку-установщик) или DVD (если Вы хотите создать загрузочный DVD диск). Перед указанием желаемого устройства вставьте флешку в USB порт или DVD диск в привод соответственно.
3. Укажите флешку, на которую будет записан образ загрузчика. Для начала создания установочной флешки, нажмите Begin copying .
4. Теперь дождитесь окончания процесса создания загрузочной флешки. После полного завершения процесса вы получите готовую к установке флешку с Windows 7 или 8 .
* Не забудьте перед установкой Windows 7 с флешки включить в BIOS загрузку компьютера с USB-устройства!* Минимальный размер (объем) флешки должен составлять не менее 4Гб!
Загрузочная флешка с Acronis Disk Director 11, True Image 2012, Paragon Partition Manager 11
Данная сборка представляет собой универсальное решение для загрузочной флешки с возможностью выбора из самых популярных программ по восстановлению данных, ОС и работы с жестким диском. Вам необходимо лишь записать скачанный архив на флешку и вы получите универсальный загрузочный USB диск . Вы также можете записать эту сборку на диск.
Поддерживаемая разрядность ОС: 32bit + 64bit
Совместимость с ОС Vista и Windows 7: полная
Язык интерфейса: Русский
Системные требования: Процессор: Intel Pentium или или его аналог, с частотой 1000 МГц или выше; ОЗУ: 512 Мб и выше; Мышь; SVGA видеоадаптер и монитор;
Флешка размером более 2 Гб (для всех загрузочных образов)
Загрузочная флешка на основе Windows Preinstallation Environment 3.1 (WinPE) включает в себя:
- Acronis Disk Director 11
- Acronis True Image Home 2012
- Paragon Hard Disk Manager 11
- Paragon Partition Manager 11 Professional
- Paragon Домашний Эксперт 11
- Среда восстановления Windows 7 x86
- Среда восстановления Windows 7 x64
Инструкция по установке загрузчика на флешку
Загрузка компьютера с USB флешки или другого съемного носителя
Для того чтобы ваш компьютер при перезагрузке или включении запускался с CD, DVD, флешки или внешнего USB-диска, необходимо внести изменения в настройки BIOS. Большинство современных материнских плат предоставляет возможность загрузки с USB-флешки , но на стареньких моделях иногда можно включить только загрузку с оптических дисков. Данная проблема в некоторых случаях решается установкой последней версии BIOS, но для совсем старых системных плат такие обновления могут быть и не выпущены.
Включив ПК зайдите в BIOS, нажав на клавишу «Del» или «F2» . Затем найдите соответствующие пункты меню, указав очередность загрузки и используемые для этого устройства. В зависимости от производителя и версии BIOS это можно сделать в разделах «Boot» или «Advanced BIOS features» . Кроме того, современные материнские платы позволяют, не перенастраивая BIOS, указать устройство, с которого будет загружаться система. Для этого при запуске ПК нужно вызвать «boot menu» . Как правило, сделать это можно клавишей «F12» .




