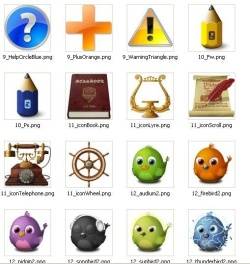Здравствуйте, друзья. Сегодня мы рассмотрим очень интересную программу. Которая будет работать у нас каждый день, каждую минуту. Она станет главной программой на Вашем компьютере. Почему я в этом так уверен? Вы сомневаетесь в качестве японского автомобиля марки Лексус? В его удобстве, комфорте, надёжности? Нет? Правильно. Вот и эта замечательная программа вне конкуренции. Nexus Dock — лучшая док-панель для Windows!
Я надеюсь Вам не надо объяснять, что такое док-панель ? Надо? Док-панель это панелька на рабочем столе на которую можно разместить что угодно. Ярлыки программ, папки, файлы… И всё это мега-красиво и удобно. Со спецэффектами и звуками. На рабочем столе чисто и аккуратно. Вместе с тем, всё необходимое для комфортной работы всегда под рукой. Просто сказка какая-то. Ну что я расхваливаю Nexus Dock — смотрите сами видео обзор этой док-панели.
Да, чуть не забыл. По стечению обстоятельств именно сегодня вышла новая версия этой чудесной программы. Целый день её обкатывал и настраивал. Теперь делюсь с Вами. Конечно же она бесплатна и на русском языке.
Ногами прошу не бить — это моя первая проба пера в создании видео обзоров. Согласен, качество не очень, плохо видно настройки. Ошибки уже понял, но уже час ночи и исправлять нет сил, простите. Следующие будут лучше, безусловно. Двойным кликом по видео раскроете его на весь экран. Обратно — так же. Смотрите и если Вас впечатлит это видео — переходите дальше, на установку Nexus Dock. Итак, дамы и господа — его величество Nexus Dock !
Правда — чудо? Давайте скачаем и установим его. Даю Вам три архива — сама программа и два архива с анимированными иконками к ней. Пол дня потратил на поиски их по буржуйским сайтам. Вам остаётся просто скачать…
Скачать Nexus Dock: 31 Мб

И обещанные архивы с живыми иконками (55.3 Мб)…

…и 57 Мб…

Да. Архивы не маленького размера, но они того стоят. Вы очень много времени потратите на поиски таких иконок, а тут всё уже готово.
Скачали Nexus Dock? Устанавливаем его…

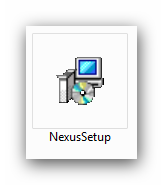

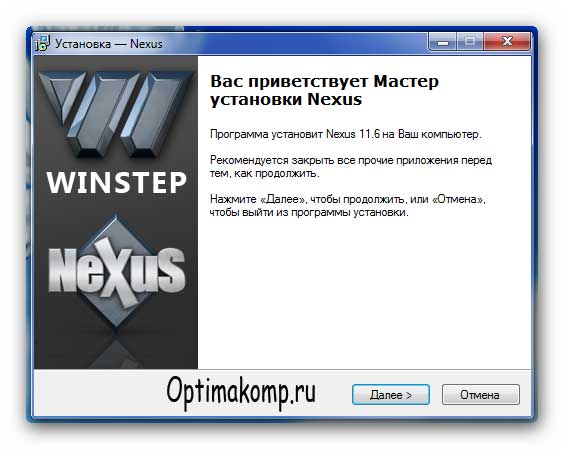
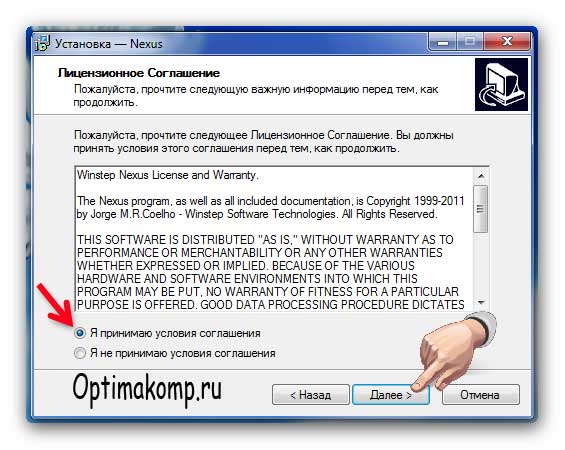

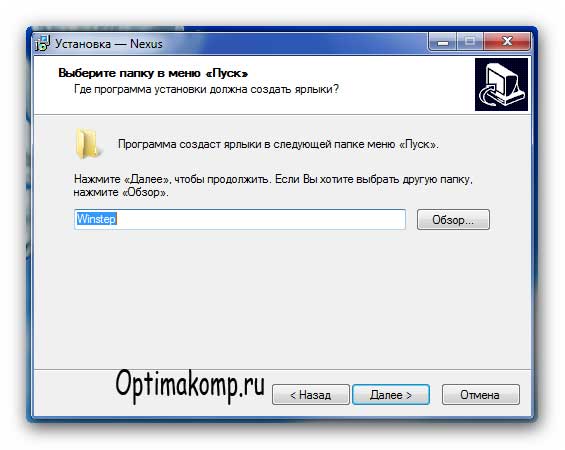
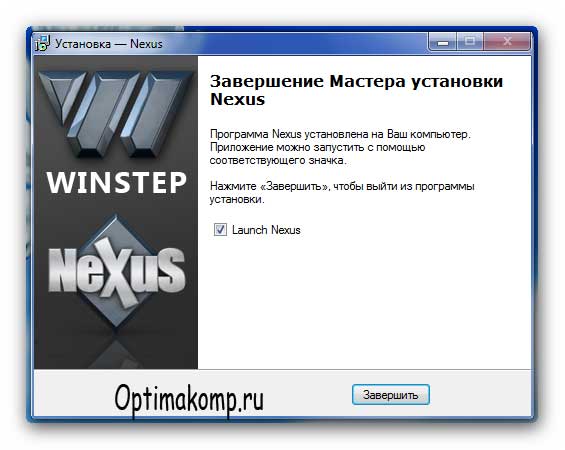

RocketDock 1.3.5 - это анимационная панель с ярлыками в стиле MacOS. Предоставляет быстрый доступ к ярлыкам программ, а также встроенным возможностям Windows. Программа станет прекрасным украшением для рабочего стола вашего компьютера.
Рабочий стол и способ навигации в операционной системе Windows не менялся еще с 2000-х годов. Да, были исправлены ошибки, добавлялись различные, незначительные, обновления, но в целом, он остался прежним. И из-за этого многие пользователи критикуют Microsoft и Windows. Продукты компании Apple напротив, получали обновления, которые выделялись очень стильным дизайном.
Наверняка вы вдели плавающую панель с ярлыками на рабочем столе операционной системы от Apple. Благодаря программе RocketDock такое можно сделать и на Windows.
Особенности приложения RocketDock
После установки программа добавляется в автозагрузку, чтобы стартовать вместе с операционкой. Благодаря RocketDock вы сможете освободить свой рабочий стол от однотипных и некрасивых ярлыков.
Данная программа понравится вам своей плавностью и стильным дизайном. К тому же, дизайн можно изменять на свой вкус или подбирать под тему операционной системы. В RocketDock предустановлено большое количество стандартных тем оформления, которые удовлетворят даже самых требовательных пользователей.
Хорошо проработана возможность добавления ярлыков на панель. Оно происходит очень легко и быстро при помощи функции Drag-n-Drop . Это означает, что вам необходимо лишь перетащить ярлык и бросить его в определенное место на панели. Да, ярлыки здесь можно сортировать хаотично, как вам угодно.
Каждое запущенное приложение подсвечивается дополнительным символом вверху или внизу панели, в зависимости от ее положения. Положение панели можно изменять. Есть несколько положений по умолчанию - это внизу, вверху, слева и справа. Но эти положения можно регулировать вручную. А еще вы можете автоматически скрывать панель. В таком случае она будет отображаться только при подведении к ней курсора мыши.
Также, в версиях Windows выше XP, присутствует опция предпросмотра свернутых окон.
Существует еще несколько аналогичных RocketDock программ, но именно она отлично оптимизирована и потребляет минимальное количество ресурсов вашего компьютера. Добавить эту красоту не нагружая систему, можно даже на самые старые ПК.
Технические характеристики:
Версия: RocketDock 1.3.5
Язык: русский
Статус: Бесплатно
Автор: PunkLabs
Система: Windows All
Размер: 6.2 Mb
Панель ярлыков на рабочем столе. Наверное, почти нет таких людей, которые не хотели бы, чтобы Рабочий стол компьютера был не только удобным, но и красивым. Лично я люблю украшать все, что только возможно. Намного приятнее работать, когда хоть что-то радует глаз.
У меня на Рабочем столе установлена вот такая симпатичная и очень удобная панель с ярлыками самых необходимых программ. Когда наводишь на неё курсор, иконки как бы выплывают на передний план, и увеличиваются в размерах. Называется такая панель – Rocket Dock .
Панель ярлыков на Рабочем столе. Установка
Устанавливается панель легко и просто. Достаточно набрать в поисковике фразу « программа Rocket Dock скачать », зайти на сайт с программой и скачать её себе на компьютер. Потом запустить установочный файл, и следовать инструкции установки.

Наверху Рабочего стола появиться ваша новая панель.
Настройка панели ярлыков Рабочего стола
Для того, чтобы настроить свою панель с ярлыками, необходимо щелкнуть правой кнопкой мышки по пустому месту на панели и выбрать в выпадающем списке пункт Настройка панели .

Откроется окно Настройка панели .

Настройте панель на свой вкус. Особенно обратите внимание на вкладку Стиль . Откройте список Тема , и выберите стиль подходящий вашему Рабочему столу.
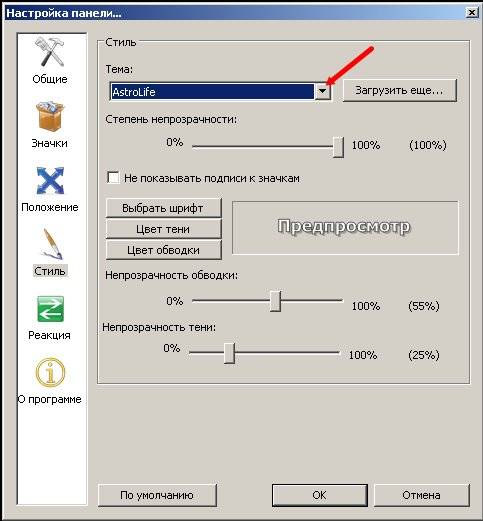
Не забывайте сохранять свои настройки кнопкой ОК .
Для того, чтобы добавить иконку программы или папку, достаточно просто взять и перетащить её прямо на панель. Таким же образом вы можете поменять иконки местами.
Панель можно сделать не видимой. Для этого опять же кликните правой кнопкой мыши по свободному пространству на панели и установите галочку напротив записи Автоматически прятать панель . Теперь она будет появляться только тогда, когда вы подведете курсор мыши к месту, где должна находиться панель.
Кстати вы можете расположить ее сверху, справа, слева или внизу вашего Рабочего стола.
Теперь все ваши иконки будут размещены на панели ярлыков, а Рабочий стол будет чистым. А самое удобное то, что все ярлыки будут доступны при всех открытых окнах. Будь то окно браузера, фотошоп, текстового редактора Word или таблиц Excel.
Можно загрузить с Интернета анимированные иконки и заменить не интересные ярлыки на них. Часто на сайтах с программой предлагают бесплатно скачать целые наборы таких иконок на разную тематику. Вот как эти
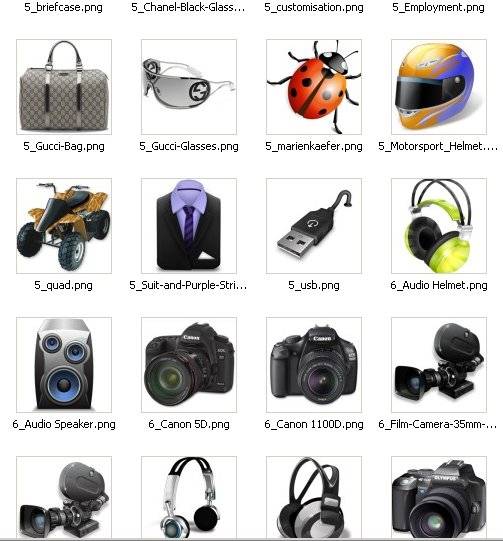
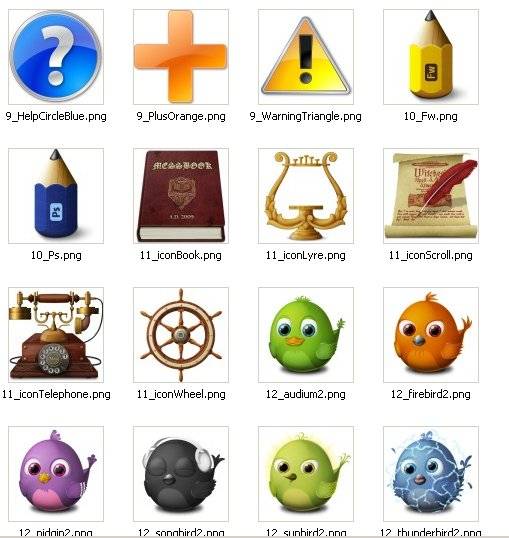
Пользуйтесь и наслаждайтесь.
Панель RocketDock служит для замены панели задач в Windows, которая предназначена для быстрого запуска программ. Внешний вид панели RocketDock напоминает панель Dock, которая используется на компьютерах Mac.
Такая панель используется для быстрого запуска нужных программ, или для быстрого открытия часто используемых папок. Некоторым пользователям, такая реализация быстрого запуска будет более удобной.
Бесплатная программа RocketDock устанавливает на компьютер, с операционной системой Windows, своеобразную панель Dock для Windows. Панель RocketDock работает, примерно таким же образом, как это было реализовано на компьютерах производства корпорации Apple, которые работают под управлением операционной системы Mac OS X.
На этом изображении вы можете увидеть, как выглядит панель Dock в операционной системе Mac OS X Mountain Lion.
После установки на компьютер программы RocketDock, на вашем компьютере появится похожая панель. При наведении курсора мыши на какое-нибудь приложение, которое расположено на панели RocketDock будет использована анимация, примерно такая, как на компьютерах производства Apple. При анимации значки приложений будут увеличиваться в размере.

Программу RocketDock можно скачать с официального сайта программы. Программа RocketDock поддерживает плагины, которые увеличивают функциональность панели. Скачать плагины вы можете с официальной страницы программы, открыв вкладку «Get Addons!».
скачать rocketdock
Установите программу RocketDock на свой компьютер. Установка приложения будет проходить на русском языке.
После завершения установки программы, вы можете запустить программу RocketDock на своем компьютере.
Изменение положения панели на экране
По умолчанию, после запуска, панель RocketDock будет находиться в верхней части Рабочего стола. Для изменения положения панели на экране монитора, необходимо будет кликнуть в области панели правой кнопкой мыши. В контекстном меню нужно будет выбрать пункт «Положение на экране:», а затем в подменю выбрать необходимое месторасположение: «Сверху», «Внизу», «Слева» или «Справа».
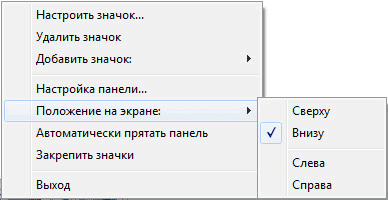
Вы можете поменять местами Панель задач Windows и панель RocketDock, для того, чтобы они не мешали друг другу.
Перенос панели задач Windows
Для переноса Панели задач, сначала нужно будет кликнуть правой кнопкой мыши по свободному месту в Панели задач, а затем в контекстном меню нажать на пункт «Свойства».
В окне «Свойства панели задач и меню “Пуск”», во вкладке «Панель задач», в пункте настроек «Положение панели задач на экране», необходимо будет выбрать место для нового размещения панели задач.

Вы можете вообще скрыть Панель задач Windows с Рабочего стола своего компьютера. Для этого во вкладке «Панель задач» активируйте пункт «Автоматически скрывать панель задач», а затем нажмите на кнопку «ОК».
Панель задач будет снова открыта после того, как вы подведете курсор мыши к нижнему краю экрана (или в другой части экрана, если вы перенесли панель в другое место), в том месте, где ранее отображалась Панель задач.
Для отмены скрытия Панели задач, нужно будет снять флажок, который расположен напротив пункта «Автоматически срывать панель задач».
Настройки панели RocketDock
После открытия окна «Настройка панели RocketDock», во вкладке «Общие», можно будет сделать необходимые настройки общего характера. При необходимости, если вас не устроят сделанные вами настройки программы, вы сможете вернуть настройки панели по умолчанию, после того как нажмете на кнопку «По умолчанию».
В общих настройках можно выбрать нужный язык. При необходимости, вы можете выбрать запуск программы при старте операционной системы, отмечать в панели уже запущенные приложения, активировать запущенное приложение вместо нового запуска, закрепить значки и т. п.
После сделанных настроек не забывайте нажимать на кнопку «ОК». Вы можете вернуть настройки программы по умолчанию, нажав для этого на кнопку «По умолчанию».
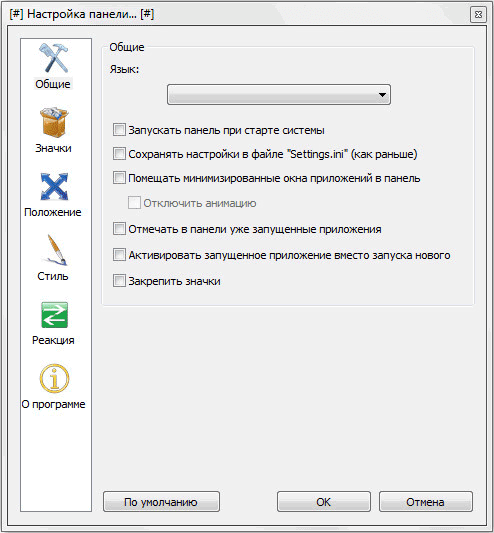
Во вкладке «Значки» можно будет выбрать параметры для отображения значков приложений, которые будут помещены на панель RocketDock. Здесь можно будет изменить качество отображения, метод увеличение значков, изменить размер значков, а также изменить количество соседних значков, участвующих в увеличении.
Все произведенные изменения вы можете сразу наблюдать на панели, настраивая ее под свои потребности.
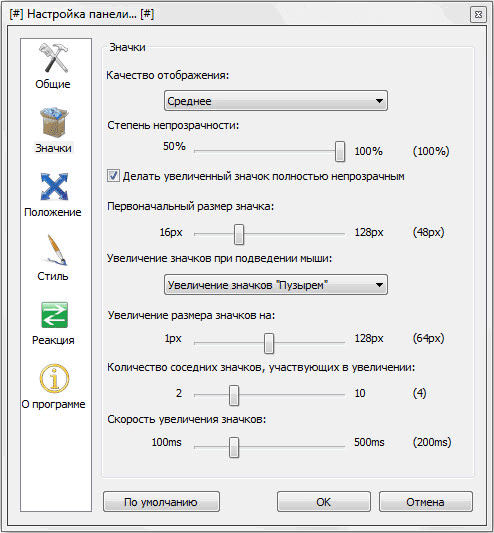
Положение панели на Рабочем столе компьютера можно будет настроить из вкладки «Положение». Также вы можете настроить отступ от границы экрана, или сместить панель в какую-либо сторону.
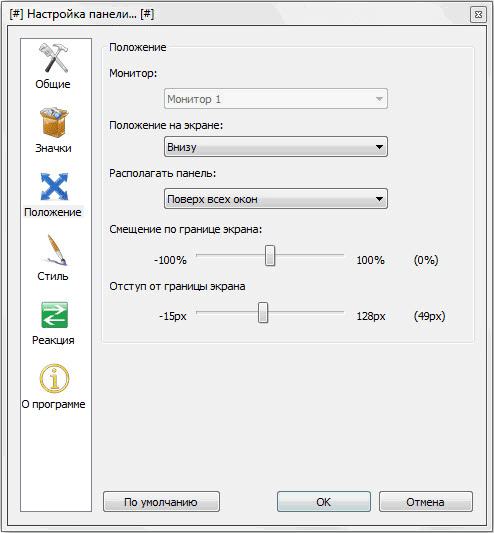
Во вкладке «Стиль» можно будет выбрать тему для отображения панели, выбрать шрифт для подписи к значкам, отрегулировать уровень прозрачности. Также здесь вы можете отключить подписи к значкам.
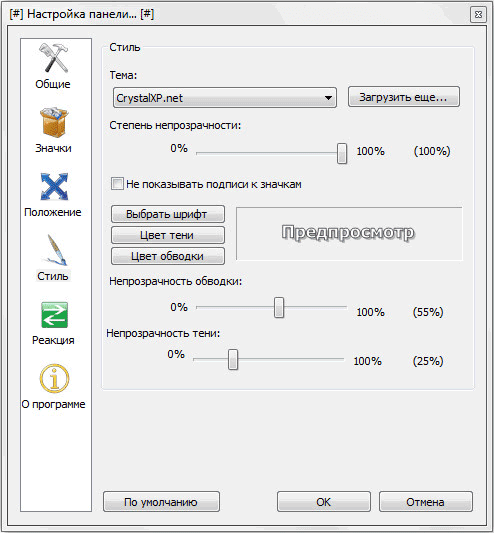
Из вкладки «Реакция» можно будет настроить эффект и уровень реакции на действия пользователя. Здесь можно будет активировать пункт «Автоматически прятать панель» для того, чтобы панель отображалась только тогда, когда это будет необходимо.
После того как будет подведен курсор мыши, к тому месту, где расположена панель, панель RocketDock снова будет отображаться на Рабочем столе вашего компьютера.

После клика правой мыши по панели, из контекстного меню, вы сможете управлять настройками программы. В частности, можно будет закрепить значки на панели RocketDock.
После завершения всех настроек, панель RocketDock будет выглядеть так, как вам это будет необходимо.
Как добавить значок на панель RocketDock
В большинстве случаев, для добавления значка на панель RocketDock подойдет обычное перетаскивание мышью. В контекстном меню должен быть снят флажок напротив пункта «Закрепить значки».
В том случае, если иконки не добавляются на панель методом простого перетаскивания, то тогда для добавления значка на панель RocketDock, в контекстном меню выберите пункт «Добавить значок:». Далее в подменю выберите «Файл» или «Путь к папке», а затем в Проводнике найдите то приложение, которое вам необходимо будет добавить на панель.
После этого значок программы будет добавлен на панель RocketDock. Теперь вы сможете с добавленного значка быстро запускать нужную программу.
После добавления ярлыков программ с Рабочего стола на панель быстрого запуска, эти ярлыки можно будет удалить, чтобы они не отображались на Рабочем столе. Скрыть такие элементы Рабочего стола как, «Корзина» и «Компьютер» можно будет через «Панель управления», из раздела «Персонализация».
Как удалить значок из RocketDock
Для удаления значка из панели RocketDock, достаточно будет просто вытащить мышью этот значок из панели.
По-другому значок можно будет удалить при помощи контекстного меню, выбрав для этого в контекстном меню пункт «Удалить значок».
Как изменить значок в RocketDock
Если вы хотите изменить стандартный значок программы на другой значок, например, загруженный в программу, то тогда вам нужно будет сделать следующее.
Сначала кликаете правой кнопкой мыши на панели по тому значку, который необходимо будет изменить, а затем в контекстном меню выбираете пункт «Настроить значок…».
Откроется окно «Настроить значок…», в котором вам необходимо будет выбрать новый значок для запуска программы. Потом посмотрите на настройки «Свойства» данного значка.
Здесь все уже должно быть настроено. В поле «Имя» введено название данной программы, в поле «Объект» добавлена ссылка на приложение, а в поле «Рабочая папка» добавлена ссылка на папку соответствующей программы. Далее нажимаете на кнопку «ОК».
Все, теперь после клика по этому новому значку, будет запущена именно та программа, которую вы ассоциировали с этим значком.
На данном примере, я выбрал один из значков, предложенных программой, а затем ассоциировал с этим значком программу Notepad++.
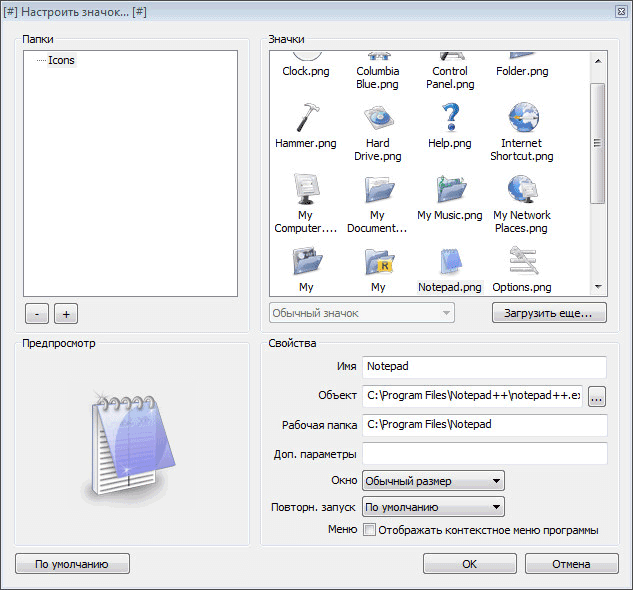
Вы можете загрузить в программу из интернета иконки, которые специально были созданы для программы RocketDock или для других подобных программ (иконки подходят друг для друга).
Заключение
Бесплатная программа RocketDock создает панель быстрого запуска для Windows, которая напоминает своим внешним видом панель Dock, установленную на компьютерах Mac.