Сегодня вы можете встретить самые разнообразные способы по установке ОС Windows 7 на свой ПК. Как правило, большинство пользователей предпочитает использовать флеш-накопитель для установки этой ОС. Однако существует метод, который предполагает установку Windows 7 без использования флешки и диска, что подойдет тем пользователям, которые не имеют возможности использовать эти носители на своем ПК. Давайте же посмотрим, каким образом можно это сделать.
Если вы выбрали соответствующий драйвер, нажмите «Далее». Нажмите «Параметры диска». Нажмите «Параметры диска», чтобы разбить жесткий диск или форматировать разделы. В нижней части окна откроется расширенное меню. Предположим, вы хотите разделить нераспределенную область диска, затем нажмите на эту область и затем нажмите «Создать».
Нажмите «Создать», чтобы создать новый раздел. Теперь вы можете указать емкость для нового раздела. В этом примере мы разделяем жесткий диск с общей емкостью 128 гигабайт на два раздела с равным размером. Введите размер нового раздела в мегабайтах. Примечание. Перегородки нумеруются последовательно и начинаются с 1, а тома начинают отсчет с 0.
Сегодня мы рассмотрим:
Подготавливаем систему
- Первым делом, установите утилиту или UltraISO на компьютер.
- Далее, создайте образ операционной системы. Больше об этом читайте .
- Скачайте и установите приложение EasyBCD , с помощью которого и будет осуществляться дальнейшая установка Windows 7.
Настраиваем жесткий диск
После того как ISO-образ будет записан, а утилита EasyBCD – установлена, вам нужно будет создать на компьютере новый раздел, куда в дальнейшем будет помещена новая установленная операционная система.
Вы можете удалить разделы, нажав «Удалить» и увеличив их, нажав «Развернуть», если на жестком диске есть нераспределенное пространство. Выберите новый раздел в качестве цели для установки. Теперь установщик начинает копирование и распаковку системных файлов. В зависимости от скорости работы компьютера эти операции могут занимать от 20 минут до одного часа. Первый запуск: настройте свою учетную запись.
После автоматического перезапуска вам будет предложено настроить первую учетную запись пользователя. Выберите имя пользователя. Если вы хотите использовать пароль, вы должны ввести его дважды, чтобы подтвердить правильность. Подсказка не должна быть слишком очевидной, если другие пользователи имеют доступ к вашему компьютеру. При желании укажите имя пользователя и пароль.
Для этого:

Запускаем EasyBCD
Пришло время воспользоваться утилитой EasyBCD:
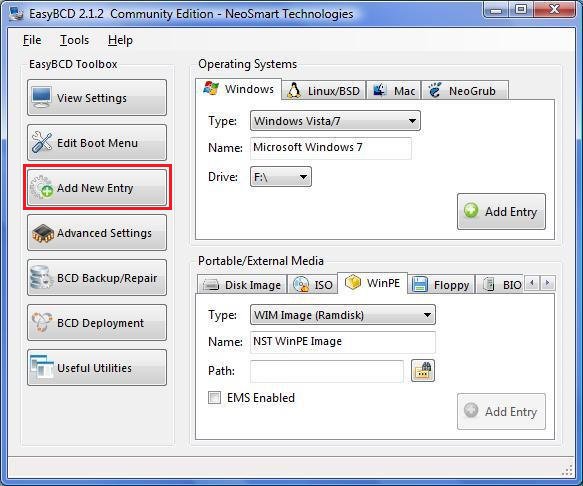
Когда вы всё сделаете, система настроится таким образом, что при последующем её запуске, в первую очередь, будет загружаться созданная вами ОС под именем, что вы ей дали. Теперь остается лишь правильно установить Windows 7.
Выберите другое изображение профиля и нажмите «Далее». В следующем диалоговом окне вы должны указать имя компьютера. Если вы хотите использовать локальную сеть позже, вы должны изменить имя, иначе вы можете оставить предлагаемое имя. Укажите имя компьютера. При желании также выберите обои для рабочего стола.
Скачивание нужных утилит
Имя компьютера не должно совпадать с именем пользователя, указанным на предыдущем шаге. Теперь вы можете выбрать фоновое изображение для своего рабочего стола, а затем нажать «Далее». Затем вы должны проверить системное время. Отрегулируйте время и дату, а также часовой пояс.
Устанавливаем операционную систему
Перезагрузив компьютер, вы увидите диспетчер установки Windows. На первой позиции будет расположена созданная вами ОС. Выберите её.
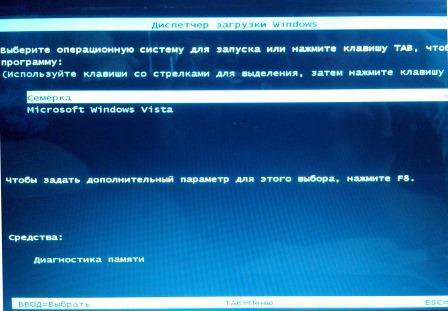
Сделав это, вы запустите стандартный процесс установки ОС Windows 7 (более подробно об этом ). Остается лишь довести процесс установки операционной системы до конца.
В зависимости от вашего выбора затем адаптируются параметры безопасности. Это позволяет использовать общие сети в домашних и корпоративных сетях, тогда как это невозможно в «общественных местах». Выберите место, наиболее подходящее для вашего местоположения.
Вы завершили настройку. С этого момента вам нужно лишь внести несколько корректировок. Перед первым входом будет создана системная оценка. Войдите в систему с паролем, который вы назначили во время установки. Опция не будет отображаться до следующего входа в систему и не будет доступна при первом входе в систему. Опция не отображается до следующего входа в систему.
«Подчищаем хвосты»
Когда новая «винда» будет успешно установлена на ПК, при следующем запуске компьютера, в диспетчере загрузки Windows будут отображаться три операционные системы:
- та, которой вы пользовались до этого;
- образ, который использовался для установки;
- только что созданная ОС.
Давайте избавимся от ненужных с помощью знакомой уже утилиты EasyBCD:
Если обновления не были найдены, программа обновления отмечает это красным предупреждающим знаком. Нажмите кнопку «Проверить наличие обновлений». Нажмите «Проверить наличие обновлений». Со временем все больше и больше обновлений. Поиск обновлений может занять некоторое время.
До сих пор все работает? Если вы не указали ключ продукта во время установки, вы должны ввести его. Введите 25-значный ключ и нажмите «Далее». Активация через Интернет не должна занимать больше минуты. Чтобы ваш компьютер также был защищен от атак известных вредителей, вы должны как можно скорее установить проверенную антивирусную программу. Хорошие антивирусные программы доступны бесплатно в Интернете.
- Запустите приложение EasyBCD.
- Откройте раздел Edit Boot Menu .
- Отметьте метками все операционные системы, которые хотите удалить.
- Когда будете готовы, нажмите на кнопку Delete .
Важно! Удалять ненужные операционные системы нужно лишь с той, где установлена программа EasyBCD. Вы можете установить приложение на только что созданную операционную систему и осуществить процесс удаления оттуда.
Проверьте наличие обновлений программного обеспечения
В интернет-форумах и компьютерных журналах регулярно проводятся сравнения различных бесплатных и платных антивирусных программ. Выполните одну из следующих операций. Нет необходимости отвечать на диалоговые окна установщика, которые появляются ненадолго во время процесса установки, но если в диалоговом окне вас попросят установить программное обеспечение устройства, нажмите «Установить». Если ничего не происходит, могут быть скрытые окна, которые требуют вашего внимания. Когда программное обеспечение для совместимости закончит установку, нажмите «Готово».
- Следуйте инструкциям на экране.
- Важно: Не нажимайте кнопку «Отмена» на любой панели установщика.
- Посмотрите за открытыми окнами.
Как всегда, мы готовы поддержать вас в этом довольно таки длительном и непростом деле ответами на ваши вопросы в комментариях.
Таких как USB-флеш-накопитель или оптических диск. Увы, не всегда есть возможность приобрести нужный накопитель, нередко у самого компьютера или ноутбука сломаны USB-порты или отсутствует дисковод. Поэтому в этой статье мы разберёмся, как установить Виндовс без диска и флешки.
Здесь мы должны быть осторожны, потому что мы будем играть с разделами и дисками, и если мы ошибаемся, мы можем загрузить все наши данные. Маленького глаза хватит, чтобы ничего не делать неправильно. Это не единственный, но он достаточно прост и доступен в обеих системах. Зная это, мы выбираем его с помощью. И мы устраняем все в нем с порядком.
И активировать его с помощью нескольких команд. Все готово для копирования. Раздел, зарезервированный для системы, также может не существовать, и в этом случае файлы, необходимые для загрузки, сохраняются в загрузочном разделе. Один раздел может быть как системным, так и загрузочным.
Алгоритм создания установщика без диска или USB-накопителя отличается от стандартного.
Запасаемся необходимым софтом
Давайте попробуем подготовиться к установке Windows без диска и флешки и не потратить ни одной копейки наших кровных. Для этого нам нужно скачать ISO образ Windows . Открываем браузер и скачиваем любой приглянувшийся образ. Если не понимаете, как выбирать - жмите на любой попавшийся и качайте с помощью торрент-клиента.
Однако, прежде чем приступить к работе, полезно настроить целевой блок, создав системный раздел и загрузочный раздел. Совет заключается в использовании упомянутых ранее утилит для разделения целевого диска путем создания как системного раздела, так и загрузочного раздела.
Конечно, если вы решите удалить все данные, вы должны скопировать данные на внешнее устройство, прежде чем приступать к переустановке. Список удаленных приложений будет храниться на рабочем столе. Не перезагружайте компьютер, пока система не завершит установку.
Поиск по фразе
С установкой диска больше ничего не остается. Для этого вы можете использовать указанную программу. Приложение бесплатное и не требует установки. Есть хороший шанс, что нас не попросят предоставить ключ продукта, который уже был сшит в нашей системе. В настоящий момент видео нельзя отобразить.
Нам нужна программа для эмуляции виртуальных медиа. Качаем бесплатную версию Daemon Tools Lite. Ещё нам понадобится бесплатная программа EasyBCD, качаем её с официального или стороннего сайта. На официальном сайте для загрузки потребуется указать рабочий почтовый ящик, выбирайте сами. Браузер нам больше не нужен, закрываем его. Наши программы и ISO образ готовы к работе.
Готовим загрузочный привод
Как установить Винду без диска и флешки? Очень просто, нам нужно сделать свой аналог флешки! Обычно винчестер разбит на два виртуальных диска: с операционной системой (обычно (C:)) и с файлами для повседневного использования (обычно (D:)). Для того чтобы установить операционную систему с винчестера, нам необходимо «откусить» от диска с файлами пользователя около 10 Гб полезного пространства.
Для этого переходим в управление дисками. Попасть туда можно кликнув правой кнопкой мыши по иконке «Мой компьютер», если у вас Windows 7 и по панели «Пуск» , если у вас Windows 10. Далее перейти в управление.
Находим раздел со свободным местом (он не должен быть системным) и кликаем по нему правой кнопкой. Выбираем «Сжать том». Нам будет предоставлено количество свободного пространства, готового к сжатию. Скорее всего, эта цифра будет в разы больше той, которой нам будет достаточно, поэтому вручную выставляем число 10000, например. Нажимаем кнопку «Сжать».
У нас появилось нераспределённое пространство, обычно оно выделяется чёрным цветом. Кликаем по области нераспределённого пространства правой кнопкой мыши и выбираем пункт «Создать простой том». Далее следуем указаниям мастера создания нового простого тома. В настройках можно выбрать понравившуюся букву и указать файловую систему, в которой будет производиться форматирование . По умолчанию файловая система будет NTFS, менять её не рекомендуется. Мы успешно создали новый том. Его можно переименовать уже в проводнике в окне «Мой компьютер», чтобы было понятнее.
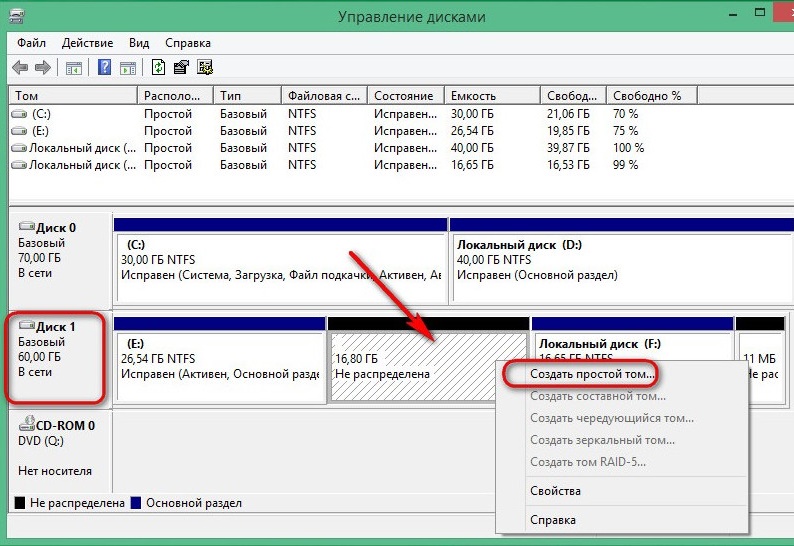
Теперь начинаем работать с ISO образом операционной системы. Устанавливаем программу Daemon Tools Lite, активируем бесплатную лицензию. При установке не забудьте убрать горы ненужных галочек напротив различных гаджетов для рабочего стола и продуктов от Яндекс, например. Внутри программы нажимаем на кнопку «Добавить образ». Вспоминаем, где у нас лежит образ операционной системы, и указываем к нему путь. Монтируем образ.
Открываем виртуальный дисковод через проводник и копируем установочные файлы на ту область, которую мы недавно «откусили» от раздела (D:).
Настало время попросить помощи у программы по работе с загрузчиком. Запускаем EasyBCD обязательно от имени администратора. Открывается новое окно и в нём нам нужно нажать на кнопку «Добавить запись». Переходим во вкладку «WinPE». Поле «Имя» заполняем буква в букву так, как вы назвали недавно созданный диск. В следующем поле кликаем на иконку папки и идём к нему, указываем путь к загрузочному образу новой операционной системы. Скорее всего, он будет находиться в папке «Sourses» под именем boot.wim. Жмём кнопку «Добавить», после чего в загрузчике появится ещё одна новая запись для установки Windows.
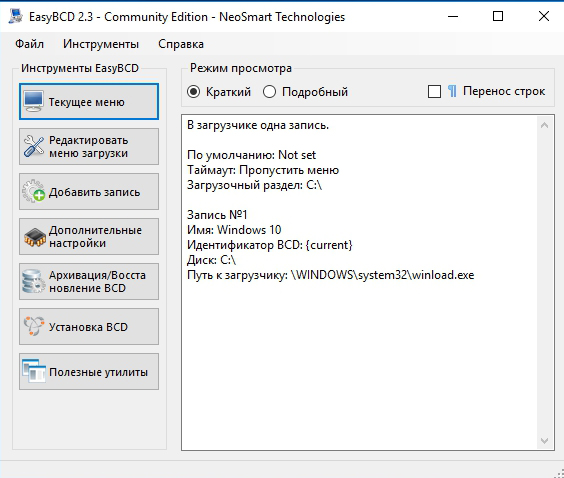
На этом наши действия по подготовке к установке операционной системы с жёсткого диска можно считать законченными. Закрываем EasyBCD.
Приступаем к установке
Итак, установка Windows без диска и флешки. Из созданного загрузочного сектора мы будем устанавливать операционку на диск (C:), или на тот, который у вас является системным. В принципе, можно установить и на (D:), тогда у нас получится две операционных системы, и мы сможем выбирать, с какой загрузиться при запуске компьютера. Перезагружаемся.
После всего, что мы проделали, у нас появилось меню с дополнительным параметром. Появился загрузочный раздел, который мы создавали. Выбираем его и нажимаем «Enter».

- Выбираем русский язык, жмём «Далее».
- Если нужно восстановить систему после фатальной ошибки, то жмём на кнопку «Восстановление системы», но нам не нужно ничего восстанавливать, жмём кнопку «Установить».
- Если у нас многовариантная сборка операционки с различными версиями, то следующим будет окно с выбором конкретной. Выбираем понравившуюся версию Windows и жмём кнопку «Далее».
- Принимаем условия лицензии.
- Далее выбираем обязательно «Выборочная установка для опытных пользователей», если соответствующее окно появилось. Так мы сможем настроить все параметры под себя.
- Следующее окно - управление дисками. Здесь мы можем отформатировать нужный диск, удалить, создать новый. Нам нужно отыскать системный, отформатировать его и установить на нашу операционную систему. Для этого выделяем раздел с пометкой «Системный», снизу ищем розовую кнопку «Форматировать», ждём несколько секунд. Жмём кнопку «Далее». Следите, чтобы перед нажатием на «Далее» был выделен именно системный диск, иначе Windows установится на другой раздел.
- Пошла установка операционной системы. Можно заметить, что она идёт гораздо быстрее, чем с какого-либо другого носителя: флешки или оптического накопителя.
- Основная часть закончилась, осталось разобраться с мелкими настройками вроде имени компьютера, цветовой схемы, разрешения и так далее, тут мы останавливаться не будем, все настройки сугубо индивидуальные.
Мы в новой операционной системе, установленной с винчестера. Оставшийся загрузочный диск мы можем удалить через то же управление дисками, если он нам больше не нужен.




