Прежде чем компьютер сможет загрузиться со своего жесткого диска, он должен обнаружить его. Если с диском что-то не в порядке - он не получает питания, отказывает какой-то компонент или что-то еще - жесткий диск не ответит на запрос системы. Проблема обнаружения жесткого диска распадается на две основные категории. Если жесткий диск вообще не вращается, то вы получаете один набор причин для рассмотрения, начиная от ослабленного контакта до кончины жесткого диска. Если диск вращается, то у вас совершенно другой набор причин для рассмотрения, включая ослабление контакта кабеля данных и неправильную конфигурацию настроек компьютера.
1. Определите, вращается ли ваш жесткий диск. "блины" скрыты внутри устройства так, что вы не можете видеть их движение, но вы можете слышать, как они вращаются, разгоняясь, когда вы включаете компьютер. Однако многие устройства очень тихие, и вам придется снять корпус компьютера, чтобы услышать их.
2. Если вы все еще не слышите вращение пластин, положите пальцы на устройство, когда вы включите компьютер. Вы должны почувствовать вибрацию по мере того, как "блины" будут разгоняться.
3. Если и после этого у вас остаются сомнения по поводу того, вращаются ли "блины", используйте уловку старого автомеханика: возьмите короткую деревянную или пластмассовую палочку - например, линейку или палочку для еды - и положите один ее конец на жесткий диск, а другой на (не в!) ухо. Затем включите компьютер. Палочка передаст вибрацию устройства. Если "блины" вращаются, то вы совершенно ясно услышите звук.
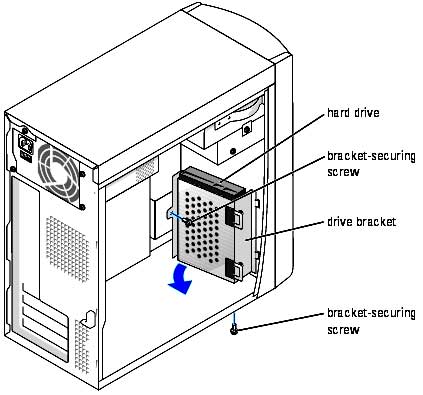
Как восстановить данные с разбившегося жесткого диска с помощью бесплатного программного обеспечения. Шаг 2: выберите запуск этого программного обеспечения для восстановления данных с жесткого диска сразу после последнего окна мастера установки. Шаг 3: выберите правильный модуль из основного интерфейса.
Чтобы восстановить больше, вы должны сохранить результат сканирования вручную; затем купите лицензию на обновление бесплатного программного обеспечения и загрузите вручную сохраненный результат сканирования, чтобы продолжить восстановление данных. Это решение также должно быть принято пользователями, которые спрашивают.
Если "блины" не вращаются
1. При все еще открытом корпусе выключите компьютер.2. Проверьте силовой разъем жесткого диска. Обычно он белый с четырьмя присоединенными цветными проводками. Отсоедините его и присоедините снова так, чтобы он был жестко закреплен. Затем включите компьютер и посмотрите, вращается ли диск. Если вам нужно раскачать разъем, чтобы его ослабить, то двигайте его в одной плоскости с длинной стороной разъема, как это показано на следующей странице.
3. Если жесткий диск все еще не вращается, выключите систему и попробуйте использовать другой силовой разъем. Вполне возможно, что вы используете поврежденный разъем.
4. Если замена силового разъема не помогла (или если у вас нет в наличии другого силового разъема внутри компьютера, чтобы протестировать устройство), попробуйте поставить устройство в другой компьютер. Если диск вращается в другом компьютере, то что-то не так может быть с вашим источником питания. Если устройство не вращается в другом компьютере, то его нужно заменять.
Если "блины" вращаются
1. Выключите компьютер и откройте корпус, если он еще не открыт.2. Удалите ленточный кабель с жесткого диска и снова присоедините его. Убедитесь, что окрашенный конец кабеля соединен со штырьком 1 на жестком диске. Штырек 1 должен быть помечен на разъеме или рядом с разъемом. Если он не помечен, посмотрите документацию своей системы, чтобы найти правильное направление ориентации кабеля.
3. Если жесткий диск использует интерфейс усовершенствованных электронных схем управления встроенным дисководом (EIDE), а не интерфейс малых компьютерных систем (SCSI), включите компьютер и войдите в утилиту конфигурации Базовой системы ввода/вывода (BIOS). Ваш компьютер может выдать экранную подсказку во время процесса загрузки, рекомендуя нажать определенную клавишу, чтобы войти в утилиту.
4. Если утилита конфигурации BIOS имеет свойство autodetect (большинство имеет), воспользуйтесь им, чтобы найти и идентифицировать жесткий диск. Если утилита не может найти жесткий диск или корректно его идентифицировать, то проблема может быть с самим жестким диском, и вам нужно перейти к шагу
5. Если в утилите конфигурации BIOS нет свойства autodetect, посмотрите документацию к системе или справьтесь у производителя, чтобы выяснить, какими должны быть корректные настройки, и затем настройте их вручную в утилите конфигурации.
6. Если жесткий диск по-прежнему не работает, или если у вас устройство SCSI, смотрите рекомендации по поиску и устранению неисправностей для жестких дисков EIDE и SCSI в главе «Устройства: после инсталляции»
Часто неисправный жесткий диск ноутбука может восстановить свою работоспособность. Это справедливо при возникновении сбоев файловой системы, дефекте поверхности. Если же причиной сбоя является нештатная работа механической части - двигателя, блока головок, то самостоятельно починить винчестер лэптопа вряд ли удастся.
Решение 2 - Восстановление файлов с жесткого диска, который не был загружен
В это время вам нужно обратиться к загрузочному выпуску. Случай 2: некоторые пользователи настольных компьютеров отказываются извлекать жесткий диск из корпуса компьютера, так как они боятся, что необратимый ущерб будет нанесен. Кроме того, если пользователи ноутбуков сталкиваются с поврежденным внутренним жестким диском, они найдут его трудно извлечь встроенный диск и, что более важно, после того, как они совершили это действие, гарантия на ноутбук станет недействительной.
Как вылечить HDD при сбое файловой системы
Самая простая программа, способная восстановить жесткий диск со сбойной файловой системой - CHKDSK, присутствующая изначально в любой версии ОС от Microsoft. Чтобы запустить утилиту:
- Зайдите в свойства нужного раздела, кликнув по нему правой кнопкой;
- Перейдите во вкладку «Сервис»;
- Нажмите на кнопку, предлагающую осуществить проверку;
- В следующем окне задайте параметры, отметив флажками пункт, позволяющий исправлять ошибки автоматически.
Запустить приложение можно из командной строки, введя chkdsk c: /f (если раздел «C» является системным). Если вы подвергаете проверке системный раздел, то возможна она будет только при перезапуске, о чем Windows вас и уведомит.
Что можно предпринять, если не читается жесткий диск

Теперь сохраните изменения и выйдите для перезагрузки компьютера. Шаг 3: загрузочный выпуск программного обеспечения на загрузочном диске будет запущен автоматически. Шаг 4: после успешной загрузки вы должны восстановить данные так же, как с помощью бесплатной версии.
Жесткие диски Seagate и звуки, ими издаваемые
Бесплатная версия загрузки доступна только для сканирования потерянных файлов, если вы хотите их восстановить, вам нужно будет купить лицензию. Здесь мы обобщили 7 популярных причин для поврежденного жесткого диска. Пожалуйста, узнайте их один за другим.
Восстанавливаем HDD ноутбука программой Victoria
Если лэптоп постоянно зависает и при загрузке ОС, то носитель вероятно поврежден и имеет смысл сразу обратиться к приложению Victoria, чтобы протестировать и восстановить жесткий диск. При наличии большого количества сбойных секторов устройство может вообще не загрузиться, из-за чего вылечить устройство в работающей ОС не получится. Поэтому можно действовать следующим образом:
Причина 5 - Коррупция загрузочного сектора
Примечание: пожалуйста, не беспокойтесь слишком много, срок службы жесткого диска, используемый обычными пользователями компьютеров, может длиться от 6 до 10 лет. Имейте в виду эти причины и старайтесь держаться подальше от них!
Как выбрать хороший жесткий диск
Напротив, учитывая, что качество вещи не настолько удовлетворительное, но пока у нее есть привлекательная цена, некоторые люди покупают ее, даже если они не нужны в настоящее время.Умение 2 - обратите внимание на цену
Умение 3 - Посмотрите на интерфейс
Фактически, большой кеш является хорошей функцией для жесткого диска, поскольку он может значительно повысить производительность диска, но имеет один недостаток - цена относительно высока. Тем не менее, вы можете выбрать соответствующий кэш, следуя своему финансовому положению.- Создать CD с Victoria для загрузки или флешку;
- Загрузить с него систему;
- Протестировать на сбойные блоки жесткий диск;
- Избавиться от испорченных секторов в режиме DOS.
Из-под Windows вряд ли получится вылечить бэд-блоки, но когда HDD поврежден, протестировать жесткий диск таким способом можно.
Запускаем Victoria в DOS-режиме
Victoria является бесплатной программой, поэтому ISO-образ CD доступен на официальном сайте.
Навык 6 - Возьмите Стабильность в рассмотрение
Умение 7 - Не забудьте о послепродажном обслуживании
Но оказывается, что жесткий диск на самом деле очень хрупкий и может быть сломан в любой момент. Никто не хотел бы видеть, что его важные данные, сохраненные на жестком диске, ушли, поэтому послепродажное обслуживание и обеспечение качества являются двумя жизненно важными факторами, которые могут изменить мнение пользователей при выборе жесткого диска.Чтобы избежать неприятного и раздражающего восстановления данных с поврежденного внутреннего жесткого диска, пользователи должны спешить свернуть свои рукава, чтобы выбрать жесткий диск с высокой стоимостью. Даже если вы не сможете восстановить данные после того, как попробуете их обоим, вы должны оставаться спокойными и находить другие пути, например обратиться к профессиональным агентствам по восстановлению данных и заплатить за восстановление данных с поврежденным жестким диском. Или вы можете оставить свою проблему здесь и нашим техническим команда увидит, можем ли мы помочь.
Из этого образа можно создать загрузочный носитель и восстановить винчестер, если он поврежден. Далее:
- Загрузите устройство с загрузочного носителя (если лэптоп новый, то в БИОС UEFI отключите обязательно Secure Boot);
- При появлении первого окна Choose menu ничего не трогайте, подождите пару секунд.
В следующем окне выберите пункт vcr35r from partition 0 стрелками на клавиатуре (мышь не будет работать).
Исправляем сбойные сектора
Безопасный режим занимает некоторое время, поэтому не беспокойтесь, когда вы не увидите рабочий стол сразу. Пока вы ждете, операционная система проверяет структуру каталогов вашего загрузочного тома и исправляет ее, если это необходимо. После появления рабочего стола вы можете получить доступ и запустить инструмент так же, как обычно.
Вы должны использовать этот режим запуска только для устранения неполадок, а не для работы с повседневными приложениями. В командной строке введите следующее. Нажмите клавишу «Ввод» или введите после ввода указанной строки. Когда он наконец закончит, вы увидите одно из двух сообщений. Чтобы устранить проблему, выполните следующие действия.
В следующем меню нажмите Enter, выделив второй пункт Victoria 3.5 Russian for Notebook.
Так вы сможете открыть Victoria и восстановить HDD, если он поврежден, в DOS-режиме, загрузившись с созданного CD.
Как работать с Victoria
В открывшемся главном окне программы можно нажать F1 для вызова справки либо P для выбора винчестера.
Из окна справки можно выйти, нажав любую клавишу. Продолжаем работу:
Загрузите компьютер с жесткого диска
Если вы не нажимаете какую-либо клавишу в течение 10 секунд, ваш компьютер будет автоматически загружаться с жесткого диска. Используйте клавиши перемещения курсора, чтобы выбрать язык графического интерфейса. С помощью клавиш со стрелками выберите режим «Загрузка с жесткого диска» и нажмите «Ввод».
- На экране появится сообщение «Нажмите любую клавишу для входа в меню».
- Нажмите любую клавишу на клавиатуре.
- Если вы согласны со всеми условиями, нажмите 1 на клавиатуре.
- Чтобы перезагрузить компьютер, нажмите «Для выключения компьютера», нажмите 3.
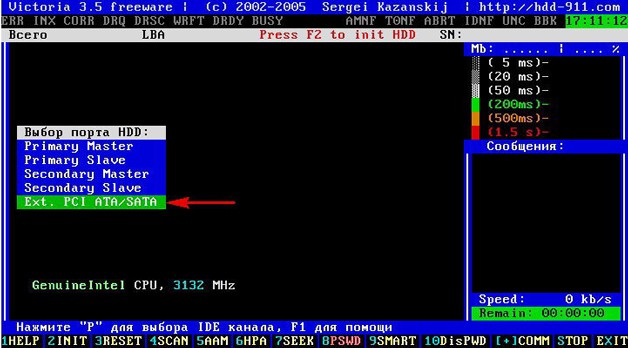
Самая важная строчка здесь Reallocated Sector Count под номером 5. Она говорит о количестве переназначенных блоков на сектора резервной дорожки. Их количество конечно и резервные сектора могут закончиться. Тогда переназначать бэд-сектора будет некуда - информация начнет теряться. Поэтому если цифра напротив этой строчки выделена красным цветом, то состояние винчестера очень плохое – он явно поврежден.
Вы можете получить более точную информацию от поставщика вашей материнской платы. На следующем рисунке показан один вариант меню загрузки. Сбой жесткого диска всегда является проблемой для бешенства. Механические жесткие диски обречены на провал из-за всех движущихся частей, которые могут ухудшиться. Имея это в виду, мы покажем вам, как подготовиться к худшему, обратив ваше внимание на предупреждения, которые вы должны обратить внимание.
Жесткий диск не является исключением. Вот некоторые признаки, на которые нужно обратить внимание. Однако, если вы обнаружите, что это становится все более и более частым, ваш жесткий диск может находиться на последнем этапе. Исправленные данные: если вы загрузили и установили файлы без сбоев, но внезапно из ниоткуда файлы стали коррумпированными, возможно, что ваш жесткий диск испытывает постепенный сбой. Потребители: сектор на жестком диске хранит определенное количество данных, доступных пользователю. Форматирование диска почти всегда будет исправлять это. Но если это плохой сектор, это указывает на физический ущерб, который не может быть восстановлен. Выберите «Свойства», а затем перейдите на вкладку «Инструменты». Наконец, в разделе «Проверка ошибок» выберите кнопку «Проверить». Существует два типа секторов: жесткий и мягкий сектор. . Раздел «Устранение неполадок» в нижней части статьи.
Исправляем сбойные сектора
Откройте меню сканирования и задайте необходимые настройки. Чтобы восстановить жесткий диск:
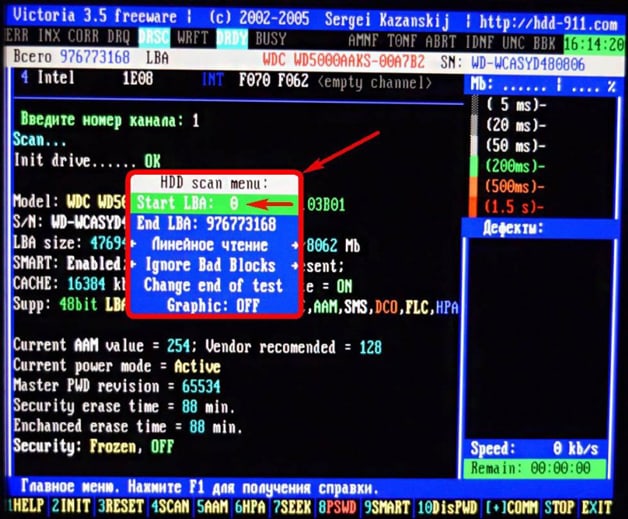
При выборе режима BB = Advanced REMAP программа производит запись в плохой сектор и если это удается, то происходит удаление сектора из списка бэд-блоков – его удалось вылечить. В противном случае больной сектор меняется здоровым из специальной резервной дорожки.
Вы знаете, что такое знаки предупреждений, но теперь давайте попробуем диагностировать проблему. С этими вещами это всегда процесс устранения. В то же время стоит зайти в диспетчер устройств и проверить, что ваш, поскольку вполне возможно, что проблема даже не связана с жестким диском, а что-то еще.
Прежде чем решить, что это на самом деле проблема с оборудованием, всегда хорошо проверять наличие вирусов или вредоносных программ. Если вы испытываете странные звуки или даже плохие сектора, которые, по-видимому, не могут быть восстановлены, как указано выше, вирусы или вредоносное ПО вряд ли будут проблемой. Однако, если вы видите другие проблемы, такие как зависание компьютера или случайно поврежденные данные, вирусы или вредоносное ПО также могут вызывать эти неустойчивые проблемы.
Результаты сканирования
В процессе тестирования в правом верхнем окне будут отображаться задержки чтения для секторов. Если этот параметр мал (от 5 до 50 мс), то сектор здоровый, если же задержка превышает 200 мс, то это уже плохие сектора – HDD поврежден. В нижнем правом окне будет отображаться следующая информация:
- номера бэд-блоков, если утилита сканирует HDD в режиме Ignore Bad Blocks;
- отчет, удалось ли программе исправить блок (Remap), если работа приложения осуществляется в режиме BB = Advanced REMAP.
Следует проявлять осторожность при выборе режима чтения. Здесь есть пункт «Запись (Стирание)», который полностью посекторно удаляет информацию на винчестере. Чтобы после того, как удалось восстановить жесткий диск выйти из программы, выполните следующие действия:
Кроме того, вы можете попробовать и загрузиться в безопасный режим, скачать антивирусное программное обеспечение и проверить систему. Там есть, и, в зависимости от типа вредоносного ПО, это может вызвать серьезные проблемы, подобные этим. Если он не видит каких-либо разделов, вполне вероятно, что где-то вдоль линии произошел беспорядок.
К сожалению, восстановление файлов из такой ситуации не всегда возможно, так как вам потребуется перераспределить диск. Ну, если ни один из вышеперечисленных диагнозов не работал, ваш жесткий диск мертв, и вам понадобится новый. Будем надеяться, что вы сохранили все свои данные во внешнем источнике, иначе вам придется начинать с нуля или платить пару раз, пытаясь восстановить ваши данные через службу восстановления данных.
- нажмите клавишу X для перехода в оболочку Volkov Comander;
- нажмите F10, затем «Yes» для выхода в DOS;
Для выхода из режима и дальнейшей загрузки Windows останется одновременно нажать Ctrl+Alt+Delete. В заключение скажем, что программа Victoria хотя и является довольно старой, но до сих пор это очень востребованное приложение, позволяющее эффективно восстановить жесткий диск ноутбука.
После того, как вы установили новый диск, вы устанавливаете новый жесткий диск как обычно и переустанавливаете все свое программное обеспечение. Надеюсь, вы сможете восстановить резервную копию, и вам хорошо идти. Что вы делаете со старым жестким диском? Ну, вы можете просто выбросить его в корзину, поскольку данные не подлежат восстановлению.
У вас мало возможностей для восстановления данных. Компания заявляет, что может восстановить потерянные файлы с поврежденных дисков или отформатированных дисков, но ваш пробег может отличаться. Он работает для некоторых людей и не работает для других.




