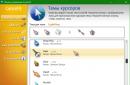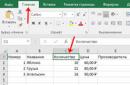Želim omogućiti alat za oporavak pod nazivom " Povijest datoteka sustava Windows 8", analogno "Prethodnim verzijama datoteka" u sustavu Windows 7, ali se pojavljuje pogreška "Nisu pronađeni odgovarajući diskovi i morate spojiti vanjski USB tvrdi disk". Nemam eksterni hard disk, ali postoji dodatna particija na mom glavnom hard disku ispod slova (D:), ima 500 GB slobodnog prostora! Zar ga stvarno nije moguće prilagoditi povijesti datoteka u sustavu Windows 8? Nikita.
Povijest datoteka sustava Windows 8
Pozdrav prijatelji! Sjećate se kada je Windows 7 imao cool alat za oporavak pod nazivom ""? Mnoge čitatelje zanima kako koristiti ovaj alat u sustavu Windows 8! Da, ovaj se alat može koristiti, ali za razliku od Windowsa 7, gdje je radio tiho i neprimjetno bez potrebe za ikakvim radnjama korisnika, sve što je bilo potrebno je omogućiti vraćanje sustava, u Windowsu 8 morat ćemo ga omogućiti i konfigurirati.
Što je "Prethodne verzije datoteka" u sustavu Windows 7 i "Povijest datoteka" u sustavu Windows 8?
Jedan od mojih prijatelja radi u Ministarstvu za izvanredne situacije, nedavno je kupio računalo s dva tvrda diska, prvi SSD s operativnim sustavom Windows 8, a drugi jednostavan SATA III tvrdi disk kapaciteta 1 TB. Kad sam mu došao u posjet, instalirao sam mu nekoliko potrebnih programa i uključio “File History”. Mjesec dana kasnije zove moj prijatelj i postavlja zahtjev: Dva tjedna je ispisivao izvješće o radu u Microsoft Wordu, cijelo vrijeme ga spremao na radnu površinu, a onda ga slučajno izbrisao pored kante za smeće. Postoji li način da ga obnovite? U glasu moje prijateljice bilo je očaja, a zapravo, radi na nekom dosjeu tjedan dana, a onda će nestati. Ali situacija je ispravljena i u tome nam je pomogla "Povijest datoteka Windows 8". Zanimljivo? Nastavi čitati!
Ako koristite Windows 7 i imate omogućeno vraćanje sustava za pogon C:, tada sve datoteke na tom pogonu imaju prethodne verzije. Odnosno, operativni sustav prati svaku datoteku i pohranjuje njezinu verziju u memoriju svaki dan. Na primjer, ispisivali ste zadatak tjedan dana i danas ste slučajno izbrisali ovu tekstualnu datoteku i ispraznili smeće, to uopće ne znači da je vaš dokument nestao bez traga, lako možete vratiti jučerašnju verziju ove datoteke. Sve pojedinosti nalaze se u našem članku “Prethodne verzije datoteka u sustavu Windows 7. Povijest datoteka u sustavu Windows 8 radi potpuno isto, ali mnogi korisnici, nakon što su instalirali Windows 8, nisu pronašli poznatu opciju "Prethodne verzije datoteka" u svojstvima mape i uspaničili su se, ali uzalud, postoji sličan alat u Windows 8, ali ima drugi naziv "Povijest datoteka" i isključen je prema zadanim postavkama. Omogućimo ovaj alat i vidimo kako radi.
Kliknite desnom tipkom miša u lijevom kutu i odaberite Upravljačka ploča,

Zatim sustav i sigurnost

I na kraju Povijest datoteka.

Klikom na gumb Omogući ne uspijeva, zatim odaberite Promjena diska,

Odmah nakon ovoga možete dobiti pogrešku: Nisu pronađeni odgovarajući diskovi. Spojite vanjski pogon ili pokušajte upotrijebiti drugi pogon ako vaš nije na popisu.
Napomena: Povijest datoteka u sustavu Windows 8 radit će samo ako imate vanjski USB tvrdi disk povezan s računalom ili ako imate dva različita tvrda diska na vašem sustavu. Prirodno pitanje za korisnike koji imaju jedan veliki tvrdi disk podijeljen na dvije ili više particija je: "Zašto ne možete povezati Povijest datoteka ako imate prvi pogon C: i on sadrži Windows 8, a drugi pogon D: i tamo nema praktički ništa na njemu. Odgovor: Možete koristiti dodatnu D: particiju za “File History”; samo trebate omogućiti zajednički mrežni pristup D: disku. Kako to učiniti objašnjeno je kasnije u članku.
Ako spojimo prijenosni USB tvrdi disk ili drugi tvrdi disk na svoje računalo, a zatim pokrenemo alat "File History", pojavit će se prozor u kojem će nas program pozvati da odaberemo disk za povijest datoteka. Odaberite disk (u mom slučaju G:) i kliknite OK.

Ako imate nekoliko dostupnih diskova u prethodnom prozoru, tada možete promijeniti disk za "File History" u bilo kojem trenutku


Prema zadanim postavkama, svakih sat vremena, datoteke koje se nalaze na radnoj površini i u sadržaju biblioteka kopirat će se na pogon G:.

Ako imate važnu mapu s potrebnim dokumentima na kojoj neprestano radite i nikako je ne možete izgubiti, premjestite je na radnu površinu ili u neku od biblioteka. Sadržaj ove mape stalno će se kopirati na pogon G: Ako se datoteke u ovoj mapi mijenjaju, na primjer, tekstualni dokumenti se stalno ažuriraju informacijama, tada će se na sigurnosnom pogonu G stvoriti različite verzije datoteka na kojima radite :.
Na primjer, stvorio sam mapu na radnoj površini pod nazivom "Nova mapa", nakon nekog vremena njena sigurnosna kopija, sa svim sadržajem, bit će kreirana na G: disku u mapi
G:\FileHistory\Korisničko ime\Ime računala\Podaci\C\Korisnici\Korisničko ime

Izuzimanja mapa.
Izuzeo bih mape u koje spremate “teške datoteke”: filmove, glazbu, budući da će njihove sigurnosne kopije vrlo brzo popuniti prostor vašeg prijenosnog USB pogona. Iznimke mapa.


Na primjer, odaberite mapu Video. Odabir mape


Koliko često će se naše datoteke kopirati u ovu mapu??
Prvo, možete započeti arhiviranje kad god vam zatreba. Pritisnite Pokreni. Da biste saznali preciznije postavke za "Povijest datoteka", kliknite gumb "Napredne opcije".

Spremite kopije datoteka– možete postaviti bilo koju vrijednost, od 10 minuta do 12 sati ili jednom dnevno, a datoteke će se kopirati nakon vremenskog razdoblja koje vam je potrebno.
Veličina izvanmrežne predmemorije– ako pogon odabran za pohranjivanje kopija nije spojen na računalo, datoteke sigurnosne kopije bit će spremljene na glavni tvrdi disk. Kada spojite USB disk s arhivskim kopijama, sadržaj predmemorije će se odmah zapisati na njega. Zadana glasnoća je 5%.
Pohranite spremljene verzije- 1 mjesec. Točno mjesec dana kasnije, arhivirane kopije datoteka kreiranih prije mjesec dana bit će izbrisane. Ako želite zauvijek čuvati sigurnosne kopije datoteka, odaberite opciju Uvijek, ali imajte na umu da bi vam uskoro moglo ponestati prostora na disku za sigurnosne kopije datoteka.

Kako oporaviti datoteke iz povijesti
Datoteku iz sigurnosne kopije najlakše možete vratiti tako da jednostavno otvorite disk na kojem se nalazi povijest datoteka (u našem slučaju G:) i odatle kopirate željenu datoteku. Na pogonu G: datoteke sigurnosne kopije pogona C: pohranjene su u mapi
G:\FileHistory\Korisničko ime\Ime računala\Podaci\C\Korisnici\Korisničko ime
Lako ćete pronaći datoteku koja vam je potrebna. Datum izrade sigurnosne kopije dodaje se sigurnosnim kopijama vaših datoteka, na primjer, kad sam napisao ovaj članak, povijest datoteka u sustavu Windows 8 stvarala je sigurnosne kopije tekstualnog dokumenta svaka dva sata - članak na web mjestu (2013_09_02 07_16_48 UTC). docx i sat vremena kasnije još jedan primjerak Članak na web stranici (2013_09_02 07_17_48 UTC).docx. Ako trebate sigurnosnu kopiju datoteke stvorene prije dva sata, odaberite je. Ako trebate kopiju od prije tjedan dana, kopirajte je.

Postoji još jedan način za vraćanje datoteka iz sigurnosne kopije. U prozoru Povijest datoteka odaberite Oporavi osobne datoteke.

Na primjer, želite zamijeniti sve datoteke na radnoj površini iz sigurnosne kopije, desnom tipkom miša kliknite mapu i odaberite Vrati.

Zamijenite datoteke u odredišnoj mapi– postojeća izvorna datoteka bit će zamijenjena sigurnosnom kopijom.
Preskoči ovu datoteku- postojeća izvorna datoteka neće biti zamijenjena sigurnosnom kopijom.
Upit za svaku datoteku– morat ćete usporediti verzije datoteka i odabrati preostalu,

Na primjer, želimo zamijeniti postojeću datoteku njezinom sigurnosnom kopijom, označite prvu datoteku i kliknite Nastavi i vaša tekstualna datoteka u mapi "Nova mapa" bit će zamijenjena sigurnosnom kopijom.

Ako označite obje datoteke, tada će biti spremljene obje verzije datoteke - trenutna i sigurnosna.

Kako omogućiti "Povijest datoteka" ako imate samo jedan tvrdi disk na računalu
Čak i ako je ovaj tvrdi disk podijeljen na nekoliko particija, kada pokušate omogućiti "Povijest datoteka", dobit ćete pogrešku "Nije pronađen nijedan odgovarajući disk i morate spojiti vanjski USB tvrdi disk." Činjenica je da je vaš Windows 8 osiguran da će u slučaju kvara tvrdog diska sve particije na tvrdom disku biti nedostupne, a sukladno tome i sve vaše sigurnosne kopije otići će u zaborav zajedno s ostalim datotekama. Ako se ne bojite ove situacije, pokušajmo smjestiti "Povijest datoteka Windows 8" na drugu particiju vašeg tvrdog diska; za to ćete ovoj particiji morati dati dijeljeni pristup.
Otvorite prozor Računalo, odaberite, na primjer, pogon E: i otvorite ga u Shared, desnom tipkom miša kliknite na njega i odaberite Properties

I Pristup, zatim Napredno podešavanje,

Stavite kvačicu Podijeli ovu mapu, i kliknite na Dozvole 

Prijavi se, OK.

primijeniti.

U prozoru računala kliknite na ikonu Mreža,

Zatim dvaput kliknite lijevim mišem na naziv našeg računala

Vidimo da je cijeli naš pogon E: zajednički.

Sada otvorite "File History" i odaberite Change Disk.

Dodajte mrežnu lokaciju.

Dvaput kliknite na ime našeg računala lijevim mišem,

Odaberite pogon E: i kliknite Odaberi mapu.

Već smo govorili o konzoli za upravljanje diskovima ( Upravljanje diskovima), raspravljajući o stvaranju, prilaganju, povezivanju, odvajanju i brisanju VHD datoteka. Osim toga, u Upravljanju diskovima ( Upravljanje diskovima) možete pretvoriti diskove iz osnovnih u dinamičke (i, rjeđe, iz dinamičkih u osnovne) i promijeniti stil particije. Postoji i alat naredbenog retka pod nazivom Diskpart za upravljanje diskom u sustavu Windows 7.
Alat Fdisk, koji se koristio za upravljanje diskom u prethodnim verzijama sustava Windows, nije podržan u sustavu Windows 7.
Za obavljanje većine zadataka u Upravljanju diskovima ( Upravljanje diskovima) potrebne su vjerodajnice administratora ili operatera arhive. Ova se konzola koristi za upravljanje tvrdim diskovima ili jedinicama i particijama koje sadrže. Možete inicijalizirati diskove, stvarati volumene i formatirati ih s FAT, FAT32 ili NTFS datotečnim sustavima. Za rješavanje problema povezanih s diskom koristite Upravljanje diskom ( Upravljanje diskovima) ne zahtijeva ponovno pokretanje računala. Većina promjena konfiguracije stupa na snagu odmah.
Rad sa sekcijama
Konzola za upravljanje diskom ( Upravljanje diskovima) omogućuje proširivanje i smanjivanje odjeljaka izravno iz sučelja. U konzoli za upravljanje diskovima ( Upravljanje diskovima) desnom tipkom miša kliknite volumen i odaberite naredbu za stvaranje osnovnog, proširenog ili prugastog volumena. Ako osnovnom disku dodate više od četiri particije, od vas će se tražiti da disk pretvorite u dinamički disk ili GPT disk.
Konzola za upravljanje diskom ( Upravljanje diskovima) omogućuje promjenu tipova diskova i stilova particija. Neke su operacije nepovratne (sve dok se pogon ne formatira), stoga biste trebali pažljivo razmotriti vrstu pogona i stil particije koji najbolje odgovara vašim potrebama. Dopuštene su sljedeće pretvorbe stilova odjeljaka:
- MBR particija se pretvara u GPT ako na disku nema volumena.
- MBR particija se pretvara u dinamičku, ali nakon toga se možda više neće moći pokrenuti disk.
- GPT particija se pretvara u MBR ako na disku nema volumena.
- GPT particija se pretvara u dinamičku, ali nakon toga disk možda više neće moći pokrenuti.
- Dinamički disk se pretvara u MBR ako na disku nema volumena.
- Dinamički disk se pretvara u GPT ako na disku nema volumena.
Kada svom računalu dodate disk, disk se ne pokreće. Disk se mora inicijalizirati prije uporabe. Ako otvorite Upravljanje diskom ( Upravljanje diskovima) nakon dodavanja diska otvorit će se čarobnjak za inicijalizaciju diskova ( Inicijaliziraj disk). Također možete desnom tipkom miša kliknuti disk koji nije inicijaliziran i odabrati Inicijaliziraj disk ( Inicijaliziraj disk). Disk će biti inicijaliziran kao osnovni i možete odabrati stil particije koji ćete koristiti - MBR ili GPT.
Jedna od prednosti GPT diska je ta što može primiti više od četiri particije. GPT stil također je potreban za diskove veće od 2 TB. Stil particije osnovnog diska može se promijeniti iz MBR u GPT ako disk nema particije ili volumene. Ako se odlučite za to, spremite podatke na MBR disk kako biste ih mogli vratiti nakon pretvorbe. Prije pretvaranja pomoću konzole za upravljanje diskom ( Upravljanje diskovima) izbrišite sve volumene ili particije diska. Redom kliknite svaki volumen i odaberite Izbriši volumen ( Izbriši glasnoću). Kada na disku ne ostane nijedan volumen ili particija, desnom tipkom miša kliknite i odaberite Pretvori u GPT disk ( Pretvori u GPT disk).
GPT stil ne može se koristiti na prijenosnim medijima.
Za promjenu stila MBR particije u GPT u uslužnom programu Diskpart naredbenog retka, slijedite ove korake:
- Izradite sigurnosnu kopiju podataka pohranjenih na primarnom MBR disku koji ćete pretvoriti.
- Otvorite povišeni naredbeni redak i unesite naredbu diskpart.
- U naredbeni redak DISKPART> unesite naredbu za volumen popisa. Zapišite sve brojeve volumena.
- Za svaki volumen na popisu pokrenite naredbu select volume<номер_ тома> .
- Za svaki volumen na popisu pokrenite naredbu za brisanje volumena.
- U naredbenom retku DISKPART>
- U naredbenom retku DISKPART><номер_ диска> .
- U naredbenom retku DISKPART> pokrenite naredbu convert gpt.
GPT disk možete pretvoriti u MBR disk pomoću Upravljanja diskovima ( Upravljanje diskovima), i u uslužnom programu Diskpart. Postupak je gotovo identičan pretvaranju MBR diska u GPT disk. Morate arhivirati sve podatke i zatim izbrisati sve sveske. U upravljanju diskovima ( Upravljanje diskovima) desnom tipkom miša kliknite pogon i odaberite Pretvori u MBR disk ( Pretvori u MBR disk). U uslužnom programu Diskpart, konačna naredba je convert mbr.
Korištenje osnovnih i dinamičkih diskova
Osnovni diskovi koriste izvorne MBR particijske tablice u stilu MS-DOS-a koje pohranjuju informacije o particijama glavnog i logičkog diska. Kod dinamičkih diskova postoji privatno područje diska koje sadrži bazu podataka Logical Disk Manager (LDM). LDM baza podataka sadrži informacije o vrstama volumena, pomacima, članstvu u grupi i slovima pogona za svaki volumen. LDM baza podataka je replicirana, tako da svaki dinamički disk sadrži informacije o konfiguraciji svih ostalih dinamičkih diskova. To čini dinamičke diskove pouzdanijima i povratljivijima od primarnih diskova.
Međutim, nakon što premjestite dinamički disk na drugo računalo, možda ga nećete moći premjestiti natrag na izvorno računalo. Ako trebate premjestiti dinamičke diskove, premjestite ih sve u isto vrijeme. Prije nego što ih uvezete, provjerite jesu li sve na mreži i rade li na odredišnom računalu. Ako odredišno računalo već ima dinamički disk, naziv grupe diskova odredišnog računala i ID primarne grupe diskova bit će sačuvani. Ako odredišno računalo već nema dinamičke diskove, nakon premještanja naziv grupe diskova bit će identičan nazivu na izvornom računalu i nećete moći kasnije premjestiti diskove natrag na izvorno računalo. Microsoft preporučuje da prije nego što pretvorite osnovni disk u dinamički disk, odlučite trebate li mogućnosti dinamičkog diska razapetih, prugastih, zrcaljenih i RAID-5 volumena. Ako ne namjeravate koristiti ove značajke, možda će vam biti bolje s osnovnim diskovima. Možete promijeniti osnovni disk u dinamički u Upravljanju diskovima ( Upravljanje diskovima), i u uslužnom programu Diskpart.
Za pretvaranje osnovnog diska u dinamički disk u Upravljanju diskovima ( Upravljanje diskovima), desnom tipkom miša kliknite pogon koji želite pretvoriti i odaberite Pretvori u dinamički disk ( Pretvori u dinamički disk). Za konverziju osnovnog diska u dinamički u uslužnom programu Diskpart, odaberite disk koji želite pretvoriti, a zatim u naredbenom retku DISKPART> pokrenite naredbu convert dynamic. Nakon što se dinamički disk pretvori, on više ne sadrži temeljne volumene. Nakon što pretvorite osnovni disk u dinamički disk, sve postojeće particije ili logički diskovi na osnovnom disku postaju jednostavni volumeni na dinamičkom disku. Dinamički volumeni ne mogu se pretvoriti natrag u particije nakon pretvaranja osnovnog diska u dinamički. Morat ćete izbrisati sve dinamičke jedinice i zatim pretvoriti dinamički disk u osnovni disk. Da biste spremili svoje podatke, prvo ih sigurnosno kopirajte ili premjestite na drugi volumen.
Pretvaranje dinamičkog diska natrag u osnovni disk puno je rjeđi postupak. Možda će biti potrebne pripremne operacije (na primjer, sigurnosno kopiranje ili brisanje svih dinamičkih volumena). Dinamički disk možete pretvoriti natrag u osnovni koristeći Disk Management ( Upravljanje diskovima), i u uslužnom programu naredbenog retka Diskpart. Za izvođenje konverzije u Upravljanju diskovima ( Upravljanje diskovima) Najprije napravite sigurnosnu kopiju svih volumena na disku koji pretvarate. Zatim u konzoli za upravljanje diskovima ( Upravljanje diskovima) desnom tipkom miša kliknite redom svaki volumen i odaberite Izbriši volumen ( Izbriši glasnoću). Nakon što su svi volumeni uklonjeni, desnom tipkom miša kliknite disk i odaberite Pretvori u osnovni disk ( Pretvori u osnovni disk). Da bi se dinamički disk pretvorio natrag u osnovni disk, na njemu ne smiju biti volumeni ili podaci.
Da biste vratili dinamički disk u osnovni disk u uslužnom programu Diskpart, slijedite ove korake:
- Izradite sigurnosnu kopiju svih volumena na disku koji želite pretvoriti.
- Otvorite povišeni naredbeni redak i pokrenite naredbu diskpart.
- U naredbenom retku DISKPART> pokrenite naredbu list disk. Zabilježite broj diska koji želite pretvoriti.
- U naredbenom retku DISKPART> pokrenite select disk<номер_ диска> .
- U naredbenom retku DISKPART> pokrenite detail disk<номер_ диска> .
- Za svaki volumen na disku, u naredbenom retku DISKPART> pokrenite select volume=<номер_тома>. Zatim pokrenite naredbu za brisanje volumena.
- U naredbenom retku DISKPART> pokrenite select disk<номер_ диска> .
- U naredbenom retku DISKPART> pokrenite naredbu convert basic.
Premještanje pogona na drugo računalo
Prije nego premjestite pogone na drugo računalo, upotrijebite Upravljanje diskom ( Upravljanje diskovima) provjerite jesu li volumeni na diskovima u Zdravom stanju ( Zdrav). Ako to nije slučaj, popravite volumene prije premještanja diskova. Status volumena prikazan je u stupcu Status ( Status) Konzola za upravljanje diskom ( Upravljanje diskovima). Sljedeći korak je uklanjanje pogona koje je potrebno prenijeti. Otvorite upravitelja uređaja ( Upravitelj uređaja). Na popisu uređaja dvaput kliknite Disk uređaji ( Diskovi). Desnom tipkom miša kliknite redom svaki disk koji želite ukloniti i odaberite Izbriši ( Deinstaliraj). U dijaloškom okviru Potvrda uklanjanja uređaja ( Potvrdite uklanjanje uređaja) kliknite U redu. Ako je disk koji premještate dinamičan, kliknite ga desnom tipkom miša u Upravljanju diskovima ( Upravljanje diskovima) i odaberite naredbu Izbaci disk ( Ukloni disk). Nakon uklanjanja dinamičkih diskova ili ako migrirate osnovne diskove, fizički odspojite diskovne pogone. Ako su to vanjski pogoni, odspojite ih s računala. Ako je ugrađen, isključite računalo i odspojite pogone.
Ako radite s vanjskim pogonom, povežite ga s ciljnim računalom. Kada radite s ugrađenim diskom, prvo provjerite je li računalo isključeno, a zatim instalirajte disk. Uključite ciljno računalo i slijedite upute u dijaloškom okviru Pronađen novi hardver ( Pronađen novi hardver).
Na ciljnom računalu otvorite konzolu za upravljanje diskom ( Upravljanje diskovima) iu izborniku Akcija ( Akcijski) odaberite naredbu Ponovno provjeri diskove ( Ponovno skeniranje diskova). Desnom tipkom miša kliknite bilo koji pogon s oznakom Strani ( Strani), odaberite naredbu Uvoz stranih diskova ( Uvoz stranih diskova) i slijedite upute na zaslonu.
Kada premjestite osnovne volumene na drugo računalo, njima se dodjeljuje najbliže neiskorišteno slovo. Dinamički volumeni zadržavaju slovo pogona koje im je dodijeljeno na prethodnom računalu. Ako dinamički volumen nije imao slovo pogona na prethodnom računalu, premještanjem na drugo računalo ne dodjeljuje se slovo pogona. Ako ciljano računalo već ima korišteno slovo pogona, sljedeće dostupno slovo pogona dodjeljuje se tom pogonu. Ako je vaš administrator onemogućio dodavanje novih volumena u sustav pomoću naredbi mountvol /n ili diskpart automount, volumeni se neće montirati i neće dobiti slovo pogona kada ih premjestite na drugo računalo. Da bi volumen radio, morate ga montirati ručno i dodijeliti mu slovo pogona u Upravljanju diskovima ( Upravljanje diskovima) ili pomoću naredbi diskpart i mountvol.
Kada premještate razvučene, prugaste, zrcaljene ili RAID-5 jedinice, morate premjestiti sve diskove koji su dio jedinice u isto vrijeme. U suprotnom, volumeni koji se nalaze na diskovima neće se moći povezati s internetom i za njih će biti dostupna samo operacija brisanja.
Instaliranjem pogona možete premjestiti više pogona s različitih računala na jedno ciljno računalo. Otvori upravljanje diskom ( Upravljanje diskovima), desnom tipkom miša kliknite bilo koji od novih pogona i odaberite Uvoz stranih pogona ( Uvoz stranih diskova). Kada uvozite više diskova s različitih računala, uvijek uvozite sve diskove s istog računala u isto vrijeme. Prije uvoza koristite upravljanje diskom ( Upravljanje diskovima) prikazuje informacije o statusu jedinica na diskovima. Pažljivo pregledajte informacije i saznat ćete što se može dogoditi svakom svesku nakon uvoza.
Ponovno aktivirajte dinamički disk koji nedostaje ili je izvan mreže
Status Odsutan ( Nedostaje) za dinamički disk se instalira kada se ošteti, izgubi napajanje ili je isključen. Status Offline ( Izvan mreže) označava oštećenje, povremeni nedostatak pristupa ili da je došlo do greške prilikom uvoza stranog (dinamičkog) diska. Pokraj diska koji je izvan mreže pojavljuje se ikona pogreške. Uvjeti odsutni ( Nedostaje) i izvan mreže ( Izvan mreže) vraćaju samo dinamičke diskove. Mogu se ponovno aktivirati. Za ponovno aktiviranje dinamičkog diska u Upravljanju diskovima ( Upravljanje diskovima) desnom tipkom miša kliknite pogon i odaberite Ponovno aktiviraj pogon ( Ponovno aktiviranje diska). Isto se može učiniti u uslužnom programu Diskpart. Kao iu prethodnim postupcima, morate popisati diskove i saznati broj diska koji tražite. Odaberite disk po broju i na naredbenom retku DISKPART> pokrenite naredbu online.
Imate mogućnost ukloniti disk koji nedostaje. Da biste to učinili, prvo trebate izbrisati sve jedinice na disku koji nedostaje u Upravljanju diskovima ( Upravljanje diskovima) ili u uslužnom programu naredbenog retka Diskpart. Zatim u Upravljanju diskovima ( Upravljanje diskovima) desnom tipkom miša kliknite pogon i odaberite Izbriši ( Ukloniti). U uslužnom programu Diskpart navedite diskove i pronađite broj koji vam je potreban, odaberite disk po broju i u naredbenom retku DISKPART> pokrenite naredbu za brisanje diska.
Mnogi su se ljudi susreli s činjenicom da su izgubili svoje podatke iz ovog ili onog razloga - slučajno su prebrisali željenu datoteku, izbrisali je bez mogućnosti oporavka i slično. Kako bi se to spriječilo, Windows XP SP2 uveo je funkciju stvaranja kopija podataka u sjeni - VSS (Volume Shadow Service), koja je omogućila spremanje stanja datotečnog sustava. U sustavu Windows 10 preimenovana je u Povijest datoteka. Ova je usluga vrlo moćan alat koji vam omogućuje automatsko stvaranje sigurnosnih kopija odabranih direktorija na vanjskim diskovima.
Prema zadanim postavkama, Povijest datoteka je onemogućena. Da biste ga omogućili, otvorite izbornik Start > Postavke > Ažuriranje i sigurnost > Sigurnosna kopija:
Kliknite na gumb "Dodaj pogon" i odaberite vanjski pogon na koji želite pohraniti svoje sigurnosne kopije. Pritisnite gumb "Spremi sada". Od sada će Windows sinkronizirati datotečni sustav s odabranom pohranom svaki put kada se poveže s računalom.
Također možete konfigurirati parametre arhiviranja: odaberite interval spremanja kopija, trajanje njihove pohrane i specifične direktorije čije sigurnosne kopije želite spremiti:
Prema zadanim postavkama, datoteke se sigurnosno kopiraju svaki sat. Minimalno vrijeme koje se može podesiti je 10 minuta, a maksimalno dnevno. Također možete postaviti trajanje pohrane kopija: od mjesec dana dok ne bude potreban slobodan prostor (u ovom slučaju će se starije sigurnosne kopije automatski izbrisati kako bi se oslobodio prostor za nove sigurnosne kopije).
Sada, ako trebate vratiti bilo koju datoteku iz sigurnosne kopije, idite na Upravljačka ploča > Povijest datoteka:

U prozoru koji se otvori odaberite “Oporavak osobnih datoteka”, idite u željenu mapu i pronađite datoteku ili direktorij za vraćanje, zatim kliknite zeleni gumb. Morat ćete navesti stazu na koju želite spremiti obnovljene podatke. Možete se prebacivati između verzija određene datoteke pomoću strelica "desno" i "lijevo":

Također možete brzo vratiti prethodnu verziju datoteke tako da je kliknete desnom tipkom miša i odaberete "Vrati prethodnu verziju". Na popisu koji se otvori odaberite željenu kopiju i vratite datoteku.
U sustavima Windows 8 i 8.1 za izradu sigurnosnih kopija i vraćanje osobnih podataka postoji komponenta "Povijest datoteka" koja vam omogućuje spremanje i sinkronizaciju sadržaja biblioteka i radne površine, kao i kontakata i favorita na vanjski ili mrežni pogon . Zahvaljujući ovoj komponenti, možete jednostavno vratiti ne samo slučajno izbrisanu datoteku, već i poništiti njezino uređivanje, što je ponekad vrlo važno u slučaju dokumenata, na primjer. Kako ga koristiti raspravlja se u nastavku.
Prvo ćete morati koristiti klasičnu upravljačku ploču - ovdje se nalazi komponenta koja nam je potrebna: Upravljačka ploča\Sve stavke upravljačke ploče\Povijest datoteka. Prilikom prvog pokretanja, sustav će se skenirati na prisutnost odgovarajućih vanjskih pogona, na primjer USB flash pogona (u našem slučaju, 32 GB flash pogona). Nakon dovršetka procesa pretraživanja diska, sve što preostaje je započeti stvaranje povijesti datoteka klikom na gumb "Omogući" (po prvi put to može potrajati dosta vremena); stoga, da biste zaustavili komponentu, samo kliknite " Onemogući”.

Postavke komponente dostupne su putem poveznice „Napredne postavke“, korisnik može odabrati učestalost izrade sigurnosnih kopija, količinu prostora na disku koji se može koristiti na disku i razdoblje zadržavanja za različite verzije datoteka. Osim toga, u istom prozoru možete otvoriti dnevnik rada komponente i omogućiti ili onemogućiti preporuku pogona drugim članovima matične grupe.

Naravno, korisnik može isključiti iz zadanog skupa mapa one za koje ne želi čuvati povijest datoteka, na primjer, biblioteke s glazbom i filmovima, čiji se sadržaj rijetko mijenja ili se fizički nalazi na vanjskim diskovima. To se može učiniti pomoću veze "Isključi mape" u glavnom prozoru komponente.

I naravno, uvijek možete promijeniti disk koji se koristi za pohranu verzija datoteka; ovaj se alat pokreće klikom na poveznicu "Promijeni disk".

Mogućnosti "Povijest datoteka" možete koristiti izravno iz Explorera - samo trebate odabrati datoteku i kliknuti gumb "Dnevnik" na alatnoj traci. Prozor koji se otvori prikazat će sve verzije odabrane datoteke; za nepodržane vrste datoteka od vas će se tražiti da otvorite odgovarajući program. Za odabranu verziju samo kliknite na veliki okrugli zeleni gumb i pristajete na zamjenu izvorne datoteke.


Za pregled cijele zbirke datoteka spremljenih u povijesti, predlaže se korištenje poveznice "Oporavak osobnih datoteka" u glavnom prozoru komponente (ili izravno s početnog zaslona na zahtjev "Oporavak datoteke pomoću povijesti datoteka").

Windows 8/8.1 razlikuje se od Windowsa 7 ne samo po dodatku Metro sučelja i uklonjenom efektu dizajna radne površine Aero Glass, već i po nekim funkcionalnim značajkama, uključujući vrlo korisni standardni uslužni program "File History". Za što je ovaj program i kako ga koristiti, raspravljat ćemo u ovom članku.
1. Zašto nam je potrebna “File History”?
"Povijest datoteka" je softverski alat uveden u sustav Windows 8/8.1 za sprječavanje gubitka korisničkih podataka u slučaju kvara tvrdog diska ili slučajnog brisanja podataka od strane korisnika. Kada je ovaj standardni uslužni program aktiviran, sustav će stvoriti sigurnosne kopije svih datoteka pohranjenih u mapama korisničkog profila - to su biblioteke s videozapisima, slikama, glazbom, dokumentima, to su mape kontakata i favorita, to su također datoteke koje se nalaze na radnoj površini. Sigurnosne kopije datoteka bit će stvorene na nekom drugom mediju osim na tvrdom disku na kojem je sustav instaliran - to može biti drugi vanjski ili ugrađeni tvrdi disk, može biti flash pogon, također može biti mrežna mapa.
Na ovaj način, ako korisnik izbriše datoteku, isprazni koš za smeće, a zatim požali, može vratiti izbrisanu datoteku iz sigurnosne kopije. Štoviše, mehanizam povijesti datoteka omogućuje vam vraćanje datoteka iz odabira nekoliko spremljenih verzija. Ova točka će svakako biti od interesa za korisnike koji rade sa stvaranjem i uređivanjem dokumenata i slika. Dakle, i nakon spremanja dokumenta možete se vratiti na njegov prijašnji sadržaj - stanje na neki raniji datum.
Mehanizam povijesti datoteka omogućuje vam stvaranje sigurnosnih kopija dokumenata pohranjenih samo u gore navedenim mapama. Da biste mogli oporaviti datoteke koje se nalaze u mapama koje se nalaze na drugim mjestima na sistemskim ili nesistemskim particijama diska, te se mape moraju dodati u jednu od postojećih biblioteka.

Prema zadanim postavkama, "Povijest datoteka" je onemogućena, a kako biste iskoristili mogućnosti ovog uslužnog programa, morate ga omogućiti, prvo konfigurirajući potrebne postavke.
2. Pokrenite "Povijest datoteka"
Uslužni program Povijest datoteka možete pronaći u odjeljcima upravljačke ploče sustava Windows 8/8.1.

I možda će mnogima biti lakše to učiniti pomoću pretraživanja sustava. Dodirnite desnu stranu zaslona od vrha prema dolje kako bi se pojavili gumbi s privjescima. Odaberimo " traži", unesite početna slova ključnog upita "Povijest datoteke" u polje za pretraživanje i kliknite na ovaj odjeljak koji se pojavljuje u rezultatima.

Otvorit će se prozor Povijest datoteke.

3. Odabir medija za sigurnosno kopiranje
U sredini ćete vidjeti zadani medij instaliran na kojem će se sigurnosno kopirati podaci. U pravilu, sustav automatski otkriva vanjske uređaje za te svrhe - flash pogone ili povezane tvrde diskove. Da biste promijenili medij za izradu sigurnosne kopije podataka, kliknite vezu " Promjena diska».
Na popisu će se pojaviti svi vanjski uređaji koji mogu pohraniti sigurnosne kopije vaših podataka. Ovdje možete odabrati drugi vanjski medij osim prethodno instaliranog ili odabrati sigurnosno kopiranje podataka u mapu na mreži.


Uslužni program "Povijest datoteka" ne omogućuje sigurnosno kopiranje podataka na tvrdom disku na kojem je sustav instaliran; ne možete čak ni postaviti nesistemsku particiju diska. Ali Windows 8/8.1 može se prevariti stvaranjem . Sustav ga definira kao prijenosni medij; na njega možete kopirati i prenositi datoteke, baš kao na običnu particiju diska. I to će, naravno, biti vidljivo među ostalim prijenosnim medijima na popisu "Povijest datoteka".

Nakon odabira medija za pohranjivanje sigurnosnih kopija, kliknite “ u redu» za povratak na glavni prozor Povijest datoteka.
4. Isključivanje mapa iz povijesti datoteka
Mnogi ljudi možda ne žele pretrpavati prostor prijenosnih medija, mrežne mape ili sigurnosnih kopija svih mapa koje potpadaju pod mehanizam "Povijest datoteka". Na primjer, biblioteka sustava uključuje mapu "Video", koja može sadržavati prilično velike video datoteke. Postavke povijesti datoteka omogućuju vam da isključite neke mape iz sigurnosnog kopiranja.

Kliknite gumb " Dodati", odaberite mapu čije podatke ne želimo sigurnosno kopirati i spremite promjene.

5. Dodatne mogućnosti rezervacije
Vraćajući se na glavni prozor "Povijest datoteka", kliknite vezu " Dodatne mogućnosti».

Ovdje svatko može dodijeliti vlastite postavke za izradu sigurnosnih kopija datoteka. Možete postaviti učestalost rezervacije.

Možete promijeniti unaprijed postavljenu veličinu izvanmrežne predmemorije.

Također možete postaviti vlastiti parametar za trajanje pohrane verzija sigurnosne kopije datoteke.

Da biste oslobodili prostor na disku i očistili ga od starih verzija datoteka sigurnosne kopije, kliknite vezu “ Jasne verzije».

Nakon podešavanja svih parametara pritisnite tipku “ Spremi promjene».
6. Aktivacija "File History"
Nakon što su sve postavke napravljene, ostaje samo aktivirati mehanizam "File History". U glavnom izborniku uslužnog programa kliknite gumb " Upaliti».

Odmah nakon toga, sigurnosna kopija podataka svih mapa (osim izuzetih, naravno) bit će zapisana na medij naveden u postavkama.
7. Kako vratiti izbrisane datoteke iz njihovih sigurnosnih kopija
Na mediju koji je odabran za sigurnosno kopiranje podataka stvorit će se mapa " FileHistory" Sadržavat će sigurnosne kopije datoteka u stablu mapa. Putem Windows Explorera ili upravitelja datotekama možemo otvoriti mape našeg korisničkog profila i pronaći potrebne datoteke.

Sigurnosno kopiranim datotekama će uz naziv biti dodani datum i vrijeme kada su spremljene tako da možete odabrati datoteku iz više verzija s različitim stanjima.
Drugi način vraćanja datoteka je kroz sučelje Povijest datoteka. Kliknite na poveznicu " Oporavak osobnih datoteka" u glavnom prozoru "Povijest datoteka".

Ovdje, u prikladnom sučelju, pomicanjem možete odabrati datum za koji će se prikazati sigurnosne kopije datoteka. Tražimo datoteku koja nam je potrebna u određenoj mapi, odabiremo je i pozivamo kontekstni izbornik, au izborniku kliknite jednu od odgovarajućih opcija:
- ili pogledajte datoteku ovdje, u ugrađenom pregledniku;
- ili vratiti datoteku iz sigurnosne kopije na izvornu lokaciju, u kojem slučaju će zamijeniti datoteku u trenutnom izdanju;
- ili vratite datoteku u neku drugu mapu.

Je li vam ovaj članak pomogao?