Razvoj digitalnih tehnologija ne miruje, a softver, kao i operativni sustav, nije iznimka. Dakle, danas je najmoderniji OS Windows 8, koji je još praktičniji za korištenje. Međutim, zbog nekih promjena, mnogi korisnici postavljaju pitanje kako omogućiti WiFi modul na prijenosnom računalu sa sustavom Windows 8?
Zapravo, sve je krajnje jednostavno. A sada ćemo detaljno analizirati postupak uključivanja adaptera i povezivanja WiFi mreže u sustavu Windows 8. Vrijedi napomenuti da se ovaj operativni sustav ne razlikuje puno od prethodna verzija Windows (tzv. sedam). Jedine razlike su u dizajnu sučelja i promjenama u nekim servisima. Postavljanje oba sustava je identično.
U isto vrijeme, pokretanje sredstava WiFi postavke Umrežavanje u sustavu Windows 8 sada je još praktičnije i jednostavnije u usporedbi s prethodnim verzijama OS-a.
Osim toga, dodana je funkcija za uključivanje i isključivanje Wi-Fi adaptera, bez potrebe za pokretanjem upravitelja zadataka ili izvođenjem drugih operacija. Štoviše, sada omogućite modul bežična komunikacija može se izvršiti jednim klikom miša.
Kako omogućiti WiFi adapter na prijenosnom računalu sa sustavom Windows 8: Video
Kako uključiti bežični adapter
Vrijedno je napomenuti da se Wi-Fi modul može isključiti u različitim stanjima:
- Stanje hardvera.
- Omogućavanje softvera.
Da biste izvršili hardversku aktivaciju, samo trebate pritisnuti kombinaciju tipki “Fn” i tipku za uključivanje Wi-Fi mreže (označena je kao radio ikona) kao na slici. Drugim riječima, držite tipku "Fn" i, ne puštajući je, pritisnite tipku za uključivanje WiFi modula. U pravilu se nalazi na gumbu "F2" ili "F5", ali uključen različiti modeli prijenosna računala na kojima može biti različite ključeve. Osim toga, postoje računala u kojima se gumb za uključivanje bežičnog adaptera nalazi zasebno. U ovom slučaju, samo ga trebate pritisnuti.
Ako iz nekog razloga gumbi za uključivanje Wi-Fi mreže na tipkovnici ne rade, tada možete uključiti adapter na sljedeći način. U traci kliknite ikonu WiFi (ili Mrežna veza) kao na fotografiji.
Pojavit će se skočni prozor koji vam omogućuje da omogućite ili onemogućite bežični adapter. Ovo dovršava hardversko omogućavanje WiFi modula u sustavu Windows 8. Ako prijenosno računalo automatski ne počne tražiti dostupne veze, tada biste trebali omogućiti softver adaptera.
Kako omogućiti WiFi adapter na prijenosnom računalu: Video
Softverska aktivacija bežičnog modula
Kako programski omogućiti WiFi modul na Windows 8? Da biste to učinili, morate pokrenuti upravljačku ploču. To se radi na sljedeći način. To se postiže jednostavnim pritiskom kombinacije tipki Windows + X. Nakon toga pojavit će se izbornik u kojem jednostavno možemo pronaći i otvoriti uslugu koja nam je potrebna.
Zatim morate pokrenuti stavku "Mreža i internet". U prozoru koji se pojavi trebate pronaći i pokrenuti "Centar za mrežu i dijeljenje". Otvorit će se glavni prozor u kojem možete uspostaviti različite veze, stvoriti privatne grupe, kao i upravljati postavkama adaptera i konfigurirati dijeljenje datoteka.
Ovdje morate ići na stavku "Promijeni postavke adaptera". U prozoru koji se pojavi trebate pronaći prečac pod nazivom “Wireless Mrežna veza" Ako je sivo (kao na slici), onda ga trebate koristiti.
Da biste to učinili, desnom tipkom miša kliknite prečac i odaberite "Omogući". Nakon toga, Wi-Fi modul će automatski početi tražiti dostupne veze i ponuditi vam popis s kojeg trebate pronaći i odabrati željenu mrežu.
Članci na temu
Postoji još jedan način za pokretanje Centra za kontrolu veze. Da biste to učinili, morate pomaknuti kursor miša udesno gornji kut, i pojavit će se skočni izbornik. Ovdje ćete vidjeti različite stavke, među kojima će biti "Traži" - kliknite na nju. U traku za pretraživanje trebate unijeti "Centar za mrežu i dijeljenje" zajednički pristup" Program će pronaći željenu uslugu, a vi je samo trebate pokrenuti klikom na lijevu tipku miša. Zatim se sve radi kako je gore opisano.
Bez sumnje, jasno je da ne možete omogućiti Wifi na svom HP 620, 4535, 655, Pavilion g6, dv6, g7, dv7, g62, g seriji, p157nr, Probook 4525s, 4530s, 4520s ili bilo kojem drugom prijenosnom računalu.
Ne brinite, bez obzira na OS: Windows 7 ili Windows 8 - brzo ćemo riješiti ovaj problem.
Što trebate učiniti kako biste omogućili wifi na prijenosnom računalu hp pavilion ili probook.
Prva stvar, a ujedno i najvažnija stvar, je provjeriti imate li instaliran wifi driver.
Kako provjeriti? Možete koristiti metodu opisanu u nastavku.
Kako provjeriti je li wifi driver instaliran na HP prijenosnom računalu
Otvorite i kliknite na lijevoj strani skup riječi: "Promjena postavki adaptera."
Ako vidite da imate prikazan adapter "Wireless Network Connection" (kao na slici ispod), kao i 5 zelenih pruga, to će biti sjajno. Ako je siva, desnom tipkom miša kliknite na nju i kliknite na redak "omogući".
Ako tamo ne vidite Wi-Fi adapter, preuzmite Wi-Fi upravljački program posebno za vaš model HP prijenosnog računala.
Uključivanje wifi na hp prijenosnim računalima pomoću tipki i tipki na tipkovnici
Proizvođači vrlo često instaliraju posebne gumbe na prijenosna računala, posebno HP, za uključivanje i isključivanje wifi sučelja.
Na starijim modelima potražite gumb s ikonom antene iznad tipkovnice, zatim ga pritisnite i držite. Kod novih je ovaj gumb ispod tipkovnice i također s lijeve strane.
Ako je ne pronađete, pažljivo pregledajte tipkovnicu da vidite postoji li na njoj tipka s ikonom antene.
Ako ga pronađete, držite tipku fn i pritisnite je dok se Wi-Fi ne uključi.
Općenito, može biti mnogo više razloga zašto se wifi neće uključiti nego što je gore opisano - može biti onemogućen u BIOS-u, sam modul može pokvariti, nešto s uslugama i tako dalje, ali ovo je druga tema. Sretno.
Kako uključiti WI-FI prijenosna računala Lenovo? Tema za koju sam siguran da će zanimati većinu vlasnika prijenosnih računala ovog proizvođača. Želio bih odmah naglasiti da su sve dolje navedene informacije najvećim dijelom namijenjene svim modernim modelima tvrtke Lenovo. No, unatoč tome, vlasnici prijenosnih računala drugih proizvođača također mogu puno naučiti korisna informacija u ovom članku.
Iz naslova i prvog paragrafa lako možete shvatiti da je članak uskog fokusa, odnosno da je posebno pripremljen za korisnike Lenovo prijenosnih računala. To je povezano s jednim slučajem kada su mi različiti korisnici donijeli tri laptopa iz Lenova, tražeći od mene da pogledam zašto WiFi ne radi.
To se, naravno, nije dogodilo u jednom danu, ali svaki drugi dan sigurno. Općenito, usput sam pronašao nekoliko zanimljivih značajki zbog kojih Wi-Fi možda neće raditi na Lenovo-u ili će se uključiti tek nakon izvođenja određenih radnji.
U nastavku ću pružiti informacije o tome kako omogućiti Wi-Fi na prijenosnim računalima Lenovo u različitim situacijama, na temelju mog osobnog iskustva pri radu i postavljanju računala ovog proizvođača.
Što učiniti ako Wi-Fi ne radi na prijenosnim računalima Lenovo
Naravno, razumijem da postoji mnogo situacija i razloga zašto bežična mreža ne radi. No, ako ste sto posto sigurni da je s routerom sve u redu, onda se uzrok kvara vjerojatno krije, nepovezano, u laptopu.
Stoga ću opisati nekoliko glavnih točaka za uključivanje mrežnog adaptera, nakon čega ćete ili imati pristup Internetu ili ćete, na temelju primljenih podataka, moći krenuti naprijed, na primjer, počevši provjeravati mrežne postavke.
Omogućavanje bežičnog adaptera
Provjera instaliranog upravljačkog programa
Prije daljnjeg podešavanja svakako provjerite jeste li instalirali upravljački program za Wi-Fi adapter.
Upravljački program možete preuzeti na Lenovo web stranici, u odjeljku za podršku. Najlakši način da pronađete stranicu koja vam je potrebna je da u tražilicu upišete sljedeći izraz: “ Lenovo z50 drajver"zamjena, naravno, vašeg modela umjesto z50.
Što se tiče instalacije, sve je jednostavno i poznato, pokrenite Setup, pričekajte nekoliko sekundi i ponovno pokrenite računalo.
Uključivanje Wi-Fi-jaLenovo koristi poklopac monitora
Općenito, pokazalo se da su se dva prijenosna računala koja su mi došla pokazala kao isti model, naime Lenovo z50. Problem je bio u tome što se prilikom učitavanja sustava adapter nije automatski uključivao, a kada ste pritisnuli kombinaciju tipki zaduženih za njegovo uključivanje, računalo uopće nije reagiralo.
No, čim zatvorite poklopac monitora na nekoliko sekundi, nakon otvaranja bežični adapter će se uključiti i započeti pretraživanje dostupne mreže, što je prilično iznenađujuće.
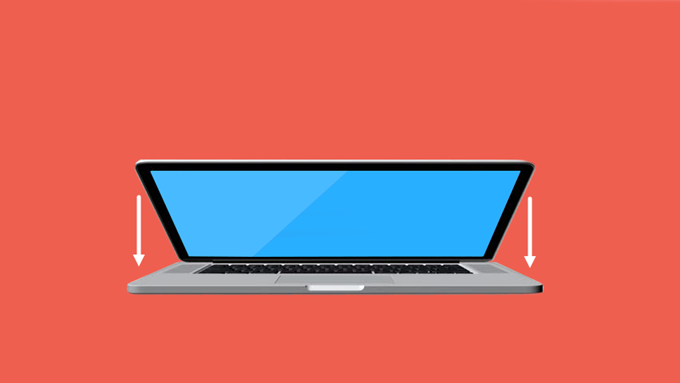
Općenito, ova je značajka radila na oba prijenosna računala na takav način da preporučujem da prvo upotrijebite barem ovu metodu povezivanja za daljnju konfiguraciju.
Algoritam je jednostavan: zatvorite poklopac laptopa, pričekajte nekoliko sekundi i otvorite ga. Voila - Internet radi. Znam sigurno da ova opcija radi na mnogim modelima prijenosnih računala tvrtke Lenovo.
Pokreni automatsko uključivanje bežični adapter
Druga opcija za uključivanje adaptera su funkcijske tipke na tipkovnici, koje sam gore spomenuo. Obično se nalaze na F1–F12 i prikazuju se u obliku različitih ikona, a koriste se samo u kombinaciji s drugom tipkom “ Fn».
Također ću odmah napomenuti da u novijim modelima sve više proizvođača mijenja ove tipke, zbog čega F1-F12 radi samo kada se pritisne “Fn”, dok funkcijske tipke, naprotiv, djeluju kao obične tipke. .
Kako se vinuo, za uključivanje Wi-Fi-ja odgovor adaptera F5, F6, F7. Da biste lakše odredili željeni gumb, možete pogledati ikonu koja se na njega primjenjuje. Obično je to Wi-Fi antena ili zrakoplov (Način rada: u zrakoplovu). Na primjer, kod z50 točno se sjećam da je ovo tipka F6 i na njoj je avion.
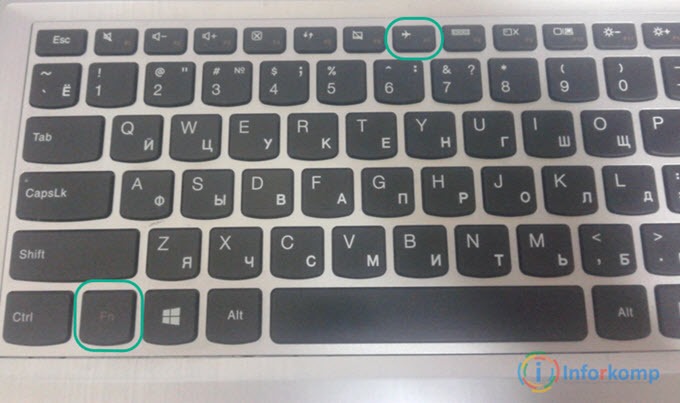
Općenito, nakon klika, na primjer, na " FN+F6"ili jednostavno" F6", na ekranu bi se trebala pojaviti ikona koja to potvrđuje mrežni adapter bio je na. Pa, ako se ništa ne dogodi, najvjerojatnije nemate instaliran potrebni paket softver, koji koristi ove ključeve.
Instalacija Lenovo Energy Management
Dakle, ako vaše funkcijske tipke ne rade ili samo neke od njih rade, onda najvjerojatnije nemate Lenovo upravljanje energijom.
Činjenica je da Wi-Fi možda jednostavno neće raditi za vas jer je adapter isključen, ali možete ga uključiti samo pomoću funkcijskih tipki, koje zauzvrat rade tek nakon što instalirate ovaj uslužni program.
Možete ga preuzeti u uredu. Lenovo web mjesto, za bilo koje Windows verzije. Nakon što ga instalirate, preporučujem da ponovno pokrenete računalo i pokušate koristiti tipku za napajanje adaptera. Ako je sve u redu, na ekranu će se pojaviti mali izbornik u kojem možete uključiti ili isključiti Wi-Fi i bluetooth.
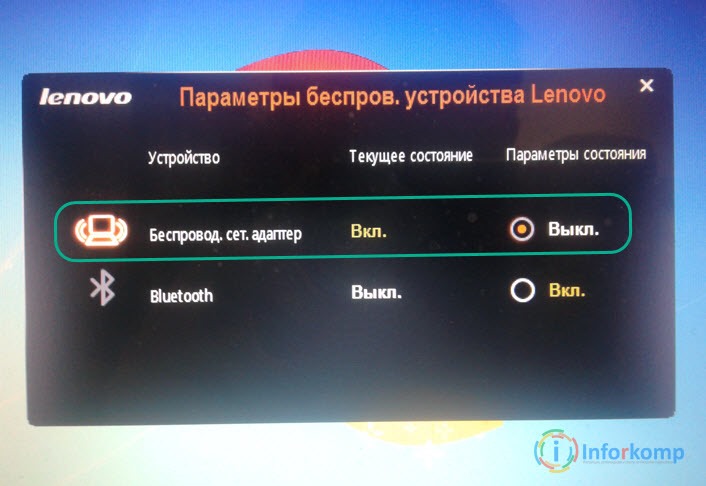
U našem slučaju, moramo postaviti vrijednost nasuprot bežične mreže na " Na“, odnosno odabirući ga mišem. Nakon toga, adapter bi se trebao uključiti i početi tražiti dostupne bežična mreža. Osim toga, sada ne morate ručno pokretati svaki put kada dignete sustav operacijski sustav, budući da će to učiniti automatski.
Također, ako potrebne tipke ne rade, bilo bi poželjno provjeriti ili čak instalirati upravljački program za tipkovnicu preuzimanjem sa Lenovo stranice za podršku.
Uključenje, UbrajanjeWIFI na Lenovo pomoću gumba
Osim načina uključivanja bežičnog adaptera pomoću tipkovnice, neki modeli mogu imati zasebnu posebnu tipku ili uključiti kućište koje je isključivo odgovorno za pokretanje Wi-Fi-ja na prijenosnom računalu.

Obično se nalazi na jednom od bočnih rubova tijela vašeg prijenosnog računala ili blizu gumba za uključivanje, posebne karakteristike po kojima se može prepoznati su i dalje iste; najvjerojatnije prikazuje ikonu u obliku malih antena.
Način rada za uštedu energije
Način uštede energije, koji je prema zadanim postavkama omogućen u svojstvima uređaja, također može biti uzrok neispravan rad bežična veza ili ga potpuno isključiti. Ovu funkciju možete ukloniti odlaskom na postavke mrežnog adaptera.
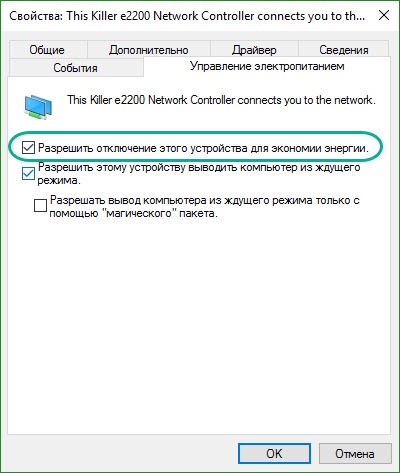
Nakon toga ne zaboravite ponovno pokrenuti laptop i provjeriti radi li nešto ili ne.
Je li WI-FI adapter spojen na matičnu ploču?
Pa, i na kraju, ako vam ništa ne pomaže, mogu vam preporučiti da provjerite jesu li antene spojene na adapter, izravno na samoj matičnoj ploči.
Jednom sam imao slučaj kada iz nekog razloga Wi-Fi nije radio na potpuno novom prijenosnom računalu, dok su upravljački programi bili instalirani i uređaj je bio uključen. Ali nije vidio nikakvu mrežu, osim u slučajevima kada je distribuirana pomoću pametnog telefona. Ito, spojio se na njega, ali još uvijek nije bilo pristupa internetu.
Nakon što sam sve isprobao, odlučio sam provjeriti je li sve u redu s priključkom ispod poklopca tako da ga odvrnem. Kako se pokazalo, antene jednostavno nisu bile spojene na sam adapter, iako je prijenosno računalo bilo novo, postoji mogućnost, naravno, da su otpale ili su ih jednostavno zaboravili spojiti.

Uglavnom, nakon što sam ih spojio. Sve je došlo na svoje mjesto i Wi-Fi je radio normalno.
Evo nešto od onoga što mi je u mojoj praksi pomoglo da omogućim Wi-Fi na prijenosnim računalima Lenovo, možda će nešto od toga biti korisno za vas. Općenito, kao i uvijek, radujem se vašim komentarima i želim vam puno sreće u postavljanju vaših računala.




