Korištenje sustava Windows bez miša, dodirne podloge ili drugog uređaja za pokazivanje je izuzetno nezgodno. Zapravo, ovo je pravi izazov koji se ne preporučuje osobama slabih živaca. Međutim, što možete učiniti ako touchpad na vašem omiljenom prijenosnom računalu iznenada prestane raditi? Postoji nekoliko opcija - pogledajmo ih na brzinu.
Ponovno pokretanje
Iako ovo zvuči kao najjednostavnije i najočitije rješenje, mnogi ga često ignoriraju. Ponekad jednostavno ponovno pokretanje računala može riješiti ovaj problem.
Također biste trebali provjeriti je li touchpad uopće uključen - ovo je korak koji biste trebali poduzeti prije nego pokušate riješiti problem ponovnim pokretanjem. Mnogi modeli prijenosnih računala omogućuju vam da ručno aktivirate i deaktivirate touchpad pomoću tipki koje ste možda slučajno pritisnuli. To se najčešće čini pritiskom na funkcijsku tipku (F1 do F12 na vrhu tipkovnice) i posebnu tipku, koja obično ima oznaku Fn.
Kako biste brzo odredili koja je tipka odgovorna za uključivanje/isključivanje touchpada na vašem modelu prijenosnog računala, obratite pozornost na ikone koje su ispisane na svim funkcijskim tipkama. Proizvođači obično koriste vrlo jasne simbole (na primjer, ikonu koja izgleda kao touchpad), ali ponekad postoje čudni, zbunjujući simboli.
Također, točnu kombinaciju tipki za aktivaciju i deaktivaciju touchpada možete pronaći u uputama za prijenosno računalo ili u odjeljku tehničke podrške na web stranici proizvođača prijenosnog računala.
Programska rješenja
Međutim, ponekad je problem ozbiljniji od slučajno pritisnute tipke. Moguće je da je touchpad onemogućen u postavkama sustava Windows.
Ako koristite Windows 8 ili 8.1, pritisnite +Q na tipkovnici da biste otvorili traku za pretraživanje. Upišite riječ "miš" i odaberite "Promijeni postavke miša" iz rezultata pretraživanja za odlazak na odgovarajući odjeljak izbornika postavki računala. Sada provjerite je li klizač odgovoran za rad touchpada u položaju "Uključeno".
Također otvorite upravljačku ploču i idite na odjeljak Miš. U dijaloškom okviru Mouse Properties odaberite karticu Touchpad. Naziv kartice može se razlikovati ovisno o marki uređaja (Alps Electric Corporation, Cirque Corporation, Synaptics, ElanTech) i specifični model laptop. U prozoru Postavke provjerite jesu li označeni svi potvrdni okviri, tj. funkcije dodirne podloge su aktivne.
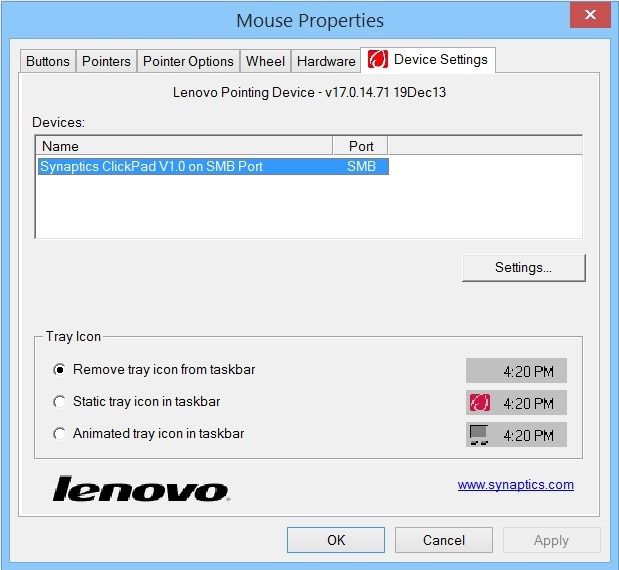
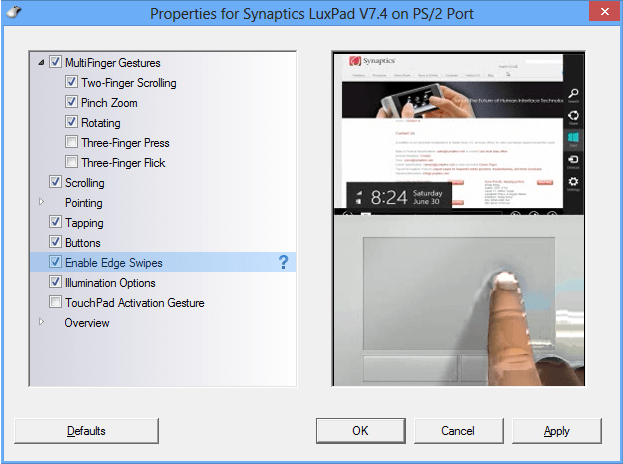
Ako to ne pomogne, problem je možda povezan s upravljačkim programima. preuzimanje datoteka Najnovija verzija sistemski softver za svoj touchpad posjetite službenu web stranicu proizvođača u odjeljku podrške. Da biste to učinili, trebat će vam informacije o točan broj modele prijenosnih računala kako biste znali što tražite. Ove podatke možete pronaći u dokumentaciji prijenosnog računala ili na naljepnici na njegovom kućištu.
Konačno - ako sva ova rješenja ne pomognu, problem je vjerojatno povezan s hardverom, tj. sam uređaj je neispravan. U ovom slučaju imate samo dvije mogućnosti: ili pronaći specijaliziranog servisni centar, gdje će vam popraviti/zamijeniti touchpad ili jednostavno kupiti kompaktni i bežični miš i upravljati operativnim sustavom pomoću njega.
Ugodan dan!
Prilikom nadogradnje na Windows 10 na prijenosnim računalima, mnogi su korisnici mogli naići na probleme s TouchPadom. Nakon prelaska na novi operacijski sustav ploča prestaje raditi. Za to može postojati nekoliko razloga.
Najjednostavniji i najčešći razlog je kada se ploča isključi. Kako biste uključili ploču na većini prijenosnih računala, samo pritisnite odgovarajuću funkcijsku tipku (F1-F12). Ovaj ključ obično ima sliku na sebi. touchpad. Za uključivanje ploče jednostavno pritisnite ovu tipku samu ili u kombinaciji s dodatnom tipkom Fn (na primjer, Fn+F7).
Neka prijenosna računala imaju malu kružnu udubinu u jednom kutu podloge osjetljive na dodir. Dodirujući ga dvaput prstom, možete blokirati rad dodirne ploče. Istovremeno, pored njega svijetli crveni indikator koji označava da je blokiran. Provjerite je li vaš TouchPad zaključan.
Drugi razlog zašto touchpad odbija raditi su netočne postavke softvera. Otvorite izbornik Start i pokrenite Control Panel. Nakon toga trebali biste otvoriti odjeljak "Miš", nakon što ste prvo prebacili prikaz upravljačke ploče s kategorija na velike (ili male) ikone. U postavkama miša zadnja kartica(ClickPad - naziv može biti drugačiji) odgovoran je za parametre dodirne ploče. Na ovoj kartici prvo kliknite na gumb "Omogući" ako je aktivan. Zatim poništite okvir "Onemogući interni pokazivački uređaj pri povezivanju vanjskog pokazivačkog uređaja." USB uređaji" Također možete pokušati vratiti sve postavke na početno stanje klikom na gumb "Vrati zadane postavke". Odlaskom na postavke ploče za unos dodirom pritiskom na odgovarajuću tipku možete konfigurirati dodatne opcije. Ovdje također treba izbjegavati netočne postavke Trebali biste kliknuti gumb "Vrati sve postavke na zadane". Zatim spremite promjene klikom na gumb "OK" i provjerite radi li TouchPad.
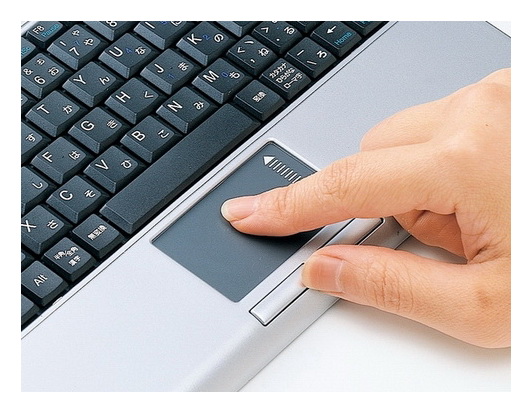
Ako je touchpad uključen, a ništa ne sugerira da je isključen negdje u softveru, onda je problem možda u upravljačkim programima uređaja dodirni unos. Da biste riješili probleme s upravljačkim programima, trebali biste ih ažurirati. U "Upravljačkoj ploči" otvorite odjeljak "Upravitelj uređaja" i proširite odjeljak "Miševi i drugi pokazivački uređaji" na popisu uređaja. Ovdje pronađite svoj TouchPad i desnom tipkom miša kliknite na njega. Odaberite odjeljak "Ažuriraj upravljačke programe" i u sljedećem prozoru odaberite automatsko pretraživanje vozači. Prije nego što to učinite, provjerite imate li internetsku vezu. Program će pretraživati i automatska instalacija odgovarajući upravljački programi na Microsoft poslužitelju.
Ako ažuriranje putem Microsoftovog poslužitelja ne daje pozitivan rezultat, pokušajte sami pronaći upravljački program za dodirnu podlogu na web mjestu proizvođača prijenosnog računala. Na web mjestu ćete morati navesti model prijenosnog računala i odabrati operativni sustav. Obratite pozornost na bitni kapacitet sustava, jer je to vrlo važno za vozače. Kao rezultat toga, stranica će ponuditi upravljačke programe za vaš model prijenosnog računala; na popisu pronađite uređaj za dodirni unos i preuzmite upravljački program na svoje računalo. Sve što ostaje je pokrenuti i pričekati da se postupak instalacije upravljačkog programa završi. Po potrebi ponovno pokrenite računalo.
Već neko vrijeme koristim Windows 10 na radnoj površini, ali tek sam nedavno instalirao novi operativni sustav na prijenosno računalo Toshiba Satllite A300. Instalacija je prošla glatko, ali odmah sam naišao na problem koji nisam vidio na stolnom računalu — dodirna podloga nije ispravno radila. Na moju sreću imao sam miša pri ruci od stolno računalo, tako da sam se s relativnom lakoćom riješio problema s touchpadom. A za one od vas koji nemaju prijenosno računalo sa ekran na dodir Morat ćete spojiti vanjski miš prije nego što slijedite korake u ovom vodiču.
Ne mogu riješiti sve probleme s touchpadom u jednom vodiču, ali ako imate problema, evo nekoliko stvari koje trebate isprobati prije nego što se konačno odlučite vratiti na Windows 8.1.
Provjerite je li vaša dodirna podloga uključena.
Otvorite izbornik Postavke (Start > Postavke) i idite na "Uređaji > Miš i dodirna podloga". Pomaknite se prema dolje do dna zaslona i dodirnite " Dodatne mogućnosti miševi".Otvorit će se prozor Svojstva miša. Odaberite karticu Device Settings (ponekad zvanu ELAN). U polju za uređaj provjerite je li vaš touchpad tu i je li onemogućen. Ako je onemogućen, pritisnite dodirnu podlogu da biste ga odabrali, a zatim pritisnite gumb Omogući.
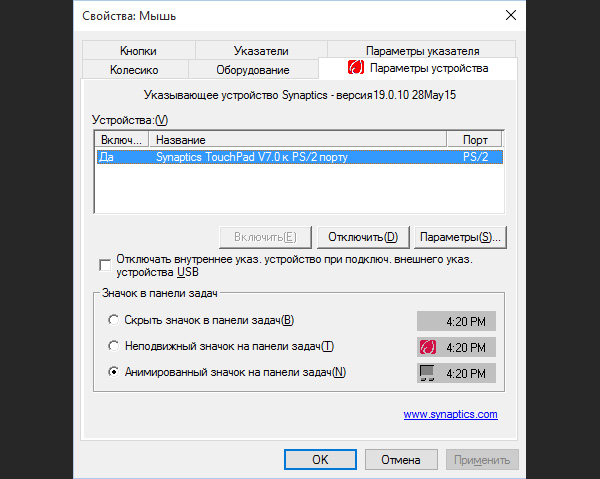
Još jedna stvar koju ovdje trebate provjeriti je ima li vaše prijenosno računalo funkcijsku tipku koja uključuje/isključuje touchpad. Funkcijska tipka bi trebala imati iscrtan maleni touchpad, sa ili bez precrtane oznake (na mom prijenosnom računalu to je F9, na drugim prijenosnim računalima može biti Fn+F5, Fn+F6 ili nešto sasvim drugo). Pokušajte promijeniti ove tipke prije nego što se brinete o mogućim problemima s dodirnom podlogom.
Ažurirajte svoje upravljačke programe.
Windows 10 postoji već nekoliko mjeseci, a većina proizvođača touchpada ažurirala je svoje upravljačke programe u skladu s tim. Ali možda ćete morati ručno ažurirati upravljački program na računalu.Postoje dva načina za to. Najprije desnom tipkom miša kliknite gumb Start i odaberite Upravljačka ploča. Iz prozora upravljačke ploče otvorite Upravitelj uređaja.
U Upravitelju uređaja idite na Miševi i pokazivački uređaji i pronađite svoj touchpad. Desnom tipkom miša kliknite dodirnu podlogu i odaberite Ažuriraj upravljačke programe.
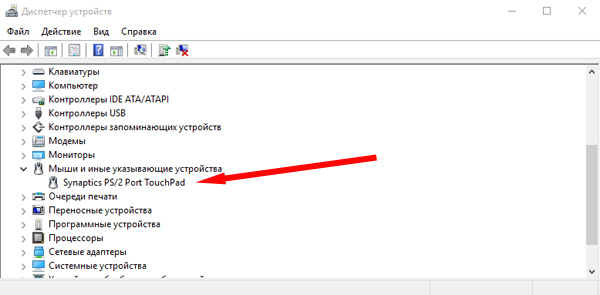
Vaše će računalo na mreži tražiti ažuriranje za upravljački program i, nadamo se, ažurirati uređaj. Ali ako vaše računalo ne može pronaći ažurirani upravljački program, možda ćete morati sami potražiti ažuriranja upravljačkog programa. Da biste to učinili, idite na web mjesto proizvođača prijenosnog računala i potražite ih u odjeljku "Preuzimanja". Trebalo bi biti moguće pronaći sve ažurirane upravljačke programe koje je proizvođač prijenosnog računala ili touchpada izdao za vaš određeni uređaj. Ako ne možete pronaći ovaj odjeljak, samo pretražite Google za "[LAPTOP MODEL] Windows 10 drivers."
Nakon što ste preuzeli novi upravljački program s web stranice proizvođača prijenosnog računala, možete ga pokušati instalirati. Ako to ne uspije, prvo ga možete ukloniti stari vozač, a zatim ponovno pokušajte instalirati novi. Da biste to učinili, vratite se na Upravitelj uređaja, desnom tipkom miša kliknite naziv dodirne podloge i kliknite gumb "Deinstaliraj". Zatim ponovno instalirajte novi upravljački program (koji ste upravo preuzeli) i po potrebi ponovno pokrenite računalo.




