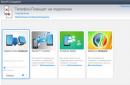pogledali smo primjer, kako numerirati stranice u Wordu. Ali ponekad ne želite prikazati broj na prvoj stranici, ali početi numerirati od 2. stranice. To može biti naslovna stranica eseja, kolegija ili diplomski rad. U ovom članku ćemo pogledati numeracija u Wordu od 2. stranice.
Ovaj priručnik sadrži snimke zaslona iz Word 2010, međutim, odgovarat će i korisnicima Word 2007, Word 2013 I Word 2016.
Razmotrimo nekoliko opcija paginacija od 2. stranice.
Prvi slučaj. Pretpostavimo da moramo ukloniti broj stranice s prvog lista, a drugi list treba biti označen brojem 2.
Da biste to učinili, dvaput kliknite u području podnožja gdje je naš paginacija.
Paginacija od 2. stranice - Kako numerirati od 2. stranice
Nakon toga se aktivira način rada sa zaglavljima i podnožjima.

Numeriranje stranica od stranice 2 - Način zaglavlja i podnožja
Sada u grupi "Parametri" trebate potvrditi okvir za stavku " Posebno zaglavlje i podnožje za prvu stranicu».

Paginacija od stranice 2 - Posebno zaglavlje i podnožje za prvu stranicu
Kao što vidite, nema broja stranice za prvi list. Da biste izašli iz načina zaglavlja i podnožja, dvaput kliknite izvan područja zaglavlja i podnožja ili pritisnite gumb " Zatvorite prozor zaglavlja i podnožja"U poglavlju" Rad s zaglavljima i podnožjima».

Numeriranje stranica od stranice 2 - Izađite iz načina rada s zaglavljima i podnožjima
Sada numeriranje stranica počinje od stranice 2.

Numeracija stranica od 2. stranice - Numeracija stranica od 2. stranice
Drugi slučaj. Prijeđimo na slučaj kada paginacija ne smije biti na prvom listu, a drugi list treba početi s brojem 1.
Da biste to učinili, nakon gornjih operacija idite na karticu "Umetni" --> " Broj stranice» --> « Format broja stranice».

Numeriranje stranica od stranice 2 - Otvaranje dijaloškog okvira Format broja stranice
U dijaloškom okviru koji se otvori, u grupi " Paginacija", u polje "počni sa:" unesite broj 0 i pritisnite tipku "OK".

Numeriranje stranica od stranice 2 - dijaloški okvir Format broja stranice
I evo početka numeracija na drugoj stranici počinje s brojem 1.

Numeracija stranica od stranice 2 - Numeracija stranica od drugog lista
Sada kada izradite dokument s brojevima stranica, znate kako dodati numeraciju od 2. stranice. Ako trebate napraviti numeriranje stranica od stranice 3, onda možete pogledati ovu. Opisuje kako stvoriti numeriranje korak po korak od stranice 3.
Ljudi koji koriste računalo za rad i učenje povremeno se suočavaju s potrebom za stvaranjem ili uređivanjem elektroničkih tekstualni dokumenti. Često postoji potreba za ispravnim formatiranjem, ali nepoznavanje ispravnog numeriranja stranica u Wordu dovodi u pitanje završetak posla. U te svrhe koristi se Microsoft Word različite verzije(u paketima uredski programi Microsoft Office 2003, 2007, 2010, 2013). Detaljne informacije s opisom su vam dostavljene važna faza Za ispravno oblikovanje dokumenta koristite numeriranje u Wordu.
U Wordu 2007 i 2013 za tekstualna datoteka Automatski se stvara kontinuirano numeriranje stranica. Ali ako se zaglavlja i podnožja odjeljaka razlikuju, oznaka se može automatski dodati samo odabranim ili trenutnim odjeljcima. Možete dodati značajku kao što je novo odbrojavanje za različite odjeljke. Da biste ga postavili, pridržavajući se određenog redoslijeda u cijelom dokumentu, ovaj se postupak mora ponoviti za svaki pododjeljak zasebno.
- Da biste to učinili, pronađite izbornik "Umetni".
- Idite na "Brojevi".
- Pritisnite gumb Format.
- U polje "Počni od" unesite vrijednost prvog broja lista ovog odjeljka. Ako želite, možete promijeniti format njegovog pisanja.
Praktičnije je označiti listove teksta kada koristite izbornik "Umetni". Koristite ga i podizbornik "Brojevi".

- U prozoru "Brojevi", padajući popis "Pozicija", odaberite zaglavlje ili podnožje.
- Padajući popis Poravnanje daje vam mogućnost odabira rasporeda u odnosu na rubove lista.
- Da biste konfigurirali parametre označavanja, kliknite na gumb "Format" i odaberite značajke označavanja.
Naslovna stranica Worda ne mora uvijek imati oznaku. Ova situacija nastaje kada brojanje tekstualne datoteke ne bi trebalo započeti od prvog lista, kao što se događa pri ispisu izvješća ili sažetka.

- Idite na odjeljak za uređivanje zaglavlja i podnožja. Dvaput kliknite na gornje ili donje polje.
- U pododjeljku "Opcije" potvrdite okvir za najvišu stavku "Posebno podnožje za prvi...".
- Zatvorite uređivač za ovaj pododjeljak.
- Prilikom formatiranja dokumenta, njegovo odbrojavanje će započeti odmah od drugog lista.
Od treće stranice
Za tekstualnu datoteku koja ne zahtijeva kontinuirano numeriranje počevši od prve stranice, možete koristiti prekid. Ova tehnika je prikladna ako ne postoji samo naslovna stranica, već i sadržaj ili nacrt dokumenta. U Wordu je moguće postaviti parametre zaglavlja i podnožja zasebno za svaki odjeljak. Dok ste u izborniku "Rad s zaglavljima i podnožjima", onemogućite funkciju "Isto kao prethodni odjeljak".
- Idite na odjeljak "Umetni" i odaberite "Prekini".
- Sav tekst iza kursora automatski će se premjestiti na novi prazan list.
- Za tekst se stvara dodatni odjeljak.
Kako staviti brojeve stranica u podnožje

Prvo, neke informacije o tome što su zaglavlja i podnožja. Ovo je slobodni gornji ili donji dio lista na kojem se nalaze tekst ili tablice. Mogu sadržavati podatke kao što su naslov djela, ime autora, datum stvaranja i numeriranje. Na polje zaglavlja i podnožja možete postaviti ne samo tekstualne informacije, već i dodati pečat ili logotip.
Položaj na svakom sljedećem listu može se razlikovati od prethodnog, ovisno o potrebi. U ovom slučaju, formatiraju se samo u konstruktoru "Rad s zaglavljima i podnožjima", au uređenom tekstu pojavljuju se kao pozadina smještena na marginama. Koristeći Word 2010, da biste došli do izbornika "Rad s zaglavljima i podnožjima", dvaput kliknite lijevu tipku miša na donje ili gornje polje.
U grupi "Rad s zaglavljima i podnožjima" postoje zasebne naredbe za donju i gornju poziciju. Klikom na jednu od njih možete vidjeti popis gotove šablone uzimajući u obzir sve preferencije. Za obračun broja ispisanih listova često se koriste predlošci iz podizbornika "Broj", gdje možete odabrati mjesto polja s brojem, kao i njegovu izgled.
U okviru
U programu Word 2010 stranice su numerirane pomoću posebnog objekta "Okvir". Da biste ga primijenili, morate ući u mod za uređivanje zaglavlja i podnožja, koristiti “Insert – Express Blocks – Field” i odabrati stranicu s popisa polja. Odredite njegov format i kliknite OK. Promjena formata se vrši kroz izbornik “Umetni – Zaglavlje i podnožje – Broj – Format broja”.
Što znači kontinuirano numeriranje?

U tekstualnoj datoteci to se može izvesti automatsko numeriranje: u cijelom dokumentu ili zasebno za svaki određeni odjeljak. End-to-end znači da će za svaku stranicu, ne uključujući prvu, biti dodana jedna vrijednost više nego na prethodnoj. Brojanje se izvodi i arapskim i rimskim brojevima (običnim ili malim). Ponekad se koriste velika i mala latinična slova.
Numeriranje tekstualne datoteke može započeti bilo kojim cijelim brojem, osim negativnih, i nalazi se na vrhu ili na dnu retka podnožja. Za dokumente koji bi se trebali ispisivati na obje strane lista, možete postaviti numeriranje na parne i neparne strane; to se zove zrcaljenje. Ako je potrebno, možete odbiti unos vrijednosti na prvoj stranici teksta. Numeričke ili abecedne referentne vrijednosti prikazuju se samo za način pregledavanja dokumenta "Markup".
Kako ukloniti pogrešan izgled stranice

Kako mogu ukloniti numeriranje ako se pokaže da je nepotrebno? Brisanje se događa samo pri radu s zaglavljima i podnožjima. Morate ukloniti brojčanu ili abecednu vrijednost na jednoj stranici dokumenta da biste uklonili sve ostale. Ali ako su postavljeni parametri "odvojena zaglavlja i podnožja parnih i neparnih stranica", tada će se brojevi izbrisati zasebno za svaku fazu. Ako je dokument podijeljen u odjeljke, na primjer, sažetak, tada se numeriranje uklanja zasebno za svaki dio.
Numerički odn slovne oznake, koji su instalirani pomoću izbornika "Umetni", zatim "Brojevi", preporučljivo ih je izbrisati zajedno s okvirom. Za izvođenje ove operacije kliknite na broj i pojavit će se okvir polja. Zatim kliknite na sam okvir tako da se pojave oznake. Da biste dovršili brisanje, pritisnite gumb "Izbriši" na tipkovnici.
U procesu pisanja eseja, diplome ili knjige svi koristimo uređivač teksta za Microsoft Word dokumente. Pravilno oblikovanje općenito bi trebalo uključivati numeriranje stranica unutar dokumenta. Mnogi ljudi imaju poteškoća i ne znaju kako numerirati stranice u Wordu, iako je to prilično jednostavno učiniti.
Ovaj članak detaljno opisuje kako numerirati stranice u Wordu, odabrati mjesto numeriranja, format i također isključiti numeriranje bilo koje stranice dokumenta.
Numeriranje stranica u Wordu 2007, 2010, 2013 i 2016
U svim verzijama starijim od Worda 2003 numeriranje je isto. Snimke zaslona u nastavku temelje se na Wordu 2017, ali će raditi i za starije verzije.
Za dodavanje numeriranja otvoreni dokument idite na karticu "Umetni". U odjeljku "Zaglavlje i podnožje" kliknite "Broj stranice" i odaberite mjesto numeriranja. Na snimci zaslona u nastavku odabrao sam lokaciju podnožja s centriranim položajem.
Nakon ove radnje, numeriranje će se pojaviti na kraju svake stranice, kao i prikaz zaglavlja i podnožja. Da biste zatvorili prikaz zaglavlja i podnožja, kliknite gumb "Zatvori prozor zaglavlja i podnožja".
Ako želite, možete promijeniti format numeriranja, na primjer, tako da brojevi nisu arapski, već rimski. Da biste to učinili, ponovno idite na karticu "Umetni" i u stavci "Brojevi stranica" otvorite "Format broja stranice".
Ovdje možete odabrati izgled, kao i kojim će brojem započeti numeracija. Zašto bi to moglo biti potrebno saznat ćete u sljedećem odlomku.

Uklanjanje numeracije s naslovne stranice
U većini obrazovnih ustanova jedan od zahtjeva za oblikovanje dokumenta je nepostojanje numeriranja na naslovnoj (prvoj) stranici. Ako jednostavno omogućite numeriranje stranica, kao što je prikazano gore, tada će numeriranje biti na prvom listu. Da biste počeli numerirati od prve stranice, ali ne i prikazati na naslovnoj stranici, morate učiniti sljedeće.
Idite na karticu "Layout" i kliknite na vezu "Page Setup", kao što je prikazano na slici ispod.
Idite na karticu "Izvori papira" i potvrdite okvir "Razlikuj zaglavlja i podnožja prve stranice". Nakon toga kliknite OK.

Sada se numeriranje provodi kao i prije, ali njegov broj nije prikazan na prvoj stranici, u našem slučaju broj 1.
Kada želite da numeracija ne bude prikazana na prvoj stranici (naslovnoj stranici), već na drugoj tako da počinje s brojem 1, potrebno je postaviti numeraciju od 0 u izborniku “Insert” - “Page Number” - “Format broja stranice”. Prva stranica će započeti s brojem 0 bez prikaza, a druga stranica s brojem 1, treća stranica s brojem 2 i tako dalje.
Numeracija od treće strane
Zakomplicirajmo malo zadatak. Numeracija mora biti prisutna, ali ne i prikazana na prvoj i drugoj stranici. Uostalom, prva stranica je obično naslovna stranica, druga može biti sadržaj, gdje numeriranje također nije potrebno.
Za numeriranje od treće stranice morat ćete izvršiti operaciju koja se zove "Page Break". Prvo vratite sve postavke numeriranja na zadane ako ste sakrili prikaz numeriranja na naslovnoj stranici. Pretpostavimo da na ovaj trenutak imate omogućeno numeriranje od prve stranice i broj 1 se prikazuje na naslovnoj stranici, broj 2 na drugoj stranici i tako dalje.
Radi praktičnosti uključite prikaz svih znakova u Wordu. Da biste to učinili, na kartici "Početna" kliknite gumb "Prikaži sve znakove".
Sada kada imate sve znakove prikazane u svojim dokumentima, uključujući razmake i prazne linije, kliknite lijevom tipkom miša na zadnji znak na prvoj stranici dokumenta. Zatim na kartici "Izgled" kliknite "Prekidi" - "Sljedeća stranica".
Učinite iste korake s drugom stranicom dokumenta. Ako ste sve napravili kako treba, tada će vam uključena funkcija prikaza svih znakova pokazati prijelomne linije na kraju prve i druge stranice. Na donjoj slici prikazani su crvenim strelicama.
Sada je treća stranica označena brojem 1. Ako želite da bude označena brojem 3, tada u izborniku “Umetni” - “Broj stranice” - “Format broja stranice” postavite vrijednost na “Počni od 3”.
Ostaje još samo jedan problem, na prve dvije stranice imamo prikazane brojeve stranica. Da biste ih uklonili, odaberite prvu stranicu, idite na karticu "Izgled" - "Opcije stranice". Zatim, na kartici "Izvor papira", potvrdite okvir pored "Razlikuj zaglavlja i podnožja prve stranice."
Učinite isto na sljedećoj stranici dokumenta.
Tako smo se uspjeli uvjeriti da se numeracija na prve dvije stranice ne ispisuje i počinje od treće, i to od broja koji smo htjeli.
Usput, ovu metodu s prekidom, omogućuje vam da započnete numeriranje ne samo s treće stranice, već s apsolutno bilo koje.
Za uklanjanje numeriranja dvaput kliknite na bilo koji broj stranice i pritisnite tipku DEL. Svi brojevi bit će uklonjeni iz dokumenta.
Numeriranje stranica u Wordu 2003
Još uvijek ima dosta ljudi koji koriste zastarjeli Word 2003. U njemu se numeriranje stranica radi nešto drugačijim redoslijedom nego kod novijih verzija programa.
U otvorena datoteka Word 2003, kliknite na gornji izbornik "Umetni" - "Brojevi stranica".

Postavite položaj brojeva (na primjer, na dnu stranice) i poravnanje (na primjer, udesno). Isključivanjem stavke "Broj na prvoj stranici" možete onemogućiti numeriranje na naslovnoj stranici dokumenta.

Kliknite na gumb "Format". Odredite format numeriranja (na primjer, rimski brojevi), a također odredite kojom znamenkom započeti numeriranje stranice.

Nakon što napravite izmjene, kliknite OK i sve će stranice biti numerirane.

Za numeriranje od treće ili bilo koje druge stranice u Wordu 2003 prvo uključite prikaz svih znakova. Nakon toga pomaknite kursor na zadnji znak na prvoj stranici i kliknite na horizontalni izbornik"Umetni" - "Prijelom stranice". Napravite isto na drugom. Od sada će numeriranje početi od treće stranice.

Zašto je baš ovaj uređivač teksta toliko popularan? Stvar je u tome što Word sadrži veliki broj alata za rad s tekstom, a istovremeno je izuzetno zgodan i jednostavan. Ali unatoč prividnoj jednostavnosti, mnogi korisnici koji rade s ovim uređivačem imaju mnogo pitanja. Najčešća pitanja vezana su uz numeriranje stranica.
Numerirajte stranice Microsoftova dokumenta Office Word nije tako teško. Samo idite na željeni odjeljak i postavite potrebne parametre. Ali što ako, na primjer, trebate numerirati dokument s druge stranice na ovoj? Pogledajmo ovo pitanje.
Sve počinje otvaranjem željenog tekstualnog dokumenta. Nakon što otvorite dokument, morate ići na odjeljak " Umetnuti". Ovdje kliknite na karticu " Broj stranice" i odaberite željeno mjesto broja na stranici.

Sada u "kartici" Broj stranice"odaberi stavku" Format broja stranice". Otvorit će se prozor u kojem trebate označiti okvir pored " poceti sa". Budući da razmišljamo o numeriranju od druge stranice, odabiremo stranicu 2. Izgleda ovako.

Razmotrimo nešto drugačiju situaciju. Imate li gotov tekst Microsoft dokument Office Word i morate paziti da numeriranje počinje od druge stranice, ali druga stranica dokumenta mora imati svoj redni broj. Ovo je vrlo lako učiniti. Ponovno idite na odjeljak " Umetnuti"i idemo na karticu" Broj stranice". Odaberite željenu vrstu numeriranja i kliknite na nju. Nakon toga će se pojaviti nova ploča koja izgleda otprilike ovako.

Tražimo predmet " Posebno zaglavlje i podnožje za prvu stranicu" i stavite kvačicu pored njega. Nakon toga. Nakon ovih radnji, broj na prvoj stranici će nestati, a numeriranje će početi od druge stranice. Sve je to jasnije prikazano na snimci zaslona.

Ako trebate numerirati Microsoft Office Word dokument počevši od druge stranice, onda je to vrlo jednostavno. Samo upotrijebite savjete dane u ovom članku.
Numeriranje stranica jedan je od najčešćih zadataka s kojima se korisnici susreću prilikom izrade tekstualnih dokumenata. Redovito numeriranje stranica u pravilu ne uzrokuje poteškoće. No, ako se korisnik suoči s potrebom numeriranja stranica u Wordu od stranice 2, to vrlo često uzrokuje probleme. U ovom ćemo članku govoriti o tome kako možete riješiti ovaj problem uređivač teksta Word 2007, 2010, 2013 ili 2016.
Korak br. 1. Napravite uobičajeno numeriranje stranica.
Kako biste numerirali stranice u Wordu od stranice 2, prvo morate napraviti uobičajeno numeriranje stranica. Da biste to učinili, idite na karticu "Umetni" i tamo kliknite gumb "Numeriranje stranica".
Nakon toga pojavit će se izbornik s nekoliko opcija za postavljanje numeriranja stranica. U ovom izborniku trebate odabrati opciju numeriranja koja vam odgovara. Na primjer, možete odabrati postavljanje brojeva gore lijevo, gore u sredini, gore desno itd.

Nakon odabira mjesta numeriranja, brojevi stranica pojavit će se na stranicama dokumenta. To znači da možete prijeći na sljedeći korak.
Korak br. 2. Isključite prikaz broja prve stranice.
Sada, da biste numerirali stranice u Wordu od stranice 2, morate onemogućiti prikaz broja stranice na prvoj stranici dokumenta. Da biste to učinili, idite na karticu "Izgled stranice" i kliknite na mali gumb desno od "Postavke stranice".

Ovo će otvoriti prozor s postavkama postavki stranice. U ovom prozoru potrebno je uključiti funkciju “Razlikovanje zaglavlja i podnožja na prvoj stranici” i spremiti postavke klikom na gumb “U redu”.

Kao rezultat toga, broj stranice će nestati s prve stranice vašeg dokumenta, a druga stranica će dobiti broj 2. Ako vam odgovara ova opcija numeriranja stranica od stranice 2, možete završiti ovdje. Ako vam je potrebna stranica 2 da biste dobili broj 1, slijedite sljedeći korak.
Korak br. 3. Započnite numeriranje stranica od nule.
Većina korisnika koji trebaju numerirati stranice u Wordu od stranice 2 žele da stranica 2 dokumenta bude označena brojem 1. Srećom, implementacija ove opcije numeriranja prilično je jednostavna. Da biste to učinili, morate otići na karticu "Umetni", kliknuti gumb "Broj stranice" i odabrati stavku izbornika "Format broja stranice".