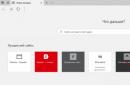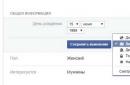Svaka metoda prijenosa datoteka između uređaja ima svoje nedostatke: Bluetooth ne može prenijeti velike količine podataka, USB kabel nije pri ruci kada vam je potreban, Wi-Fi brzine mogu biti prespore, a mobilni internetski promet je ograničen. Ali pronašli smo najbolje rješenje - korištenje Wi-Fi-ja bez internetske veze.
WiFi Direct funkcija
Ako trebate prenijeti datoteke s jednog pametnog telefona na drugi, možete koristiti ugrađenu funkciju Wi-Fi Direct. Pogledajmo kako to funkcionira na primjeru dva Android telefona.
Otvorite postavke pametnog telefona. Idite na odjeljak Wi-Fi (WLAN). Nije potrebno spajati se na Internet. Idite na karticu Wi-Fi Direct - možda je skrivena u dodatnom izborniku.



Prilikom prijenosa datoteka između telefona različitih proizvođača može doći do prekida komunikacije i drugih grešaka, pa ponekad morate koristiti softver treće strane.
Ako želite prenositi datoteke između telefona, računala i tableta, koristite posebne aplikacije za prijenos podataka putem Wi-Fi mreže. Lifehacker je govorio o jednom od ovih programa. dostupno na Windows, Linux, macOS, Android i iOS. Ali to nije jedina opcija.
Podijeli
Za prijenos datoteka morate instalirati SHAREit na oba uređaja. Aplikacija je dostupna za sve platforme besplatno.
Nakon instalacije pokrenite program. Na uređaju koji šalje pritisnite gumb Pošalji i odaberite datoteku ili aplikaciju. Na prijemnom uređaju kliknite "Primi". U središtu zaslona pojavit će se radar koji prikazuje ikonu dodijeljenu drugom uređaju na mreži. Kliknite na njega za povezivanje i početak prijenosa datoteke.


Prilikom premještanja podataka iz memorije telefona na računalo potrebno je odabrati način rada "Poveži se s računalom". Inače nema promjena. Pojavit će se zaslon za pretraživanje koji će od vas tražiti da odaberete ikonu prijemnog uređaja.
Filedrop radi na sličan način. Aplikacija mora biti instalirana na svim uređajima koji će sudjelovati u razmjeni datoteka.
Pokrenite program za uspostavljanje veze. Obično se uparivanje postavlja automatski, ali ponekad morate unijeti četveroznamenkasti kod. Na telefonu ga možete vidjeti klikom na gumb u gornjem desnom kutu. Uključeno - desnim klikom na prozor programa.


Ako prenosite podatke sa svog telefona, kliknite na ikonu okvira. Otvorit će se jednostavan upravitelj u kojem možete odabrati datoteku za slanje. Kada premještate podatke s računala, možete ih jednostavno povući u prozor programa.
Prijenos datoteka također je dostupan putem web stranice Filedrop. Kada se otvori u pregledniku, glavna stranica prikazuje uređaje koji pokreću aplikaciju povezani na istu Wi-Fi mrežu.
Ali ovdje možete naići na kvarove: neki uređaji nisu otkriveni ili ne prihvaćaju datoteke. Pri radu s aplikacijama takvi problemi nisu pronađeni.
Instashare
Program Instashare jednom je riješio problem s prijenosom datoteka na Apple uređajima. Međutim, nakon masovne distribucije AirDrop funkcije, postojanje Instasharea samo unutar Apple okruženja više nije imalo smisla. Stoga su programeri aplikaciju napravili na više platformi.
Instashare radi isto kao SHAREit i Filedrop. Jedina je razlika u tome što morate platiti program na računalu. Aplikacije za iOS i Android mogu se besplatno preuzeti.
Za prijenos podataka između iPhone i Android pametnih telefona postoji - svi oni također koriste funkciju Wi-Fi Direct.
Pozdrav svima, danas želim razgovarati o tome kako prijenos datoteke putem telefona na računalu, mislim da se svatko tko ima pametni telefon suočio s takvim zadatkom, ljudi mi više puta pišu da imaju te probleme pri kupnji novog uređaja. Razmotrite metode za njegovo rješavanje i zamke koje su vam gurnuli proizvođači vašeg mobilnog uređaja. Veselim se vašim pitanjima i prijedlozima u komentarima ispod.
Kako prenijeti datoteku putem telefona
I tako imam android telefon, ima ugrađenih 32 gigabajta memorije, bio sam na odmoru i skroz ga zabio. Pokušavajući prenijeti podatke s telefona putem USB kabela, shvatio sam da jednostavno ne vidim pola fotografija kao dostupne datoteke, a one su se tiho otvorile na telefonu, besplatni uslužni program za kopiranje datoteka na računalo s telefona pod nazivom ES Explorer mi je pomogao da ih izvučem.
app es explorer
I tako aplikaciju es explorer, možete, kao i svi drugi, preuzeti i instalirati s Google Marketa. Također ga možete preuzeti kao apk datoteku i potom instalirati bez google računa. Ovaj program će nam pomoći da povežemo vaš telefon i osobno računalo ili prijenosno računalo putem wi-fi mreže u jednu lokalnu mrežu. Kao rezultat toga, moći ćete prenositi datoteke s računala na pametni telefon i obrnuto. Prije svega, instalirajmo softver. U Google Market pretragu upišite slova es i tražilica će vam odmah ponuditi željenu opciju.

Postupak instalacije, kao iu svim drugim slučajevima, ne razlikuje se.

Postavljanje podatkovne mreže
I tako da bi prijenos datoteke putem telefona na računalo trebamo izvršiti dva koraka - napraviti postavke na računalu ako kopiramo s telefona na računalo i vidjeti opciju kada vidimo cijelu strukturu datoteka telefona na računalu.
I tako, prije svega, povezujemo vaš telefon s wifi ruterom tako da uđe u istu lokalnu mrežu kao i računalo. Zatim pokrenite es explorer. Odaberite daljinski pristup.

Kao što vidite, imam Wi-Fi vezu, kliknite gumb Omogući ispod.

es explorer će vam dati adresu ftp poslužitelja u obliku ftp://ip adresa:3721. Koristit ćemo ga za pristup s računala na telefon.

Ako kliknete ikonu kotačića na vrhu, bit ćete prebačeni na ftp postavke. Ovdje možete postaviti prijavu i lozinku za pristup, budući da je pristup prema zadanim postavkama anoniman, možete promijeniti broj priključka.


Prijenos datoteke s telefona na računalo
Sada kopirajmo obrnuto, isti es explorer će nam pomoći. U početku morate raditi određene stvari na računalu.
Prvo, saznajmo IP adresu. To možete učiniti pomoću naredbe ipconfig u naredbenom retku. Moj je 192.168.0.77.


Odaberite Napredne opcije dijeljenja.

Provjerite je li potvrdni okvir uključen:
- Omogućite dijeljenje kako bi korisnici mreže mogli čitati i pisati datoteke u dijeljenim mapama (morat ćete unijeti prijavu i lozinku za svoje računalo)
- Možete omogućiti način rada bez lozinke označavanjem potvrdnog okvira Onemogući dijeljenje uz zaštitu lozinkom.

Kreirajmo sada novu mapu 123 na bilo kojem od lokalnih pogona i učinimo je dostupnom preko mreže svima. Idite na svojstva mape i kliknite dijeljenje


Svi vidimo da je dijeljena mapa stvorena, kliknite gotovo.

Sada počinjemo prenositi datoteke s Android telefona na vaše računalo, za to otvaramo odjeljak LAN mreže u es Exploreru.

Vidjet ćete odjeljak mreže, u kojem ćete vidjeti dostupna računala na lokalnoj mreži, kod mene je to ADMINKO.

Ako se vaši uređaji nisu odmah pojavili, tada možete kliknuti gumb za pretraživanje na vrhu.

Odaberemo željeni uređaj, ja imam računalo ADMINKO i vidim mapu 123 koju sam ranije napravio. Kao što vidite, IP adresa je 192.168.0.77.

Na primjer, stvorimo mapu pod nazivom Hello

Provjera nove mape

Kao što vidite, dobili smo pristup računalu s telefona, sada možete kopirati bilo koje datoteke koje želite.
Trebat će vam
- Vozač telefona
- USB kabl
- usb bluetooth adapter
- infracrveni usb priključak
- čitač kartica
- Pristup Internetu
Uputa
Najlakši i najbrži način za prijenos podataka s telefona na računalo je putem USB kabela. Da biste to učinili, povežite se s računalom putem USB kabela. Ako vam sustav kaže da uređaj nije prepoznat, instalirajte poseban upravljački program za svoj telefon. Disk s upravljačkim programom obično je uključen u prodaju. Nakon toga idite u mapu "Moje računalo" i tamo pronađite svoj telefon. Sada možete sigurno otići na memorijsku karticu svog telefona i odatle sve što vam je potrebno.
Ako imate bluetooth, a računalo vam je ugrađeno ili imate usb bluetooth adapter, također možete spojiti telefon na računalo. Da biste to učinili, uključite bluetooth na svom mobitelu i na računalu. Potražite bluetooth uređaje na računalu. Čim sustav pronađe vaš telefon, usmjerite ga mišem i uspostavite vezu. Sustav tada može zahtijevati da unesete lozinku. U redu je - unesite iste znakove na računalu i telefonu. Nakon toga će se uspostaviti veza i moći ćete razmjenjivati podatke.
Ako imate infracrveni priključak u telefonu i računalu, možete prenositi podatke preko njih. Radnje će biti gotovo iste kao kod povezivanja, kvaliteta veze i udaljenost na koju možete premjestiti telefon od infracrvenog priključka računala. Brzina prijenosa s ovom vezom je prilično niska.
Ako je vaš telefon opremljen izmjenjivom memorijskom karticom, možete koristiti čitač kartica za prijenos datoteka. Da biste to učinili, prenesite sve potrebne informacije iz unutarnje memorije telefona u vanjsku. Zatim isključite telefon kako biste izbjegli razne sistemske pogreške i izvadite izmjenjivu memorijsku karticu. Umetnite ga u čitač kartica. Možda ćete za to trebati koristiti adapter. Spojite čitač kartica na svoje računalo. Pričekajte da sustav prepozna povezani uređaj. Nakon toga idite u mapu "Moje računalo" i tamo pronađite svoj prijenosni pogon. Sada možete prenijeti datoteke s telefona na računalo.
Što ako nemate nijedan uređaj za povezivanje s računalom? U tom slučaju koristite Internet. Sa svog telefona idite na svoju osobnu poštu i, priloživši sve potrebne datoteke, pošaljite sebi pismo. Zatim idite na svoju poštu putem računala i, nakon što čekate pismo koje ste poslali, preuzmite ga. Naravno, morat ćete potrošiti novac na promet, ali će vaši podaci biti prebačeni.
Malo je vjerojatno da će postojati korisnik koji nije imao potrebu poslati bilo koju datoteku s telefona na računalo, bilo da se radi o fotografijama, elektroničkim dokumentima, videozapisima ili omiljenoj glazbenoj skladbi. U ovom ćemo vodiču pokazati nekoliko jednostavnih načina za prijenos datoteka s telefona na računalo.
Metoda 1 - Pošaljite datoteke pomoću AirDroida
AirDroid je moćan alat za sinkronizaciju pametnog telefona s računalom, koji ima najširu funkcionalnost, uključujući mogućnost dijeljenja datoteka.
- Otvorite Trgovinu Play na svom Android uređaju i upišite AirDroid u traku za pretraživanje.
- Idite na stranicu aplikacije i kliknite na gumb "Instaliraj".
- Pričekajte da instalacija završi i kliknite Otvori.

- Nakon pokretanja aplikacije kliknite na gumb "Registracija".

- Ispunite obrazac i ponovno kliknite na "Registracija".

- Na računalu idite na https://web.airdroid.com/ i prijavite se na račun koji ste upravo stvorili.

- Idite na odjeljak "Datoteke". Pronađite datoteku koja vam je potrebna, desnom tipkom miša kliknite na nju i odaberite "Preuzmi".

Iako ova metoda zahtijeva instalaciju aplikacije i registraciju, u budućnosti će omogućiti brz prijenos datoteka između računala i telefona. Osim toga, ova aplikacija ima mnoge dodatne značajke koje bi vam mogle biti korisne.
Metoda 2 - USB kabel
Za prijenos datoteka putem USB-a povežite telefon s računalom kabelom.

Na svom telefonu odaberite način prijenosa podataka.

Otvorite "Moje računalo" (u Windowsima "10 Ovo računalo"). Telefon će biti prikazan kao prijenosna pohrana ili prijenosni player.

Otvorite odjeljak, pronađite i kopirajte željenu datoteku.
Metoda 3 - alternativa
Ova metoda se može koristiti kada trebate brzo prenijeti malu datoteku, ali kabel nije bio pri ruci.
- Otvorite Gmail na svom telefonu.
- Napravite novu poruku e-pošte prilaganjem potrebne datoteke.
- U polje "Primatelj" unesite svoj poštanski sandučić i pošaljite pismo.
- Prijavite se u svoj poštanski sandučić na računalu i preuzmite datoteku.
Vrlo često se javlja situacija kada trebate prenijeti datoteke s telefona na računalo ili obrnuto. Na primjer, fotografirate ili snimate videozapise pametnim telefonom, datoteke se nakupljaju, zauzimaju puno memorije - mnogo je praktičnije pohraniti ih na računalo. Ili, naprotiv, na vašem računalu postoji zanimljiv film ili glazba, a želite ga gledati na putu - samo ga prenesite na telefon ili tablet.

Prijenos pomoću kabela na računalo pod sustavom Windows
Gotovo svaka verzija sustava Windows, počevši od XP-a, omogućit će vam da bez problema povežete svoj Android uređaj kao uređaj za pohranu. Trebat će vam USB kabel koji ste dobili s telefonom (koristi se za punjenje). Uključite ga u svoje računalo. Ako je telefon automatski blokiran - unesite traženi kod. Na gadgetu će se pojaviti poruka: "Prijenos datoteka putem USB-a." Na računalu će se otvoriti mapa koja sadrži sadržaj memorije vanjskog uređaja s nazivom modela uređaja.
Ako je u pametni telefon instalirana dodatna memorijska kartica, u mapi će biti dva diska: memorija uređaja i SD kartica. Možete pretraživati fotografije ili videozapise u mapama DCIM/Camera ili Download (mogu biti na oba pogona). Ako barem djelomično znate naziv datoteke - pritisnite F3 i unesite naziv. Najvjerojatnije je datoteka tamo. Sve potrebne informacije možete kopirati s računala na vanjski uređaj i obrnuto.
Prijenos pomoću kabela na Apple računalo za iOS
Apple će najvjerojatnije prepoznati vaš Android pametni telefon kao kameru koju ćete za korištenje morati pokrenuti Image Capture iz mape Applications. U ovom programu pronađite svoj uređaj po imenu. Zatim odredite mapu u koju želite prenijeti fotografije, za to morate koristiti padajući izbornik na dnu prozora.
Sada kliknite na željene datoteke dok držite Command. Pritisnite gumb Uvezi za kopiranje odabranih slika ili Uvezi sve za uvoz svih slika.
Ako Apple ne prepoznaje vaš gadget ili nemate pristup datotekama koje trebate, možete preuzeti Android File Transfer, nalazi se na android.com/filetransfer/. Njegovom instalacijom moći ćete koristiti sve mogućnosti prijenosa datoteka dostupne za Windows računalo.
Prijenos datoteka preko interneta
Prikladna opcija za korisnika Androida može biti korištenje Googleovih usluga. To može biti Google Drive za bilo koje datoteke ili Google+Photos za fotografije.
Morate se moći prijaviti na Google Drive ne samo sa svog pametnog telefona, već i iz preglednika na računalu koristeći vezu drive.google.com/drive/my-drive. Ako već imate gmail mail, trebat će vam lozinka za njega.
Razmislite o prijenosu datoteka s računala čiji kapacitet ne prelazi 15 GB (besplatna opcija) na pametni telefon:
- Na glavnoj stranici Google diska kliknite desnom tipkom miša, odaberite prijenos datoteke ili mape, pronađite željeni izvor i kliknite "U redu".
- Na svom pametnom telefonu pokrenite aplikaciju Google Drive, pronađite željenu datoteku, odaberite je i kliknite "kopiraj".
- Odaberite mjesto u memoriji uređaja i kliknite "zalijepi".
Izravan prijenos datoteka putem Wi-Fi mreže
U tu svrhu možete koristiti aplikaciju SHAREit. Na Androidu se aplikacija instalira preko PlayMarketa, a za PC verzija mora biti najmanje 4.0. Pokretanje aplikacija na oba uređaja istovremeno. Pokušajmo prenijeti datoteku s telefona na računalo. Aplikacija odmah nudi slanje ili primanje datoteke. Odaberite "Pošalji" i počnite tražiti datoteku. Kada se odabere datoteka, traži se računalo, slično radarskom skeniranju. Pojavljuje se ikona, znači računalo, kliknite na nju, veza je uspostavljena. Ako program piše o kvarovima veze, učinite sljedeće:
- Na telefonu, nakon odabira računala, pokrenite WiFi hotspot, mogao bi se sam isključiti prilikom skeniranja.
- Istodobno, na računalu u mrežnim postavkama ili u donjem desnom kutu, kada kliknete na ikonu mreže, može se pojaviti nova oznaka mreže (ne marka pametnog telefona, već skup slova), morate kliknuti na i odaberite "Poveži se".
Ako sve učinite kako treba, odabrana datoteka automatski će se prenijeti velikom brzinom. Možete držati aplikaciju otvorenom i prenositi druge datoteke u oba smjera. Usput, ako svoj pametni telefon koristite kao internetsku pristupnu točku, on će raditi paralelno.