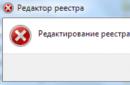- Pojednostavljuje komunikaciju između korisnika, posebno na tabletu ili pametnom telefonu, budući da tipkovnica za tipkanje nije baš prikladna;
- Omogućuju vam prijenos intonacije i informacija iz okoline, jer Ponekad je nemoguće prenijeti cijelu paletu osjećaja emotikonima ili riječima.
- Ova usluga je potpuno besplatna.

POMOĆ: Možete poslušati zvuk i po potrebi ga ponovno snimiti. Također možete otkazati slanje klikom na gumb “Izlaz” (nakon klika na ovaj gumb, glas će biti izbrisan).
Kako poslati glasovnu poruku s mobilnog telefona ili tableta?

- Otvorit će se dijalog s korisnikom. U polju za unos poruke s desne strane nalaze se gumbi u obliku: spajalice (priloži datoteku) i mikrofona (snimi glasovna poruka);
- Da biste snimili glasovnu poruku, trebate držati ikonu mikrofona dok ne završite svoju misao. Otpustite ikonu čim završite s izgovaranjem poruke.
- Za slanje poruke koristite trokut s crticom koji se pojavljuje umjesto mikrofona.

POMOĆ: Poruku možete poslati odmah ili preslušati poruku prije slanja. Za preslušavanje poruke kliknite na trokut u donjem lijevom kutu. Ako vam se ne sviđa kvaliteta snimke, vanjski šum ili ste rekli nešto nepotrebno, usluga vam daje mogućnost da izbrišete postojeću poruku i kažete novu.
Kako preslušati poslanu govornu poruku?
Prošlo je već nekoliko godina otkako su programeri Odnoklassniki proširili funkcionalnost i dodali slanje audio poruka na popis mogućnosti. Nakon čitanja uputa, naučit ćete kako poslati glasovnu poruku u Odnoklassniki sa svog telefona.
Slanje glasovne poruke s vašeg računala
Ako se prije niste dopisivali s nekom osobom, idite na njezinu stranicu i kliknite "Napišite poruku". Ako već postoji dopisivanje s korisnikom, samo uđite u njega. Desno od polja za upisivanje poruka kliknite lijevom tipkom miša na ikonu u obliku spajalice (1). U prozoru koji se otvori kliknite na riječ “Audio message” (2), pored ikone mikrofona.
Pomoć: Za korištenje ove značajke u Odnoklassniki, morate instalirati Adobe Flash Player verzije 11 i novije.
Na zahtjeve sustava o instaliranju ili ažuriranju programa potrebnih za snimanje audio poruka, odgovaramo "dopusti".

Također ćete morati potvrditi okvir da biste dopustili pristup kameri i uređaju za snimanje.

U flash playeru se može pojaviti riječ "Greška". Pokušajte ponovo spojiti mikrofon, provjerite postavke ili prebacite slušalice na drugi ulaz.
Nakon što je sve postavljeno, možete snimiti svoju poruku. Da biste to učinili, kliknite zeleni gumb s riječju "Nastavi".
Izgovorite svoju poruku u mikrofon. Kada je proces završen, pritisnite gumb "Stop".

Sustav će vam ponuditi tri opcije:
- prepisati – potrebno za ponovno snimanje;
- pošalji—omogućuje slanje zvučne poruke;
- izlaz – poništava slanje glasovne snimke.


Slanje glasovne poruke s vašeg telefona
Možete koristiti funkciju slanja audio poruka s mobilnih uređaja ako imate službenu aplikaciju - Odnoklassniki. U suprotnom, možete ga preuzeti iz trgovine mobilnih aplikacija. To možete učiniti potpuno besplatno.

Ostaje samo da snimite što ste htjeli, držite ikonu mikrofona, držite je i govorite. Otpustite ikonu mikrofona nakon završetka snimanja. Dovršeni unos još nije poslan i nalazi se u okviru za poruke. Snimljeno je moguće poslušati (kliknite na krug s trokutićem s lijeve strane).

Nije mi se svidjelo? Kliknite na križić s desne strane (1) i obrišite ga, a zatim ponovno zapišite. Ako je sve u redu, kliknite na kružić unutar kojeg je avion (2) kako biste poslali poruku primatelju.

Kako poslušati audio poruku
Možda ste primili glasovnu snimku. Nema poteškoća s reprodukcijom. Načini slušanja na računalu i Mobilni uredaji- identičan. Idemo na poruku. S lijeve strane u popisu primatelja kliknite na ime pošiljatelja. Polje za poruke prikazat će informacije primljene od korisnika. Glasovna poruka će se razlikovati po prisutnosti gumba - trokuta u kvadratu. Kliknite na njega i reprodukcija će započeti.
Nedavno je web stranica Odnoklassniki dobila funkciju za slanje glasovnih poruka pod nazivom Push2Talk, koja je već dugo dostupna na drugim društvenim mrežama. Omogućuje slanje glasovnih poruka u obliku audio datoteka primljenih izravno s mikrofona bez obrade u audio uređivačima. Glasovne obavijesti možete slati i s računala i s telefona ili tableta dopuštajući pregledniku ili agentu za rad s OK.ru da radi s mikrofonom uređaja. Pogledajmo kako slati glasovne poruke na društvena mreža Odnoklassniki i koji problemi mogu nastati pri radu s glasovnim obavijestima.
Upute za snimanje i slanje audio poruka
Nema poteškoća u stvaranju i slanju audio poruke prijatelju. Naravno, za to će vam trebati mikrofon, čak i ako je ugrađen u slušalice. Zvučne datoteke mogu se slati bilo kojem korisniku OK.ru, čak i ako nisu na vašem popisu prijatelja ili su ljudi izvan mreže.
Takve se poruke pohranjuju na poslužiteljima mail.ru, pa će korisnik u svakom trenutku moći preslušati poruku koja mu je upućena. Prijavljujemo se na društvenu mrežu, prvo provjerivši funkcionalnost mikrofona. Uključite uređaj za snimanje zvuka. Idite na odjeljak "Poruke" ili kliknite na vezu https://ok.ru/messages.
Odaberemo dijalog s osobom kojoj trebamo poslati audio poruku.

Društvena mreža Odnoklassniki ima toliko zanimljivih i korisnih funkcija da je jednostavno nerealno saznati o njima sve odjednom. Možete slati različite glazbene skladbe svojim prijateljima, boriti se u istom klanu, sudjelovati u istoj igri zajedno, gledati razne video zapise ili čak filmove, a zatim o njima raspravljati među sobom. Ali, naravno, ništa ne može zamijeniti glas voljene osobe, njegov zvuk i intonaciju... No, pokazalo se da je i to ovdje moguće! Reći ćemo vam kako poslati glasovnu poruku u Odnoklassniki bilo kojoj osobi, kao i kako je možete preslušati ako vam je pošalju natrag!
Kako poslati glasovnu poruku u Odnoklassniki drugom korisniku?
Ova je funkcija postala dostupna svim korisnicima Odnoklassniki.ru relativno nedavno - u dvije tisuće i četrnaest. Naravno, to je iznimno razveselilo sve korisnike - uostalom, mnogi naši virtualni prijatelji žive u potpuno različitim gradovima, a neki čak i u drugim državama. Usput, napravite glasovnu poruku u Odnoklassniki sa mobitel ili tablet moguće je samo ako je istoimena aplikacija iz Play tržište. Također, možete slati i primati audio poruke sa svog računala ili laptopa.
S mobilnog telefona
Spreman! Vaša poruka je krenula i osoba kojoj je upućena uskoro će je čuti.
S računala
- Idite na stranicu korisnika kojem želite napisati audio poruku.
- Kliknite na gumb "Napiši poruku" ispod fotografije.

- Ako ste se već dopisivali s ovom osobom, tada ćete u prozoru koji se otvori moći vidjeti cijelu prethodnu povijest dopisivanja. Na dnu će se nalaziti prozor za unos teksta, au njemu ikona koja prikazuje spajalicu. Kliknite na njega.

- Na ekranu će se pojaviti popis moguće akcije. Odaberite Audioporuka.

- Ako ćete prvi put poslati glasovnu poruku s ovog računala, od vas će se tražiti da instalirate flash player i poduzmete druge radnje prema uputama sustava. Samo kliknite "Dopusti" na svim zahtjevima preglednika. Bez toga, kao što znate, ne možete postaviti audio poruku u Odnoklassniki.

- Ako je sve učinjeno ispravno, crni prozor igrača će se pojaviti ispred vas. Dopustite flash playeru pristup vašem mikrofonu i kameri.

- Ako se iznenada pojavi poruka "Error!", nemojte se uznemiriti. Dakle, samo trebate postaviti svoj mikrofon. Da biste to učinili, dodirnite "Postavke" koje se nalaze u donjem desnom kutu ovog prozora. Vrijedi pokušati promijeniti onaj koji se koristi u ovaj trenutak mikrofon na bilo koji drugi i pokušajte ponovno
- Kliknite na zeleni gumb "Nastavi" kako biste započeli snimanje audio poruke.

- Sada možete kliknuti na ikonu mikrofona i govoriti potrebne informacije. Za završetak snimanja koristite gumb Stop.

- Vidjet ćete prozor koji prikazuje radnje koje možete izvesti sa snimkom.

A. "Pošalji." Klikom na ovaj gumb poslat ćete ono što ste snimili željenom primatelju. Stranica će vam dati potvrdu da je datoteka poslana.
B. "Prepiši." Ako osjećate da je nešto pošlo po zlu, na primjer, nakašljali ste se ili niste rekli točno ono što želite, možete koristiti ovaj gumb.
B. "Izlaz." Trebali biste kliknuti ovdje ako se iznenada predomislite o snimanju ove poruke. Kada koristite ovaj gumb, vaš će unos biti uništen.
- Ako ste kliknuli "Pošalji", bit ćete obaviješteni da je to učinjeno:


Kako možete preslušati glasovnu poruku koja vam je poslana u Odnoklassniki?
Ali kako pročitati glasovnu poruku u Odnoklassniki koja vam je poslana? Vrlo je jednostavno i, usput, metode za računalo i telefon uopće se ne razlikuju. Također, takva poruka se može slušati na pametnom telefonu, čak i ako aplikacija Odnoklassniki nije instalirana na njemu.

Sada znate točno sve o glasovnim porukama i, nesumnjivo, požurit ćete diverzificirati svoju komunikaciju uz njihovu pomoć. Nadamo se da vam je ovaj članak bio koristan, a ako još imate pitanja, postavite nam ih putem obrasca za komentare ispod.
Odnoklassniki ima korisna značajka– audio poruke. Uvijek ga možete koristiti kako biste uvijek bili u kontaktu s prijateljima i obitelji.
Ako nije moguće upisati tekstualnu poruku, uvijek možete reći što god želite u mikrofon svog telefona ili računala.
Audio poruku možete poslati u bilo kojem trenutku, bez prekidanja vaših glavnih aktivnosti, poput čišćenja kuće, vožnje ili drugog posla.
Ako želite snimiti audio poruku sa svog telefona, onda vam ne treba ništa više - samo pronađite opciju i počnite razgovarati. Zatim sve što trebate učiniti je poslati poruku.
Ako želite snimiti audio poruku sa svog računala, trebat će vam mikrofon. Ako nemate mikrofon, onda nećete uspjeti. Provjerite jeste li priključili mikrofon i tada možete nastaviti s uputama.
Kako poslati audio poruku u Odnoklassniki
Korak 1
Prijavite se na svoj profil na OK.RU.
Korak 2
Idemo u odjeljak "Poruke" i idemo na chat s prijateljem kojem želimo poslati audio poruku.
Korak #3

Korak #4


Ali čak i nakon ažuriranja playera, možete naići na to da funkcija ne radi. U tom slučaju prijavite se na Odnoklassniki iz drugog preglednika.
Korak #5

U gornjem desnom kutu zaslona također će se pojaviti poruka o pristupu mikrofonu. Također kliknite "Dopusti".
Korak #6
Ako je mikrofon ispravno konfiguriran, kliknite "Nastavi".

Korak #7
Zatim ćete morati odabrati mikrofon, odabrati onaj koji je povezan.
Korak #8

Obratite pozornost na vrijeme. Vaša poruka ne smije biti duža od 3 minute.
Korak #9
Ne možete poslušati neposlanu audio poruku, ali je možete ponovno snimiti. Kliknite gumb "Prebriši".

Ako je sve u redu, pošaljite poruku.
Korak #10
Možete preslušati što ste poslali naknadno. Kliknite na gumb "play" poslane poruke i poslušajte.

Ovako možete izaći iz situacije ako hitno morate poslati poruku na Odnoklassniki, ali nema načina da upišete tekst.