U slučaju kada je na osobno računalo više korisnika radi, Windows OS vam omogućuje stvaranje više računa. Vrlo je zgodan i praktičan. Međutim, to također može uzrokovati probleme. Činjenica je da prilikom instaliranja OS-a administratori ne znaju unaprijed imena budućih korisnika, a da bi postavili svoje radno mjesto, administratori moraju razumjeti kako promijeniti račun, kako postaviti ili promijeniti osobni pristupni kod za njihov korisnik i neke druge pojedinosti o postavkama operacijski sustav.
Kako promijeniti korisnika u sustavu Windows 7
Možda je ovo jedan od najvećih jednostavni zadaci, s kojim se mogu nositi najiskusniji korisnici. Međutim, i to ima nekoliko rješenja. Dakle, pogledajmo sve moguće opcije Kako promijeniti korisnika u sustavu Windows 7.
Prvi i najčešći način je otići na izbornik "Start" i, lebdeći mišem iznad strelice pored stavke "Isključi", s padajućeg izbornika odaberite "Promijeni korisnika".
Druga opcija je kombinacija prečaca. Za brzu promjenu korisnika jednostavno pritisnite CTRL+ALT+DEL ili WIN+L na tipkovnici. U prvom slučaju pojavit će se zaslon s popisom mogućih zadataka, ali u drugom će se pojaviti izravan prijelaz na zaslon za promjenu korisnika.
Treći i najrjeđi način promjene korisnika u sustavu Windows 7 je prečac na radnoj površini. Malo odstupajući od teme, želio bih reći da su razne izvršne datoteke ili takozvani uslužni programi odgovorni za sve što se događa u OS-u. Dakle, datoteka tsdiscon.exe, koja se nalazi na C:\Windows\System32, odgovorna je za odlazak na zaslon za promjenu korisnika u sustavu Windows. Sada ostaje samo stvoriti novi prečac na radnoj površini, nazvati ga kako god korisniku odgovara, au postavkama odrediti put do gore navedenog uslužnog programa.
Kako promijeniti korisničko ime u sustavu Windows 7
Još jedan zadatak s kojim se može susresti gotovo svaki korisnik. Pomaže vam urediti standardno ime USER računa u nešto milozvučnije i osobnije. I dobro je ako je korisnik iskusan. Što bi trebao učiniti netko tko je tek nedavno počeo koristiti računalo i nije u potpunosti upoznat s OS-om? Postoje dva važeća načina za promjenu korisničkog imena u sustavu Windows 7.
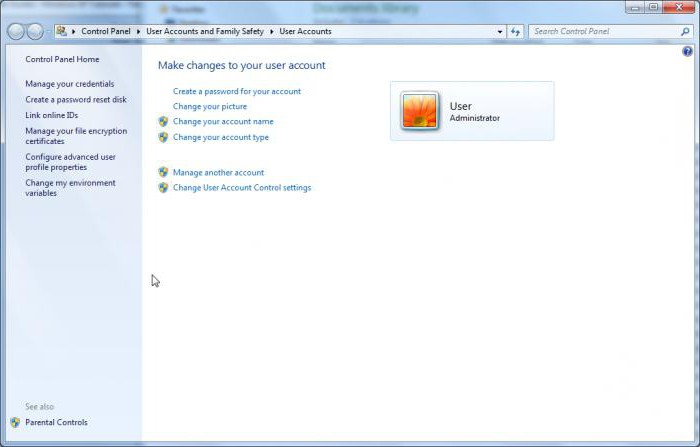
Dakle, prva metoda. Da biste promijenili korisničko ime, morate izvršiti sljedeće radnje:
- idite na izbornik "Start";
- idite na odjeljak "Upravljačka ploča";
- Zatim trebate odabrati "Korisnički računi".
Sada upotrijebite alat "Promijenite naziv računa", napravite potrebne izmjene i spremite ih.
Druga metoda je radno intenzivnija, ali uklanja neke od problema koji mogu nastati prilikom instaliranja programa na engleskom jeziku ili registracije računala na mreži. Da biste to implementirali, pritisnite CTRL+R da pozovete redak "Pokreni". Trebate unijeti i potvrditi naredbu control userpasswords2 koja će otvoriti prozor s računima. Zatim biste trebali odabrati potreban unos i kliknite na gumb "Svojstva". Sada možete unijeti promjene i kliknuti na gumb "Primijeni". Sve što preostaje je ponovno pokrenuti računalo kako bi promjene stupile na snagu.
Sigurnost računa
Sigurnost podataka jedan je od važnih čimbenika. Kako biste to osigurali, morate postaviti lozinku za pristup svom računu. Da budem iskren, u početku administratori sustava ili kreirajte račun bez lozinke ili unesite banalni "123456". Što učiniti u takvim slučajevima i kako promijeniti korisničku lozinku u sustavu Windows 7? Odgovor na ovo pitanje je jednostavan.
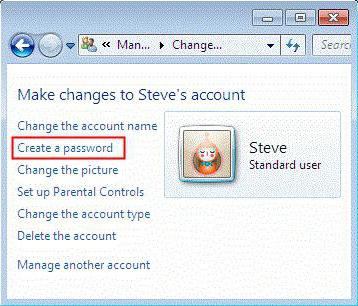
Za postavljanje ili promjenu trenutne lozinke morate ponoviti korake 1-3, koji su opisani u prvom načinu promjene korisničkog imena. Ako lozinka nije prvobitno postavljena, sustav će ponuditi da je stvori, kako kažu, od nule, što dokazuje stavka "Stvori lozinku za račun". U slučaju već Postavi lozinku OS će od vas tražiti da ga promijenite (ovdje morate jasno razumjeti da će vam trebati stari kod). Zatim samo trebate spremiti promjene.
Neke suptilnosti u postavljanju korisničkog profila
Kod instaliranja nekih programa može doći do pogreške zbog korištenja ćirilice u nazivu korisničke mape, gdje će biti smješten dio instaliranog softvera. Jedini ispravan izlaz iz ove situacije je promijeniti naziv mape korisnika koristeći latinicu.
Dakle, shvatimo kako promijeniti naziv korisničke mape u sustavu Windows 7. Prije svega, trebali biste promijeniti naziv korisničke mape pozivom kontekstni izbornik(desni klik na odabrani objekt). Ovu mapu možete pronaći na C:\Users.
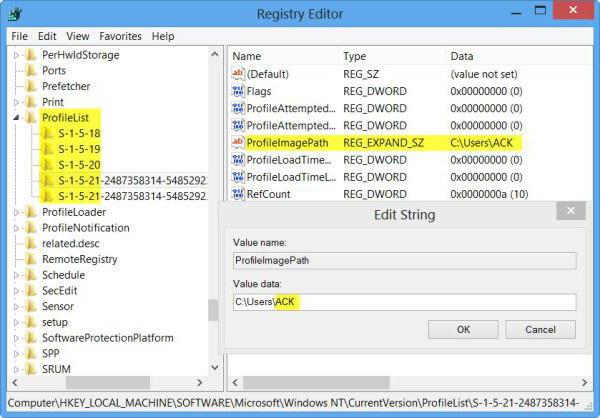
Sljedeća faza je promjena u registru OS-a. Da biste to učinili, upotrijebite kombinaciju tipki WIN+R za otvaranje prozora "Pokreni" i tamo upišite regedit. Nakon izvršenja naredbe otvorit će se uređivač, gdje pomoću pretraživanja trebate pronaći granu ProfileList. U jednoj od grana S-1-5-21 otvorite datoteku registra ProfileImagePath, čija vrijednost sadrži stari naziv mape, uredite ovaj unos i potvrdite promjene.
Ukratko, želio bih reći da će, nakon što je savladao gore opisani materijal i primijenio ga u praksi, čak i korisnik početnik pronaći odgovor na pitanje kako promijeniti korisnika u sustavu Windows 7 i lako će konfigurirati svoj račun za odgovarati njegovim potrebama.
Ako trebate promijeniti naziv korisničkog računa u operativnom sustavu Windows obitelj, onda mnogi idu na upravljačka ploča i kliknite na stavku: Promjena imena. Čineći to, oni misle da će njihovo korisničko ime biti 100% promijenjeno.
To je daleko od istine, au nastavku ću objasniti zašto i kako to promijeniti.
Koliko je teško promijeniti korisničko ime u sustavu Windows?
Ljudi koji su odgovorni za upotrebljivost modernih operativnih sustava odavno koriste 2 imena za identifikaciju svakog korisnika, ako se to tako može nazvati.
Odavno je standard u svim operativnim sustavima da postoji stvarno ili fizičko korisničko ime i njegov prikaz u sustavu. Prvi se koristi za neke servisne stvari (kao što je prijava na domenu, autorizacija na drugim radnim stanicama itd.), a drugi se koristi za prikaz krajnjem korisniku.
Slažem se da nije sasvim prikladno da računalo koristi ime Ivanov Ivan Ivanovič, lakši je za korištenje ivanov-i-i. Oba su imena uzeta kao primjer.
Kada promijenite ime putem Upravljačka ploča, tada se mijenja prikaz. Snimka zaslona u nastavku prikazuje uključeni alat Windows primjer 7 Starter, koji se nepromišljeno smatra alatom za promjenu korisničkog imena Windows operativnog sustava.
Samo se ime za prikaz mijenja; iz nekog razloga zove se na Microsoftovom jeziku Puno ime. Ako trebate postaviti autorizaciju na drugom računalu putem mreže, navođenjem ovog korisničkog imena nećete dobiti željeni rezultat.
Kako promijeniti korisničko ime 100%?
Mnogi ljudi kažu da se to može učiniti pomoću ugriza Korisnici i grupe, ako je dostupno. Osobno nisam uspio više puta promijeniti ime putem ovog snap-ina jer su promjene u ovom polju iz nekog razloga blokirane.
Naziv korisničkog računa možete promijeniti u sustavima Windows XP i Windows 7 jednostavne akcije. Kako bi ove radnje bile uistinu jednostavne, potkrijepit ću svoje riječi snimkama zaslona.
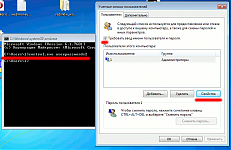
Na ovaj jednostavan način uspio sam preimenovati korisnička imena više od desetak računala bez gubitka podataka.
Možda ih je više jednostavnih načina, ali znam samo ovu i sviđa mi se. I osim toga, glavna stvar je rezultat, a ne kako ste ga postigli. :)
p.s. Gotovo svaka tvrtka treba pouzdan i jeftin telefonske komunikacije. Možete, naravno, koristiti GTS "na starinski način", ali to nije uvijek zgodno. Sada, u eri tehnologija u oblaku, postoji prekrasna prilika za korištenje komunikacije putem interneta poput Skypea. SIP telefonija Mango Telecoma dobra je investicija koja će vam omogućiti da u budućnosti ne požalite.
Zahtjevi.
Potrebno je da vaš račun ima prava lokalnog administratora.
Članak se odnosi na Windows XP.
Kako promijeniti korisničko ime u sustavu Windows XP.
1. Pritisnite gumb "Start" i odaberite stavku izbornika " Izvršiti...";
2. U polje "Otvori" upišite naredbu lusrmgr.msc i kliknite gumb "U redu";
4. Idite na desnu stranu prozora, gdje nalazimo korisnika čije ime treba preimenovati;
5. Desnom tipkom miša kliknite na njega i u kontekstnom izborniku koji se otvori odaberite " Preimenovati";
7. Unesite ime i pritisnite tipku " na tipkovnici Unesi";
8. Još jednom desnom tipkom miša kliknite korisnika i odaberite " Svojstva";
10. Pritisnite gumb "OK" i ponovno pokrenite računalo;
Nedostatak takvog preimenovanja je što dolazi do preimenovanja " površan", tj. promijeni se korisničko ime kojim osoba upravlja kada sjedne za računalo. A profil i mapa s dokumentima preimenovanog korisnika ostaju netaknuti, tj. imaju staro korisničko ime. Dakle, ako odete u mapu " Dokumenti i postavke", nećete pronaći mapu s novim korisničkim imenom kao što mnogi očekuju.
Ako vam ovaj rezultat sasvim odgovara (što se događa u većini slučajeva), onda možete mirno raditi. A ako vam ova opcija ne odgovara, onda to možete učiniti drugačije. Starog korisnika nećemo preimenovati, već ćemo kreirati novog sa željenim imenom, a potom na njega prenijeti postavke i datoteke starog korisnika. Da bismo to učinili potrebno nam je:
1. Kreirajte novog korisnika sa željenim imenom;
2. Slijedite korake navedene u članku
Ako želite preimenovati sebe ili drugog korisnika na svom računalu, najbolji način da to učinite je putem " lokalna politika". Naravno, za ovo morate imati administratorska prava.
Neki korisnici misle da će se mapa preimenovati ako je preimenujete na ovaj način. Ovo nije istina. Promjene će biti samo “površne”. Oni. mapa i dokumenti ostat će stari, ali će novi naziv biti prikazan posvuda. S jedne strane, većina korisnika je zadovoljna ovom opcijom, pa pogledajmo kako to učiniti.
Dakle, prije svega, idemo na .
Da biste to učinili, pritisnite vruće tipke pobijediti + r i unesite lusrmgr.msc:
U dijaloškom okviru " Lokalni korisnici i grupe"odaberite na lijevoj strani Korisnici, a desno je korisnik kojeg treba preimenovati. Desnom tipkom miša kliknite na njega i odaberite Preimenovati:

nakon preimenovanja kliknite Unesi. Zatim ponovno pritisnite RMB na preimenovanom korisniku i odaberite Svojstva:

U novom prozoru odaberite karticu Su česti i ponovno napišite novo korisničko ime:
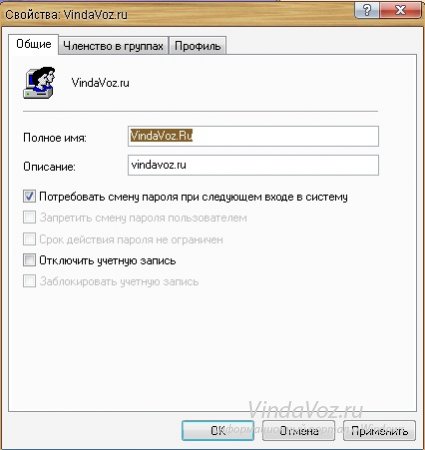
pritisni gumb u redu i ponovno pokrenite.
Ovako možete ispravno promijeniti korisničko ime u sustavu Windows XP i Windows 7-8
Prije nekog vremena sam govorio o tome kako, a onda, ako se profil pokaže nepotrebnim. Danas ću govoriti o tome kako promijeniti korisničko ime u sustavu.
U osnovi postoje dva načina da promijenite svoje ime. Reći ću ti o jednom i drugom.
Prvi. Pritisnite gumb "Start", a zatim kliknite stavku "Upravljačka ploča". Na upravljačkoj ploči odaberite odjeljak "Korisnički računi".
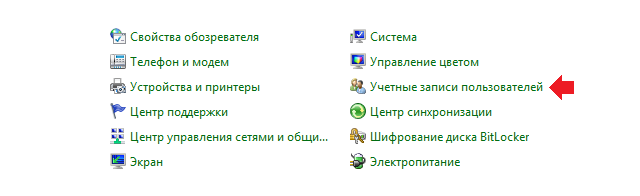
Otvorit će se prozor s informacijama o svim profilima koji postoje. Kliknite "Promijenite naziv računa."
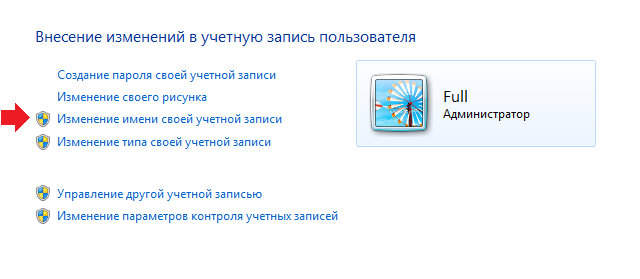
Unesite svoje novo ime i kliknite na gumb "Preimenuj". Novo ime je spremljeno.
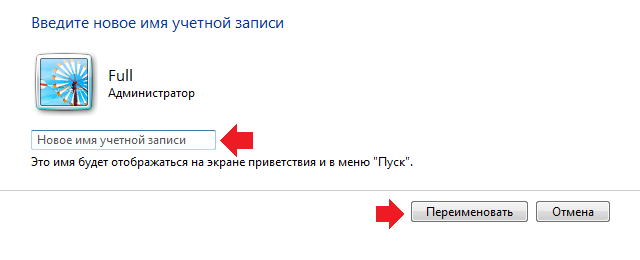
Čini se da bi se na ovom mjestu razgovor mogao završiti, ali nije bilo tako. Kada promijenite svoje ime ovom metodom, promijenit ćete samo svoje ime za prikaz. Stoga, ako se, na primjer, trebate povezati s drugim računalom, potonje će vidjeti isto staro ime. Još jedan problem nastaje kada je instaliran softver na engleskom jeziku i sustav zahtijeva da unesete ime na latinici - čak i ako promijenite ime navedenom metodom, korisnik se neće moći registrirati ili čak pokrenuti softver. Stoga postoji druga metoda za promjenu korisničkog imena, koja zapravo mijenja korisničko ime.
Pritisnite kombinaciju tipki CTRL+R da biste otvorili prozor "Pokreni". Dodajte mu izraz control userpasswords2 i kliknite OK.
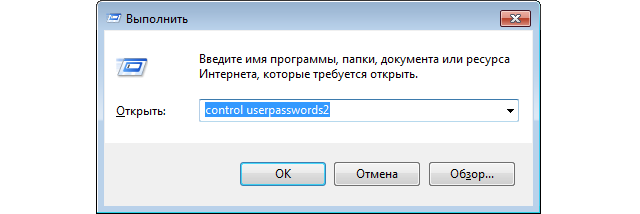
Pojavit će se prozor korisničkih računa. U njemu odaberite željeni profil, a zatim kliknite na “Svojstva”.
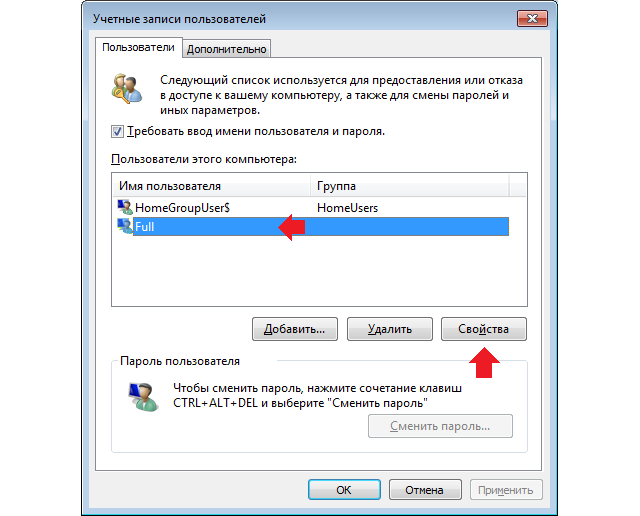
U novom prozoru promijenite ime u stupcu "Korisnik", zatim kliknite U redu.
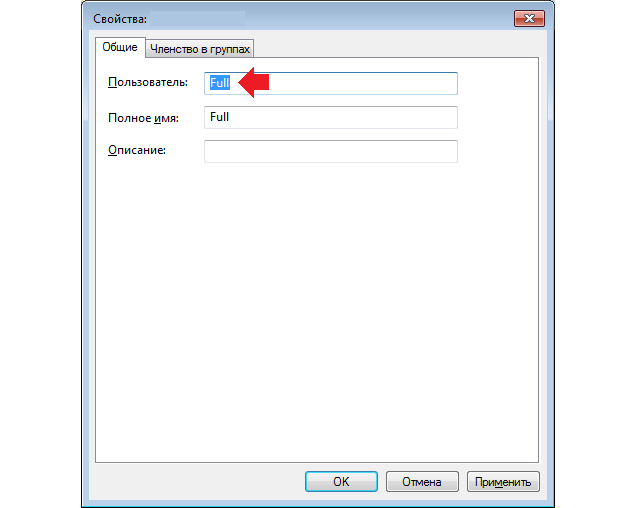
Ponovno pokrenite računalo i prijavite se s novim račun. Metoda radi za Windows 7, 8 i XP (još nije poznato za Windows 10).




