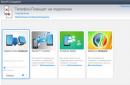Ako ste kupili novi iPhone 7, trebali biste znati da je uređaj u vašim rukama napredniji i sposoban za više od prethodnog modela iPhonea. A ovom recenzijom pomoći ćemo vam otkriti i naučiti vas kako koristiti nove prilike.
broj 1. Prilagodba taktilnih osjeta tipke Home 
Novi gumb Home zapravo uopće nije fizički gumb. Slično Force Touchu s senzorom pritiska na novim Macovima, nova tipka Home je kapacitivni zaslon. Sama tipka je nepomična, ali osjećate odziv tipke zahvaljujući korištenju Taptic Engine-a ispod tipke.
To znači da je moguće podesiti razinu odziva ove tipke. Dostupne su 3 postavke - "niska", "srednja" i "visoka". Sustav od vas traži željenu razinu taktilnih osjeta s gumba u početnoj fazi postavljanja uređaja. Ali parametri se mogu promijeniti u bilo kojem trenutku slijedeći put: "Postavke" -> « Osnovni, temeljni" -> « tipka za početak".
broj 2. Novi način hard resetiranja vašeg uređaja
U slučajevima kada se vaš iPhone počne čudno ponašati, prvi savjet je izvršiti tvrdo resetiranje podataka. Na prethodnim modelima ovaj postupak koristio je kombinaciju tipki Home i Power. Novi model nema fizičku tipku "Home", pa biste trebali zapamtiti novu kombinaciju za provođenje ovog postupka oporavka. Morate pritisnuti gumb "Power" i gumb za smanjivanje glasnoće.
broj 3. Omogućavanje snimanja u "portretnom načinu".

Ako koristite iOS 10.1 na iPhoneu 7 Plus, primijetit ćete novu opciju snimanja Portrait Mode. Odabire se jednostavnom gestom - prijeđite prstom u aplikaciji "Kamera", kao i bilo koji drugi način snimanja, na primjer, "Panoramski" način snimanja.
broj 4. Mogućnost spremanja dvije kopije jedne fotografije u portretnom načinu rada 
Kada snimite fotografiju u portretnom načinu, iOS također sprema normalnu verziju fotografije u slučaju da vam se ne sviđa verzija fotografije u portretnom načinu. Što dovodi do dvostrukog korištenja slobodnog memorijskog prostora uređaja. Ako ste sigurni u svoje majstorstvo korištenja načina "Portret", tada možete slijediti put: " postavke" -> « Fotografija i kamera" i onemogućite opciju " Zadrži normalnu verziju fotografije" u pododjeljku "Portretni način".
broj 5. Koristite optički zum na iPhoneu 7 Plus

Trebali biste znati da vaš iPhone 7 Plus ima 2x optički zoom, zahvaljujući prisutnosti druge telefoto leće na stražnjoj strani. Da biste ga koristili, morate kliknuti na ikonu “2x” koja se nalazi iznad gumba okidača. Također možete odabrati opcije od 1 do 10x zumiranja. Svaka opcija iznad 2x bit će softversko zumiranje sustava.
broj 6. Omogućite snimanje 4K videa
Prema zadanim postavkama ova opcija je onemogućena, ali uređaj ima mogućnost snimanja videa u 4K rezoluciji. Kad snimate video, recimo na zabavi, pri dobrom osvjetljenju, pokušajte uključiti 4K mod. Krajnji rezultat će zauzeti puno memorijskog prostora, ali će izgledati nevjerojatno. U "Postavke" odaberite " Fotografija i kamera". U poglavlju " video snimanje" prijeđi na opciju “ 4K pri 30 fps".
broj 7. Zaključavanje žarišne duljine prilikom snimanja videa
iPhone 7 Plus sada ima optički zoom, tako da postoji nova postavka za zaključavanje žarišne duljine leće prilikom snimanja videa. To znači da se funkcija zumiranja neće prilagoditi kada se bljesak svjetla pojavi u kadru ili kada se osvjetljenje pogorša. Ova se opcija nalazi tamo, u " video snimanje".
broj 8. Onemogućivanje opcije “Raise to Wake” (buđenje prilikom podizanja uređaja)
U iOS-u 10, iPhone 7 ima novu funkcionalnost u kojoj se uređaj automatski budi kada se podigne s površine. Ako se to često događa i smeta vam, onda možete isključiti ovu opciju. " postavke" -> « Zaslon i svjetlina".
broj 9. Dodavanje widgeta na vaš zaključani zaslon

broj 10. Korištenje vašeg iPhonea kao povećala

Možete koristiti nevjerojatne mogućnosti kamere svog iPhonea kao svoje osobno povećalo za čitanje sitnog tiska. Da biste omogućili ovu opciju, idite na " postavke" -> « Osnovni, temeljni" -> « Univerzalni pristup» -> « Povećavajući stakla" i uključite ga. Za pristup ovoj funkcionalnosti bit će dovoljan trostruki pritisak tipke Home.
broj 11. Napunite bateriju i slušajte glazbu u isto vrijeme

iPhone nema priključak za slušalice. Stoga, ako želite slušati glazbu putem Lighting EarPods slušalica dok istovremeno punite baterije, morat ćete kupiti adapter. Belkin proizvodi adapter s dva Lightning porta i zove se “Belkin Lightning Audio + Charge RockStar” i prodaje se za 40 dolara. Također možete kupiti Bluetooth slušalice. Ili Apple AirPods kad krenu u prodaju.
broj 12. Korištenje značajke 3D Touch

U iOS-u 10 značajka 3D Touch postala je raširenija. I igra značajniju ulogu kada trebate odgovoriti na komentar na zaključanom zaslonu ili poslati poruku s vizualnim efektom u aplikaciji Messages. Potrebno je češće koristiti funkciju 3D Touch kako bi se integrirala u svakodnevnu praksu. Pročitajte naš popis kako koristiti 3D Touch u iOS-u 10.
broj 13. Otključavanje ekranajaTelefonirajte bez pritiskanja gumba za početak
U iOS-u 10 morate pritisnuti tipku za početak kako biste otključali svoj iPhone. Čak i na modelu iPhone 7, što znači pritiskanje gumba "Home" dok ne dobijete dodirni odgovor. Što ako želite otključati svoj uređaj jednostavnim stavljanjem prsta na površinu skenera/tipke Home? To se može učiniti pod uvjetom da je zaslon aktiviran i s odgovarajućim postavkama pristupačnosti.
U aplikaciji Postavke idite na " Osnovni, temeljni" -> « Univerzalni pristup" -> « Kuća". I omogućite opciju " Otključaj pri postavljanju prsta".
broj 14. Onemogućivanje dodirne povratne informacije (vibracija tijekom osnovnih radnji)
iPhone 7 ima stvarno moćan Taptic motor. A u iOS-u 10 posvuda će se koristiti imitacija taktilnih reakcija. Dizajniran da simulira stvarnost. Stoga, kada odaberete datum u bilo kojoj aplikaciji, zapravo osjećate pomicanje kotačića s datumom. Ovi osjećaji su također prisutni u aplikaciji Mail kada se pismo izbriše.
Ali ako vam ova funkcija smeta, možete otići na "Postavke" i odabrati novu ploču postavki " Zvukovi i taktilne postavke". Na dnu ploče možete isključiti sustav taktilnih osjeta.
Osnovni, temeljni
broj 15. Omogućivanje provjere u dva koraka
Koristit ćete svoj Apple ID za mnoge stvari u svijetu Applea. Kupujte u iTunes Storeu, omogućite iCloud usluge na svim svojim uređajima, kupujte u Apple Online Storeu i još mnogo toga. Stoga se toplo preporučuje da aktivirate provjeru u dva koraka na svom računu kako biste poboljšali njegovu sigurnost i spriječili to. hakiranjehakeri.
broj 16. Povećajte ili smanjite veličinu teksta na zaslonu
Ako postoji potreba za promjenom veličine teksta na zaslonu vašeg uređaja kako biste poboljšali udobnost čitanja, to možete učiniti u "Postavke", odaberite ploču postavki " Zaslon i svjetlina", zatim opcija " Veličina teksta. Pomaknite klizač ovisno o vašim željama. Imajte na umu da će željena veličina teksta biti prikazana samo u aplikacijama koje podržavaju značajku Dynamic Type.
broj 17. Prikaz postotka baterije
Prema zadanim postavkama, iOS grafički prikazuje preostalu razinu baterije u gornjem desnom kutu statusne trake na glavnom zaslonu. Kako biste lakše pratili razinu preostale napunjenosti baterije, možete aktivirati funkciju prikaza indikatora napunjenosti u postotku. Da biste omogućili ovu opciju, idite na “Postavke” > “Općenito” > “Upotreba” i označite opciju “Postotak baterije”.
broj 18. Zatvaranje aplikacije ili više aplikacija
Kako biste potpuno izašli iz aplikacije ili je prisilno zatvorili dok je u pozadini, dvaput dodirnite gumb Početna kako biste otvorili novi prozor za promjenu aplikacije ili karticu za više zadataka i prijeđite prstom prema gore kako biste zatvorili željenu aplikaciju. Možete zatvoriti više aplikacija odjednom (do tri aplikacije odjednom) koristeći istu gestu, ali koristeći tri prsta.
broj 19. Premjestite ili uklonite aplikaciju s početnog zaslona
Ako trebate premjestiti ikonu aplikacije na novo mjesto na početnom zaslonu, trebate dodirnuti i zadržati prst na ikoni željene aplikacije i pričekati nekoliko sekundi dok se sve ikone na ekranu ne počnu pomicati. Sada možete povući i ispustiti i organizirati ikone aplikacija na početnom zaslonu. Ako je potrebno premjestiti ikonu aplikacije na drugu stranicu početnog zaslona, tada povucite ikonu do ruba zaslona i pričekajte dok se ne pomakne na sljedeću ili prethodnu stranicu. Za uklanjanje aplikacije potrebno je kliknuti na mali križić u gornjem kutu ikone aplikacije u istom načinu potresanja ikone. Da biste izašli iz načina ljuljanja, morate pritisnuti tipku "Home".
broj 20. Način Ne uznemiravaj
Obavijesti i upozorenja pomažu nam da ne propustimo nove primljene informacije ili novi događaj koji se dogodio, ali ako je potrebno, možete prisiliti svoj iPhone da vas ne obavještava o novim vijestima bilo tijekom važnog sastanka ili jednostavno kada idete spavati. Da biste to učinili, morate aktivirati opciju “Ne uznemiravaj” u Postavkama. Opcija se može uključiti ručno: Postavke > Ne uznemiravaj, i kliknite na gumb Priručnik da omogućite opciju ili možete postaviti raspored za ovu opciju. Kada je opcija " Ne smetaj" uključeno, tada će se dolazni pozivi i upozorenja isključiti, a na statusnoj traci pojavit će se ikona mjeseca.
broj 21. Povoljan pristup
Easy Access je nova značajka koja je debitirala na iPhoneu 6 i iPhoneu 6 Plus, koji imaju veće zaslone za lakše korištenje jednom rukom. Poziva se laganim dvostrukim klikom na gumb “Home/Touch ID scanner”. Zaslon će se spustiti tako da palcem možete dosegnuti željeni element sučelja. Zaslon ostaje u ovom položaju 5-6 sekundi, što je sasvim dovoljno za izvođenje potrebnih radnji, ili ostaje u ovom položaju do prvog klika na element sučelja.
broj 22. Kontrolni centar
Kontrolni centar omogućuje brzi pristup kameri, kalkulatoru, AirPlayu i kontrolama reprodukcije glazbe. Također imate pristup upravljanju svjetlinom zaslona, omogućavanju ili onemogućavanju različitih načina rada sustava, kao što su Airplane mode, Wi-Fi, Bluetooth, Ne uznemiravaj te zaključavanju ili otključavanju portretnog načina početnog zaslona. Da biste pristupili Kontrolnom centru, morate izvesti gestu "prijeći prstom prema gore" od donjeg ruba zaslona.
broj 23. Svjetiljka
Svoj iPhone možete koristiti kao svjetiljku. Prijeđite prstom od donjeg ruba zaslona prema gore da biste otvorili Kontrolni centar i kliknite na ikonu svjetiljke da biste uključili svjetiljku.
broj 24. Apple ID račun bez kreditne kartice
Ako niste svjesni, podsjećamo vas da možete kreirati Apple ID račun bez davanja kreditne kartice za preuzimanje besplatnih aplikacija. Neki roditelji postavljaju takve račune za svoju djecu i financiraju takve račune iTunes darovnim karticama kako bi kontrolirali potrošnju svoje djece u App Storeu.
broj 25. Kako dodati tipkovnicu drugog jezika
Ako trebate komunicirati s kolegama ili članovima obitelji na drugom jeziku, iPhone nudi rješenje jednim klikom za prebacivanje tipkovnice između različitih izgleda. Da biste dodali tipkovnicu na drugom jeziku, pokrenite aplikaciju Postavke, a zatim: Osnovno -> Tipkovnica -> Rasporedi tipkovnice > Dodajte novi izgled i dodajte novi jezik na radni popis rasporeda tipkovnice. Izvođenjem ove radnje samo jednom, možete jednostavno kliknuti na ikonu globusa pored razmaknice na zaslonskoj tipkovnici za prebacivanje između različitih jezika.
broj 26. Dodavanje posebnog znaka
Ne možete pronaći poseban simbol € na iPhone ili iPad tipkovnici? Za ispis ovog simbola morate pritisnuti i držati simbol $ (dolar). U padajućem popisu sustav će prikazati dostupne alternativne simbole valute, među kojima možete odabrati simbol eura. Ovaj se trik može izvesti za umetanje mnogih drugih znakova u tekst, poput obrnutog uskličnika, duže crtice itd., jednostavnim pritiskom i držanjem odgovarajuće tipke.
broj 27. Brz način za početak nove rečenice
Tipkovnica iOS-a omogućuje vam da dvaput dodirnete razmaknicu kako biste dodali točku nakon zadnje riječi, što vam omogućuje brzo stvaranje nove rečenice. Ovo je posebno korisno kada radite s velikim odlomkom teksta. Da biste omogućili ovu opciju, slijedite put: « Postavke" -> "Općenito" -> "Tipkovnica" i provjerite je li opcija uključena "Prečac".
broj 28. Brzo umetnite interpunkcijski znak u tekst
Mnogi korisnici kliknu na tipku “ kako bi vidjeli popis interpunkcijskih znakova. 123 ” i tek nakon toga odaberite željeni znak da biste ga umetnuli u tekst. Nakon toga ponovno pritisnu “tipku”. ABC” za vraćanje tipkovnice za tipkanje. Ovaj postupak se može izvesti puno brže i učinkovitije. Da biste to učinili, pritisnite i držite " 123 ” i prijeđite prstom po tipkovnici da odaberete željeni interpunkcijski znak. Nakon odabira željenog interpunkcijskog znaka ili simbola, maknite prst s tipke “ 123 ” i iOS sustav će automatski vratiti tipkovnicu sa slovima za tipkanje. Ovo štedi vrijeme pri prebacivanju između rasporeda tipkovnice.
broj 29. Brza kapitalizacija
Ako trebate utipkati jedno veliko slovo usred rečenice, to obično činite jednom aktivacijom tipke CapsLock. Postoji brži način: Pritisnite " Shift" i bez puštanja prsta pomaknite ga do tipke sa željenim slovom za upisivanje. Kada maknete prst, vidjet ćete da je " Shift" je već deaktiviran, omogućujući vam da uštedite nepotrebne pokrete prstiju.
broj 30. Brzo promijenite nastavak naziva domene
Mobilna verzija preglednika Safari ima vrlo praktičan ključ ".com" za brzo dodavanje ekstenzije naziva domene u URL vezu adresne trake. Također možete koristiti isti ključ za odabir drugih ekstenzija kao što su ".ORG" ili ".NET". Da biste to učinili, držite tipku ".COM" i odaberite željenu ekstenziju s padajućeg izbornika. Zanimljivo je da će ovaj padajući izbornik sadržavati proširenja specifična za zemlju čiji je jezik dodan na popis međunarodnih tipkovnica.
broj 31. Za poništavanje posljednje radnje jednostavno protresite uređaj
Umjesto da držite pritisnutu tipku "delete" kako biste izbrisali upisani tekst, možete jednostavno protresti iPhone (jednom lijevo i natrag). Nakon toga, zaslon će od vas tražiti da " Otkaži ispis‘. Klikom na gumb automatski će se izbrisati nedavno upisani tekst.
broj 34. Set pametnih citata
Prema zadanim postavkama, kada pritisnete tipku za navodnike, upisat ćete obične navodnike, često nazivane "glupim" navodnicima. Ali možete pozvati i upisati zakrivljenu verziju navodnika (nazvane pametni navodnici) pritiskom i držanjem tipke navodnika.
broj 35. Značajke upisivanja skraćenica teksta na engleskom jeziku
Kada upišete kratice "he'll" ili "we'll", iOS sustav ne ispravlja automatski tekst koji ste upisali "hell" ili "well" u traženu varijantu teksta. Za automatsko ispravljanje trebate dodati dodatno "l." Upišite "hell", a sustav će vam preporučiti da odaberete "on će". Upišite "dobro" i tipkovnica će od vas tražiti da odaberete "mi ćemo".
Ova opcija također radi kada upisujete riječi "bili" i "mi smo". Upišite dodatno slovo "e" ("weree") i program će vam preporučiti da odaberete "we're".
Savjeti za korištenje aplikacije Mail
broj 36. Geste
Prelaskom prsta udesno po poruci možete postaviti poruku u status pročitane ili nepročitane. Klizanjem ulijevo do ruba zaslona na poruci možete obrisati poruku ili je poslati u arhivu. Klizanje ulijevo po poruci daje vam više mogućnosti za rad s porukom.
broj 37. Brzi pristup nacrtu pisma
Za brzi pristup popisu nacrta e-pošte potrebno je pritisnuti i držati tipku "napiši novu e-poštu" u donjem desnom kutu. Prozor koji se pojavi prikazat će sve vaše skice e-pošte. Ova vam metoda omogućuje brži pristup nacrtima nego uobičajena metoda.
broj 38. Odabir dijela teksta za citiranje
Ponekad trebate odabrati samo dio teksta iz poslane e-pošte, ali iOS prema zadanim postavkama odabire i lijepi cijelu poruku u odgovor. Da biste odabrali dio teksta koji želite uključiti u poruku odgovora, morate koristiti standardni iOS mehanizam za odabir teksta i tek tada kliknuti na gumb “Odgovori”. Sada ćete u svom odgovoru vidjeti odabrani tekst iz primljene e-pošte kao citat.
broj 39. Dodavanje medijskih datoteka u novi prozor e-pošte
U novom prozoru poruke aplikacije Mail nema zasebnog gumba za odabir medijskih datoteka za slanje kao privitak. No, kada dugo pritisnete polje za novu poruku, pojavit će vam se izbornik u kojem se od vas traži da dodate video ili fotografiju kao privitak ovom pismu (morat ćete kliknuti desnu strelicu da vidite ponuđene opcije). Kada kliknete desnu strelicu, vidjet ćete standardni izbornik za odabir fotografije ili videa za slanje uz pismo.
broj 38. Oblikovanje teksta
Možete upisati tekst nove poruke i zatim ga formatirati kao podebljano, kurzivno ili podcrtano odabirom cijelog teksta i pritiskom na gumb B ja U".
Možete povećati ili smanjiti veličinu uvlake odabranog teksta. Najprije je potrebno označiti željeni dio teksta, kliknuti na navodnike, zatim kliknuti na strelicu desno, zatim kliknuti na razinu citata, pa na tipke “povećaj” ili “smanji”, ovisno na željeni format teksta.
broj 39. Primanje obavijesti o odgovoru na pismo
Da biste primili obavijest da je netko odgovorio na pismo, prilikom pregledavanja poruke kliknite na zastavicu i odaberite “Obavijesti”.
broj 40. Povratak na vrh stranice
Klikom iznad prostora u retku za pametno pretraživanje vratit ćete se na početak stranice koju gledate. Ovo eliminira potrebu za pomicanjem na vrh cijele stranice, čime se štedi vrijeme.
broj 41. Pokreti za odlazak na prethodnu ili sljedeću stranicu
Umjesto korištenja gumba za povratak ili naprijed, možete koristiti pokrete prijelaza od ruba do ruba za odabir web stranica spremljenih u povijesti aplikacije. Prijeđite prstom od lijevog ruba - vratite se jednu stranicu unatrag, prijeđite prstom od desnog ruba - idite naprijed. Ove su geste vrlo korisne kada radite u načinu rada preko cijelog zaslona aplikacije, budući da se gumbi naprijed/natrag ne pojavljuju u ovom načinu rada.
broj 42. Prikaži nedavno zatvorene kartice
Ako ste greškom zatvorili željenu karticu ili ste jednostavno morali otvoriti karticu iz zadnje sesije, možete jednostavno kliknuti i držati gumb "+" da biste vidjeli popis svih nedavno zatvorenih kartica.
broj 43. Pristup povijesti posjećenih web stranica
Možete pristupiti svojoj povijesti preglednika kako biste pretražili određenu karticu dugim pritiskom na tipke za povratak ili naprijed kako biste mogli brzo skočiti na stranicu koju ste posjetili u prošlosti.
broj 44. Safari čitač
Možete kliknuti na ikonu s lijeve strane pametne trake za pretraživanje (adresna traka ili polje za pretraživanje) i dobiti pristup načinu čitanja u pregledniku, u kojem će se članci na web stranici prikazati bez reklama i drugih šljokica. Ikona postaje bijela kada je aktiviran način rada "Čitač".
broj 45. Popis lektire
Ako na internetu naiđete na dugačak članak koji vam je zanimljiv, ali ga nemate vremena pročitati, možete dodati ovu stranicu na popis za čitanje vašeg preglednika, koji se sinkronizira sa svim vašim iOS uređajima i Mac računalima.
Popisu za čitanje možete pristupiti klikom na ikonu oznaka na alatnoj traci aplikacije Safari i prebacivanjem na karticu označenu ikonom naočala.
broj 46. Traži na trenutnoj stranici
Za traženje željenog fragmenta na trenutnoj web stranici potrebno je unijeti tekst s ključnom riječi u pametnu traku za pretraživanje i odmah pri dnu vidjet ćete odjeljak pod nazivom "Na ovoj stranici", koji će prikazati sve slučajeve podudaranja s ključnom riječi za pretraživanje.
Kada kliknete posljednju ćeliju u odjeljku Na ovoj stranici, Safari će prikazati prvo podudaranje u tekstu za pretraživanje, a zatim se možete pomicati kroz svako podudaranje pomoću gumba gore ili dolje na dnu.
broj 47. Zatvaranje i organiziranje kartica
Da biste zatvorili stranicu, možete jednostavno upotrijebiti gestu "prijeđite prstom ulijevo" ili pritisnite gumb "x". Kartice se mogu zatvarati samo uzastopno, jednu za drugom. Ne postoji mogućnost zatvaranja svih kartica odjednom.
Redoslijed kartica možete organizirati povlačenjem na željeno mjesto.
broj 48. Pregledavanje u načinu privatnosti
Za uključivanje ili isključivanje privatnog pregledavanja za privatno pregledavanje weba, kliknite na prekidač kartice na dnu prozora preglednika i zatim odaberite gumb Privatno pregledavanje u lijevom kutu prozora.
Primijetit ćete da boja prozora preglednika postaje crna kada aktivirate način privatnog pregledavanja, tako da možete razlikovati način privatnog pregledavanja od normalnog načina pregledavanja weba.
broj 49. Dodavanje RSS feeda u Safariju
Počevši od iOS-a 8, postalo je moguće pretplatiti se na ažuriranja RSS feedova u aplikaciji Safari, koja se zatim pojavljuju na kartici "Zajedničke veze". Da biste se pretplatili na RSS izvore, idite na stranicu za pretplatu iz aplikacije Safari, kliknite na ikonu “Bookmarks”, a zatim na simbol “@”. Zatim kliknite na gumb "Pretplati se" koji se nalazi na dnu i zatim odaberite "Dodaj trenutnu stranicu". Počet ćete primati ažuriranja s odabrane stranice na kartici "Dijeljene veze".
Savjeti za korištenje aplikacije Poruke (iMessage)
broj 50. Pošaljite fotografije ili videozapise
Kako biste poslali fotografiju, kliknite na ikonu "Kamera" u trenutnom razgovoru, prijeđite prstom prema gore da snimite fotografiju i odmah je pošaljite. Za slanje videozapisa prijeđite prstom udesno za početak snimanja videoisječka, a zatim prijeđite prstom prema gore za zaustavljanje snimanja i pošaljite rezultirajući videoisječak.
broj 51. Vrijeme slanja i primanja poruke
Otvorite aplikaciju Poruke i idite na bilo koji razgovor. Ovdje ćete vidjeti da su vremena naznačena za cijeli razgovor. Kako biste vidjeli vrijeme slanja poruke, morate povući određenu poruku ulijevo.
broj 52. Blokirajte glasovne pozive, FaceTime pozive i poruke
U postavkama odaberite Telefon > Blokirano, a zatim kliknite na " Dodaj novi...", i kliknite na kontakt koji želite dodati na crnu listu. Također možete blokirati kontakt u aplikacijama Telefon, FaceTime i Poruke.
Ako je kontakt ili telefon na crnoj listi, svi glasovni pozivi, FaceTime pozivi i poruke tog kontakta bit će zanemareni. Ne možete blokirati pojedinačne glasovne pozive ili samo pozive iz aplikacije FaceTime ili samo poruke tog kontakta.
broj 53. Podijelite svoju lokaciju s prijateljima
broj 54. Napustite opći iMessage chat
Odaberite razgovor koji želite napustiti u aplikaciji Poruke, kliknite Detalji, a zatim uključite prekidač Ne smetaj".
broj 55. Kako odgovoriti na poziv SMS porukom
Ako u određenom trenutku ne možete primiti poziv, možete odgovoriti SMS porukom. Morate kliknuti na ikonu “Poruke” i poslati unaprijed pripremljenu poruku, na primjer, “Žao mi je, trenutno ne mogu odgovoriti na vaš poziv” ili “Na putu sam” ili “Mogu li vas nazvati kasnije ?" Možete uređivati unaprijed napisane poruke u Postavke > Telefon > Odgovori porukom.
broj 56. Dodavanje fotografija na profil kontakta
Možete sinkronizirati fotografije profila svojih prijatelja i članova obitelji s društvenih mreža kao što su Facebook ili Twitter. Na taj način, kada vam pošalju e-poštu ili vas nazovu, vidjet ćete njihovu profilnu sliku s društvene mreže. Za sinkronizaciju idite na “Postavke”, odaberite Facebook ili Twitter, prijavite se na svoj račun i kliknite na "Ažuriraj sve kontakte".
Posljednji broj unesen u aplikaciju Kalkulator možete izbrisati povlačenjem slijeva udesno ili obrnuto na zaslonu aplikacije Kalkulator.
U aplikaciji Kalendar lakše je koristiti prikaz popisa događaja za mjesec ili godinu. Evo kako to postaviti: Morate otići na mjesečni prikaz. Ovdje trebate kliknuti na gumb “kombinacija popisa/mjesečnog prikaza” koji se nalazi lijevo od ikone pretraživanja. Zatim trebate kliknuti na bilo koji dan u mjesecu. Sada kliknite ikonu prikaza popisa lijevo od ikone pretraživanja. To je sve! Ovo će omogućiti gumb "popis" i svi događaji u mjesecu sada bi trebali biti prikazani kao popis.
Savjeti za produljenje vremena rada vašeg uređaja s jednim punjenjem baterije
broj 59. Omogućavanje automatskog zaključavanja
Trebali biste omogućiti značajku automatskog zaključavanja zaslona na svom iPhoneu kako biste smanjili potrošnju baterije. Za odabir vremena nakon kojeg će automatsko zaključavanje raditi, idite na “Postavke”, idite na “ Osnovni, temeljni» > "Automatsko zaključavanje" i postavite vrijeme automatskog blokiranja na 1, 2, 3, 4 ili 5 minuta.
broj 60. Smanjite svjetlinu
Prigušivanje svjetline zaslona također pomaže u uštedi energije. Stoga svjetlinu zaslona možete postaviti na nižu razinu ovisno o svojim željama. Idite na “Postavke”, odaberite “Zaslon i svjetlina” i smanjite svjetlinu.
broj 61. Identificiramo zlonamjerne potrošače energije
Počevši od iOS 8 i novijih, možete odrediti koja aplikacija troši maksimalnu količinu energije. Informacije se nalaze: “Postavke”, zatim Općenito > Korištenje > Korištenje baterije.
Ovaj odjeljak postavki pružit će informacije o potrošnji energije određene aplikacije ili raznih usluga sustava. Važno je napomenuti da aplikacija s visokim postotkom potrošnje baterije ne znači da je tako. Možda ovu aplikaciju koristite vrlo često ili ako aplikacija radi u pozadini, ona preuzima ili učitava podatke na mrežu.
Trebaju vas zabrinuti aplikacije koje su na top listi potrošača električne energije, a koje niste niti koristili. iOS 8 pruža informacije o tome koje aktivnosti troše najviše energije, uključujući usluge koje rade u pozadini.
broj 62. Odredite lokaciju samo kada koristite aplikaciju
U iOS 8, Apple je dodao novu opciju postavki u uslugama lokacije pod nazivom " Samo kada koristite aplikaciju". To znači da će ova aplikacija koristiti usluge lokacije samo kada je koristite, a ne cijelo vrijeme. To može biti korisno kada radite s aplikacijama kao što je App Store, koje nemaju istu potrebu stalno koristiti usluge lokacije.
Moguće je vidjeti koje su aplikacije koristile lokacijske usluge u Postavke > Privatnost > Lokacijske usluge. Aplikacije koje su koristile vašu lokaciju označene su indikatorom u obliku kompasa. Ako odaberete aplikaciju na ovom popisu, vidjet ćete opciju " Samo kada se koristi". Aktivirajte ovu opciju ako želite da aplikacija otkrije vašu lokaciju samo kada koristite aplikaciju. To osigurava da će aplikacija koristiti vašu lokaciju samo kada je prikazana ona ili neka od njezinih usluga.
Imajte na umu da je ova opcija dostupna za izvorne aplikacije i za neke aplikacije trećih strana. Međutim, očekujemo da će aplikacije trećih strana imati ovu opciju nakon što budu optimizirane za pokretanje iOS-a 8.
broj 63. Ažurirajte aplikaciju u pozadini
Ažurirajte podatke u pozadini Omogućuje aplikaciji ažuriranje dok je u pozadini. Ova značajka poboljšava korisničko iskustvo s aplikacijama kao što su RSS klijenti, aplikacije za vijesti i druge, koje mogu preuzeti najnovije podatke u pozadini tako da ne morate gubiti vrijeme na ažuriranje sadržaja kada pokrenete aplikaciju. Iako Apple optimizira ovaj proces što je više moguće kako bi smanjio potrošnju energije, vjerojatno je da ovaj proces smanjuje trajanje baterije, posebno na starijim iOS uređajima. Da biste onemogućili ovu funkciju, idite na "Postavke", odaberite " Općenito > Ažuriranje u pozadini i onemogućite ovu značajku za aplikacije kao što je Facebook ili druge aplikacije koje nemaju hitnu potrebu stalno ažurirati svoje podatke u pozadini.
iOS 8 ili noviji nudi savjete svojim korisnicima o tome kako produžiti trajanje baterije ovisno o radnoj praksi korisnika. Na primjer, sustav će savjetovati korisnika “Smanji svjetlinu zaslona”, “Omogući automatsko zaključavanje” i druge. Da biste saznali koje savjete Apple nudi za produljenje trajanja baterije, morate otići na "Postavke", onda " Osnovno» > Korištenje > Korištenje baterije.
Siri je Appleov osobni asistent koji se može pokrenuti dugim pritiskom na tipku Home. Prilično je sposoban obaviti mnoge zadatke. Klikni na "?" kako biste saznali kakva pitanja možete postaviti Siri.
broj 65. Kakva je ovo pjesma?
Ako vam se sviđa pjesma koja se vrti na radiju, možete pitati Siri "Koja je ovo pjesma" da saznate naziv te pjesme. Ovu pjesmu možete kupiti i na iTunesu, ako je tamo u ponudi, klikom na gumb "kupi".
broj 66. Siri bez ruku (upotrebomSiribez ruku)
Ako je vaš uređaj spojen na izvor napajanja, umjesto da pritisnete gumb Home, možete jednostavno reći: "Hey Siri." Ovo će aktivirati uslugu Siri. Sada možete postavljati pitanja. Postoje rješenja za glasovnu aktivaciju Siri u trenucima kada.
broj 67. Brži odgovor Siri
Kako bi Siri brže odgovorila na pitanje, jednostavno držite tipku Home dok postavljate svoje pitanje i otpustite je kada završite s govorom. Budući da Siri neće morati identificirati kada pitanje završava, brže ćete dobiti odgovor na pitanje.
broj 68. Omogućavanje ili onemogućavanje različitih načina rada Sustava
Siri može uključiti ili isključiti razne usluge sustava, kao što je način rada u zrakoplovu (samo uključi), Bluetooth, Wi-Fi, Ne ometaj i više. Sve što trebate učiniti je reći "Uključi Wi-Fi", "Isključi Bluetooth" i slično. Također možete podesiti svjetlinu zaslona pomoću Siri. Da biste to učinili, koristite naredbe kao što su "Povećaj svjetlinu" ili "Smanji svjetlinu".
Također možete otvoriti ploču postavki aplikacije koja koristi mogućnosti Siri. Dok ste u aplikaciji, recite "Otvori postavke" da biste otvorili ploču postavki za tu aplikaciju. Alternativno, možete reći: “Otvori postavke<название приложения>“, na primjer, „Otvori Safari Preferences” i rezultat će biti pokretanje ploče Safari Preferences.
broj 69. Neka Siri pravilno izgovori vaše ime
Možete reći Siri da ne izgovara ispravno vaše ime. Možete jednostavno reći: "Moje ime [bilo koje ime] se ne izgovara tako", da započnete proces učenja. Tijekom treninga, sustav će od vas tražiti da izgovorite ime nekoliko puta, a zatim će od vas tražiti da odaberete najispravniji izgovor ovog imena u njegovoj izvedbi, ovisno o tome kako sami izgovarate ovo ime. Nakon toga, sustav će nastaviti koristiti samo ispravnu opciju izgovora. Sama Siri može zatražiti od vas da pokrenete proces učenja izgovaranja vašeg imena ako smatra da ima ovu vrstu poteškoća.
Savjeti za korištenje aplikacija Kamera i Fotografije
broj 70. Omiljeni album
Kliknite da biste odabrali fotografiju, a zatim kliknite na ikonu srca na dnu prozora fotografije da biste je dodali u svoj omiljeni foto album. Album vaših omiljenih fotografija dostupan je u aplikaciji Fotografije.
broj 71. Kako sakriti fotografiju
Kako biste sakrili fotografiju, kliknite i držite fotografiju dok ste u prikazu Trenuci, Zbirke i Godine ili prikazu albuma, zatim odaberite opciju " Sakriti».
broj 72. Kašnjenje zatvarača
U aplikaciji Camera snimite fotografiju, kliknite na ikonu Timer na vrhu, odaberite interval okidanja (od 3 do 10 sekundi) i kliknite na okidač. Nakon pritiska na okidač, na ekranu će se pojaviti odbrojavanje do otpuštanja okidača.
broj 73. Oporavak i brisanje fotografija.
Kada naredite da se fotografija ili video izbrišu iz aplikacije Kamera, oni se ne brišu trajno. Sustav ih označava za brisanje nakon 30 dana i premješta ih u zaseban album " Nedavno izbrisano», gdje su pohranjeni za to vrijeme. Možete oporaviti slučajno izbrisanu fotografiju ili fragment videozapisa ili ga trajno izbrisati iz albuma " Nedavno izbrisano».
broj 74. Kontrola fokusa i ekspozicije
Aplikacija Camera omogućuje korisniku ručno upravljanje fokusom i ekspozicijom. Usmjerite uređaj prema objektu, a zatim kliknite na željeni objekt na zaslonu za fokusiranje. Kada je objekt u fokusu aplikacije, pored njega će se pojaviti ljestvica svjetline koja je mehanizam za kontrolu ekspozicije. Pomicanjem klizača prstom po ljestvici subjekt postaje svjetliji ili tamniji.
Druge praktične stvari koje biste trebali isprobati
broj 75. Pogledajte IMEI broj
Preporuča se da uvijek znate i pohranite IMEI broj svog uređaja u slučaju da ga izgubite. Ovaj 16-znamenkasti broj (poznat kao Međunarodni identifikacijski broj mobilnog uređaja) jedinstveni je identifikator bilo kojeg uređaja koji komunicira s mobilnom mrežom pomoću SIM kartice i omogućuje operaterima da uređaj stave na crnu listu ako se prijavi da je nestao.
Uređaji na crnoj listi ne rade na mobilnim mrežama, što lopovima otežava njihovo korištenje ili preprodaju. A ako planirate kupiti takozvani "ažurirani" ili prethodno korišteni uređaj, prije kupnje takvog uređaja preporuča se da ga uvijek provjerite je li na crnim listama.
Na svom iOS uređaju idite na " Postavke > Općenito > O ovom uređaju i pomoću listanja se spuštamo do IMEI broja uređaja i ostalih detaljnih informacija o ovom uređaju.
Postoje i drugi načini da to učinite, pročitajte naš članak o ovoj temi.
broj 76. Povećanje zaslona
Apple je dodao novu značajku pod nazivom " Povećanje zaslona» za uređaje s povećanom rezolucijom zaslona, odnosno iPhone 6 i iPhone 6 Plus. Ova se opcija nudi za uključivanje tijekom postupka početnog postavljanja vašeg iPhone 6 ili iPhone 6 Plus. Ove postavke također možete promijeniti na ploči Postavke > Zaslon i svjetlina > Pregled. Možete birati između Standardnog i Zoom prikaza.
U standardnom prikazu, iPhone 6 Plus radi na 2208 x 1242 piksela, što pri 3x zumiranju daje rezoluciju od 736 x 414 piksela. U standardnom prikazu, iPhone 6 radi u razlučivosti od 1334 x 750 piksela, što pri 3x zumiranju daje razlučivost od 667 x 375 piksela.
U Zoom View modu, iPhone 6 Plus se ponaša kao virtualni ekran iPhonea 6, ali s 3x retina rezolucijom, koja kada se interpolira daje rezoluciju od 2001 x 1125 (virtualnih) piksela. Ispod su neke snimke zaslona koje daju jasniju ideju o razlici između "Velikog" i "Standardnog" načina zaslona iPhonea 6 Plus. U Zoom View modu, iPhone 6 se ponaša kao virtualni zaslon iPhonea 5s, ali s 2x retina rezolucijom, koja interpoliranom daje rezoluciju od 1136 x 640 piksela.
Stoga, "Veliki" zaslon svakog iPhonea prikazuje isto korisničko sučelje standardnog načina rada prethodnog, manjeg modela iPhonea. To znači da će umjesto prikaza više sadržaja na zaslonu sam sadržaj biti veće veličine, što je odlično za korisnike koji žele malo veći tekst, veće ikone aplikacija, veće naslove i druge veće elemente korisničkog sučelja.
Središnju tipku na slušalicama (smještenu između tipki za pojačavanje (+) i stišavanje (-) glasnoće) možete koristiti za izvođenje mnogih korisnih radnji bez potrebe vađenja uređaja iz džepa. Za više detalja slijedite poveznicu u nastavku.
broj 78. Proširenje aplikacije
Proširenje aplikacije moćna je značajka koja je prvi put predstavljena u iOS-u 8 koja vam omogućuje da uvelike proširite i kontrolirate funkcionalnost operativnog sustava za izvođenje nekih vrlo zgodnih zadataka koji nisu bili dostupni u prethodnim verzijama.
broj 79. Kako izbjeći kratki spoj vašeg Lightning kabela
Kako bi se izbjegao kratki spoj na Lightning kabelu i izbjeglo pojavljivanje žica na vanjskoj površini kabela, potrebno je staviti opruge na oba kraja kabela i ne dopustiti da kabel ostane dugo u savijenom položaju. vrijeme. Možete koristiti opruge skinute s bilo koje kemijske olovke, koje moraju biti omotane oko oba priključka kabela. Time se radni vijek vašeg kabela znatno produljuje.
broj 80. iPhone se ne puni?
Ako ustanovite da se vaš iPhone više ne puni pomoću Lightning kabela, vjerojatni uzrok mogu biti krhotine ili nakupina prašine koja se tijekom vremena nakupila u Lightning konektorima. Čačkalicom možete ukloniti ostatke s konektora i vratiti mogućnost punjenja vašeg iPhonea.
Ne propustite Apple novosti - pretplatite se i na naš Telegram kanal
Gledajući iPhone 7 i iPhone 7 Plus, mogli biste pomisliti da ima vrlo malo promjena u odnosu na njihove prethodnike, ali zapravo nije tako. U novoj generaciji Apple pametnih telefona već možete prilagoditi tipku Home osjetljivu na dodir, portretni način se pojavio u 5,5-inčnom iPhone modelu i još mnogo toga.
Pripremili smo 10 najkorisnijih savjeta za vlasnike novih iPhonea 7 i iPhonea 7 Plus, a otkrit ćemo vam i neke tajne za koje vjerojatno niste znali.
1. Postavljanje gumba Home
Kao što već znate, gumb "Home" više se ne pritiska na uobičajeni način. Apple je odlučio napustiti mehaničku tipku u korist tipke osjetljive na dodir koja prepoznaje dodire. Zahvaljujući Taptic Engine tehnologiji, korisnik osjeća povratnu informaciju koja simulira pritisak.
Cupertino je pružio mogućnost prilagodbe razine taktilnog odgovora, možete odabrati najprikladniju za sebe. Otvorite Postavke, idite na Općenito, a zatim s popisa odaberite Gumb Početna. Tamo ćete vidjeti tri različite razine povratnih informacija, isprobajte svaku i odaberite onu koja vam najviše odgovara.
2. Pretvorite svoju tipkovnicu u trackpad
Ovo nije nova značajka na iPhoneu 7 i 7 Plus, ali je osjetno praktičnija zahvaljujući mogućnostima 3D Touch tehnologije. Uobičajena metoda, gdje dodirnete riječ prstom kako biste ispravili pogrešku ili je istaknuli, nije baš pouzdana ni točna. Ponekad je teško postaviti pokazivač točno tamo gdje ga želite, a čak ni vidjeti ga nije uvijek jednostavno jer vaš prst prekriva zaslon.
Postoji još jedan, napredniji način koji će vas izluditi. Samo pritisnite jače na tipkovnici da aktivirate mogućnosti 3D Toucha, a zatim ćete vidjeti skrivena slova. Ovo pretvara tipkovnicu u trackpad, baš kao na MacBooku.
(banner_context-yandex)
Klizite prstom po površini tipkovnice da biste pomaknuli kursor na zaslonu. Da biste označili željenu riječ, pritisnite prst još jače, a ako trebate označiti cijelu rečenicu, tada je potrebno dva puta pritisnuti.
3. Kako onemogućiti povratnu vibraciju
Na iPhone 7 i iPhone 7 Plus povratna informacija vibracijom omogućena je prema zadanim postavkama u mnogim aplikacijama sustava. Na primjer, dok birate broj ili birate vrijeme kada želite postaviti alarm. Kako se ispostavilo, ovo je neugodno za mnoge korisnike, a ako ste jedan od njih, onda će vas zanimati kako onemogućiti ovu značajku.
Otvorite aplikaciju za postavke, pronađite stavku "Zvukovi i odgovor", pomaknite se do samog dna, gdje ćete vidjeti odgovarajući prekidač za odgovor vibracije u sustavu pametnog telefona. Okrenite prekidač u položaj isključeno kako biste se riješili neugodnih ili nepotrebnih vibracija.
4. Izbrišite sve obavijesti odjednom
Centar za obavijesti u iOS-u 10 postao je mnogo praktičniji, ali samo vlasnici iPhone 6S i iPhone 7 mogu iskusiti sve prednosti ove verzije operativnog sustava. Na starijim verzijama iOS-a korisnici su svaki dan morali brisati obavijest jednu po jednu pritiskom na gumb Clear (X).
Ali s pojavom 3D Touch tehnologije na novim iPhone 7 i iPhone 7 Plus uređajima, sve primljene obavijesti iz aplikacija možete ukloniti jednim klikom. O tome smo detaljno razgovarali, pa slijedite poveznicu.
5. Brzo prebacivanje između aplikacija
Svaki korisnik iOS uređaja može se prebacivati između nedavno pokrenutih aplikacija dvostrukim pritiskom na tipku Home, ali korisnici pametnih telefona s omogućenim 3D Touchom mogu to učiniti mnogo brže.
Možete pritisnuti prst na lijevi rub zaslona u blizini okvira kako biste otvorili sučelje za više zadataka, gdje se u nizu nalaze svi pokrenuti programi. Ali ako prijeđete udesno umjesto da držite prst, otvorit će se aplikacija koju ste prije pokretali. (Imajte na umu da trebate pričekati da 3D Touch odgovori, inače ćete se vratiti na prethodnu stranicu).
6. Portretni način rada na iPhoneu 7 Plus
Apple iPhone 7 Plus ima glavnu kameru s dvije leće: jedna ima žarišnu duljinu od 28 mm, dok druga ima žarišnu duljinu od 56 mm. To pametnom telefonu omogućuje zumiranje objekata uz manji gubitak kvalitete od bilo kojeg drugog uređaja za digitalno zumiranje. A ako vaš phablet koristi iOS 10 beta, tada možete snimiti impresivne portretne fotografije sa zamućenom pozadinom (bokeh efekt).
Jednom kada Apple ovu značajku učini stabilnom i točnom, izdat će ažuriranje koje će aplikaciji kamere dodati portretni način rada.
7. Otključaj dodirom
U iOS-u 10 na iPhoneu 7 i iPhoneu 7 Plus, korisnik mora pritisnuti tipku Home za otključavanje zaslona, umjesto da je dodiruje kao prije. Mnogi su se žalili da je ova metoda otključavanja daleko od idealne. Srećom, sve možete vratiti u normalu promjenom postavki telefona.
Da biste to učinili, otvorite aplikaciju "Postavke", idite na odjeljak "Općenito", a zatim na "Pristupačnost". Pronađite opciju "Otvori prstom" u izborniku "Početna" i aktivirajte je.
8. Onemogućite funkciju "Podignite za aktiviranje".
Mislimo da je značajka Raise to Activate jedna od najkorisnijih novih značajki u iOS-u 10 na iPhoneu 7, jer omogućuje automatsko osvjetljenje zaslona kada korisnik podigne telefon. Ali možda radije sami probudite svoj uređaj? U ovom slučaju pokazat ćemo vam kako onemogućiti ovu značajku. Ponovo otvorite postavke, idite na “Display & Brightness” i zatim ovdje pronađite opciju “Raise to Wake” i isključite je.
9. Onemogućite nove efekte u aplikaciji Poruke
Još jedna velika novost u najnovijoj verziji iOS-a su novi efekti u aplikaciji Messages, tako da možete slati lijepe poruke svojim prijateljima. Ali dobra vijest je da ako vam se ne sviđaju, uvijek ih možete isključiti. Vaše poruke neće biti popraćene raznim efektima, koji, primjerice, mogu pozitivno utjecati na autonomiju mobilnog uređaja.
I dalje je jednostavno: idite na odjeljak General u postavkama vašeg iPhonea, zatim odaberite Pristupačnost i uključite opciju Reduce Motion. To će također utjecati na količinu efekata kretanja u drugim područjima sustava.
10. Prečaci u Kontrolnom centru
3D Touch tehnologija otvara niz praktičnih prečaca za iPhone korisnika u Control Centeru. Ploča s prekidačima može se podići povlačenjem prsta od samog donjeg ruba zaslona prema gore. Korisnicima i dalje pruža brzi pristup najčešće korištenim funkcijama kao što su svjetiljka, mjerač vremena, kalkulator i kamera. Ali u iOS-u 10 tehnologija 3D Touch donosi mnoge dodatne značajke.
Na primjer, možete odabrati razinu svjetline svjetiljke tako da malo jače pritisnete njen prekidač. Ako kliknete i na ikonu kamere, možete odmah odabrati način snimanja prije pokretanja.
U nekim situacijama zaslon iPhonea može se zamrznuti i neće se preusmjeriti iz portretnog u pejzažni položaj. U ovom ćemo članku pogledati upute ako Zaslon iPhonea se ne okreće.
Prije nego što prijeđemo izravno na upute, želimo vas podsjetiti da neke aplikacije koriste samo portretni ili samo pejzažni format za prikaz sadržaja. Stoga, prije svega, trebate provjeriti rotaciju zaslona na iPhoneu u standardnim aplikacijama, na primjer u Kalendaru ili Kalkulatoru. Ako se zaslon vašeg iPhonea ne rotira u ovim aplikacijama, slijedite upute u nastavku.
Kako natjerati zaslon iPhonea da se rotira
Zaslon iPhonea se prestao okretati
Morate onemogućiti zaključavanje orijentacije na vašem iPhoneu. U tom slučaju, ikona - bit će prikazana u retku obavijesti.
Učinite sljedeće:
- prijeđite prstom od dna zaslona prema vrhu,
- Otvorit će se kartica s "Kontrolnim centrom", u kojoj ćete vidjeti ikonu s lokotom u krugu, pritisnite je.

Također ako Zaslon iPhonea se prestao okretati, trebate onemogućiti povećanje zaslona za rotiranje početnog zaslona (odskočna daska):
- Idite na aplikaciju Postavke
- Uđite u aplikaciju Zaslon i svjetlina
- Zatim, u odjeljku "Povećanje prikaza", morate unijeti pododjeljak "Prikaz".
- Prebacite funkciju zumiranja na standardni format. Zatim će se uređaj ponovno pokrenuti.
Ako je nakon izvršavanja gornjih koraka zaslon miran Ne okreće se na iPhoneu, pokušajte ponovo pokrenuti uređaj. Ako je problem još uvijek relevantan, onda problem nije u postavkama, već izravno u samom hardveru. Najbolja opcija bila bi kontaktirati servisni centar za dijagnosticiranje problema.
Oni koji su nedavno kupili iPhone mogli bi imati pitanja o postavljanju rotacije zaslona. Zaključavanje zaslona važno je pri gledanju videozapisa, fotografija i videozapisa s YouTubea zbog svoje pogodnosti i većeg formata slike.
Omogućite ili onemogućite rotaciju zaslona na iPhone 5s, 6, 8, plus, SE, X
Rotaciju na navedenim modelima možete omogućiti ili onemogućiti metodom zaključavanja portretne orijentacije. Da biste to učinili, idite na "Kontrolni centar" i kliknite na gumb s bravom, koji je prikazan na slici.
U slučaju različitih verzija firmvera, izgled gumba može se razlikovati. Ako se gumb ne može pritisnuti, nije aktivan kao na gornjoj slici, tada bi rotacija trebala raditi automatski.
Kada osoba koja gleda video leži na boku, rotiranje zaslona može funkcionirati automatski. Kako biste spriječili da se to dogodi, trebali biste zaključati zaslon. Značajka svih telefona je da kada onemogućite funkciju rotacije zaslona, uređaj se automatski vraća u portretnu orijentaciju. Stoga, kako biste udobno gledali videozapise, morate omogućiti zabranu rotacije zaslona.
Pejzažna orijentacija na iPhone modelima koji koriste AssistiveTouch
Da biste omogućili rotaciju zaslona pomoću AssistiveToucha, morate izvršiti sljedeće korake:
- Prije korištenja ove opcije, morate onemogućiti zaključavanje rotacije zaslona;
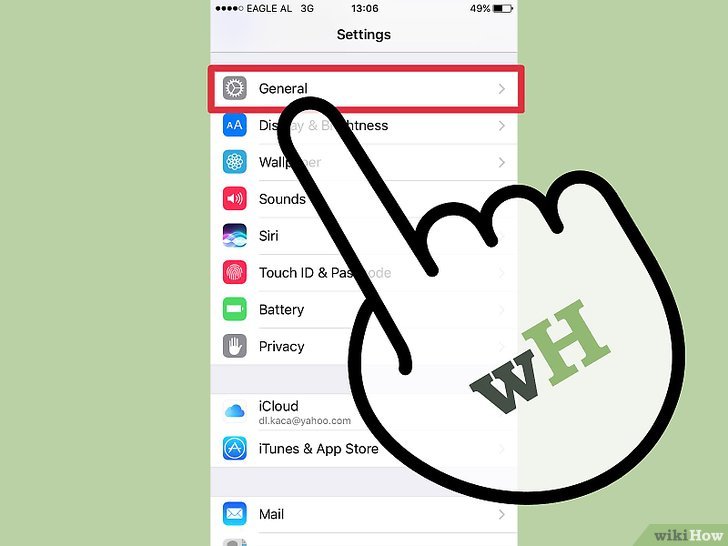
- Idite na izbornik "Postavke", odaberite "Općenito";

- Odaberite karticu "Univerzalni pristup", gdje će se nalaziti stavka "AssistiveTouch" koju tražimo i omogućiti ovu opciju;

- Nakon što ga uključite, otvorite aplikaciju Photos i kliknite na sivi kvadrat koji se pojavio nakon uključivanja AssistiveToucha;
- Pred vama se otvorio prozor s raznim opcijama, među kojima nam treba “Uređaj”, nakon čega kliknemo “Rotate screen”. Ova funkcija će vam omogućiti rotiranje zaslona;
- Sve što trebate učiniti je odabrati željenu orijentaciju i uživati u gledanju.
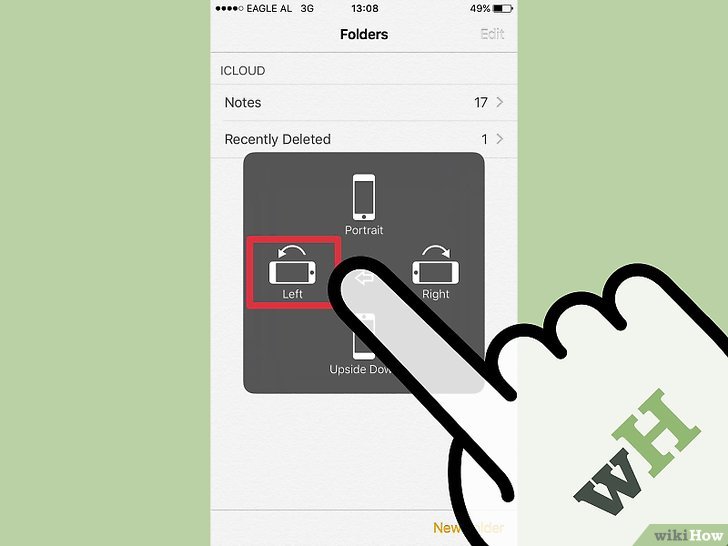
Također treba napomenuti da je opcija AssistiveTouch na iPhoneu posebno relevantna ako bilo koja od fizičkih tipki na uređaju zakaže.
Značajke pejzažnog načina rada na iPhoneu Plus
Na iPhone uređajima s prefiksom "Plus" rotacija zaslona blokirana je na sličan način. Međutim, programeri su radili na ovim modelima odvojeno, dodajući "pejzažni način" - iPhone opciju kada se, kada se zakrenu, sve ikone preuređuju na trenutnu poziciju na zaslonu.
Može doći do situacije u kojoj se ikone ne preuređuju, razlog za to je obično povećana skala, koja se može onemogućiti na sljedeći način:
- Idite na izbornik "Zaslon i svjetlina", gdje trebate odabrati "Prikaz";
- Odaberite standardni način rada.

Značajno superioran u odnosu na sve svoje prethodnike: telefon ima naprednije kamere, stereo zvučnike i svijetli zaslon s bogatim bojama te ima veće performanse i kapacitet baterije. Osim toga, otporan je na vodu, prskanje i prašinu. Uređaj je dobio i novi operativni sustav iOS 10 Stručnjaci su nabrojali 20 trikova koji će njegovo korištenje učiniti što učinkovitijim.
1. Pokretanje i brzi pristup kada je zaslon zaključan
Sada možete pristupiti mnogim značajkama na svom iPhoneu bez potrebe za otključavanjem: samo pomaknite zaslon ulijevo da biste pokrenuli kameru i samo ga pomaknite udesno da vidite sve widgete i alat Today. Upozorenja se otvaraju klizanjem ekrana prema dolje i kontrolnog centra prema gore.
2. Nove značajke u kontrolnom centru

U ovom odjeljku možete promijeniti intenzitet svjetla svjetiljke, kopirati najnovije rezultate izračuna iz kalkulatora ili koristiti štopericu.
3. Aktivacija podizanjem

Da bi se telefon prebacio u aktivni mod, potrebno ga je samo podići. Sve obavijesti će se prikazati na zaslonu (funkcija je dostupna samo za iOS 10 na iPhone 6s i novijim modelima).
4.Postavke odjeljka Danas

Ovaj se odjeljak može individualno prilagoditi dodavanjem i organiziranjem widgeta.
5. Individualne postavke gumba za pokretanje

Razina pritiska i sila pritiska na gumb za pokretanje mogu se podesiti u odgovarajućem odjeljku glavnih postavki telefona.
6. Otpornost na vodu

Ako je iPhone 7 pao u vodu, potrebno je lupnuti rukom držeći uređaj s Lightning konektorom prema dolje i ostaviti uređaj na dobro prozračenom mjestu. Osim toga, ventilator se može usmjeriti na gore spomenuti priključak.
7. Oblikovanje poruka

Novi sustav omogućuje promjenu izgleda oblačića s porukama.
8. Specijalni efekti u porukama

Korisnici iOS-a 10 moći će jedni drugima slati balone, konfete, laserske zrake, vatromete i zvijezde padalice. Osim toga, automatski se aktiviraju specijalni efekti ako pošiljatelj primatelju napiše "Sretan rođendan", "Sretna Nova godina" i "Čestitamo".
9. Grupne poruke

Nova značajka Tapback omogućit će korisnicima da brzo odgovore na ono što se događa u grupnim razgovorima. Dakle, pitanja poput "Pizza ili hamburgeri?" ili "Plaža ili bazen?" može se puno lakše i brže riješiti brojanjem lajkova.
10. Slanje fotografija iz galerije

Kako biste poruci dodali fotografiju, samo kliknite na nju i povucite je u područje za razgovor. Dok ste u odjeljku "Poruke", trebate kliknuti na ikonu kamere i odabrati neku od postojećih fotografija ili snimiti novu.
11. Brzi tip

12. Rukom pisane bilješke u porukama

Kako biste kreirali rukom pisanu poruku, morate otići u aplikaciju iMessage i telefon okrenuti vodoravno.
13. Vlastiti App Store za iMessage

Od sada će korisnici iPhonea i iPada moći pronaći, preuzeti i otvoriti aplikacije izravno iz aplikacije Messages. Ova značajka uvelike olakšava dijeljenje sadržaja, uređivanje fotografija, plaćanje računa i komunikaciju s prijateljima. Osim toga, omogućuje vam kupnju animiranih i statičnih naljepnica.
14. Personalizirane potvrde o čitanju

Potvrde za čitanje poruka možete konfigurirati osobno: u pojedinačnom razgovoru potrebno je kliknuti na gumb “Informacije” te u izborniku koji se otvori aktivirati ili onemogućiti “Potvrdu čitanja” bez promjene osnovnih postavki.
15. Proširenje funkcionalnosti Siri

Glasovni asistent Siri sada može raditi s najpopularnijim aplikacijama u App Storeu: na primjer, možete ga zamoliti da rezervira stol u restoranu putem OpenTablea, rezervirati vožnju pomoću Lyfta ili poslati 10 eura prijatelju putem aplikacije Venmo . Osim toga, možete zamoliti Siri da snimi selfie, a zatim će asistent aktivirati kameru u odgovarajućem načinu rada.
16. Apple Music

Sada korisnici imaju priliku pratiti tekstove dok slušaju pjesmu. Da biste to učinili, jednostavno pomaknite zaslon prema gore i odaberite opciju "Prikaži tekst".
17. Zdravlje

S iOS-om 10 možete se prijaviti za donatorski program Donate Life America. Da biste to učinili, u aplikaciji “Zdravlje” potrebno je odabrati karticu “Medicinski podaci”. Navedene postavke bit će spremljene u sustavu i vrijedit će čak i ako se preselite u drugu zemlju.
18. Pretraživanje po fotografijama

Sada među slikama možete pronaći bilo koju sliku koja korisnika zanima, bilo da je to selfie, fotografija njegovog psa, plaže ili čak rođendanske torte.
19. Sjećanja

Apple uređaji imaju novu značajku Memories koja ističe događaje, putovanja i ljude u posebno odabranim zbirkama.
20. Uređivanje fotografija uživo

Sada možete primijeniti filtre na Live Photos i kontrolirati ekspoziciju.