Blagajna je spojena na računalo preko RS-232, USB ili Ethernet priključka. Za razmjenu informacija između blagajne i 1C: Enterprise 8.2 Maloprodaja za Ukrajinu, trebate instalirati srednji program (driver), na primjer, OLE poslužitelj, na svoje računalo.
Može raditi u nekoliko načina.
Izvanmrežni način rada. Svi podaci o proizvodu pohranjuju se u memoriju blagajne. Na kraju dana ili smjene učitava se izvod o prodanoj robi. Za primanje izvješća o stanju skladišta potrebna je razmjena podataka između 1C:Enterprise i EKKA.

On-line način rada. Blagajna ne pohranjuje ništa u svoju memoriju, već stalno razmjenjuje podatke s 1C. Svakim čitanjem crtičnog koda ili unosom šifre proizvoda blagajna pristupa OLE serveru, a OLE server pristupa 1C:Enterprise. Prilikom zaključenja primitka (prodaje) roba se automatski otpisuje sa skladišta. Sama blagajna nije izravno povezana s 1C:Enterprise, već je povezana preko takozvanog “posrednika” (OLE server).

Odličan primjer: u vlaku kontrolor prodaje karte, a navečer (na kraju smjene) ispisuje izvještaj na PC ili ga ispisuje na računu. Podaci se upisuju u blagajnu prije polaska na rutu.
Blagajna je neophodna za prijenos izvješća poreznoj službi i izdavanje fiskalnih računa.
Blagajna s 1C:Enterprise potrebno za interno računovodstvo. Jedno radno računalo s računovodstvenim programom omogućuje povezivanje više radnih stanica za blagajnike. Na primjer, tri blagajne su daljinski povezane na jedno računalo na kojem je instaliran 1C:Enterprise.

Uz male troškove možete automatizirati svoje prodajno mjesto. Postoji nekoliko opcija automatizacije.
1. Blagajna. Unesite kodove proizvoda ručno.
2. EKKA i barcode skener. Automatski unos robe.

3. EKKA, barcode skener i vaga. Pomoću skenera odaberite proizvod. Ako se proizvod vaga, spajanjem vage možete automatski dobiti težinu i cijenu.


Ovo rješenje za maloprodaju smanjuje broj pogrešaka i eliminira izobličenja u očitanjima težine.

4. Blagajna i 1C:Enterprise omogućuju brzo primanje izvješća o prodaji i izvješća o zalihama u skladištima. Klikom na jedan gumb, sve informacije o prodaji za dan prenose se u 1C.
5. Videonadzor se može spojiti na komercijalnu opremu. Time se eliminira ljudski faktor i sprječava krađa osoblja.
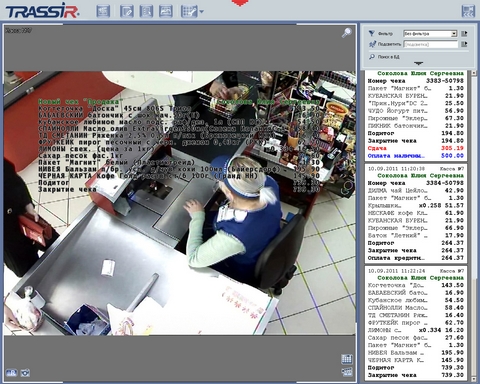
Blagajnik može prodati jedno, a izabrati nešto sasvim drugo u blagajni, a ni 1C ni blagajna to neće moći otkriti. TRASSIR videonadzor omogućuje primanje informacija o prodaji od računovodstveni program i prikazati ga na ekranu, postaviti ga na sliku s CCTV kamera.
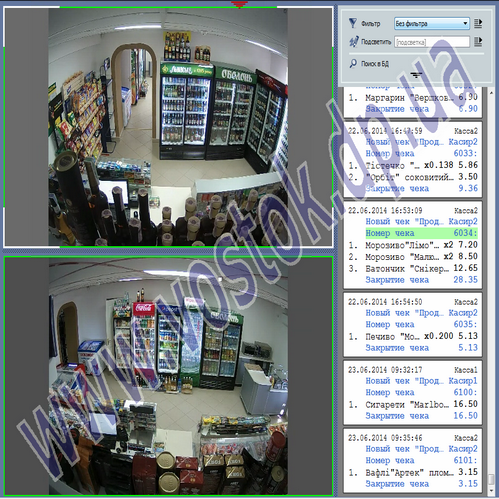
Spajanje blagajne (CCM) na 1C:Hotel provodi se u nekoliko koraka:
1. Preuzmite upravljački program uređaja s web stranice proizvođača ili s priloženog diska i instalirajte ga.
2. Ako koristite adapter USB-COM priključka za povezivanje s računalom, možda ćete morati dodatno instalirati upravljački program za adapter. Ako je potrebno, obratite se svom administratoru sustava za pomoć. Kao rezultat, uređaj bi se trebao pojaviti u upravitelju uređaja:
3. Pronađite program za testiranje u direktoriju za instalaciju upravljačkog programa POS pisača i pokrenite ga. U postavkama svojstava potražite opremu i uvjerite se da OS vidi blagajnu. Također zapamtite broj COM porta i brzinu veze uređaja.
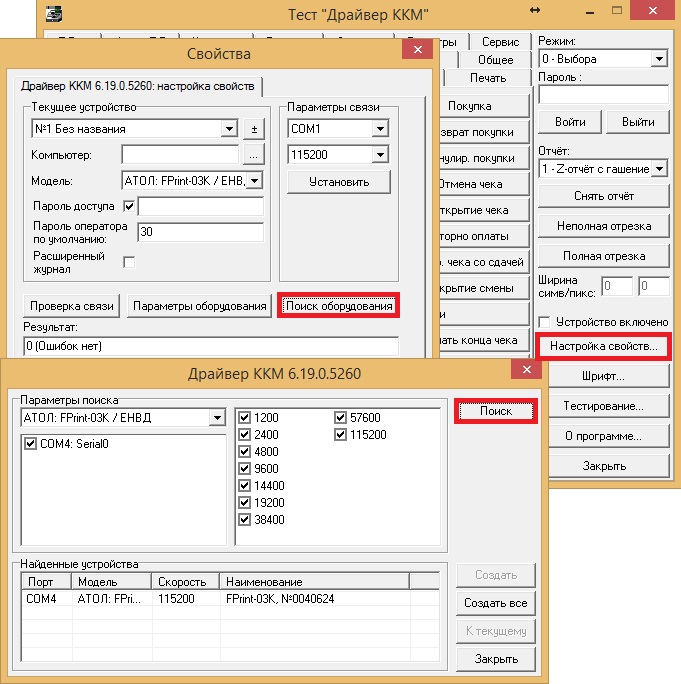
4. Zatim trebate konfigurirati parametre povezivanja blagajne na konfiguracijskoj strani. Da biste to učinili, morate pokrenuti konfiguraciju iz račun Administrator sustava i idite na odjeljak Međusobni obračuni/Imenici/Postavke/Blagajne.
5. Ovdje dodajte novu blagajnu, ispunite registracijske podatke i parametre povezivanja (dostupno nakon označavanja potvrdnog okvira „Povezivanje s programom”).
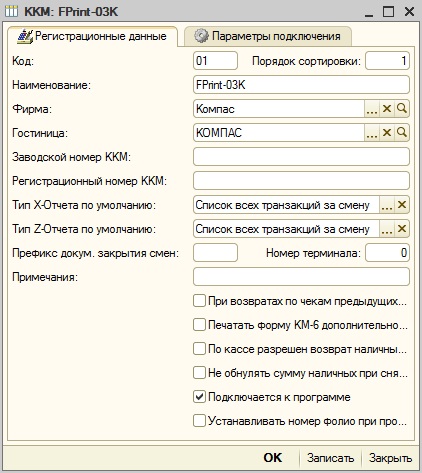
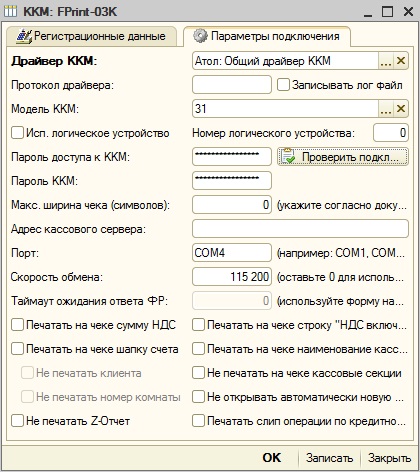
Na kartici Parametri povezivanja navedite upravljački program koji se koristi, s padajućeg popisa odaberite model POS pisača, navedite lozinku za pristup POS pisaču (komunikacijska lozinka navedena je u uputama za uporabu), korišteni port i brzinu prijenosa podataka. Napomena: kod spajanja kase PRIM-08TK komunikacijska lozinka aerf .
Za provjeru veze pritisnite odgovarajuću tipku.
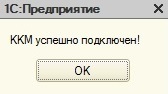
Povezivanje fiskalni registar u skladu sa zahtjevima ažuriranog 54-FZ (FFD 1.05), potrebno je:
1. Ažurirajte konfiguraciju 1C: Hotel na verziju 8.3.1.8
Nakon ažuriranja u KKM parametrima, vrsta upravljačkog programa automatski će se prebaciti iz "Atol: Opći upravljački program KKM (verzija 8.x)" na "Atol: Opći upravljački program KKM (verzija 8.x 54-FZ RU)"
2. Ažurirajte verziju upravljačkog programa KKT na 8.14.2.2 ili višu
Bez ažuriranja upravljačkog programa KKT na potrebnu verziju, korištenje tipa upravljačkog programa "Atol: Opći upravljački program KKM (verzija 8.x 54-FZ RU)" u postavkama konfiguracije bit će nemoguće
3. Ažurirajte firmware blagajne (preporučena verzija 4555 ili novija)
Bez najnovijeg firmware-a za blagajnu točan prijenos podataka na račun bit će nemoguć
4. Nakon ažuriranja, idite na direktorij "Stope PDV-a" i navedite šifru porezne skupine za svaku stopu. Oznaku porezne skupine možete dobiti kod vozača fiskalnog matičara. Da biste to učinili, samo se povežite s fiskalnim registarom u upravljačkom programu i otvorite tablicu poreznih stopa. Broj retka (odozgo prema dolje) bit će šifra porezne skupine koju morate unijeti u postavkama imenika.
5. U postavkama blagajne na strani 1C: Hotel, na kartici "Mogućnosti povezivanja", morate onemogućiti potvrdne okvire "Ispis iznosa PDV-a na računu" i "Ispis retka PDV-a na računu je omogućen ”.
Važno je razumjeti da će nakon ažuriranja konfiguracije na najnovije izdanje s podrškom za rad prema 54-FZ, povrati plaćanja u konfiguraciji biti popraćeni ispisom samo izjave gosta, budući da prema novim izmjenama 54-FZ, povrati uvijek su popraćeni neispravnim čekom, stoga korištenje RKO obrasca nije preporučljivo.
6. Za povlačenje usluga na čeku u skladu sa zahtjevima FFD 1.05 morate:
- U postavkama hotela na kartici "Parametri" postaviti oznaku "Održavanje stanja osobnih računa po uslugama i cijenama" (forma dokumenta "Plaćanje" će se promijeniti)
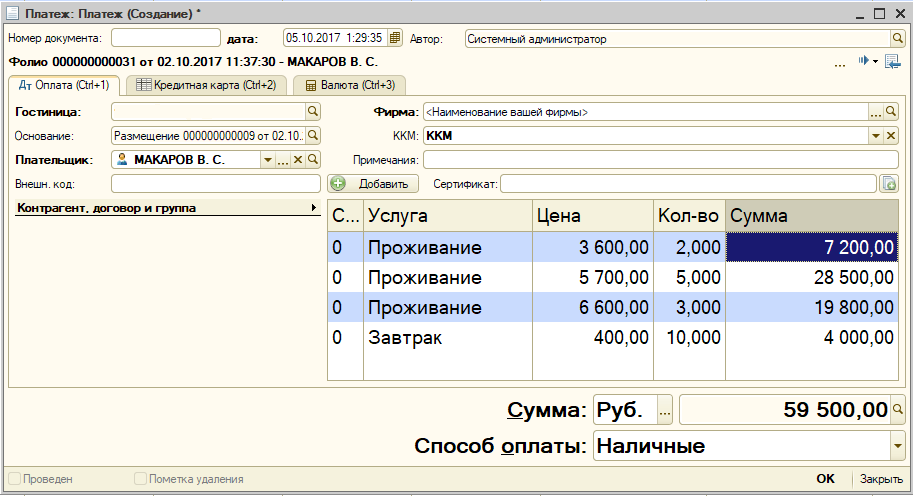
U postavkama tvrtke na kartici "Parametri dokumenta" u polju "Zadani sustav oporezivanja" naznačite korišteni pravna osoba porezni obrazac
FFD 1.05 definira sljedeće zahtjeve za izvršenje provjere:
1. Naznaka na čeku naziv predmeta plaćanja
2. Oznaka poreznog sustava na potvrdi
4. Naznaka stope PDV-a na računu
5. Naznaka načina plaćanja na računu
Naziv obračunske stavke u čeku postavlja se u postavkama usluge na kartici „Parametri“ u polju „Naziv obračunske stavke u čekovima“ ili u postavkama mape (servisna grupa). Ako polje ostane prazno, tada će se naziv obračunske stavke prema zadanim postavkama uzeti kao "Usluga".
Važno je razumjeti da NIJE DOZVOLJENO navođenje naziva predmeta obračuna u ugniježđenim grupama (mapa unutar mape). Određivanje poreznog sustava moguće je samo u korijenskoj mapi.
Sustav oporezivanja postavlja se ili u postavkama tvrtke na kartici „Parametri dokumenta“, ili u postavkama odjeljka plaćanja (relevantno prilikom prijave), ili u postavkama same usluge. Ako hotel koristi jedan sustav oporezivanja, tada ga je moguće navesti samo u postavkama tvrtke. Ako postoji nekoliko sustava, tada to treba navesti ili u parametrima usluge, ili u parametrima odjeljka (relevantno pri korištenju), ili u parametrima grupe (mape) u kojoj se usluga nalazi.
Stopa PDV-a - preuzeta iz porezne skupine navedene u imeniku "Stope PDV-a".
Oznaku porezne skupine možete dobiti kod vozača fiskalnog matičara. Da biste to učinili, samo se povežite s fiskalnim registarom u upravljačkom programu i otvorite tablicu poreznih stopa. Broj retka (odozgo prema dolje) bit će šifra porezne skupine koju morate unijeti u postavkama imenika.
Način plaćanja - naznačeno u polju "Atribut načina obračuna" bilo u parametrima načina plaćanja (samo ako je omogućen potvrdni okvir "Post check by FR") ili u parametrima odjeljka plaćanja (relevantno kada se koristi ). Ako atribut načina plaćanja nije izričito naveden, tada se prilikom plaćanja automatski prihvaća kao „Puno plaćanje“.
U situacijama kada je konfiguracija ažurirana na najnovije izdanje, ali hotel i dalje koristi stare fiskalne registratore (bez prijenosa podataka u OFD), potrebno je:
1. U postavkama blagajne na strani 1C: Hotel, na kartici "Parametri povezivanja opreme", potvrdite okvire "Ispiši iznos PDV-a na računu" i "Ispiši redak PDV-a na računu je uključen", promijenite vrstu upravljačkog programa s "Atol: Opći upravljački program za blagajnu (verzija 8.x 54-FZ RU)" na "Atol: Opći upravljački program za pisače blagajne (verzija 8.x)"
2. U postavkama blagajne na strani 1C: Hotel, na kartici "Podaci o registraciji", isključite potvrdni okvir "Povrat novca je dopušten na blagajni izravno iz ladice za gotovinu"
3. Onemogućite pravo 035 za sve korisnike u skupu prava
Kao rezultat ovih postavki, kada se obrada vrati, RKO će također biti ispisan
Provjera načina rada fiskalnog registratorana primjeru ATOL FPrint 22K
Fiskalni registar iz obitelji Atol FPrint može raditi koristeći i USB i RS232 protokol. FPrint fiskalne snimače potrebno je ručno prebaciti u željeni način rada.
Za provjeru načina rada FPrint fiskalnog registratora:
1. Isključite fiskalni rekorder.
2. Pritisnite i držite tipku za premotavanje kasete (na isključenom fiskalnom rekorderu).
4. FPrint fiskalni registar će proizvesti kratki zvučni signal(“škripi”) jednom kada se uključi, a nakon nekog vremena rastegnut će 2-3 mm trake računa.
5. Pričekajte dok fiskalni rekorder (uz pritisnutu tipku za premotavanje računa) ne oglasi još jedan kratki zvučni signal.
7. Ispisat će se ček podataka o fiskalnom registratoru.
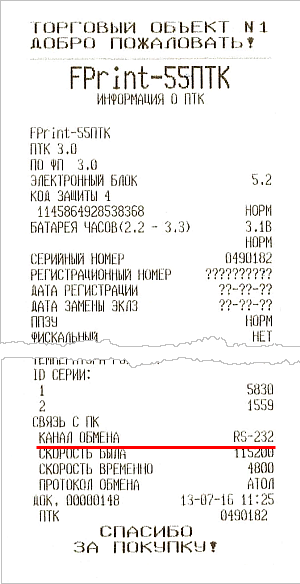
8. U ispisanom računu, u odjeljku „Komunikacija s računalom”, u stavci „Kanal razmjene” bit će naznačen način fiskalnog registratora.
Promjena načina rada na primjeru ATOL FPrint 22K
1. Isključite fiskalni rekorder.
2. Pritisnite tipku za premotavanje kasete računa (na isključenom fiskalnom rekorderu).
3. Uključiti fiskalni rekorder.
4. Fiskalni rekorder će se oglasiti kratkim zvučnim signalom: jednom kada se uključi, a nakon nekog vremena izvući će 2-3 mm vrpce računa.
5. Pričekajte da fiskalni rekorder (sa pritisnutom tipkom za premotavanje čekovne vrpce) ne emitira još četiri kratka zvučna signala.
6. Otpustite gumb za premotavanje trake s računom.
7. Fiskalni registar će ići na servisni način rada, ispisat će se sljedeće informacije:

8. Idite na izbornik “Kanal za razmjenu” dvostrukim klikom na gumb za premotavanje kasete na fiskalnom registratoru.

9. Odaberite način rada USB protokola tako da tri puta pritisnete tipku za premotavanje računa na fiskalnom rekorderu. Ako ste sve učinili ispravno, na vrpci će biti ispisano sljedeće:

10. Za izlazak servisni izbornik jednom pritisnite tipku za premotavanje čekovne vrpce na fiskalnom rekorderu.
11. Ponovno pokrenite fiskalni rekorder: isključite ga, pa ponovno uključite.
15.03.2017
Evo popisa problema s kojima se moramo suočiti i Kratki opis njihove odluke. Više Detaljan opis sa snimkama zaslona u nastavku.
1. Računala sa sustavom Windows 10 Home ne mogu ispravno instalirati upravljački program Atol TO. Rješenje od CTO-a je kupiti i koristiti pro verziju operativnog sustava za +15 tr. Rješenje - omogućeno u OS-u i BIOS-u mogućnost instaliranja nepotpisanih upravljačkih programa (ne ruši se prilikom ponovnog pokretanja).
2. Prilikom rada preko terminala i s prosljeđujućih COM portova, ček izlazi s ogromnim kašnjenjem i kašnjenjem od 13 sekundi. Rješenje iz središnjeg servisnog centra je raditi lokalno, instalirati 1C lokalno, dovesti server u lokalno područje s računalom i blagajnom. Rješenje je odustati od klasičnog prosljeđivanja COM portova u terminalu i koristiti uslugu vozača blagajne ATOL na koju se s terminala može spojiti putem interneta. Djeluje trenutno.
3. Prilikom početka rada sustav javlja da smjena nije otvorena. U UT 10.3 sada postoji registar smjena blagajne. Tamo trebate otvarati i zatvarati smjene. Smjena se ne otvara automatski.
Sad po redu.
Spajanje blagajne na operacijski sustav Windows 10 Home
1. Cijeli problem je u tome što na ovaj operativni sustav ne možete instalirati nepotpisani Microsoft vozači. Stoga ovu opciju morate dodatno uključiti
2. Trajno onemogućite provjeru potpisa upravljačkog programa - pomoću naredbenog retka uredite parametre pokretanja.
2.1 U BIOS-u treba onemogućiti Sigurno pokretanje(nužno je).
2.2 Pokrenite naredbeni redak Windows niz 10 u ime administratora. U naredbeni redak Unesite sljedeće dvije naredbe redom:
bcdedit.exe -postavi opcije učitavanja DISABLE_INTEGRITY_CHECKS
bcdedit.exe -postavite TESTSIGNING ON
Onemogućivanje provjere potpisa upravljačkog programa u naredbenom retku
Nakon što su obje naredbe dovršene, zatvorite naredbeni redak i ponovno pokrenite računalo. Ispitivanje digitalni potpisi bit će onemogućen, uz samo jedno upozorenje: u donjem desnom kutu vidjet ćete obavijest da je Windows 10 pokrenut u testnom načinu (kako biste uklonili poruku i ponovno omogućili test, unesite bcdedit.exe -set TESTSIGNING OFF na naredbu crta).
3. Ako vam se prilikom spajanja na blagajnu preko COM porta pojavi greška tipa “Nema veze -1”, onda morate ponovno pokrenuti sve (i blagajnu), ako to ne pomogne, onda trebate za instaliranje upravljačkih programa iz direktorija s instaliran drajver KKT.
Instaliranje upravljačkih programa
1. Instalirajte upravljačke programe Atolov na lokalno računalo i na terminalski poslužitelj

2. Mi dodjeljujemo lokalno računalo trajna statičnost IP adresu, na primjer 192.168.1.4
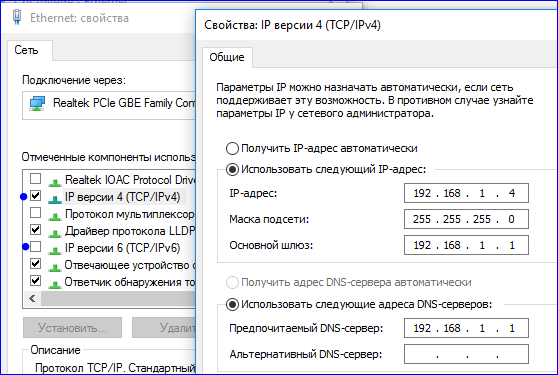
3. Mora biti onemogućeno IP v6
4. Također morate onemogućiti vatrozidWindows ili dodajte željeni priključak na popis izuzetaka
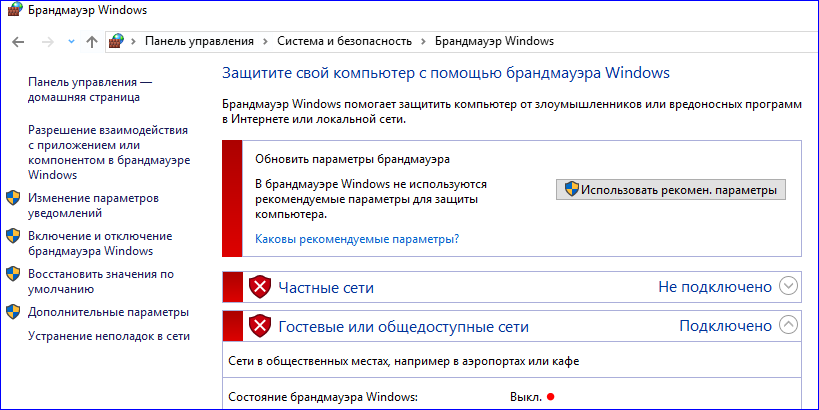
5. Na usmjerivaču u lokalna mreža prednja luka 6220 s blagajnomna računalo blagajnice

6. OVA STAVKA NIJE POTREBNA, služi za provjeru. Prijeđimo na postavke na terminalskom poslužitelju. U upravljačkom programu blagajne napravimo probnu vezu preko porta 6220 navodeći external IP podmrežnu adresu s našom blagajnom
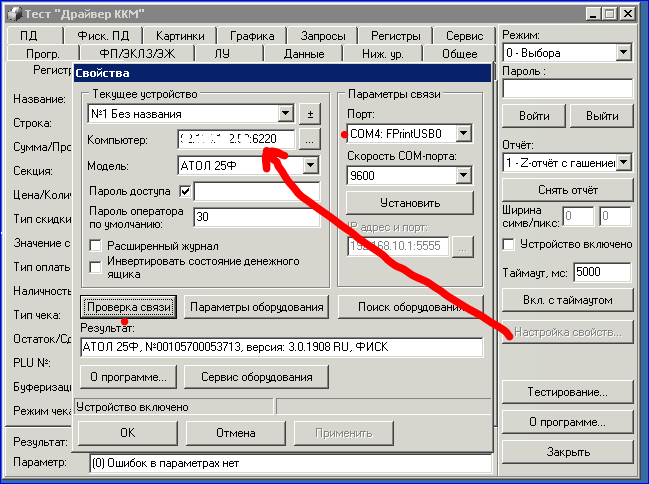
7. Provjeravamo vezu, sve bi trebalo raditi odmah
Spajanje blagajne na 1C
1. Važno je zapamtiti da se nijedna smjena blagajne ne otvara automatski (piše da smjena blagajne nije otvorena), jer to piše na internetu, potrebno je otvoriti u 1C dodatno dnevno (svaka smjena).
2. U postavkama maloprodajne opreme dodajte našu blagajnu s prijenosom podataka preuzimanjem drivera s ITS stranice
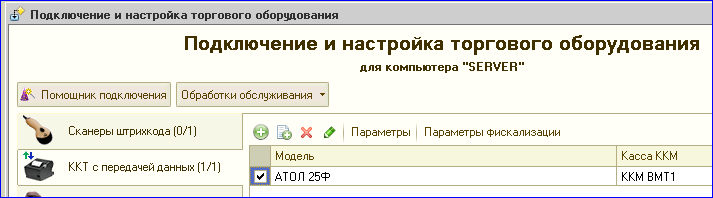
3. U parametrima veze ne zaboravite navesti računalo (vanjski ip adresa) i port
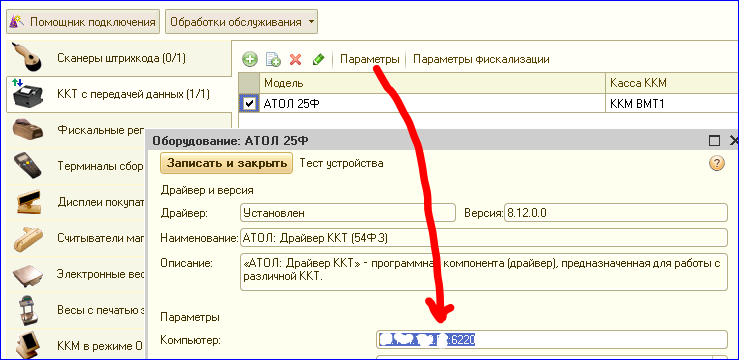
4. Završili smo s postavkama, prijeđimo na otvaranja pomaka
Za rad u terminalu tipkovnice (u USB-HID modu) ShK skener
Odbijanjem prosljeđivanja COM portova, ponovni pritisak na tipku F7 ćemo implementirati nakon prvog skeniranja robe u dokument KKM Receipt. Skener uopće nije potrebno spajati kao komercijalnu opremu.
Procedura za obrazac KKM čekovnog dokumenta:
Funkcija SSHKnomenklatura (nomenklatura, karakteristike, serija, kvaliteta,
Jedinica, količina, SShK) Izvoz
Rezultat = Istina;
CurrentPageName = FormElements.ProductsPanel.CurrentPage.Name;
Struktura odabira = Rad s trgovačkom opremom Stvorite strukturu odabira (datum, nomenklatura, karakteristike,
serija, kvaliteta, jedinica,
Količina, mValuta reguliranog računovodstva,
Nedefinirano, mIndikacija HFW skladišta,
PriceType, Sales Condition, Warehouse);
Ako je PageName = "Proizvodi" Onda
ProcessingSelection(Proizvodi, SelectionStructure);
Inače
Upozorenje ("Na stranici """
NameTechPage
+ """ odabir nomenklature nije osiguran.");
završi ako;
//!ponovo pritisnite F7
CommandPanelProductsSearchByBarCode(FormElements.CommandPanelProducts.Buttons.SearchByBarCode) ;
Vrati rezultat;
EndFunction // SSHKnomenklatura()
Povezivanje maloprodajne opreme putem RDP-a za određenog korisnika
U TOServer modulu za obradu u 1C zamijenit ćemo kod u proceduri vezanja za korisnika
Funkcija GetComputerNameTO() Izvoz
//If mComputerName = Undefined Then
//mNazivRačunala = VReg(NazivRačunala());
//Završi ako;
//Vrati mComputerName;
//dodajte korisničko ime imenu računala, tada će oprema za trgovanje biti povezana samo s njim
If mComputerName = Undefined Then
mNazivRačunala = VReg(NazivRačunala());
Ako je Constants.TradeEquipmentUsedOnTerminalServer.Get() = true tada
mComputerName = mComputerName + "_"+glVariableValue("glCurrentUser");
završi ako;
završi ako;
Vrati mComputerName;
EndFunction // GetComputerNameTO()
Blagajnički rad (puno sučelje)
1. Obradu blagajničkih smjena započinjemo iz izbornika maloprodajne opreme, rad s blagajnama

2. Odaberite našu blagajnu i kliknite otvori smjenu
3. Sada će se kod kontrole blagajne sve ispisati
4. Gumb za zatvaranje mjenjača radi na sličan način.
Broj impresija: 14929




