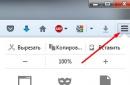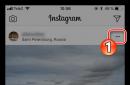Kao što znate, jedan od glavnih elemenata bilo kojeg računalnog uređaja je tvrdi disk na kojem se pohranjuju informacije. U odnosu na tvrde diskove bilo koje vrste koristi se izraz AHCI. Ali mnogi korisnici ne samo da znaju kako omogućiti AHCI, nego nemaju pojma što je to. Razmotrimo značenje glavnog pojma i radnje potrebne za aktiviranje ovog načina na Windows sustavima.
Što je AHCI?
Moderni tvrdi diskovi povezani s matičnom pločom mogu koristiti dva načina rada: IDE (kompatibilnost s naslijeđenom opremom) i AHCI - najnoviji standard, označen kao Advanced Host Controller Interface, koji vam omogućuje značajno povećanje performansi samog uređaja i instaliranog operativni sustav zbog bržeg čitanja podataka.
Gotovo svi moderni SSD diskovi pokazuju povećanje performansi kada im se pristupa upravo kada je postavljen AHCI način rada. Ali to nije najvažnije.
Čemu služi AHCI način rada?
Ostavimo za sada pitanje kako omogućiti AHCI način rada u sustavu Windows i pogledajmo prednosti koje korisnik modernog računala može imati od aktiviranja ovog načina rada.
Prije svega, kada je aktiviran AHCI način rada, možete promijeniti ili instalirati dodatne tvrde diskove, kako kažu, "u hodu" (čak i bez isključivanja računala ili ponovne instalacije operativnog sustava). Ovo je nedvojbeno veliki plus za poslužitelje.

Drugi aspekt povezan je s činjenicom da kada je ovaj način instaliran, posebna NCQ tehnologija stupa na snagu, koja vam omogućuje smanjenje broja pokreta glava za čitanje, dok ubrzava istodobnu upotrebu pristupa tvrdom disku pomoću različite aplikacije, programe i usluge. Naposljetku, vjeruje se da aktiviranje AHCI ima blagotvoran učinak na ukupne performanse sustava. Naravno, kao što svjedoče recenzije stručnjaka i korisnika, kod kuće neće doći do značajnog povećanja performansi, međutim, ako instalirate SSD tvrdi disk, ipak je bolje omogućiti ovaj način rada.
Što ne raditi i na što obratiti pozornost u početku
Ali najvažnija zabluda većine korisnika je da pokušavaju koristiti isključivo postavke primarnog BIOS sustava za aktivaciju (barem, to se može pročitati u većini pregleda novonastalih problema). Strogo je zabranjeno to činiti bez izvođenja prethodnih radnji u operativnom sustavu.
Način rada u BIOS-u možete aktivirati samo ako instalirate OS na "čisti" tvrdi disk. Ako izvršite ovaj postupak s postojećim OS-om na ploči, Windows će generirati pogrešku pri pokretanju i otići u način stalnog ponovnog pokretanja. Tada počinju pritužbe, govoreći da je korisnik omogućio AHCI način rada u sustavu Windows, ali ništa dobro nije ispalo od toga. Što reći? Možda su prekršena osnovna pravila, budući da različite izmjene sustava zahtijevaju različite radnje.
Kako provjeriti je li AHCI mod aktivan?
Ali prvo biste trebali provjeriti je li način rada omogućen. Možda njegova dodatna aktivacija neće biti potrebna.
U najjednostavnijem slučaju, prilikom pokretanja računalnog terminala ili prijenosnog računala, morate otići na postavke BIOS-a i pristupiti odjeljku SATA Mode.

U samom operativnom sustavu možete koristiti “Upravitelj uređaja”, pozvan iz “Upravljačke ploče”, administracije ili konzole “Pokreni” naredbom devmgmt.msc i otići na odjeljak IDE ATA/ATAPI kontrolera. Kada je ovaj način rada omogućen, AHCI kontroler bit će prikazan na standardnim uređajima. Ako nije na popisu, morat ćete odlučiti kako omogućiti AHCI u sustavu. Opet, odluka ovisi o tome koja je verzija sustava Windows instalirana na računalu.
Kako omogućiti AHCI način rada u sustavu Windows 7
Dakle, prvo, pogledajmo "sedmorku". Za sedmu i desetu verziju, akcije izgledaju donekle slične, ali za Windows 8 su prilično različite.

- Prvi korak je pozivanje uređivača registra (regedit u konzoli Run).
- Proširite HKLM nit.
- Preko direktorija SYSTEM, CurrentControlSet i konačnog direktorija Services, dođite do mape msahci.
- S desne strane pozovite izbornik za uređivanje parametra Start i postavite njegovu vrijednost na nulu.
- Sada u direktoriju Usluge morate pronaći direktorij IastorV, u kojem se za parametar Start izvode radnje slične gore opisanim.
- Tek nakon završetka ovih postupaka, pitanje kako omogućiti AHCI u BIOS-u bez katastrofalnih posljedica za sustav prestat će biti problem.
Radnje u sustavu Windows 8/8.1
Za Windows 8 gornja metoda neće raditi jer postoji jednostavnije rješenje. U tom slučaju prvo trebate postaviti sustav na minimalni način pokretanja u sigurnom načinu rada. Kako omogućiti AHCI? Dovoljno jednostavno.

- Da biste to učinili, prvo pozovite naredbeni redak (obavezno kao administrator) i unesite kombinaciju bcdedit /set (trenutni) safeboot minimal.
- Nakon toga morate se ponovno pokrenuti, na samom početku ponovnog pokretanja unesite postavke BOIS-a i zatim prebacite način rada s IDE na AHCI.
- Nakon spremanja postavki slijedi ponovno ponovno podizanje sustava, poziva se naredbena konzola u koju se upisuje redak bcdedit /deletevalue (current) safeboot nakon čega slijedi ponovno pokretanje računala.
U načelu, pitanje kako omogućiti AHCI u G8 može se riješiti pomoću posebnog Intelovog uslužnog programa (naravno, ako imate procesor ovog proizvođača).
- Prvo morate preuzeti upravljački program u obliku datoteke f6flpy i alata za prilagodbu SetupRST.exe sa službenog izvora.
- Nakon toga se odabire željeni tvrdi disk u "Upravitelju uređaja", primjenjuje se postupak ažuriranja upravljačkog programa, a preuzeta datoteka f6flpy ručno se navodi kao sam upravljački program.
- Nakon toga slijedi ponovno podizanje sustava, a nakon što se sustav pokrene s već aktiviranim AHCI načinom rada, pokreće se SetupRST izvršna konfiguracijska datoteka kako bi se dovršilo postavljanje računala.
Kako omogućiti AHCI na Windows 10?
Kao što je već spomenuto, za desetu verziju sustava radnje su donekle slične onima koje se izvode u sustavu Windows 7. Jedina razlika je odabir mapa i parametara.

- U registru sustava nalazimo imenik usluga. Ovdje se direktorij storahci koristi za parametar Start.
- Zatim se postavljaju nulte vrijednosti za parametar 0 u direktorijima storahci/StartOverride i iaStorV/StartOverride.
- Nakon toga možete početi aktivirati primarnu vrijednost u postavkama BIOS primarnog ulazno/izlaznog sustava.
Usput, u osmoj verziji sustava također se može izvršiti uređivanje sličnih parametara. Ali zašto, ako postoji jednostavnije racionalno rješenje problema?
Aktiviranje AHCI u BIOS-u
Za unos postavki na stolnim računalima najčešće se koristi tipka Del, a za prijenosna računala - F2, F12, kombinacije s tipkama Esc i Fn ili posebnim gumbima na ploči poput ASSIST u Sony VAIO.

Ovdje morate pronaći odjeljak ili postavke AHCI načina rada. Kako omogućiti traženi parametar u BIOS-u? Samo upotrijebite tipku enter na retku za podešavanje SATA načina i odaberite parametar koristeći strelice uz potvrdu u obliku ponovnog pritiska na Enter. Prilikom izlaska ne zaboravite spremiti promjene (F10 + Y) i ponovno pokrenuti sustav. Kada se ponovno pokrenete, sustav će automatski instalirati potrebne upravljačke programe.
Mogući problemi
Nažalost, ponekad se mogu pojaviti neočekivane pogreške prilikom prelaska na AHCI način rada. Možda sam tvrdi disk ne podržava ovaj način rada. U ovom slučaju nema smisla pokušavati aktivirati AHCI.
S druge strane, ako se sustav pokrene, ali se prikazuju neke pogreške ili dođe do rušenja točno nakon prebacivanja s IDE na AHCI, možete pokušati riješiti problem pomoću posebno razvijenog Microsoftovog uslužnog programa pod nazivom Fix It.
Ako ni jedno ni drugo ne pomaže, morat ćete ponovno pozvati postavke BIOS-a i promijeniti način rada tvrdog diska. Imajte na umu: ako je AHCI aktiviran bez izvođenja prethodno opisanih preliminarnih koraka u registru sustava, ove metode možda neće raditi. Rješenje je ili vraćanje sustava pomoću prijenosnog medija ili potpuna ponovna instalacija sustava Windows. Pa budi oprezan. Ipak, želio bih se nadati da do ovoga neće doći (naravno, pod uvjetom da je cijeli niz završen točno redoslijedom koji je naveden u opisu).
Prilikom ponavljanja ili brisanja, možete inicijalno omogućiti ovaj način rada u BIOS-u, tako da kasnije ne morate žuriti uokolo tražeći rješenje za njegovo aktiviranje ili rješavanje problema i kvarova na vašem računalu ili prijenosnom računalu.
Umjesto ukupnog
Zaključno, ostaje dodati da neiskusni korisnici koji nisu upoznati sa zamršenostima postavljanja primarnog BIOS sustava i Windows operativnih sustava ne bi trebali aktivirati ovaj način osim ako je to apsolutno neophodno. Svejedno, na modernim računalima sa snažnim procesorima i velikom količinom RAM-a, povećanje performansi neće biti osobito vidljivo. Na starim terminalima ili prijenosnim računalima uopće nema smisla koristiti ovaj način rada. U osnovi, kao što je već spomenuto, takve su postavke prikladnije za poslužitelje kada tvrdom disku pristupa nekoliko desetaka podređenih terminala na lokalnoj mreži.
Pozdrav svima, danas ćemo pogledati kako možete omogućiti pokretanje sustava Windows 10 pomoću protokola AHCI bez ponovne instalacije operativnog sustava. Kako omogućiti AHCI način rada u sustavu Windows 10 nakon instalacije sustava, ako iz nekog razloga ponovna instalacija s AHCI načinom koji je prethodno bio omogućen u BIOS-u ili UEFI-ju nije moguća, a sustav je instaliran u IDE načinu rada. Napominjem da je za gotovo sva moderna računala s unaprijed instaliranim OS-om ovaj način rada već omogućen, a sama promjena posebno je relevantna za SSD diskove i prijenosna računala, budući da AHCI način rada omogućuje povećanje performansi SSD-a i, u isto vrijeme (iako malo) smanjiti potrošnju energije.
Na mom računalu, kao i kod mnogih korisnika, operativni sustav Windows 10 instaliran je na SSD-u, a sve su datoteke pohranjene na HDD tvrdom disku. Prilikom instalacije s flash pogona koji je izrezan iz službene slike sustava Windows 10 s Creators Update, iz nekog razloga nije bilo moguće odmah instalirati u AHCI načinu rada i morao se instalirati pomoću standardnog IDE-a. Kao rezultat toga, brzina SSD-a u testu je 100 jedinica niža od navedene, HDD s datotekama neugodno zuji.
Prednosti su vidljive odmah nakon prelaska:
- HDD je osjetno tiši;
- SSD daje punu brzinu, ako je sa IDE dao 425 i 445, onda sa AHCI daje punu brzinu 514 i 548.
Sad malo sta je...
(AHCI)
Napredno sučelje kontrolera glavnog računala (AHCI) - mehanizam koji se koristi za povezivanje uređaja za pohranu pomoću Serial ATA protokola, koji omogućuje napredne značajke kao što su ugrađeni red čekanja naredbi (NCQ) i vruća zamjena.
Dizajniran da zamijeni zastarjeli klasični ATA kontroler, koji održava kompatibilnost odozgo prema dolje s originalnim IBM PC/AT, i podržava izravan pristup memoriji samo kao dodatak. Glavni stvarni problemi ovog kontrolera su nedostatak podrške za zamjenu tijekom rada (unatoč činjenici da eSATA hardver to podržava) i redovi naredbi na jednom kanalu (u slučaju SATA, svaki uređaj ima jedan kanal) - može se izvršiti samo jedna naredba u isto vrijeme. Stoga je korištenje ATA NCQ značajke, čak i ako je podržava sam disk, nemoguće na klasičnom ATA kontroleru.
Prilikom prebacivanja, s već instaliranim Windows OS-om, ATA kontrolera uključenog u južni most u način rada "AHCI", to će značiti, za instalirani operativni sustav, korištenje nekompatibilne operativne logike kontrolera tvrdog diska - ova radnja je ekvivalentna do instaliranja ATA kontrolera u sustav ploče koji se razlikuje od postojećeg i fizičkog prebacivanja diska za pokretanje na ovu ploču.
I još jedan detalj: u teoriji, opisane radnje mogu dovesti i do neželjenih posljedica, kao što je nemogućnost pokretanja OS-a; u tom slučaju Windows neće pronaći boot disk nakon pokretanja i srušit će se uz BSOD STOP 0x0000007B, NEDOSTUPAN_UREĐAJ_POKRETANJA.. Stoga ih prihvatite samo ako znate zašto to radite, znate kako ući u BIOS ili UEFI i spremni ste, ako se nešto dogodi, ispraviti nepredviđene posljedice (primjerice, reinstalacijom Windowsa 10 od samog početka u AHCI modu).
Možete saznati je li AHCI način trenutno omogućen gledanjem UEFI ili BIOS postavki (u parametrima SATA uređaja) ili izravno u OS-u.

E, sad da se bacimo na posao...
Omogućite AHCI pomoću uređivača registra Windows 10
Čini mi se da je ovo najjednostavniji i što je najvažnije bez problema.
Za pokretanje registra pritisnite tipke Win+R na tipkovnici i unesite regedit.
1. Idite na ključ registra HKEY_LOCAL_MACHINE\ SYSTEM\ CurrentControlSet\ Services\ iaStorV, dvaput kliknite na parametar Početak i postavite njegovu vrijednost na 0 (nula).

2. U sljedećem odjeljku registra HKEY_LOCAL_MACHINE\ SYSTEM\ CurrentControlSet\ Services\ iaStorAV\ StartOverride za parametar pod nazivom 0 postavite vrijednost na nulu.

3. U odjeljku HKEY_LOCAL_MACHINE\ SYSTEM\ CurrentControlSet\ Services\ storahci za parametar Početak postavite vrijednost na 0 (nula).

4. U pododjeljku HKEY_LOCAL_MACHINE\ SYSTEM\ CurrentControlSet\ Services\ storahci\ StartOverride za parametar pod nazivom 0 postavite vrijednost na nulu.
 5. Zatvorite uređivač registra.
5. Zatvorite uređivač registra.
U mom slučaju, vrijednosti su se trebale promijeniti samo u koracima 2 i 4.
Ponovno pokrenite računalo i unesite UEFI ili BIOS. U UEFI ili BIOS-u pronađite izbor načina rada diska u parametrima SATA. Postavite ga na AHCI, zatim spremite postavke i ponovno pokrenite računalo.

Odmah nakon ponovnog pokretanja, OS će početi instalirati SATA upravljačke programe, a po završetku od vas će se tražiti da ponovno pokrenete računalo. Učinite ovo: AHCI način rada u sustavu Windows 10 je omogućen. Ali želio bih odmah napomenuti da je za mnoge ploče upravljački program već u OS-u i sustav ga neće učitati ili instalirati na uobičajeni način; nakon ponovnog pokretanja odmah se uključuje željeni AHCI.
U 95% slučajeva sve ide glatko i bez problema, ali ipak je bolje igrati na sigurno. Da biste to učinili, učinite sljedeće:
U isto vrijeme, bolje je pokrenuti Windows 10 prvi put nakon ponovnog pokretanja u sigurnom načinu rada, pa preporučujem da unaprijed omogućite siguran način rada pomoću Win + R -
Ako imate UEFI, u ovom slučaju preporučujem da to učinite kroz "Postavke" (Win + I) - "Ažuriranje i sigurnost" - "Oporavak" - "Posebne opcije pokretanja". Zatim idite na "Rješavanje problema" - "Napredne opcije" - "Postavke softvera UEFI". Za sustave s BIOS-om - koristite tipku F2 (obično na prijenosnim računalima) ili Delete (na računalu) za ulazak u BIOS postavke.
Uvod
SSD diskovi općenito su brži od magnetskih tvrdih diskova. Naravno, neki flash memorijski pogoni imaju vrlo osrednje brzine pisanja, ali općenito su solid-state diskovi ti koji sada određuju tempo, ostavljajući evoluciju tradicionalnih tvrdih diskova u sjeni.
Istina, SSD diskovi nisu samo brži, nego su i puno skuplji od konvencionalnih HDD-ova. Svaki gigabajt SSD memorije nije jeftin. A ako postoji mogućnost oslobađanja nekoliko gigabajta onemogućavanjem nepotrebnih usluga i komponenti sustava Windows, onda se to ne može zanemariti.
Također je vrijedno napomenuti da na forumima računalnih entuzijasta ima mnogo pojedinaca koji tvrde da će nekoliko jednostavnih optimizacija sustava Windows pomoći u postizanju bolje performanse. Ali je li ovo stvarno istina?
U ovom smo članku odlučili pobliže pogledati najpopularnija podešavanja SSD-a i pomoću testa utvrditi kako utječu na performanse sustava. U suštini, moramo odgovoriti na samo dva jednostavna pitanja - je li moguće pomoću određenih podešavanja sustava osloboditi prostor na disku sustava i povećati performanse računala?
Osim toga, planiramo testirati dva različita SSD-a kako bismo vidjeli ovisi li učinak o specifičnom modelu SSD-a ili će ova podešavanja raditi za bilo koji pogon. Moguće je da su ta podešavanja potpuno beskorisna i da nema načina da SSD radi brže.

Testirat ćemo devet najpopularnijih SSD podešavanja za Windows 7 operativni sustav:
- Onemogućavanje vraćanja sustava.
- Onemogući indeksiranje podataka.
- Onemogućavanje stranične datoteke.
- Onemogući hibernaciju.
- Onemogući prethodno dohvaćanje (pročitajte unaprijed).
- Onemogućite brisanje predmemorije unosa sustava Windows.
- Onemogućite SuperFetch i Windows Search.
- Onemogućite ClearPageFileAtShutdown i LargeSystemCache.
- Postavljanje plana napajanja.
AHCI način rada i naredba TRIM
Prije nego što počnete raditi suptilna podešavanja sustava, morate se uvjeriti da je SATA kontroler postavljen na AHCI mod i da Windows 7 podržava naredbu TRIM. Obje ove postavke, strogo govoreći, ne mogu se klasificirati kao optimizacije za SSD-ove - radije, oni su preduvjet za konfiguraciju računala koja koristi solid state disk.
AHCI način rada (Advanced Host Controller Interface) je specifičan način SATA kontrolera koji vam omogućuje korištenje SATA diskova koji se mogu mijenjati bez rada i NCQ (Native Command Queuing) tehnologije. Korištenje NCQ-a osigurava bolje performanse diskovnog podsustava.
Ovo posebno vrijedi za pogone flash memorije koji koriste višekanalni kontroler: SSD pogon mnogo je prikladniji za istovremeno izvršavanje nekoliko naredbi. Zato solid-state diskovi pružaju maksimalnu izvedbu upravo na velikim dubinama čekanja, a koristi od korištenja NCQ-a mogu biti prilično uočljive.
Ne zaboravite na još jedan važan argument u korist AHCI: samo u ovom načinu rada kontrolera možete iskoristiti podršku TRIM naredbe koju pruža operativni sustav Windows 7. TRIM podrška je neophodna za SSD pogone, jer pomaže u održavanju visoke poboljšati performanse tijekom dugog vremenskog razdoblja.
Prema Wikipediji, TRIM- naredba koja omogućuje operativnom sustavu da obavijesti SSD disk koji blokovi podataka više nisu u upotrebi i može ih očistiti sam pogon. Korištenje TRIM-a omogućuje SSD uređaju da smanji utjecaj "kolekcija smeća"(sakupljanje smeća), što će inače dodatno rezultirati smanjenjem brzine pisanja u zahvaćene sektore. TRIM podrška osigurava stabilnije brzine pisanja i također smanjuje trošenje slobodnih memorijskih ćelija.
Kako provjeriti radi li SATA kontroler u AHCI modu
AHCI način rada SATA kontrolera može se postaviti u postavkama BIOS-a ili UEFI vaše matične ploče. U većini modernih matičnih ploča instaliran je prema zadanim postavkama, ali trebali biste provjeriti je li BIOS ispravno konfiguriran prije instalacije sustava Windows, a ne nakon. Ako je Windows već instaliran, morate provjeriti je li AHCI način rada omogućen:
- Iz izbornika Start odaberite Upravljačka ploča.
- Na kartici "Prikaz" odaberite način prikaza "Male ikone".
- Odaberite "Upravitelj uređaja".
- U "Upravitelju uređaja" nalazimo granu "IDE ATA/ATAPI kontroleri", proširimo je i tražimo AHCI kontrolere.
- Ako je AHCI kontroler na popisu, tada sustav radi u AHCI načinu rada.
- Ako AHCI kontroleri nisu na popisu, tada sustav radi bez AHCI podrške.

- Ako se umjesto AHCI koristi naslijeđeni IDE način, preporuča se prebaciti na ACHI način. Međutim, s instaliranim OS-om, to će biti malo teže. Ovo je detaljnije opisano u članak o tehničkoj podršci na web-mjestu tvrtke Microsoft .
Kako provjeriti je li naredba TRIM omogućena
Ako je podrška za TRIM omogućena u sustavu Windows 7, operativni sustav šalje odgovarajuće naredbe SSD pogonu. Provjera radi li TRIM također je vrlo jednostavna:
- U izborniku Start unesite cmd u polje za pretraživanje.
- Desnom tipkom miša kliknite izvršnu datoteku cmd.exe i odaberite "Pokreni kao administrator".
- U naredbeni redak unesite "fsutil behavior query DisableDeleteNotify" (bez navodnika).
- Ako računalo prijavi DisableDeleteNotify = 0, TRIM podrška je omogućena.
- Ako se prikaže poruka DisableDeleteNotify = 1, TRIM podrška je onemogućena.

Onemogućavanje vraćanja sustava
Prijeđimo na opis suptilnijih optimizacija sustava. Prvi od njih je onemogućiti System Restore, sustav ugrađen u sustav vraćanja (vraćanja) u Windows koji koristi princip "kontrolnih točaka".
Onemogućavanje vraćanja sustava rješava dva problema. Prvo, smanjujete broj pisanja na SSD, što poboljšava njegovu dugovječnost. Danas postoje različita mišljenja o tome treba li se brinuti zbog prekomjernog pisanja na SSD. Broj ciklusa ponovnog pisanja glavni je parametar koji nam govori o trajnosti memorijskih ćelija na kojima se izrađuju SSD diskovi. Neki korisnici vjeruju da nema razloga za brigu: malo je vjerojatno da ćete dočekati dan kada će memorijske ćelije vašeg SSD pogona prestati pohranjivati podatke. Drugi korisnici, naprotiv, čine sve kako bi smanjili broj ciklusa prepisivanja. Još nema jasnog odgovora tko je od njih u pravu. Ali ako se ne oslanjate na slučajnost i jedan ste od onih koji ne žele riskirati, tada je onemogućavanje vraćanja sustava dobra opcija za smanjenje opterećenja memorijskih ćelija. Dodajmo da "kontrolne točke" vraćanja sustava nisu dostupne naredbi TRIM i redovito korištenje ove Windows funkcije može potencijalno dovesti do smanjenja performansi pogona tijekom vremena.
Drugi razlog odbijanja oporavka sustava je ušteda slobodnog prostora na disku sustava. Kontrolne točke stvorene System Restoreom pohranjuju se na samom disku sustava i "jedu" skupi diskovni prostor na SSD-u. Međutim, oni ne pružaju uvijek potpuno vraćanje sustava. U pravilu je sigurnije imati potpunu sliku sustava izrađenu pomoću specijaliziranog uslužnog programa (Norton Ghost, Acronis True Image). Takvu sliku možete "postaviti" na disk za nekoliko minuta i bit ćete sigurni da ćete se moći vratiti u radni sustav. Osim toga, nema potrebe pohranjivati takvu sliku na samom disku sustava - u te svrhe možete koristiti obični tvrdi disk ili vanjski disk.
Kako onemogućiti vraćanje sustava
- Kliknite desnom tipkom miša na ikonu "Računalo" u izborniku "Start" i odaberite "Svojstva".
- Odaberite karticu "Zaštita sustava".
- Kliknite na gumb "Konfiguriraj".
- Označite okvir pored "Onemogući zaštitu sustava".

|
|||
|
| |||
Što je AHCI način rada i zašto ga treba omogućiti? AHCI je mehanizam za rad s uređajima za pohranu informacija. Na primjer, s tvrdim diskovima ili SSD diskovima. Ovaj način rada zamjenjuje zastarjeli IDE način rada. Praskozorje ovog “protokola” došlo je možda 2011. godine. U to su vrijeme cijene SSD diskova postale više-manje pristupačne za kućnu upotrebu.
Nećemo otkriti sve tehničke detalje o tome kako funkcionira AHCI mod. Običnom korisniku bit će dovoljno znati da se uz uključen AHCI povećava brzina rada s diskom i njegov radni vijek. Ali da biste doživjeli svu ljepotu njegovog rada, u vaše računalo mora biti instaliran SSD disk sa SATA 6Gbit sučeljem.
Tu ćemo završiti priču o detaljima rada AHCI moda i prijeći na razmatranje problematike njegovog uključivanja u sustav.
Vrijedno je odmah napomenuti da vaša matična ploča mora podržavati način povezivanja za AHCI pogone. Na sreću, danas možemo pouzdano reći da gotovo svaka matična ploča izdana od 2008. nadalje ima tu mogućnost.
Povećajte brzinu računala pomoću AHCI načina rada
Koje su poteškoće pri prelasku na AHCI način rada? Ako samo namjeravate instalirati operativni sustav, tada neće biti problema. Samo trebate omogućiti ovaj način rada u BIOS-u vašeg računala i tek onda instalirati Windows. Obično omogućiti AHCI moguće je kroz BIOS u odjeljku o radu s uređajima za pohranu Storage Configuration.
Na različitim modelima matičnih ploča ovaj odjeljak može imati drugačiji, ali sličan naziv. Na primjer, SATA konfiguracija, SATA način rada itd. Smjernica za vaše pretraživanje bit će mogućnost odabira s popisa sljedećih načina: IDE, AHCI, RAID.

Prelazak na AHCI bez ponovne instalacije operativnog sustava
Dakle, shvatili smo instalaciju čistog OS-a, sve je jednostavno! Sada pogledajmo situaciju uključivanja AHCI-ja radni Windowsi. Činjenica je da kada promijenite načine rada u BIOS-u, operativni sustav će se prestati učitavati s različitim vrstama pogrešaka.

Ove pogreške su uzrokovane nepostojanjem potrebnog upravljačkog programa kontrolera tvrdog diska prilikom učitavanja OS-a. Zato ćemo prije promjene postavki BIOS-a morati pripremiti operativni sustav.
Da biste to učinili, otvorite uređivač registra kroz izbornik Start > Pokreni > Regedit a u njemu ćemo pronaći sljedeće pododjeljke:
- HKEY_LOCAL_MACHINE\Sustav\CurrentControlSet\Services\Msahci
- HKEY_LOCAL_MACHINE\Sustav\CurrentControlSet\Services\IastorV
U svakom odjeljku morat ćete otvoriti parametar Početak i zamijeni njegovu vrijednost s - 0 .

Nakon što napravite promjene, morate ponovno pokrenuti računalo, otići u BIOS, omogućiti AHCI način rada i spremiti promjene. Kada se operativni sustav prvi put pokrene, instalirat će novi upravljački program i biti spreman za daljnji rad.
Ova metoda u pravilu radi i prikladna je za sve verzije sustava Windows od verzije 7 i novije. Ako to niste uspjeli riješiti prvom metodom, možete pokušati malo drugačije omogućiti AHCI način rada ili kontaktirati naš tim za pomoć.