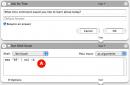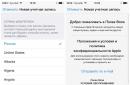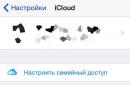Automator je Appleova aplikacija koja automatizira ponavljajuće postupke koji se izvode na računalu. U Automatoru korisnici mogu graditi proizvoljno složene tijekove rada od modularnih blokova koji pozivaju akcije. Akcije obavljaju diskretne zadatke, kao što je otvaranje datoteke, obrezivanje slike ili slanje poruke. Tijek rada je niz radnji u određenom nizu, kada se tijek rada izvrši, podaci teku kroz cjevovod od jedne radnje do druge dok se ne postigne željeni rezultat.
Apple nudi skup unaprijed izgrađenih radnji s Automatorom, no programeri se potiču da dodaju vlastite radnje. Možete stvoriti radnje koje se implementiraju kao paketi AppleScripta, Objective-C ili kombinacije ta dva jezika za preuzimanje. Također možete kreirati akcije koristeći skripte ili druge skriptne jezike kao što su Perl i Python.
Automator je predstavljen u OS X verziji 10.4. Ne radi na ranijim sustavima. Značajke razvoja automatora uvedene su s Xcode 2.0. Dodatne značajke dodane su u Xcode 2.1.
Svaki programer može kreirati akcije za Automator, kao i administratori sustava ili "Napredni korisnici" koji su upoznati s AppleScriptom. Ali programeri aplikacija imaju posebnu motivaciju za razvoj akcija. Oni mogu kreirati akcije koje pristupaju određenim svojstvima njihovih aplikacija, a zatim instalirati te radnje sa svojim aplikacijama. Korisnici Automatora tada mogu razumjeti koje aplikacije trebaju i što mogu ponuditi.
Razvojni programeri također mogu doprinijeti Automatoru tako što će svoje aplikacije izraditi temeljene na skripti ili pružiti programsko sučelje (putem okvira) koje programeri koriste pri kreiranju svojih radnji.
Primjer jednostavnog programa Automator
U ovom primjeru izradit ćemo program Automator koji će mapu koju definiramo komprimirati u zip arhivu i preimenovati tu arhivu prema trenutnom datumu.
Pokrenite Automator i odaberite stvaranje novog programa.
U dodanoj akciji odaberite mapu koju želimo arhivirati.
Vraćamo se na popis radnji, u istom odjeljku "datoteke i mape", odaberite radnju "Stvori arhivu" i na sličan način je povucite u polje tijeka rada pod prethodnom akcijom. Ovdje možemo unijeti naziv datoteke dobivene arhive.
Ponovno se vraćamo na popis radnji i ponovno u istom odjeljku "datoteke i mape" odabiremo radnju "Preimenuj objekte Findera" i, slično prethodnim koracima, povlačimo je u polje tijeka rada. Ovdje biramo format datuma koji će se dodati nazivu datoteke, kao i način dodavanja i separator.
Pokrenimo sada ovaj jednostavni primjer u Automatoru i uvjerimo se da radi.
Na kraju ćemo spremiti dobiveni program Automator, a ako smo na samom početku odabrali “Create a program”, tada svaki dan, bez direktnog pokretanja samog Automatora, možemo pokrenuti program koji smo spremili, a koji će raditi dnevnu kopiju navedene mape.
Robot programiran da slijedi vaše upute - tko bi to odbio? Nažalost, mnogi korisnici razmišljaju o Automator Macov najnoviji alat za automatizaciju je poput igračke za početnike koji se previše boje učiti AppleScript. Zapravo, Automator može biti vrlo moćan - posebno u kombinaciji s drugim značajkama OS X kao što su Unix naredbe, ugrađena obrada slika, pa čak i AppleScript.
Evo pet korisnih/zabavnih (podcrtajte ako je potrebno) Automator postupaka na kojima će vam pozavidjeti svi računalni geekovi u gradu 😉
Možete napraviti svih 5 postupaka o kojima će biti riječi.
Najprije pokrenite Automator (u mapi Applications) da biste započeli. Sada se odlučite za aplikaciju koja može izvršiti radnju koja vam je potrebna i kliknite tu aplikaciju u stupcu "Biblioteka", zatim u susjednom stupcu "Radnje" odaberite odgovarajuću radnju i povucite je u područje konstrukcije skripte (tijek rada). (Aplikacije i odgovarajuće radnje koje ćemo koristiti istaknute su masnim slovima u nastavku teksta.)
Ako želite spremiti Tijek rada, odaberite Datoteka > Spremi. Ako želite spremiti proceduru kao aplikaciju (kako bi se mogla pokrenuti dvoklikom), odaberite "Aplikacija" iz padajućeg izbornika Format datoteke u dijaloškom okviru za spremanje.
Dakle, počnimo vježbati.
Sigurnosno kopirajte Word dokumente
Svi znaju da je sigurnosno kopiranje važnih datoteka dobra ideja, ali mnogi ljudi to zaborave učiniti. Ovaj postupak olakšava sigurnosno kopiranje; kada ga pokrenete, sve nedavno izmijenjene Microsoft Word datoteke u vašoj mapi Dokumenti se arhiviraju i potom snimaju na CD. Pokrenite ovaj proces svaki tjedan i nikad nećete izgubiti više od posljednjih nekoliko dana rada Worda.
1. Finder: Pronađite stavke Finder-a Ova radnja traži sve datoteke na vašem tvrdom disku koje zadovoljavaju određene kriterije. Najprije kliknite na padajući izbornik Gdje i odaberite Dokumenti, tako da će postupak pretraživati samo vašu mapu Dokumenti. Zatim s padajućih izbornika Čiji odaberite Datum izmjene s lijeve strane i odaberite Ovaj tjedan s desne strane. Pritisnite znak plus (+) da dodate još jedan kriterij. U novom retku skočnog izbornika koji se pojavi odaberite Proširenje u prvom izborniku. U sljedećem stavite vrijednost Is Equal To (ekvivalent), a zatim tip dokumenta doc u tekstualno polje pored ovog izbornika. Ovaj postupak će sada tražiti datoteke u vašoj mapi Dokumenti koje su promijenjene ovaj tjedan i predstavljaju Microsoft Word datoteke.
2. Finder: Stvori arhivu Kada pokrenete svoju proceduru, ova radnja uzima sve datoteke pronađene u prvom koraku i sažima ih u jednu ZIP datoteku. U polju Spremi kao definirajte naziv, na primjer ovo: Sigurnosna kopija Word datoteka (Word sigurnosna kopija datoteka).
3. Sustav: Snimi disk Ova radnja stavlja komprimiranu datoteku iz koraka 2 na vlastiti prazan CD (ili DVD). Navedite naziv u polju Naziv diska, na primjer “Word Backup CD” i označite potvrdni okvir “Dodaj datum”, tako da će naziv CD-a sadržavati datum snimanja, što će kasnije olakšati njegovo pronalaženje.
4. Tražilo: Premjesti u smeće Ova radnja premješta ZIP datoteku stvorenu u koraku 2 u smeće.
Druge ideje: Ako ovim postupkom želite duplicirati nešto što nije Word datoteka, jednostavno promijenite kriterij u prvom koraku; možete postaviti bilo koju vrstu koju želite (HTML, na primjer).
Kako biste postupak učinili još praktičnijim, upotrijebite funkciju alarma u iCal-u da zakažete njegovo automatsko pokretanje. Da biste to učinili, spremite postupak kao privitak, kao što je opisano na početku ovog članka. U iCal-u odaberite File: New Event, odaberite View: Show Info, kliknite padajući izbornik Alarm i odaberite Open File. U dijaloškom okviru koji se pojavi odaberite svoj postupak.
Dobivanje informacija o vašem Macu
Imaju li svi Macovi u vašem razredu najnoviju verziju OS X? Čini li vam se da često očajnički tražite informacije o RAM-u vašeg računala kada razgovarate s Appleovom tehničkom podrškom? Iako OS X uključuje uslužni program System Profiler za dobivanje informacija o vašem Macu, još uvijek je teško pratiti sve statistike odjednom. Ovaj postupak izvlači sve informacije o profilu s vašeg Maca i vraća ih kao tekstualnu datoteku.
1. Sustav: Profil sustava Kliknite na Opcije i uključite Prikaži radnju prilikom pokretanja. Kada pokrenete proceduru, pitat će vas o kojem dijelu računala želite informacije - softver, pisači, AirPortovi itd.
2. TextEdit: Filtriranje odlomaka U koraku 1 dobivamo jedan veliki dio teksta koji sadrži informacije o profilu filtrirane prema vašem upitu - ali ovaj tekst sadrži mnogo praznih redaka. Da biste ih uklonili, postavite parametar Vrati odlomke u padajućem izborniku za ovu radnju na Nisu prazni.
3. TextEdit: Nova tekstualna datoteka Ova radnja sprema tekst primljen nakon koraka 2 u vlastitu datoteku. Unesite, na primjer, “Profile.txt” u polje Spremi kao, a zatim odaberite svoju mapu Dokumenti u skočnom izborniku Gdje - profil će biti spremljen ovdje.
4. Finder: Otvaranje stavki Findera Ova radnja otvara datoteku za pregled. Ostavite padajući izbornik Otvori pomoću postavljen na Zadanu aplikaciju kako biste otvorili datoteku koristeći TextEdit ili, ovisno o vašim potrebama, odaberite drugu aplikaciju koja može čitati običan tekst, kao što je Microsoft Word ili Apple Safari.
Druge ideje: Ako trebate nazvati Appleovu tehničku podršku, ispišite svoj profil generiran ovim postupkom kako biste je mogli kontaktirati. Ako vodite računalni laboratorij, koristite tekstualna izvješća generirana na svakom stroju za stvaranje statistike sustava.
Učinite man stranice probavljivijima
Kada uče Unix naredbe, kao što su grep ili uptime, stručnjaci se prvo obraćaju priručnicima za pomoć pri korištenju naredbe man. Ovaj postupak će vas spasiti od otvaranja terminala i naprezanja očiju da biste pročitali ovaj tekst u nezgodnom formatu. Umjesto toga, možete otvoriti bilo koju stranicu priručnika u TextEditu i ispisati ili spremiti za lakše čitanje.

1. TextEdit: Traži tekst Kada pokrenete proceduru, ova će vam radnja pomoći identificirati ispravnu stranicu priručnika. U polje Pitanje unesite nešto poput "Koju biste Unix naredbu željeli naučiti danas?", tj. Koju Unix naredbu biste željeli naučiti danas? I odaberite opciju Zahtijevaj odgovor.
2. Automator: Pokrenite Shell Script Koristite ovu radnju za pokretanje Unix naredbi koje lociraju i generiraju stranicu priručnika za TextEdit. Na padajućem izborniku Pass Input odaberite Kao argumente. Zatim unesite naredbu man “$@” | col -b u velikom tekstualnom polju (pogledajte prvu sliku zaslona, A).
3. TextEdit: Novi TextEdit dokument Ova radnja otvara novogeneriranu stranicu priručnika u TextEditu.
Druge ideje: Spremite često korištenu stranicu priručnika (za programske jezike kao što su Perl ili Ruby, recimo) kao tekstualnu datoteku i čuvajte je u svojim dokumentima za brzi pristup.
Montaža nadzorne kamere
Ako imate digitalnu kameru, onda postoji neka šansa da vaš Mac može natjerati da snima fotografije dok je povezan s vašim računalom. (Kamera mora moći snimati fotografije kada je spojena na USB. Prvi korak u ovom postupku reći će vam može li to učiniti.) Ova će rutina reći kameri da snimi fotografiju svakih 10 sekundi, komprimira je u mali JPEG i ponavlja dok ne zaustavite program. Ovo može biti korisno u mnogim situacijama - kada, na primjer, pokušavate shvatiti što vaš pas radi kada niste kod kuće ili ako želite snimiti usporeni video bez kupnje dodatnog softvera.
1. Snimanje slike: Snimite sliku Ova radnja govori kameri da snimi fotografiju. Ako vaš fotoaparat ima ograničenu memoriju, odaberite opciju Izbriši sliku s fotoaparata nakon preuzimanja. Ako vaš fotoaparat ima veliku memorijsku karticu, naravno ne morate omogućiti ovu opciju, tako da će vaše fotografije biti i na fotoaparatu i na vašem Macu.
Imajte na umu da ova radnja automatski sprema slike u mapu Slike. Ako fotografije želite spremiti na drugo mjesto, dodajte akciju Finder: Premjesti stavke Finder-a u postupak i definirajte gdje ih želite spremiti ovdje.
2. Pregled: Promjena vrste slika Ova radnja vam daje priliku pretvoriti fotografije u isplativije formate, ovo je posebno korisno ako vaš fotoaparat snima u TIFF ili Raw formatu. Kada zalijepite ovu radnju u svoju proceduru, pojavit će se dijaloški okvir s pitanjem želite li dodati radnju koja će kopirati vaše snimke prije nego što ih promijenite. Kliknite na Don't Add, to će vas spriječiti da napravite 2 kopije svake fotografije. Zatim, kako biste uštedjeli više prostora, odaberite JPEG 2000 s padajućeg izbornika To Type ako vaš grafički uređivač podržava ovaj format - Apple Preview, Adobe Photoshop i Photoshop Elements podržavaju. (Ako koristite Photoshop, možda će vam trebati neki dodaci s instalacijskog diska). U suprotnom, samo odaberite JPEG.
3. Pregled: skaliranje slika Ova radnja sažima veličinu svake fotografije radi uštede još više prostora. Vidjet ćete isti dijaloški okvir kada umetnete ovu radnju u svoju proceduru. Kliknite na Nemoj ponovno dodavati. Osim ako ne trebate ove fotografije u visokoj rezoluciji, iako je standardna veličina od 480 piksela obično dovoljna.
4. Automatik: Stanka Dodajte ovu radnju kako biste prisilili Automator da pauzira prije snimanja sljedeće fotografije. Unesite 10 u tekstualno polje kako biste prisilili postupak na pauzu od 10 sekundi. Prije nego prijeđete na sljedeći korak, spremite proceduru (kao Workflow) i dodijelite joj naziv.
5. Automator: Pokrenite Tijek rada Da biste prisilili postupak za snimanje sljedeće slike, morate ga prisiliti da ponovi korake. Ova radnja ponovno ga pokreće. Na skočnom izborniku Workflow odaberite Other, a zatim odaberite postupak koji ste spremili u koraku 4. Sada ponovno spremite postupak pod istim imenom.
Kako biste testirali svoj novi program, pokrenite skriptu pomoću gumba Pokreni. Kada završite sa snimanjem slika, možete prekinuti izvođenje skripte klikom na gumb Stop.
Druge ideje: Kada zaustavite proces, povucite slike u iMovie kako biste napravili videozapis s vremenskim odmakom. Također možete koristiti isti Automator da natjerate QuickTime Pro da napravi dijaprojekciju - zadatak u 2 koraka!
Jedan od najpodcijenjenijih alata na Macu i dalje je . Zahvaljujući ovom uslužnom programu moguće je automatizirati veliki broj svakodnevnih rutinskih zadataka. U ovom materijalu dat ćemo primjere 6 načina korištenja Automatora s vašim omiljenim preglednikom na .
U kontaktu s
Otvaranje web stranice u određeno vrijeme svaki dan
Radnim danom ustajem u šest ujutro i odlazim na posao do osam sati. Svaki put deset minuta prije izlaska provjerim kakvo je vrijeme da smislim što odjenuti. Pa zašto se prognoza ne otvara automatski u 7:50 radnim danom? Automator se lako može nositi s ovim i drugim zadacima opisanim u nastavku.
1 . Trčanje (otvori istraživač Tražilica → Programi ili ga pokrenite putem Spotlight pretraživanja (tipkovnički prečac Kontrola (⌃)+ prostor).
2 . U skočnoj poruci odaberite " novi dokument».

3 Obavijest kalendara", a zatim kliknite na " Odaberite».

4 . U izborniku s lijeve strane u odjeljku " Knjižnice" Odaberite odjeljak " Internet».

5 . U drugom stupcu pronađite parametar " Dohvatite navedene URL-ove"i povucite ga u radni prostor koji se nalazi s desne strane.

6 . Uklonite predloženu web adresu i dodajte onu koja vas zanima.
7 . Sada iz drugog stupca povucite parametar " Prikaz web stranicaDohvatite navedene URL-ove».

8 . Za provjeru funkcionalnosti naše skripte kliknite na " Pokreni" u gornjem desnom kutu prozora Automatora. Trebao bi se otvoriti zadani preglednik i navedena stranica bi se trebala otvoriti.
9 Datoteka → Spremi kao... i spremite obavijest kalendara.

10. Nakon što se otvori uobičajeni kalendar, odaberite trenutni dan i događaj. U desnom bočnom izborniku odredite vrijeme početka i završetka događaja, kao i vrijeme ponavljanja, na primjer samo radnim danima.

Sada svaki dan u 7:50 dolazi obavijest na moj Mac i otvara se stranica s vremenom. To je također dobar signal da je vrijeme da se pripremite za posao.
Otvaranje više omiljenih stranica
Zahvaljujući ovoj mini-uputi naučit ćete kako izraditi mali algoritam koji vam omogućuje pokretanje nekoliko odabranih web stranica. Na primjer, pregledavate grupu stranica s vijestima u određeno vrijeme. Svaki put morate otvoriti iste kartice, ali oni su kliknuli na posebnu aplikaciju, i sve je bilo na vidiku.
1 . Ponoviti točke 1-2.
2 . Navedite "Vrstu dokumenta" Program».

3 . Ponovno idite na odjeljak Internet" i povucite parametar " Dohvatite navedene URL-ove» u radni prostor.
4 . Dodajte nekoliko omiljenih web stranica.

5 . Iz drugog stupca povucite parametar " Prikaz web stranica" u radni prostor odmah ispod bloka " Dohvatite navedene URL-ove».
6 . Na traci izbornika idite na odjeljak Datoteka → Spremi kao... i spremite novi program.

Pokretanjem kreiranog programa u zadanom pregledniku otvorit će se sve kartice koje vas zanimaju.

Preuzimanje svih slika na stranici
Bez sumnje korisna opcija za brojne profesije poput dizajnera, novinara i običnih korisnika. S takvim uslužnim programom više nećete morati preuzimati sumnjive widgete ili sortirati stranice s kodom. Jedini nedostatak je da možete raditi samo u pregledniku Safari. Ako znate kako izvesti sličnu operaciju s drugim preglednicima, svakako objavite u komentarima.
1. Ponovite točke 1-2.
2. Navedite " Postupak».

3 . Idi na odjeljak " Internet", ali ovaj put povucite parametar " Preuzmite trenutnu stranicu iz Safarija».
4 . Zatim povucite parametar " Preuzmite URL slike s web stranice" i u njemu odaberite opciju " na ovim web stranicama».
5 . I na kraju dodajte parametar " Učitaj URL" i, ako je potrebno, odredite mapu za preuzimanje.

6 . Na traci izbornika idite na odjeljak Datoteka → Spremi kao... i spremite novi program.

Sada za preuzimanje svih slika otvorite stranicu koja vas zanima u Safariju, idite u mapu u kojoj ste spremili skriptu i pokrenite je.

Otvorit će se . Sve što trebate učiniti je pritisnuti tipku " Pokreni" u gornjem desnom kutu i pričekajte dok se datoteke ne preuzmu.


Preuzimanje svih audio i video datoteka sa stranice
Pa, sada ćemo stvoriti specifičniju, ali ne manje korisnu skriptu, zahvaljujući kojoj preuzimanje gotovo svih medijskih sadržaja neće biti teško.
1 . Ponoviti točke 1-3 prethodne upute.
2 . Sada povucite parametar " Dobijte URL-ove veza s web stranica" Ako ostavite kvačicu u kućici, sve audio i video datoteke će biti preuzete s domene na kojoj se stranica nalazi, a ako je poništite, sve datoteke sa stranice će biti preuzete, bez obzira na kojoj se domeni nalaze .
3 . Dodajte parametar " URL filtra" Zahvaljujući filteru, možete specificirati svoj zahtjev.

Na primjer, ako želite preuzeti samo MP3 datoteke, tada u paketu “ Put - sadrži" dodati " .mp3" (bez navodnika), ako je video u MP4 - " .mp4", i tako dalje.

4 . Pa, sada ostaje dodati već poznati parametar kroz koji označavamo mjesto za spremanje datoteka - “ Učitaj URL».

Preuzimanje pomoću ove skripte provodi se na isti način kao u prethodnom odlomku.
Skinuo sam izbor Mozartovih skladbi jednim klikom, inače bih morao preuzeti svaku pjesmu zasebno.

Pokretanje web stranica kao zasebne aplikacije
Ne znam zašto bi takav scenarij mogao biti potreban, ali ako je moguć, onda nekome sigurno treba. Možete nam reći o svojim mogućnostima korištenja ovog losiona u komentarima.
1 . Trčanje Automator → Novi dokument → Program.

2 Dohvatite navedene URL-ove" i dodajte web adresu koja vas zanima.

4 . Na traci izbornika idite na odjeljak Datoteka → Spremi kao... i spremite novi program.

Pokretanjem nove aplikacije (u našem slučaju, "Yablyk"), navedeno web mjesto otvorit će se u zasebnom tamnom prozoru. Pojavit će se na vrhu svih prozora.

Početni naslovi koji sadrže određene ključne riječi
Ponekad može biti teško pronaći nešto korisno čak i među stotinama RSS zaglavlja. S Automatorom možete pokretati pretraživanja ključnih riječi među naslovima svojih omiljenih web stranica.
1 . Trčanje Automator → Novi dokument → Proces.
2 . Povucite " Dohvatite navedene URL-ove" i dodajte RSS vezu na web adresu koja vas zanima.

Da biste to učinili, idite na stranicu resursa i potražite ikonu ili natpis s RSS-om. Veza obično sadrži riječ " hraniti se».


4 . Povucite parametar " Izdvojite URL-ove iz članaka" Pažnja! Neka mjesta (uključujući web mjesto) zahtijevaju da poništite okvir kako biste primali adrese s različitih domena.

5 . Sve što preostaje je dodati parametar " Prikaz web stranica».

6 . Spremite skriptu i kliknite " Pokreni» za pokretanje procesa.
Nakon pokretanja u zadanom pregledniku otvorit će se sve kartice koje sadrže navedenu ključnu riječ u naslovu.

A u komentarima svakako napišite svoje omiljene slučajeve upotrebe. .
Ugrađeni alat za automatizaciju "Automator" u Mac OS X može činiti čuda. Međutim, mnogi uzgajivači Maca ignoriraju program, smatrajući ga beskorisnim. Kako bismo se suprotstavili takvim prosudbama, evo pet nevjerojatnih tajni Automatora iz Snow Leoparda.
1. Univerzalni pristup medijskoj knjižnici
Ako često radite s paketima iLife i iWork, onda ste vjerojatno navikli koristiti ugrađeni medijski preglednik - panel koji daje pristup video zapisima, fotografijama i iTunes pjesmama. Međutim, zbog nedostatka ove ploče u drugim aplikacijama, korisnici su prisiljeni zasebno otvarati mapu Videos, iPhoto ili iTunes. Automatik rješava problem.
Idite na web stranicu Mac OS X Automation i preuzmite skriptu
Na primjer, za automatiziranje sigurnosnog kopiranja datoteka s vaše radne površine u drugu mapu (na primjer, na drugom pogonu), navedite predložak iCal podsjetnika i stvorite niz ovakvih radnji: Dobiti navedene objekte Pronađi hm, dohvati sadržaj mape i kopiraj stavke tražila. (U odjeljku Datoteke i mape u prvom stupcu). Premjestite izvornu mapu za sigurnosno kopiranje u prvi korak, ostavite Dohvaćanje sadržaja mapa kakav jest, a u Copy Finder Objects odredite odredište datoteka (mapa za sigurnosno kopiranje). Sada, kada kliknete gumb Pokreni, vidjet ćete da će se svi objekti s radne površine pojaviti u mapi Backup. (Za zamjenu starih datoteka u mapi označite potvrdni okvir "Zamijeni postojeće datoteke").
Kada spremite proces, program će od vas tražiti da imenujete iCal podsjetnik, a zatim pokrenuti iCal s prozorom za uređivanje događaja. Ovdje možete stvoriti događaj koji se ponavlja. Na primjer, svaki dan u 4:00 ujutro sve će se datoteke na radnoj površini sigurnosno kopirati u drugu mapu.
Napomena: Automator vam omogućuje postavljanje automatskog čišćenja radne površine. Zamislite, svi dokumenti, fotografije, videozapisi i druge datoteke nakupljene tijekom dana čudesno se razvrstavaju u prave mape kada isključite računalo. Upute za postavljanje
4. Automatski uvoz i dijaprojekcija
Automator uključuje dodatak za snimanje slika koji je također nevjerojatno koristan. Napravite novi album u iPhoto (Datoteka -> Novi album) i nazovite ga Fotografije dana. Otvorite Automator, pokrenite novi proces i odaberite predložak Image Capture Plugin. U prvom prozoru, u odjeljku Libraries, odaberite objekt Photos i kreirajte proces na sljedeći način: View photos, Import files into iPhoto, Get selected iPhoto photos, Play iPhoto slideshow.
U radnji Import Files to iPhoto odredite Existing Album i Photos of the Day, au Get Selected iPhoto Albums odaberite Albums iz padajućeg izbornika (što će promijeniti naziv akcije u Get Selected Albums). Spremite proces (File -> Save) i nazovite ga Review and Slideshow.
Sada spojite svoju kameru na Mac (ovo može biti iPhone ili iPad). Otvorite Image Capture i na dnu prozora kliknite Browse and Slideshow. Odaberite odgovarajuće slike i kliknite gumb Uvezi. Sada dolazi zabavni dio. Nakon nekoliko sekundi pojavit će se prozor View Image s prvom fotografijom, gdje trebate koristiti gumbe Odbij i Odobri za filtriranje fotografija za uvoz u iPhoto. Zatim će se otvoriti iPhoto, dodati potvrđene slike u svoj album Fotografije dana i pokrenuti dijaprojekciju!
5. Tekst iz PDF-a
Ako tražite jednostavan način izdvajanja teksta iz PDF datoteka, koristite Automator. Stvorite novi Automator proces i odaberite Program u prozoru predložaka. Pokrenite proces sa sljedećim radnjama: Dohvatite odabrane stavke iz Findera (odjeljak Datoteke i mape) i Ekstrakt PDF teksta (odjeljak PDF datoteke). Kako bi vaš tekst izgledao bolje, prijeđite na Rich Text u koraku Extract PDF Text. Odredite mjesto za pohranu datoteke, kao što je mapa "PDF u RTF" s padajućeg izbornika Spremi izlaz u.
Sada spremite aplikaciju Automator na radnu površinu. Kada budete spremni za pretvorbu, povucite bilo koji PDF dokument na stvorenu ikonu aplikacije. Automator će zatim izdvojiti sav tekst iz PDF-a i smjestiti ga u novi tekstualni dokument unutar navedene mape.
Automator je nevjerojatno praktičan program uključen u Mac OS X koji vam omogućuje automatizaciju nekih rutinskih i svakodnevnih operacija. Nažalost, većina novih Mac korisnika niti ne zna da ovaj alat postoji. Stoga ću danas pokušati to ispraviti i uz pomoć jasnih primjera pokazati osnovne principe stvaranja mini programa, koji se nazivaju "procesi" (workflow).
Skupno preimenovanje slika
Počet ćemo, možda, s prilično jednostavnim zadatkom grupnog preimenovanja slika prema određenoj maski koja sadrži naziv datoteke, njen broj i trenutni datum. Ako postoji nekoliko takvih datoteka, možete ih ručno preimenovati, ali ako postoji veliki broj datoteka, preporučujem korištenje usluga Automatora.
Da biste pokrenuli uslužni program, samo trebate pronaći njegovu ikonu na vrhu imenika aplikacija ili upotrijebiti svoj omiljeni pokretač aplikacija/sistem Spotlight. I nakon nekoliko sekundi, prozor aplikacije će se pojaviti ispred nas, kao i popis dostupnih predložaka:
- "Proces" je najjednostavniji niz akcija koje se mogu pokrenuti izravno iz Automatora.
- "Program" je samostalan proces i može se spremiti kao obična Mac OS X aplikacija s ekstenzijom *.app.
- "Usluga" je proces koji je specifičan za kontekst i može se koristiti u cijelom sustavu ili pojedinačnim aplikacijama.
- “Akcija mape” pokreće se samo za mapu navedenu u njoj i inicijaliziraju je objekti dodani u nju.
- "Dodaci za ispis" koriste se za proširenje mogućnosti dijaloškog okvira za ispis.
- iCal podsjetnici su procesi koji se pokreću događajima dodanim u iCal.
- Konačno, "Image Capture Plugin" može se koristiti u odgovarajućoj aplikaciji za obradu fotografija učitanih s fotoaparata.

U našem slučaju, odaberite "Akcija mape" - i ispred nas će se pojaviti prozor, podijeljen u 2 područja. Na lijevoj polovici nalazi se biblioteka (popis dostupnih radnji i varijabli), a na desnoj je prozor tijeka rada u koji možete povući i ispustiti stavke iz biblioteke.
Opcija koja se nalazi na vrhu prozora procesa (odmah ispod alatne trake) zahtijeva da odaberete mapu. Zbog toga će se izvršiti naše radnje:

Sve što nam može zatrebati za rješavanje problema nalazi se u kategoriji "Datoteke i mape". Prvo trebate pronaći i povući radnju pod nazivom "Preimenuj stavke Finder" u prozor tijeka rada. Budući da Automator mijenja njihova imena, od nas će se tražiti da automatski dodamo drugu radnju koja nam omogućuje spremanje izvornih datoteka u drugu mapu (ja sam odlučio ne spremati kopije, ali to ne znači da vi morate učiniti isto).
Sada na prvom padajućem popisu naše radnje trebate odabrati stavku "Učini dosljednim" i konfigurirati format novog imena po želji. To je prilično jednostavno učiniti jer postoji primjer na dnu radnje.
Da biste nazivima datoteka dodali trenutni datum, trebate ponovno povući radnju Preimenuj stavke Finder u prozor tijeka rada. Samo ovaj put, umjesto "Učini sekvencijalno", odaberite stavku popisa "Dodaj datum ili vrijeme" (točnije, odabire se automatski) i postavite parametre po želji:

Skupna promjena veličine slike
Zakomplicirajmo zadatak. Recimo, imamo veliki broj slika (fotografija) koje je potrebno reducirati. Da bismo riješili ovaj problem, moramo odabrati predložak “Program”.

Međutim, prije nego što požurite s izravnim rješavanjem problema, predlažem sastavljanje slijeda potrebnih radnji. Na primjer, prvo bismo trebali zamoliti korisnika da odabere fotografije čiju veličinu želimo promijeniti. Osim toga, preporučljivo je raditi ne s izvornim datotekama, već s njihovim kopijama, tako da uvijek možete isprobati nove postavke za naš proces. A mi ćemo kopirati smanjene slike u poseban direktorij.
Sada možemo prijeći na izradu našeg mini programa. Prvo trebate pronaći i povući akciju Query Finder Items u prozor tijeka rada pod kategorijom Datoteke i mape (ili putem trake za pretraživanje). Tamo možete odrediti tekst naslova prozora, početnu mapu i vrstu podataka. Ne zaboravite označiti potvrdni okvir višestrukog odabira.
Za rad s kopijama datoteka predlažem da u biblioteci potražite radnju "Copy Finder Objects", navodeći odredišni direktorij. Sljedeća radnja je u kategoriji "Fotografija" i zove se "Promijeni veličinu slike". U postavkama možete odrediti veličinu rezultirajuće slike u pikselima ili postocima.
Usput, na donjoj ploči svake radnje nalaze se tri kartice: Rezultati, Parametri i Opis. Stoga, ako želite da vas Automator svaki put pita da navedete potrebnu veličinu slike prilikom izvođenja ove radnje, označite potvrdni okvir "Prikaži radnju u tijeku" na kartici Mogućnosti (ako želite, pomoću ove opcije možete proširiti prethodni postupak da odredite datoteke s posebnim nazivom za preimenovanje).
Ako primijetite, iz svake radnje izlazi trokutasta strelica koja predstavlja rezultat njezina rada. Ti se rezultati zatim koriste kao ulazni parametri u sljedećoj akciji.
I još jedan trik: odabirom potvrdnog okvira “Prikaži akciju tijekom izvođenja” opcija “Prikaži samo odabrane objekte” postat će aktivna. Na taj način nećete moći prikazati cijeli prozor s akcijom, već samo neke elemente. Na primjer, polje za označavanje potrebne veličine.
A da bismo dovršili proces, trebamo prenijeti sličicu u novi direktorij. Da bismo to učinili, trebat će nam radnja "Nova mapa" iz kategorije "Datoteke i mape".

Spremljeni program će se ponašati točno kao bilo koja druga aplikacija na sustavu.
Otvaranje određenih web stranica prilikom pokretanja preglednika
Gotovo svaki dan pokrenem Safari i počnem raditi s istim web stranicama. Pa zašto ne izraditi aplikaciju koja će to učiniti automatski?
Trebat će nam predložak "Aplikacija" i dvije akcije koje se nalaze u kategoriji "Internet":
- “Dohvati odabrane URL-ove”, u čijim postavkama označavamo svoje omiljene web stranice;
- i akciju “Prikaži web-stranice” da ih otvorite u zadanom pregledniku.

Ekstrakt teksta iz PDF-a
Ovo je prilično jednostavna, ali zgodna skripta za Automator koja ponekad može uštedjeti vrijeme. Omogućit će vam izdvajanje teksta iz PDF dokumenta (naravno, takav dokument treba sadržavati tekst, a ne skenirane slike) i spremanje u zasebnu datoteku sa ili bez formatiranja.
Da bismo riješili problem, potrebna nam je samo jedna radnja s istim nazivom, "Izdvoj PDF tekst", koja se nalazi u kategoriji "PDF datoteke". Povucite ga u prozor tijeka rada i konfigurirajte postavke po želji:

Imajte na umu da u ovom procesu nismo naveli radnju "Query Finder Items", tako da nakon pokretanja možemo povući bilo koju PDF datoteku koju želimo obraditi izravno na ikonu Dock naše aplikacije. Ova datoteka služit će kao ulazni parametar za proces.
Spremite sadržaj međuspremnika u tekstualnu datoteku
Nastavljamo istraživati različite predloške Automatora, au ovom procesu predlažem stvaranje usluge koja će spremiti sadržaj međuspremnika u tekstualnu datoteku koju odredimo. Potrebni predložak zove se "Usluga". Ona neće podučavati nikakve početne podatke, već će "djelovati prema situaciji". Stoga neće imati ulazne podatke, što je potrebno navesti u padajućem popisu iznad prozora tijeka rada.

Našoj usluzi moramo dati ljudsko ime kako bismo je lako mogli pronaći u izborniku "Usluge" bilo koje aplikacije...

...i dodijelite mu, ako je potrebno, prečac na tipkovnici u aplikaciji System Settings.

A ako radnju "Nova tekstualna datoteka" zamijenite s "Tekst u audio datoteku", tada ćete kao rezultat postupka dobiti audio zapis sa sadržajem međuspremnika, snimljen pomoću funkcije pretvaranja teksta u govor ugrađene u Mac OS X.

Općenito, ova je funkcija osmišljena posebno za osobe s invaliditetom, ali po želji se može koristiti i u zabavne svrhe.
Jednostavno automatsko sigurnosno kopiranje
Nastavljamo komplicirati zadatak, a sada predlažem stvaranje jednostavnog sigurnosnog sustava koji će se pokrenuti kada se određeni događaj dogodi u iCal-u. Da bismo to učinili, upotrijebit ćemo njegovu sposobnost da služi kao podsjetnik na događaj za pokretanje određene aplikacije ili datoteke.

U Automatoru odaberite novu vrstu predloška - "iCal podsjetnik", a zatim povucite tri akcije iz kategorije "Datoteke i mape" u prozor tijeka rada:
- “Dohvati navedene objekte Findera” (odaberite željenu mapu za sigurnosno kopiranje pomoću gumba Dodaj).
- “Dohvati sadržaj mapa” s odabranom opcijom “Ponovi za svaku pronađenu podmapu”.
- I “Copy Finder Objects” (ovo zahtijeva da navedete odredišni direktorij i omogućuje vam zamjenu postojećih datoteka).

Čim spremite proces, iCal će se pokrenuti i automatski će se dodati događaj s nazivom vašeg procesa za blisku budućnost. Možete promijeniti ovaj događaj prema vlastitom nahođenju, a također možete stvoriti potpuno novi, neovisni događaj, naznačujući potrebu za pokretanjem našeg programa u odjeljku podsjetnika:

Zatvorite sve aplikacije
Ponekad morate zatvoriti sve pokrenute aplikacije koje vas ometaju u radu ili su zauzele gotovo sve slobodne resurse vašeg računala. U tom slučaju možete upotrijebiti poseban uslužni program poput Blitza, jednog od savjeta za koncentraciju pozornosti u Mac OS X-u, ili početi raditi "od nule" zatvaranjem svih aplikacija jednim potezom.
Takav tijek rada zahtijevat će samo jednu radnju, oblikovanu kao program. I ova se radnja naziva slično - "Završi sve programe" (nalazi se u kategoriji "Uslužni programi"). Također možete dodati neke aplikacije u iznimke. U “teškim trenucima” dovoljno je pokrenuti našu mini aplikaciju, pričekati neko vrijeme i ponovno uživati u performansama Maca.

To je sve za danas! Nadam se da će vam ovaj članak pomoći ne samo razumjeti prekrasan i koristan alat Automator, već i uvelike pojednostaviti neke rutinske radnje. Nemojte se bojati eksperimentirati, jer ako želite, možete uzeti bilo koji od gore navedenih primjera kao osnovu i promijeniti ih prema vlastitom nahođenju.